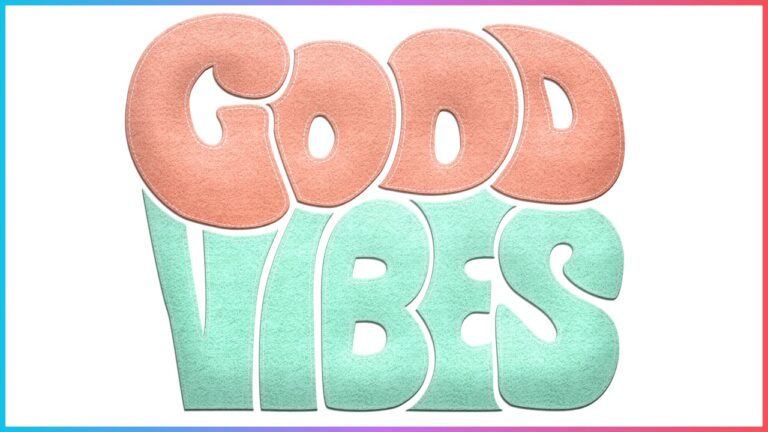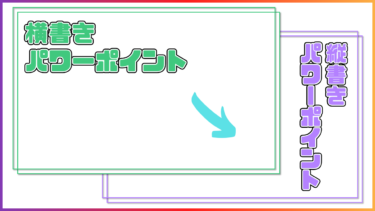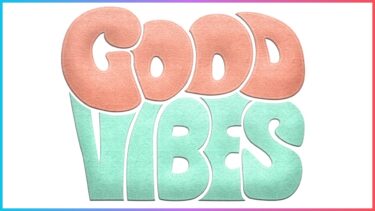ワードやパワーポイントに入れる文字は大きさや色を変えるだけでなく、影や光彩といったオプションをつけることもできます。
しかし、文字に1回1回オプションをつけるのは面倒ですよね。
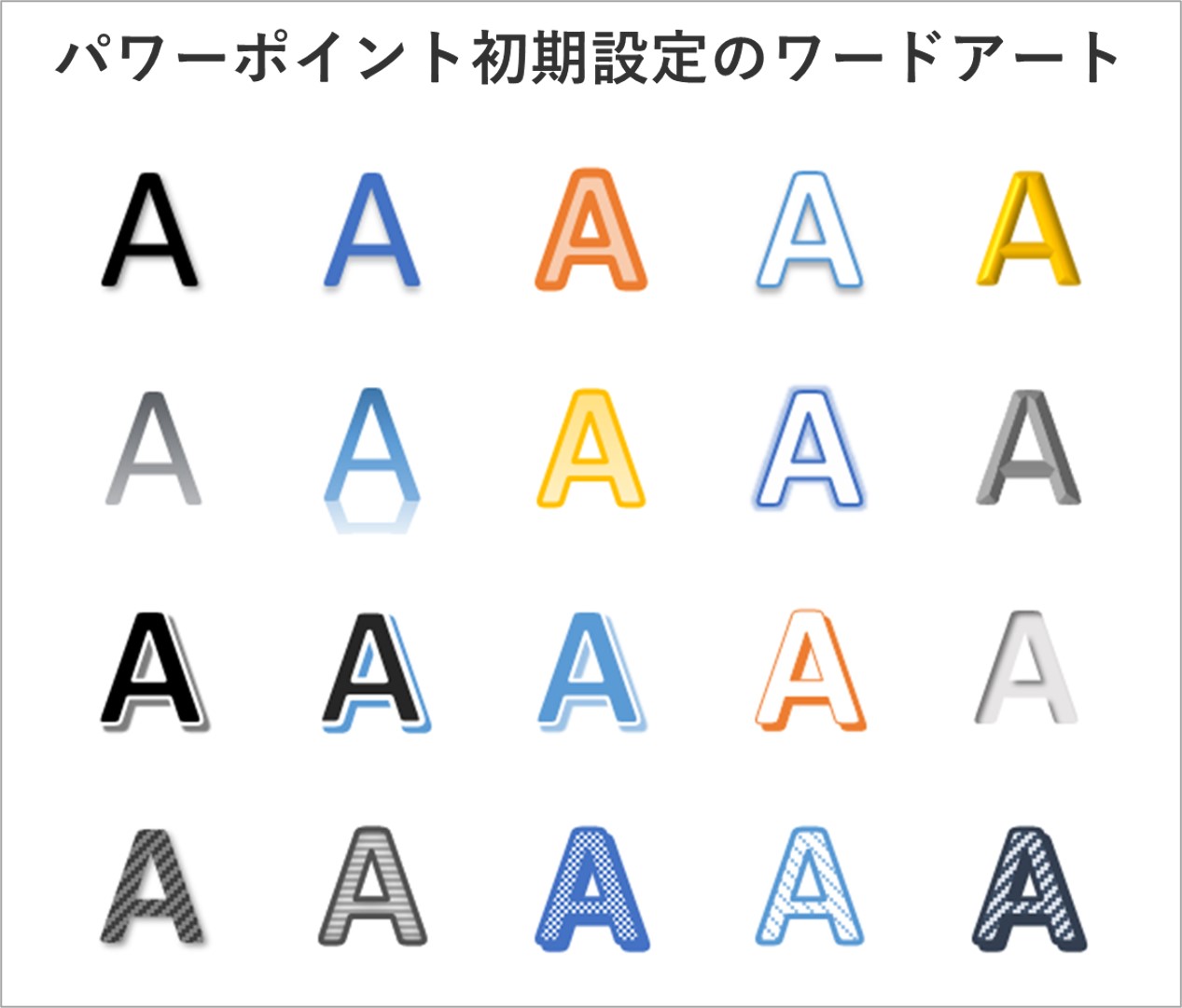
ワードやパワーポイントには、文字にあらかじめ装飾が施されたワードアートという機能が搭載されています。
そこで、今回はそんな時に使えるワードアートについてわかりやすく紹介していきます。
(今回はパワーポイントで説明をしていきますが、ワードやエクセルでも基本的には同じやり方です)
ワードアートを追加する
ワードアートの挿入方法
早速ですが、まずはワードアートの挿入方法を見ていきます。
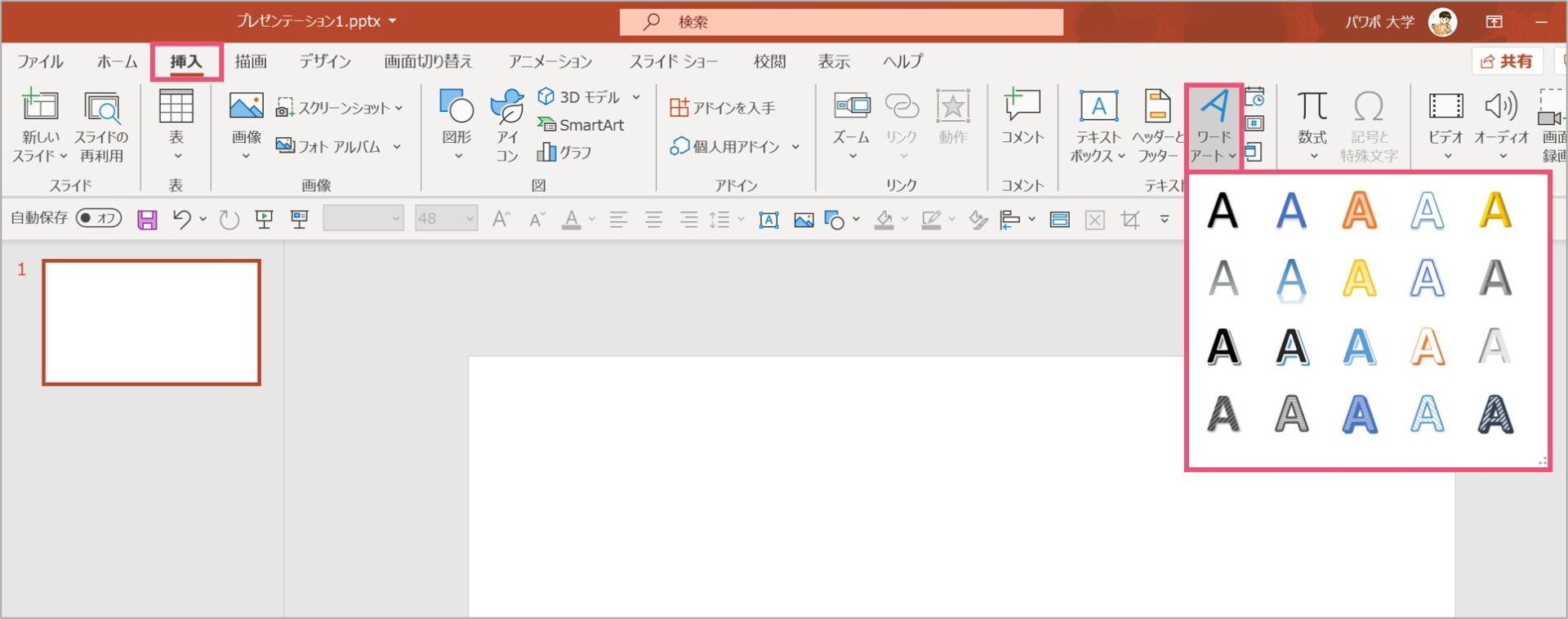
パワーポイントの【挿入】タブに移動して、【テキスト】から【ワードアート】を選択してください。(ワードの場合も【挿入】タブから選択できます)
すると、上の画像のように複数のワードアートが出てきます。
こちらはあくまでサンプルのようなものですが、この中に気に入ったものがあればそのまま使っても良いです。
ワードアートを編集する場合も、とりあえずはワードアートを1つ選んでおきましょう。
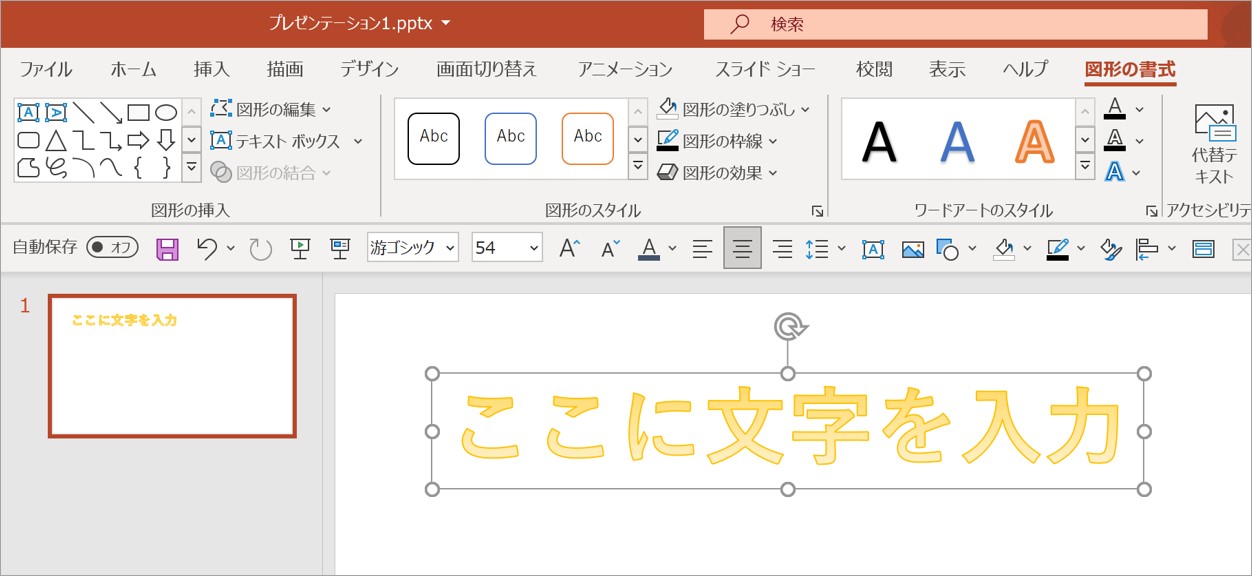
ワードアートを選択すると、スライド上にワードアートの元となるテキストが挿入されます。
「ここに文字を入力」というテキストが挿入されるため、文字を打ち込んでいきましょう。
ワードアートを縦書きにする
また、ワードアートは通常横書きですが、設定を行うことによって縦書きにすることもできます。
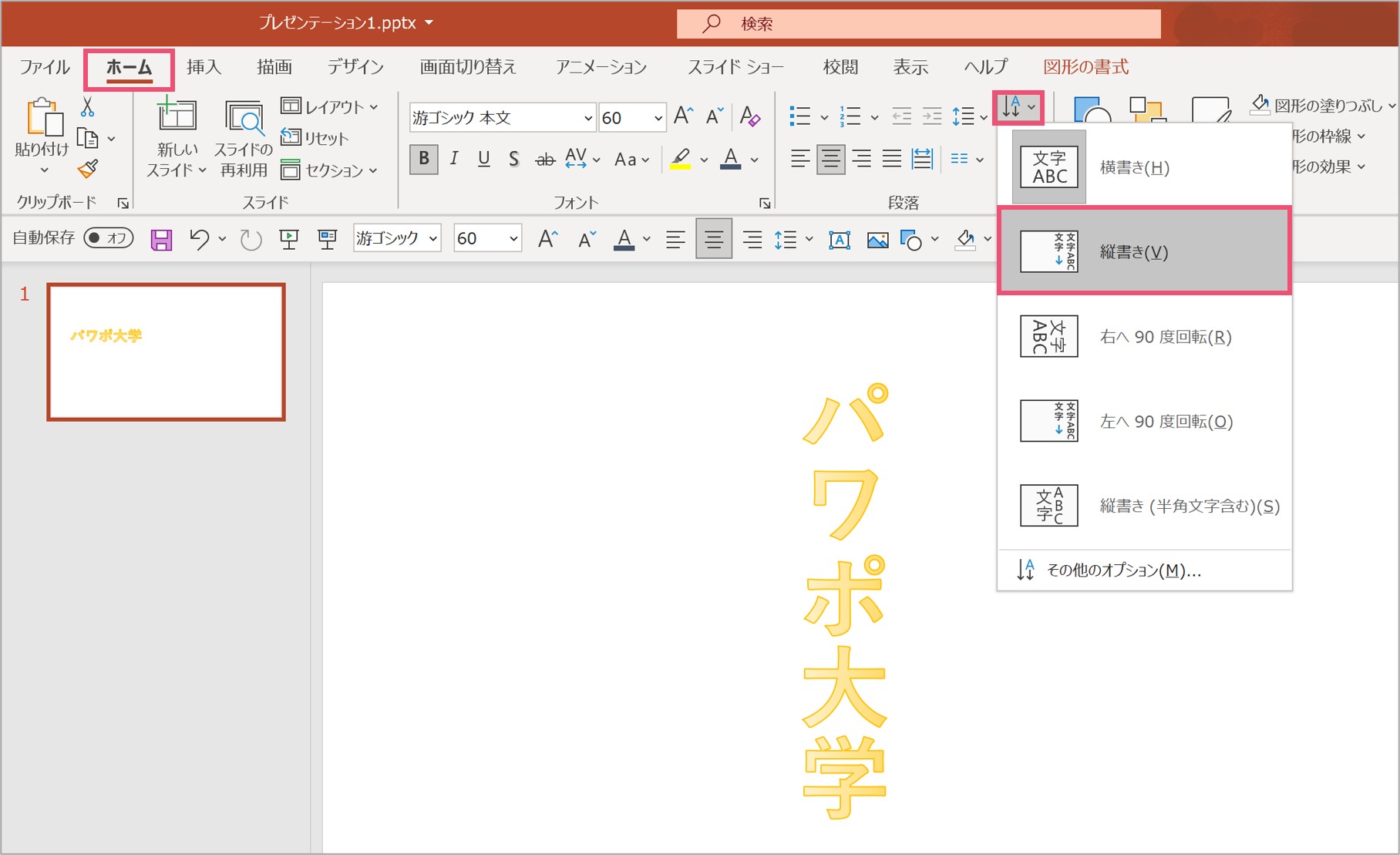
文字の縦書き設定はワードアートだけでなく通常の文字の際にも同様の操作を行います。
あらかじめ縦書きにしたいワードアートをクリックしておいて、【ホーム】タブから【段落】の中にある【文字列の方向】をクリックします。
すると、文字の向きを変更できるようになるため、【縦書き】を選択すると文字が縦書きに変更されます。
また、数字が入ってくる場合などは文字列の変更がうまくいかない場合もあります。
縦書き設定がうまくいかないという場合はこちらの記事も参考にしてみてください。
世の中のプレゼン資料は横書きが基本です。よって、パワーポイントの機能も基本的には横書きのテキストボックスを生成するように作られています。しかし、形式上どうしても縦書きを使いたくなることもあるのではないでしょうか?今回は、パワ[…]
ワードアートを編集する
挿入したワードアートは既に文字の書式が設定されていますが、さらに自分でカスタマイズをすることができます。
ワードアートの大きさを変更する
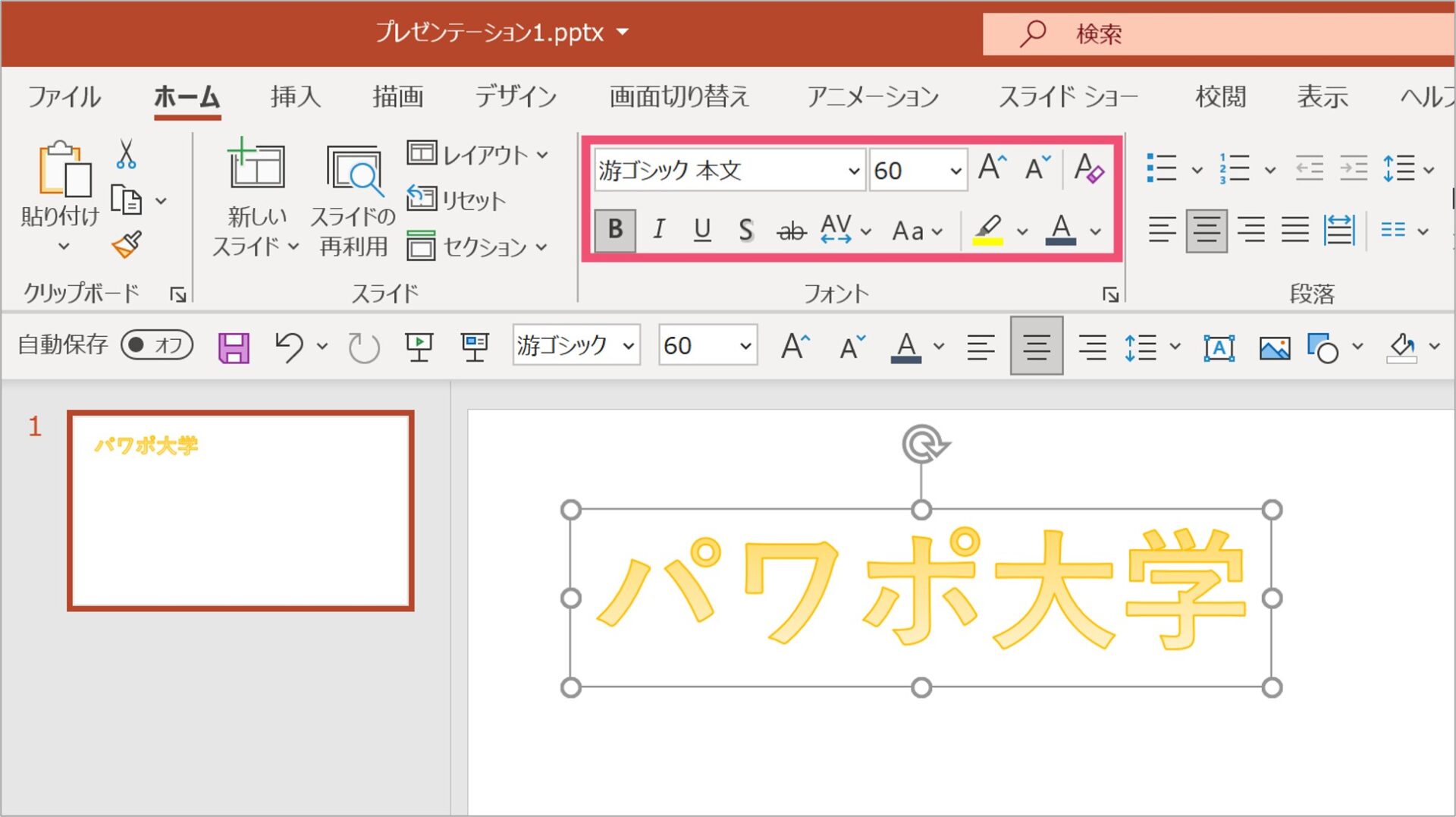
ワードアートは通常のテキストと同様にフォントサイズを変更することができます。
【ホーム】タブに移動をして、【フォント】の中からフォントサイズの設定を行いましょう。
ワードアートの色を変更する
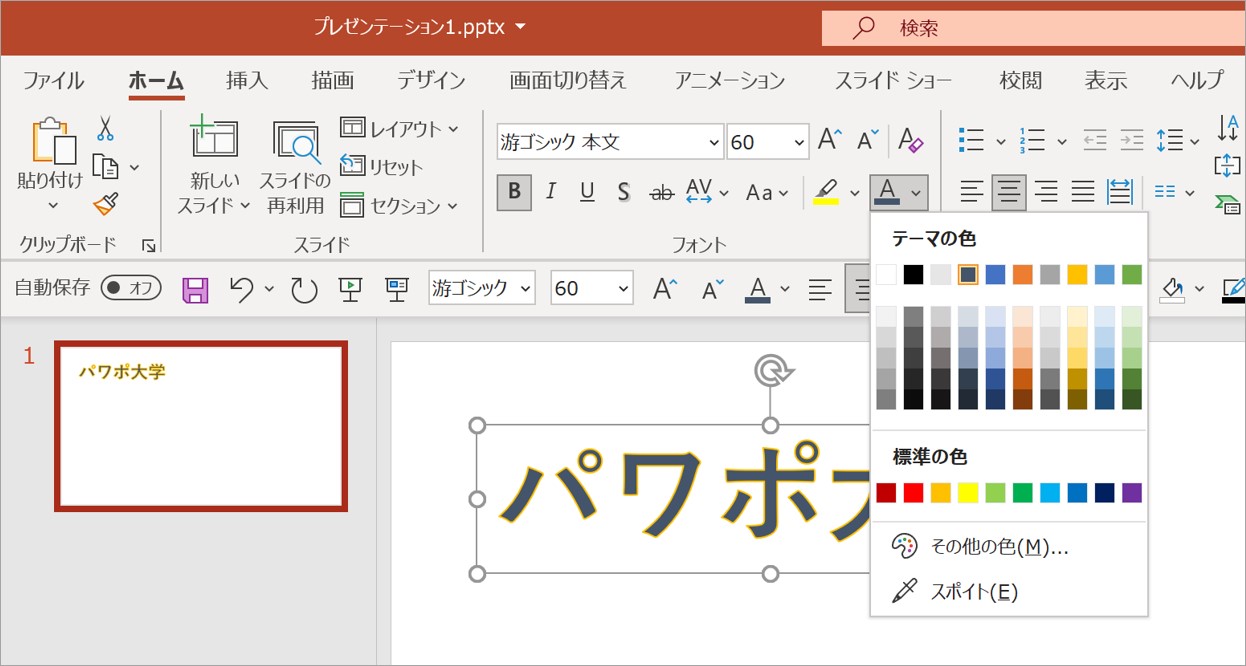
また、ワードアートは通常のテキストと同様に文字や輪郭の色を変更することができます。
先ほどフォントサイズを変更した時と同じ【フォント】の項目から文字色の設定を行いましょう。
注意点として、ワードアートで文字色にグラデーションが設定されている場合がありますが、上記の操作をしてしまうとワードアートのグラデーション設定が消えてしまいます。
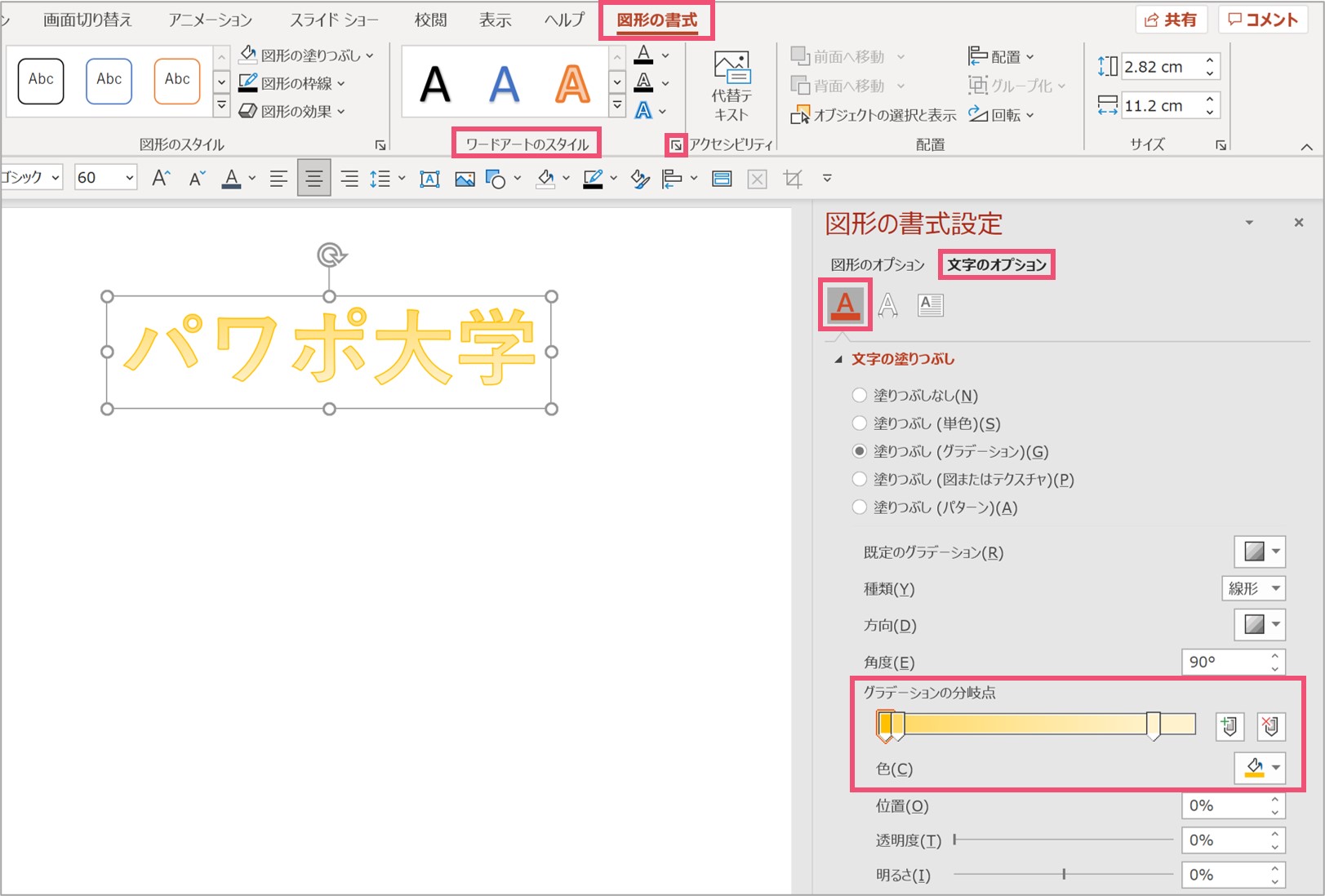
ワードアートのグラデーション設定をそのままに色だけ変えたい場合は、ワードアートを選択した状態で【図形の書式】タブに移動しましょう。
【図形の書式】タブには【ワードアートのスタイル】という項目があり、右下のアイコンをクリックすると図形の書式設定が開きます。
【文字のオプション】から【文字の塗りつぶしと輪郭】をクリックすると、上の画像のように文字のグラデーション設定が出てくるため、分岐点を編集することでワードアートの色を変更していきましょう。
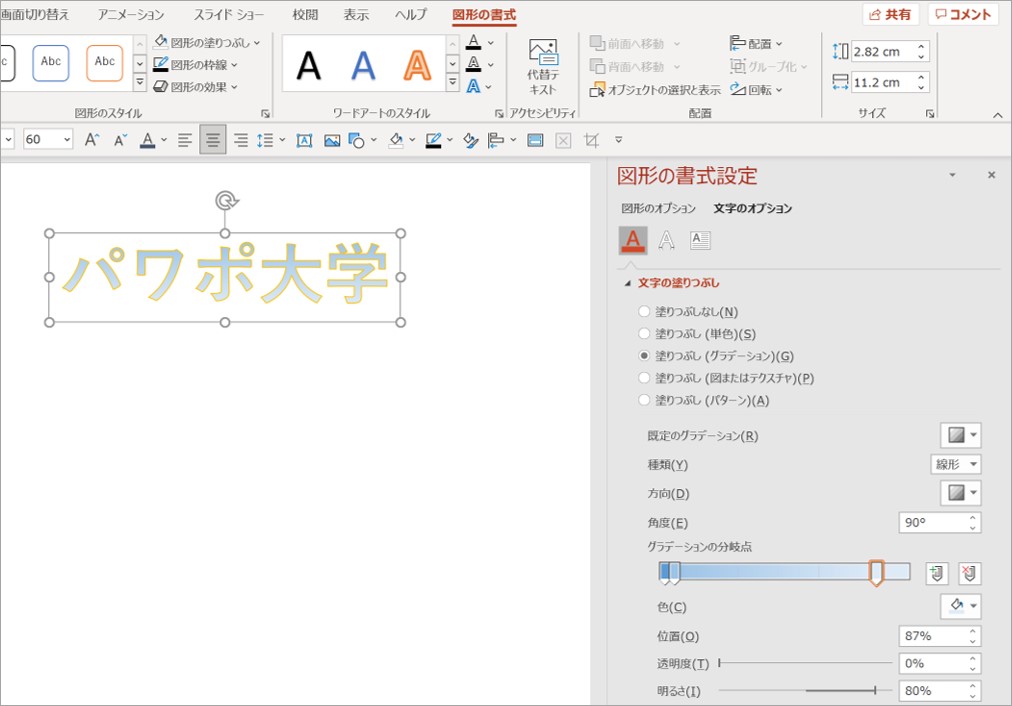
例えば、元々黄色を中心としたグラデーションだったのを、青色中心に変更してみました。
このように、グラデーション設定を残して色を変更したい場合は少し複雑な操作が必要になります。
その他にも色々と編集できる
また、つい先ほどお見せした【図形の書式】タブでは、ワードアートに様々な編集を施すことができます。
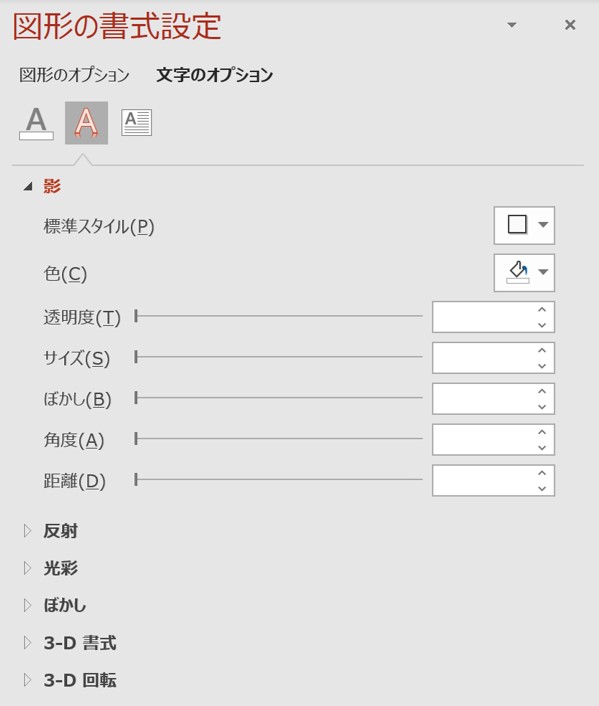
ワードアートは文字の色や枠線に加えて、「影・反射・光彩」などによって特殊な文字を作り上げています。
よって、とりあえずワードアートから自分の理想に一番近いワードアートを選び、【図形の書式】タブで細かい微調整をすることがワードアートのおすすめの使い方です。
ワードアートを自在に変形させる
また、パワーポイント使いの方々の要望で意外と多いのが、ワードアートを変形させたいというものです。
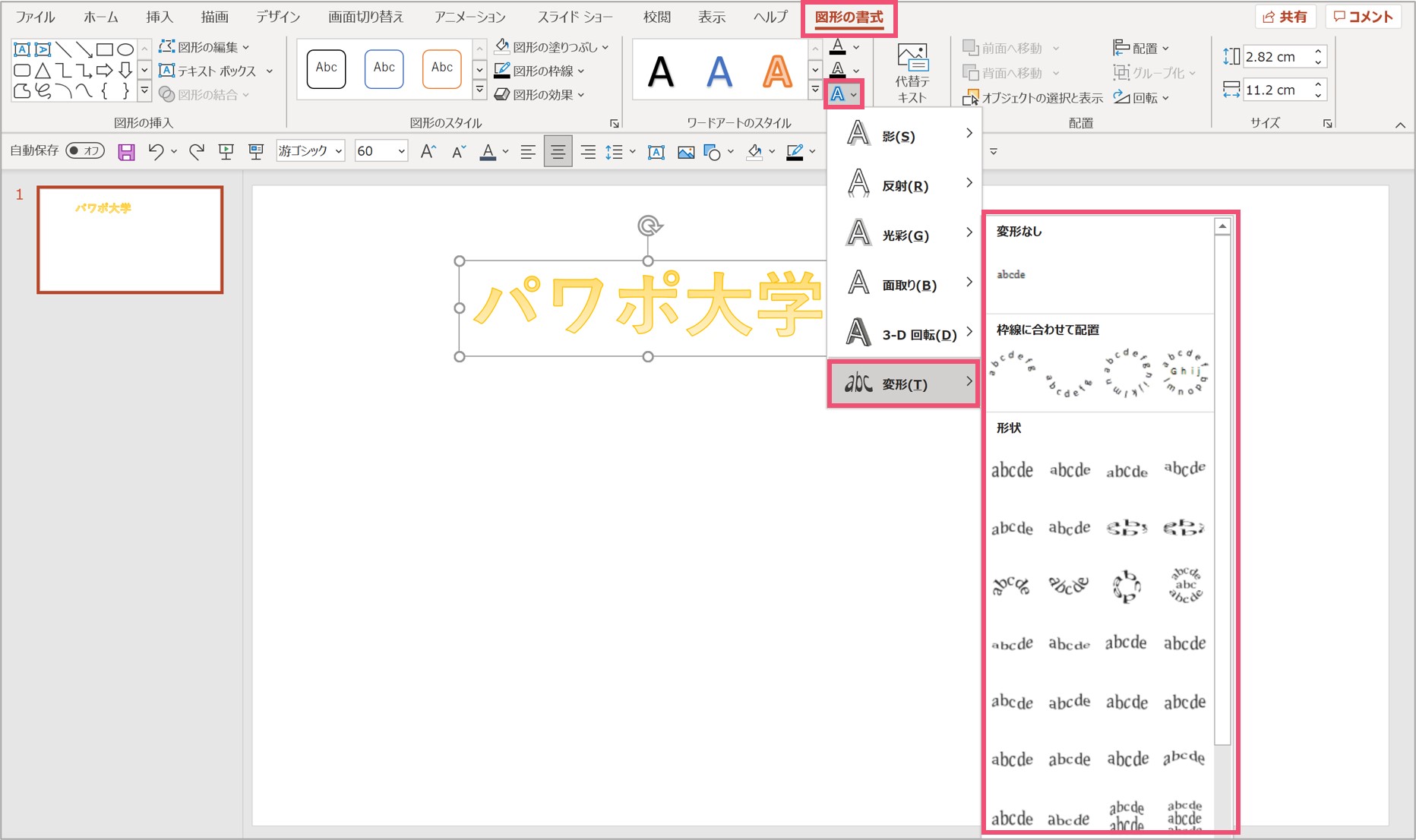
ワードアートの変形は様々なレパートリーがあります。
場所は、同じく【図形の書式】タブの【ワードアートのスタイル】から【文字の効果】を選択しましょう。(【文字の効果】は上から3番目にある、文字が青枠のアイコンです)
ここでは影や反射のオプションに加えて、【変形】のオプションを選択することができます。
枠線に合わせて配置する方法と形状を自分で選択する方法があるので、お好みで気になる変形を選択しましょう。
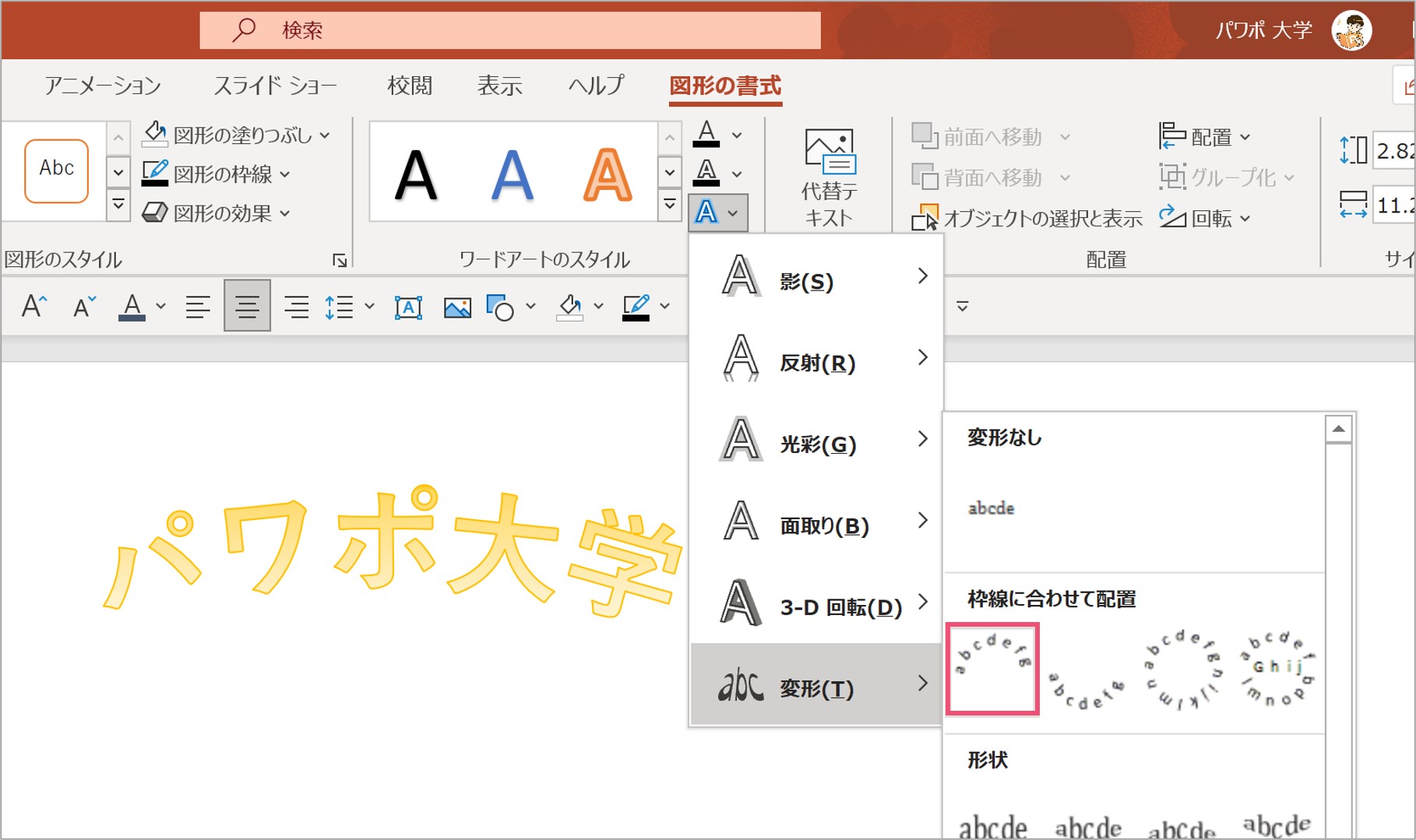
今回は枠線に合わせてアーチ状に変形をさせてみました。
文字を変形させることができるのはワードアートの特権なので、覚えておきましょう。
ワードアートを使いこなそう
ワードアートは、パワーポイントやワードにワンポイントアクセントを加えてくれます。
使いすぎてしまうと安っぽくなってしまいますが、アクセントという意味では有効なので上手に活用していきたいですね。
では、また別の記事でお会いしましょう。