オンライン会議やプレゼンテーションのツールとして、Zoomは最もポピュラーなツールです。
パワーポイントを画面共有して会議に臨んでいる方も多いのではないでしょうか。
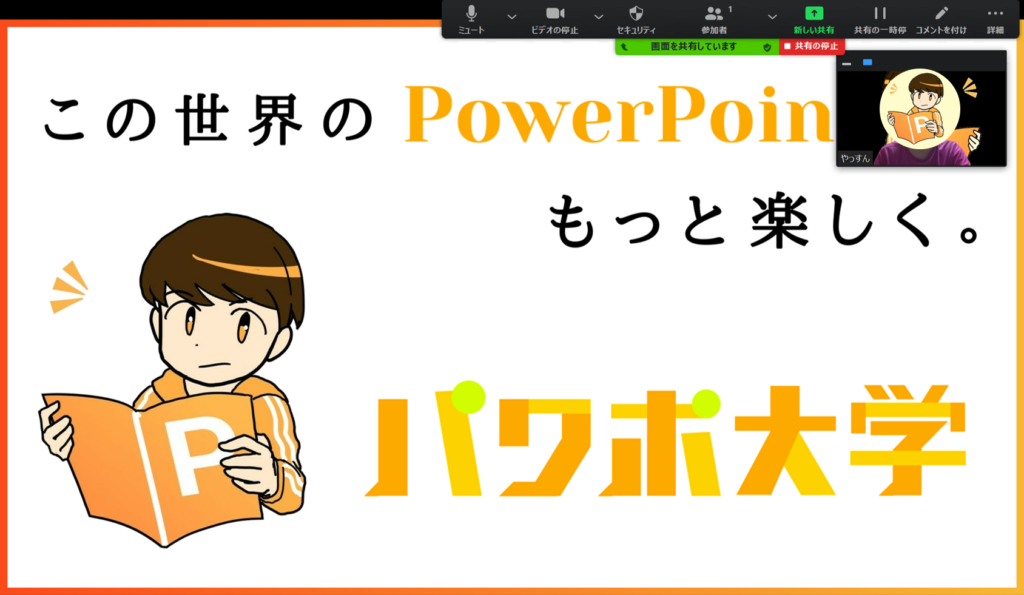
画面共有をするとこんな感じになるのですが、プレゼンターの顔や様子は右上の小窓にしか映らないのでどうも寂しいんですよね。。。
と、思っていたら素晴らしいアップデートが行われました。

!?!?!?
これは…パワーポイントがまるでバーチャル背景のように画面に映っていますね…!
なんと、Zoomはバージョンアップにより、ついにパワーポイントを背景として設定することに成功したのです。
と、いうことで今回は、【画面共有】と【バーチャル背景】が合体した、Zoom×パワーポイントの新機能を紹介していきます!
Zoomでの画面共有のやり方を以下の記事にまとめたので参考にしてください。
今やプレゼンテーションをオンラインで行うことは珍しくなく、むしろ当たり前の時代となりました。 その際のツールととしてZoomとパワーポイント(=パワポ)は切り離して扱うことができません。(上の画像は、Zo[…]
画面共有をバーチャル背景として使う
まずはZoomでパワーポイントの画面を共有するのですが、いつもの画面共有とは違った操作が必要です。
設定の手順
まずはZoomを起動し、画面の共有を行います。

ここまではいつもと同じですが、次からは操作が変わります。
バーチャル背景としてのPowerPoint
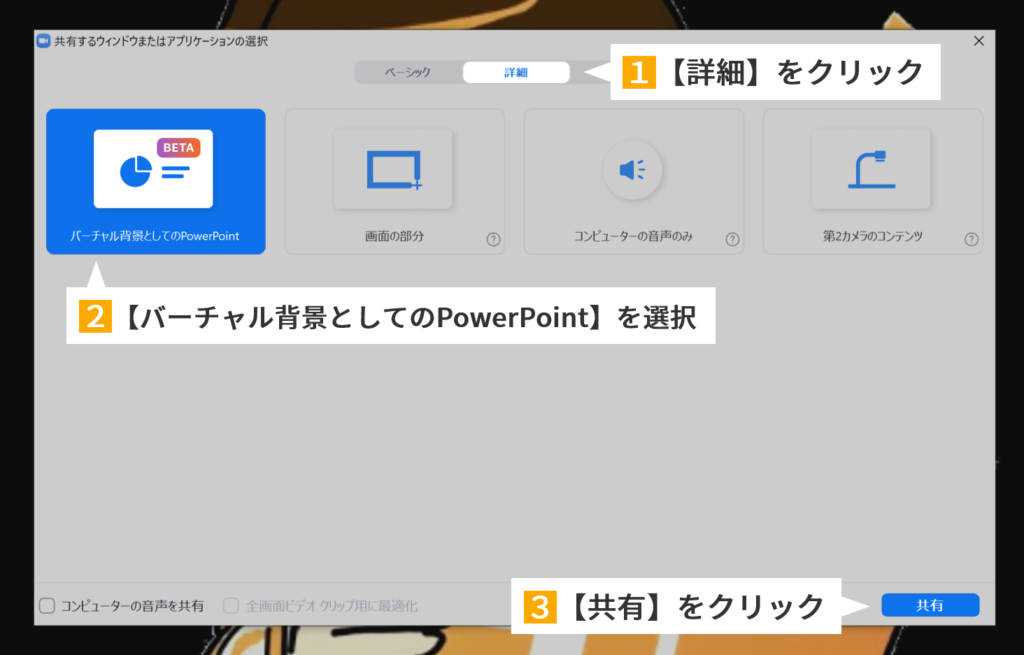
共有するパワーポイントを選ぶ
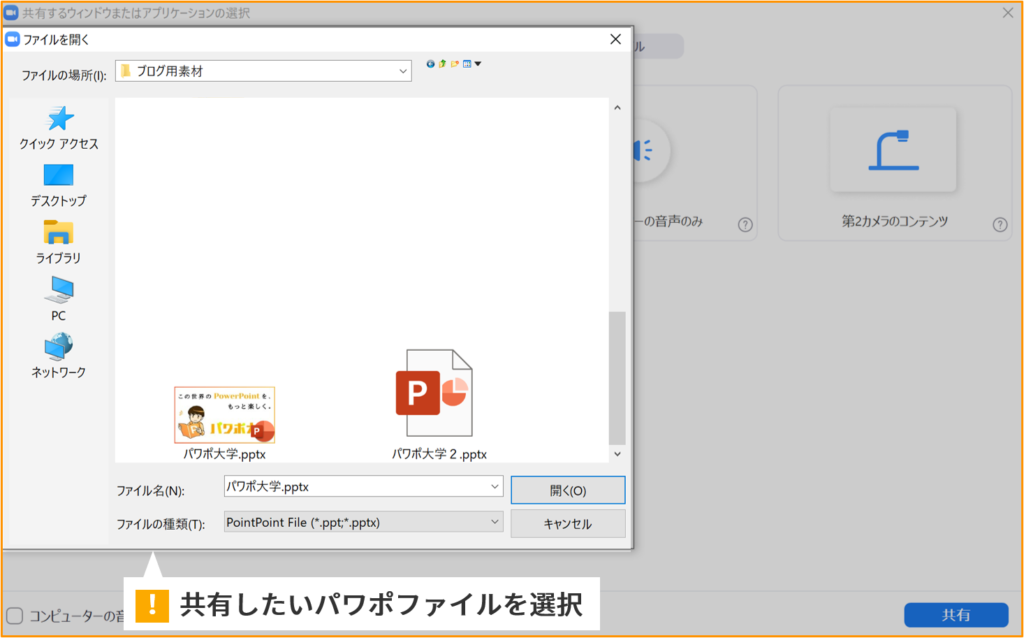
するとこのように、ファイルを選択する画面に移動します。
これらの操作が完了すると、無事冒頭でお見せしたような画面になり、スライドをバーチャル背景のようにしてプレゼンをすることができるのです。
スライドが動くか確認
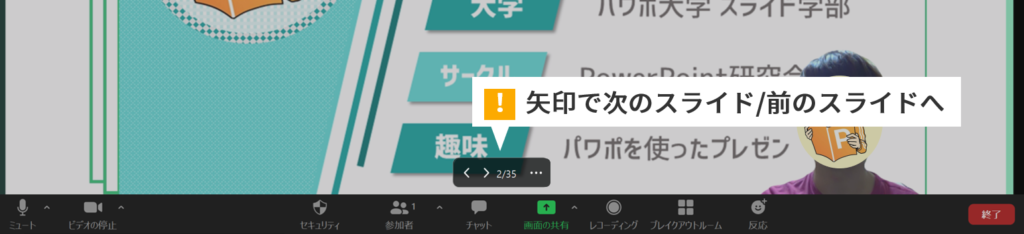
キーボードの「←」と「→」でも動かせたらいいのですが、動くときと動かない時があります。。。
そのため、いつも私は矢印をポチポチしています。
ちなみに、数字は現在のスライド番号/総スライド枚数を表しています。
自分の映像を自在に調整する
この新機能はとても便利で、プレゼンターの表情やしぐさをリアルに表現できるので、オンラインであるのにも関わらず、まるでリアルタイムのようなプレゼンを演出できます。
しかし、自分の顔や体がパワーポイントのスライドを覆ってしまったら、本末転倒ですよね。
移動や拡大/縮小をする
自分の映像を移動
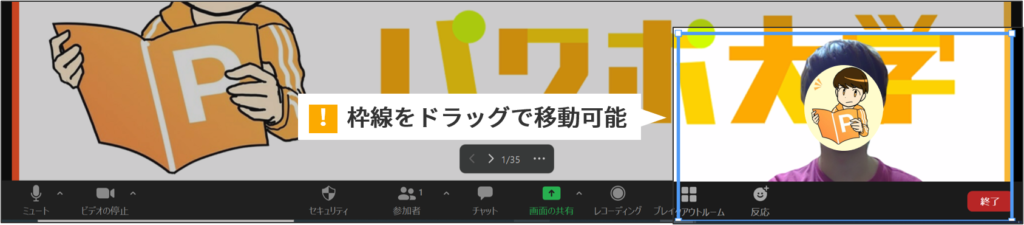
自分の映像を拡大/縮小

画像はなぜか拡大しすぎた私です。
ここまで大きくすると、もうほとんどスライドが見えませんね(笑)
その他、細かい注意事項
自分の映像を消すこともできる
先ほど拡大や縮小、移動について説明しましたが、場合によってはそもそも自分の映像が表示されないようにしたい!というシーンもあるでしょう。
例えば、特にパワーポイントの内容に注目してほしいページや、自分の映像をどこに移動させてもパワーポイントの内容を覆ってしまう場合です。そういった場合は、共有された画面から自分の表示を消すことができます。
自分の映像を消す
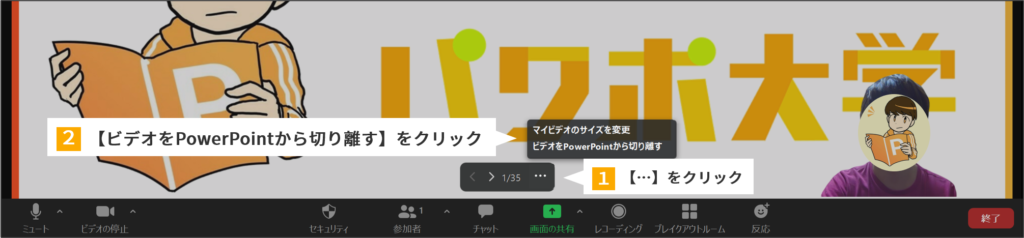
すると画面から自分の映像が消えます!
自分の映像を再表示する

ちなみに【マイビデオのサイズを変更】を選択すると、前の段落で紹介した自分の映像の大きさや位置を変更するための枠線が出てきます。
※自分の映像をクリックした方が早いですが…
パワーポイントの読み込みに時間がかかる
この新機能でパワーポイントを画面共有する際には、パワーポイントの読み込みに若干時間がかかります。

全体的にZoomでのプレゼンはパワーポイントの重さが負荷になってしまいます。画面のカクつきなどを抑えるという意味でも、なるべくパワーポイントのファイルは軽くしておきましょう。
表示に不具合が出る場合
この新機能ですが、バージョン5.2において実装された機能だそうです。
つまり、参加者全員のZoomアプリのバージョンもそれ以上必要になります。
あなたがホストの場合は、あらかじめ参加者にバージョンアップをしてくるように声掛けをしておいた方が良いでしょう。
まとめ
Zoomは続々と新機能を実装していますね。
今後も間違いなくオンライン会議やプレゼンテーションのメインツールになるはずなので、Zoomでのパワーポイントを誰よりも使いこなせるようにしておきましょう。
それではまた、別の記事でお会いしましょう。







