最近、Zoomを使ってオンラインでプレゼンをする機会が増えてきたのではないでしょうか。
普通にプレゼンをするのとは勝手が違うため、普段プレゼン慣れをしていてもやりづらさを感じることはあると思います。
今回のテーマとなる、通常のプレゼンとの大きな違い。
それは…

「ここ見てください!」の動作ができなくなる
これですね。
画像素材サイトで「プレゼンテーション」と検索して出る人物の8割がこのポーズをしているくらい(諸説あり)、プレゼンをする上では必須の動作です。
しかし、Zoomを使ってオンラインでプレゼンをする際にはパワーポイントの画面を共有しているため、そもそも指や棒でパワーポイントの一部分を指し示すことはできません。
よって、パワーポイントのどこを話しているかが分かりづらかったり、どこを強調したいのかがうまく伝わらなかったりします。
つまり、聞き手を置いてけぼりにしてしまう可能性が高まってしまうのです。
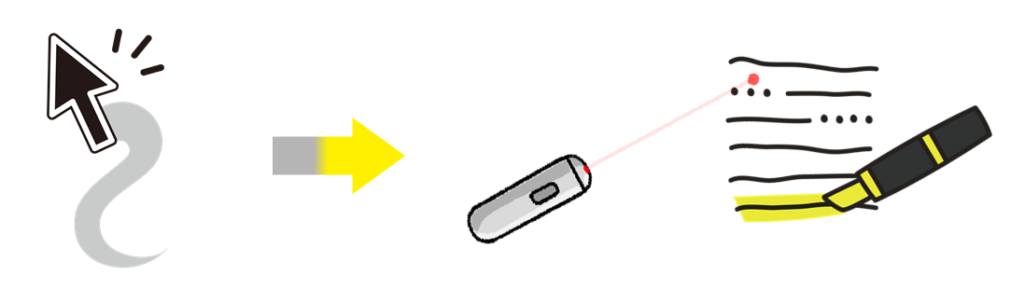
そんなときに便利なのが、スライドショー中にマウスカーソルをレーザーポインターや蛍光ペンに変化させる機能です!
今回はそのやり方を徹底解説していきます。
ちなみに、以降の操作はZoomでパワーポイントを画面共有している状態で行うものです。Zoomの画面共有についてはこちらの記事で詳しく解説しています。
今やプレゼンテーションをオンラインで行うことは珍しくなく、むしろ当たり前の時代となりました。 その際のツールととしてZoomとパワーポイント(=パワポ)は切り離して扱うことができません。(上の画像は、Zo[…]
パワーポイントでレーザーポインターを使う
レーザーポインターの使い方
まず紹介するのは、パワーポイントでレーザーポインターを使う方法です。
スライドショーを開始する
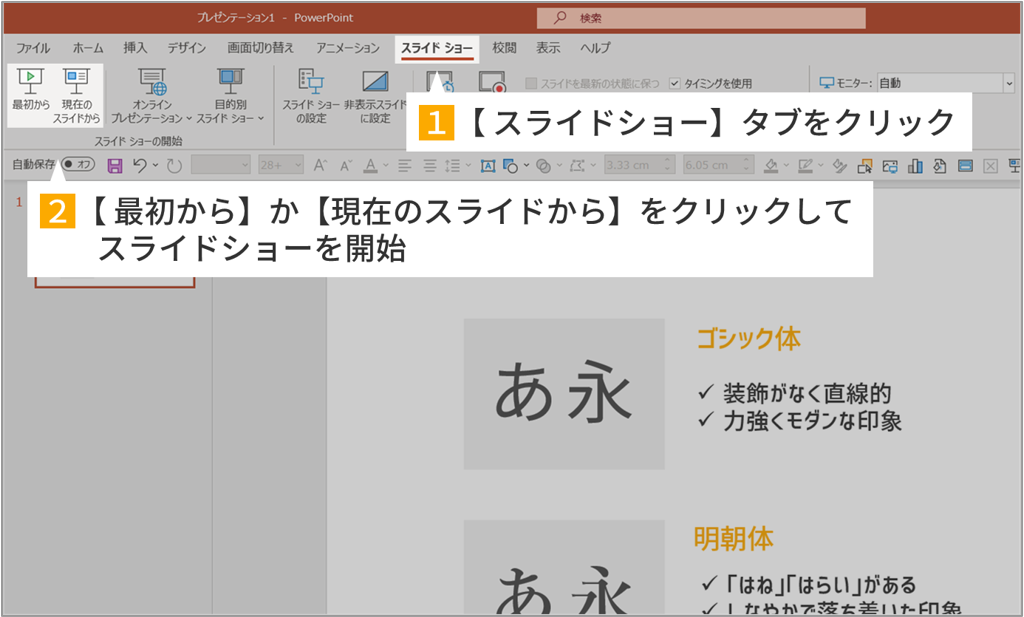
レーザーポインターを呼び出す
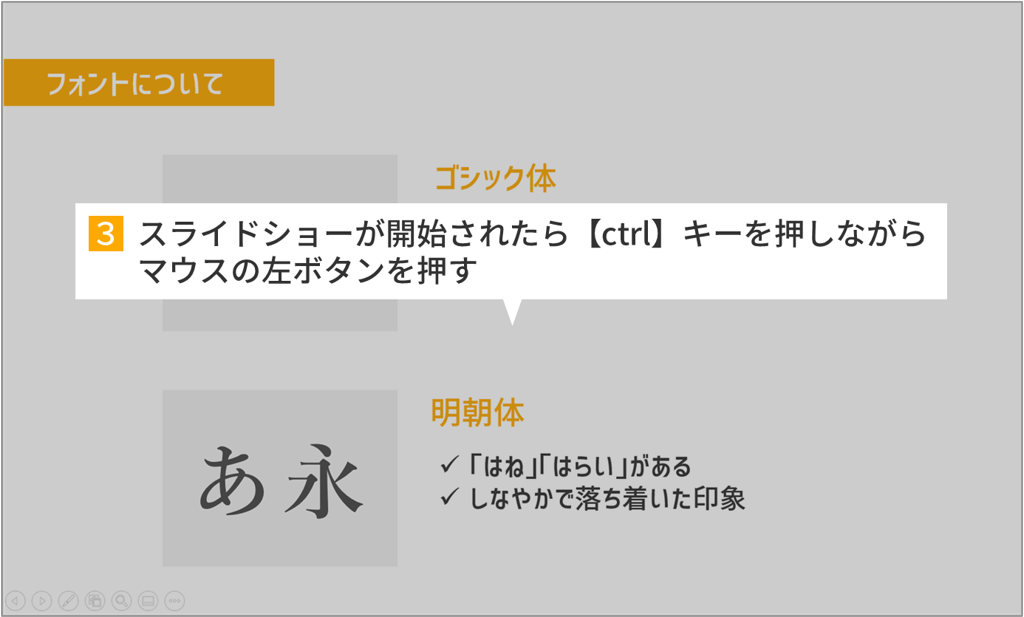
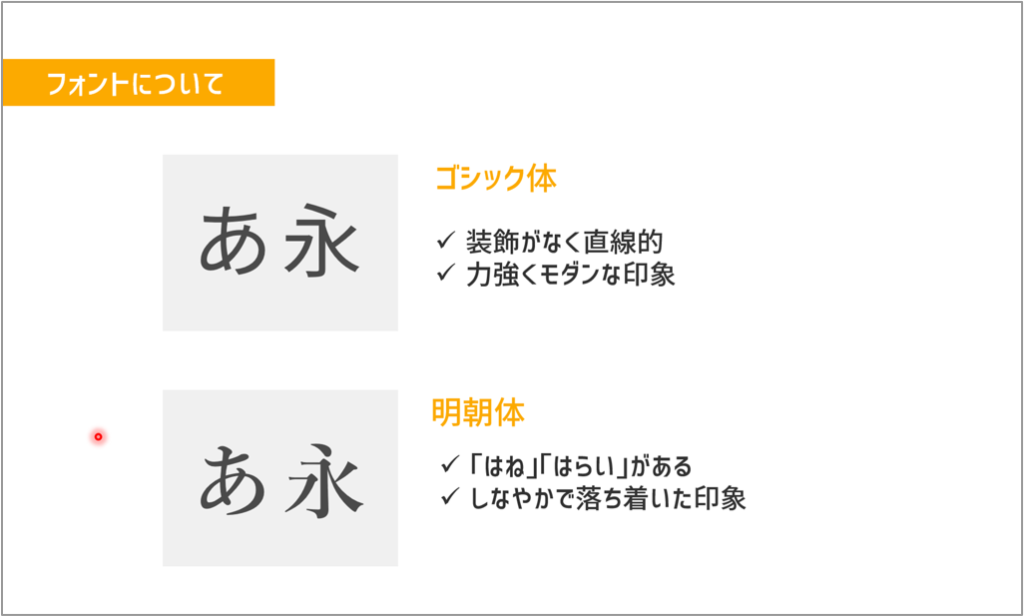
するとこのように、ボタンを押している間だけマウスポインターが赤い丸のようなレーザーポインターの形に変化します。
レーザーポインターの色を変更する
ちなみに、初期設定のレーザーポインターの色は赤ですが、別の色に変更することも可能です。
スライドショーの設定を開く
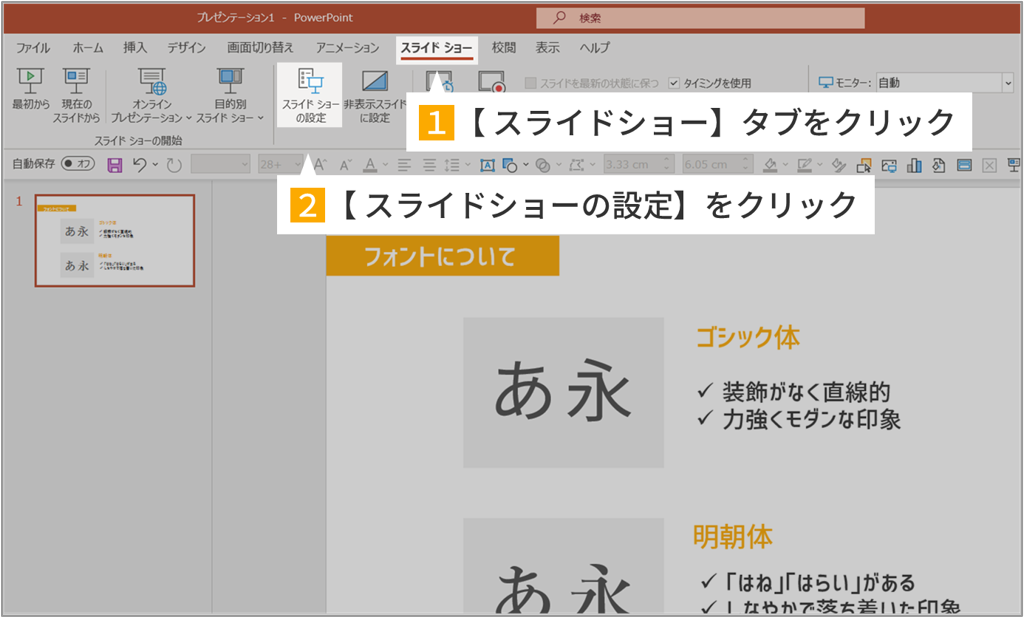
レーザーポインターの色を設定
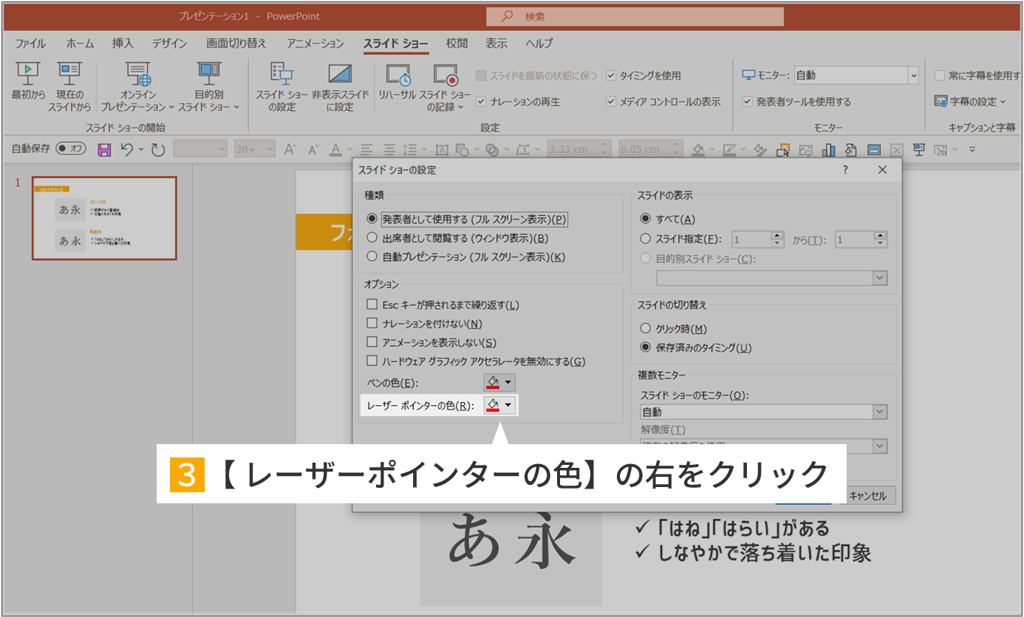
すると設定画面が開きます。
パワーポイントで蛍光ペンを使う
パワーポイントでは、スライドショーの途中に蛍光ペンで線を引くこともできます。
蛍光ペン機能の使い方
スライドショーを開始する
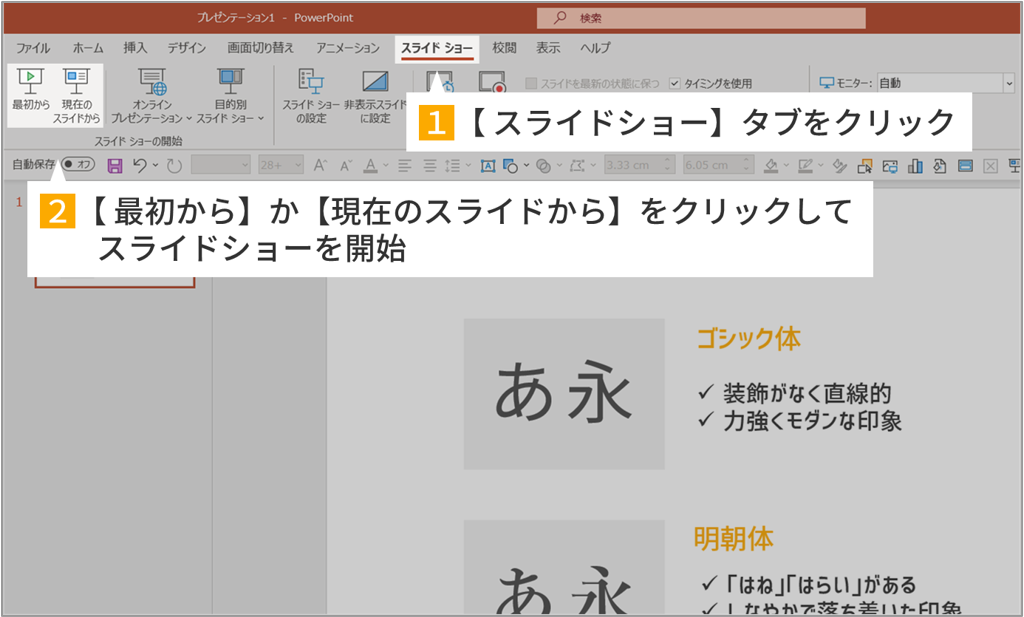
蛍光ペンを呼び出す
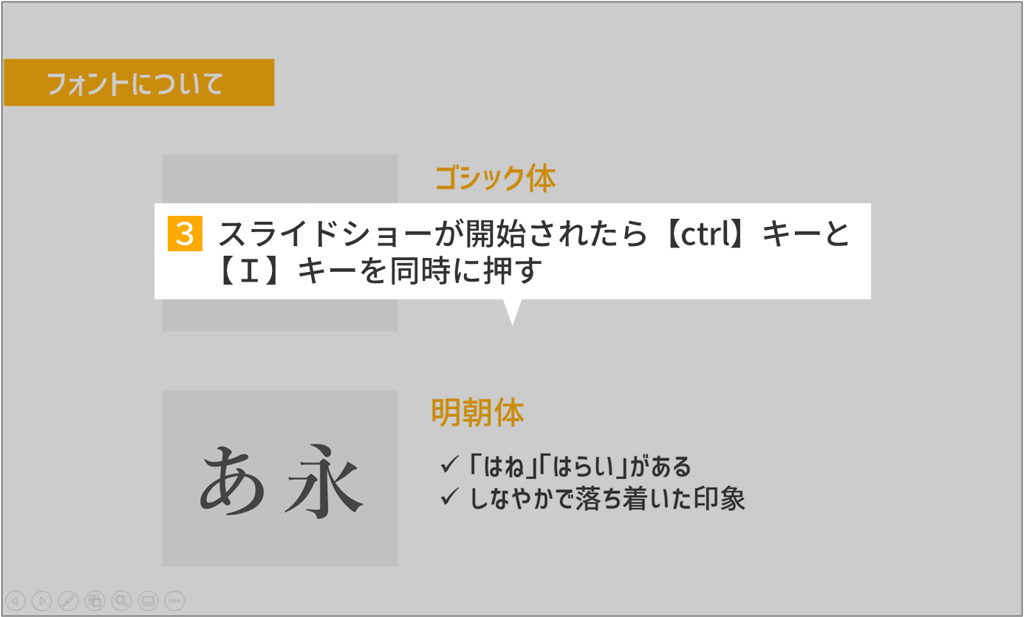
すると、マウスポインターが黄色の細長い四角形に変化します。
蛍光ペンで線を引く
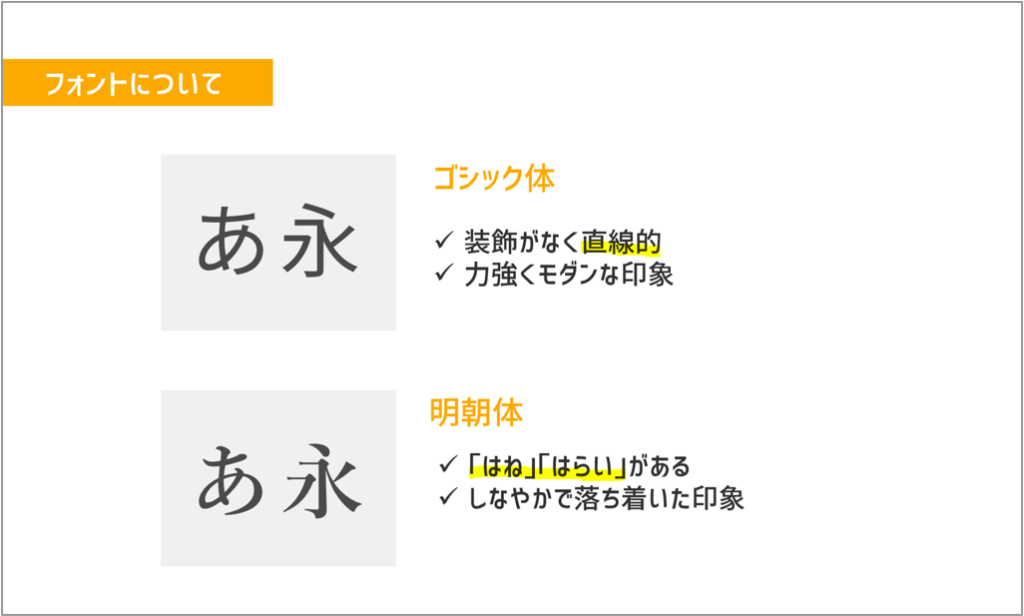
この状態のまま、左クリックをしながらポインターを動かせば、線を引くことが可能です。
一度マークした蛍光ペンを消したい時
注目してもらいたい部分ではないところを誤ってマークしてしまった時には、消しゴム機能を使うことができます。
消しゴムの使い方
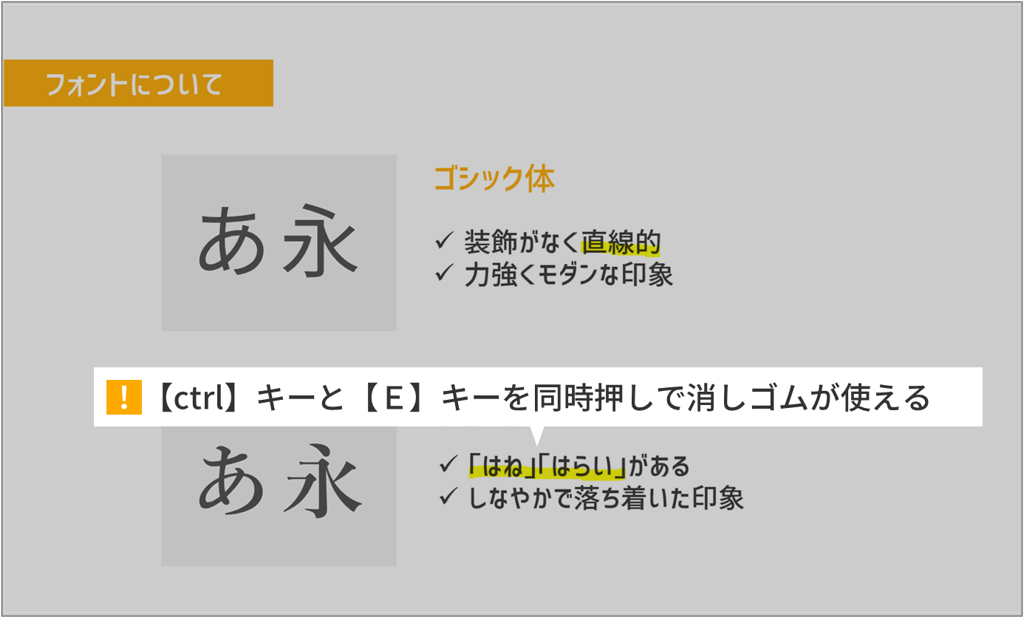
引いた線を消したい場合、【Ctrl】キーと【E】を同時に押すと消しゴム機能が使えます。消したい線をクリックしましょう。
クリックしても次のスライドに進まない!!
その場合は、【Ctrl】キーと【A】を同時に押すことで、元のマウスポインターに戻すことが出来るので、急にスライドが動かなくなってしまっても落ち着いて対応しましょう。
まとめ
以上がレーザーポインターと蛍光ペンの使い方になります。
Zoomでプレゼンをする機会が増えている以上、パワーポイント内の一部を強調する際にはレーザーポインターや蛍光ペンの機能が必須になっていきます。今のうちに使いこなせるようにしておきたいですね!
それでは、また別の記事でお会いしましょう。







