Zoomでの会議や集まりが増え、そのプレゼン用のツールとしてパワーポイント(=パワポ)が広く使われています。
しかし、Zoom自体が使われ始めてからまだ日が浅いため、有効に活用できているプレゼンターが少ないのも現状です。パワーポイントに搭載されている発表者ツールもその1つです。
発表者ツールは「パワーポイントのカンニングペーパー」と言われており、「え、Zoomでも発表者ツール使えるの!?」と思った方もいるかもしれませんが、実は使えます。
方法は色々ありますが、今回はパソコン1台で出来て、周辺機器も必要ない、簡単なやり方を紹介します。
ちなみに今回はZoomでパワーポイントの画面共有を行います。やり方がよくわからないという方は、まずこちらの記事からどうぞ!
今やプレゼンテーションをオンラインで行うことは珍しくなく、むしろ当たり前の時代となりました。 その際のツールととしてZoomとパワーポイント(=パワポ)は切り離して扱うことができません。(上の画像は、Zo[…]
発表者ツールとは?
まずは、そもそも発表者ツールとは何かについて説明します。
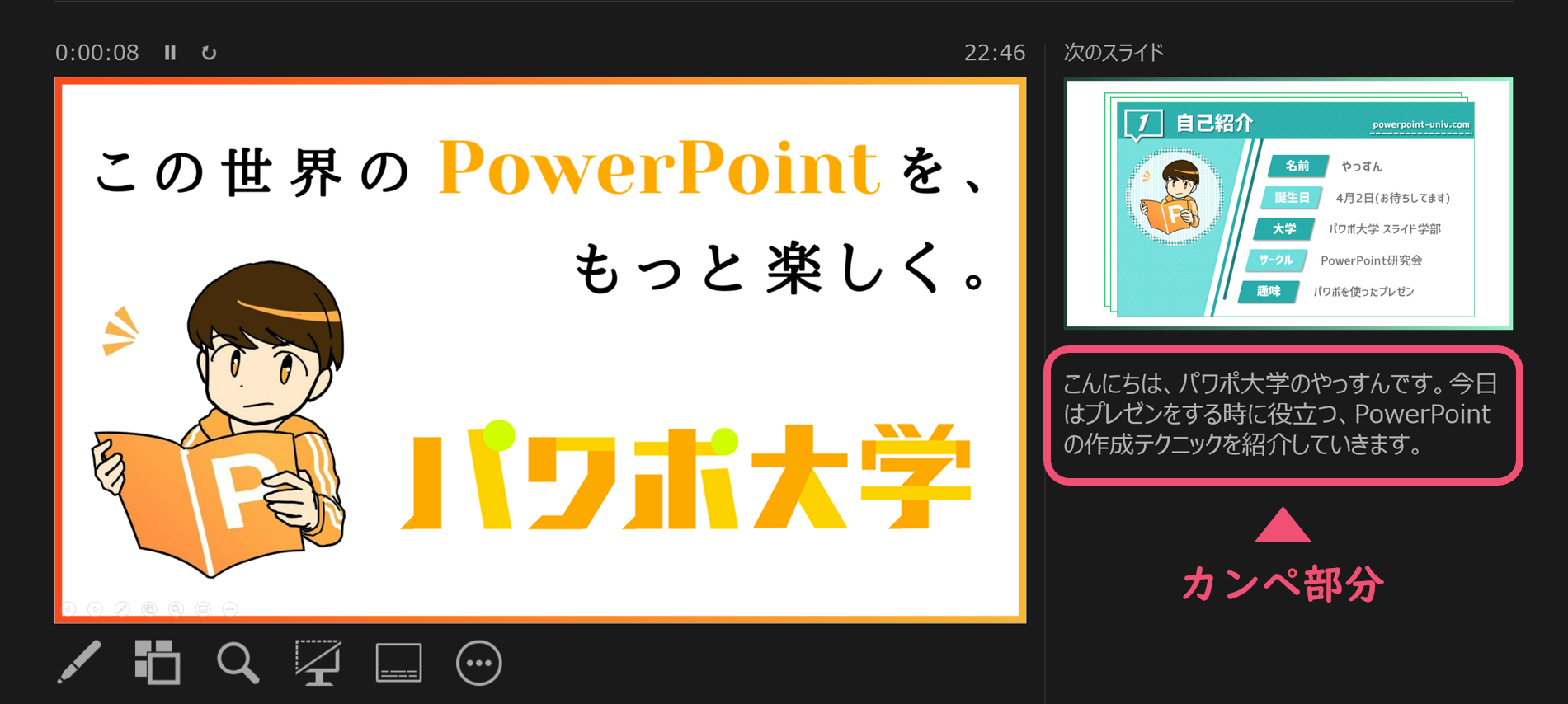
このように、発表者ツールを使用した後の画面では、あらかじめ書いておいた原稿と、次のスライドの内容がわかります。
これがあることによって、急に原稿をド忘れしてしまった際も安心ですし、スライドを切り替えるタイミングがわからなくなることも減ります。
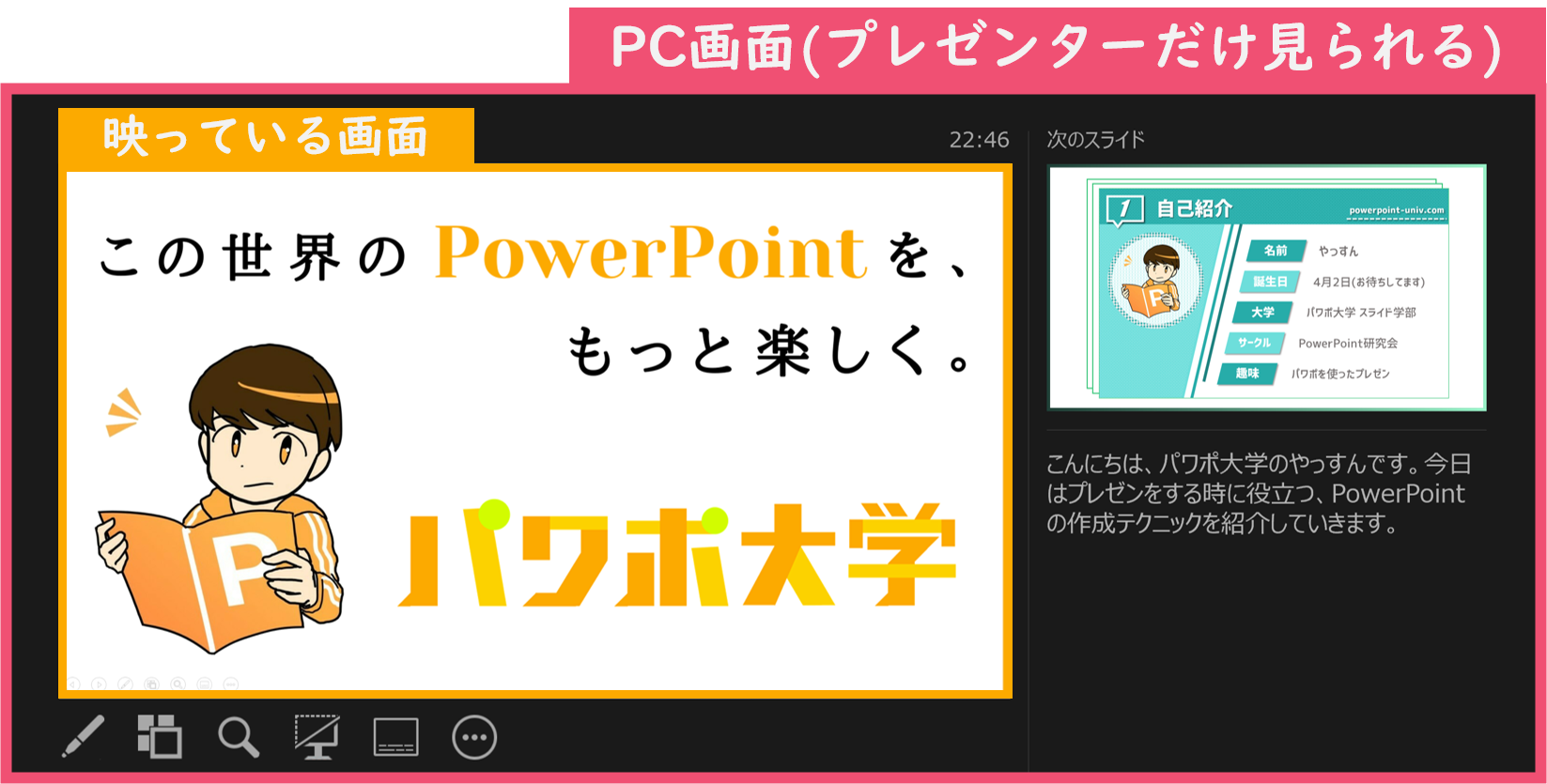
また、発表者ツールの特徴として、あくまで発表者ツールはプレゼンターのみが見ることができ、投影した画面には現在話しているスライドだけが映ります。
よって、自分で作成したメモや原稿が見えてしまうことはありません。(後述しますが、Zoomで使用する場合はもう1ステップを挟む必要があります。)
ちなみに発表者ツールの詳しい使い方はこちらですね。
パワーポイントを用いてプレゼンテーションをする際に、是非とも使ってほしいのが発表者ツールです。発表者ツールとは、簡単に言うと「プレゼン本番にカンペを見ることができる優れもの」です。もちろん入念にプレゼン練習ができるときにはあまり必要ない[…]
この機能、プレゼン慣れしている人なら1度は使ったことがあると思いますが、目の前に聴衆がいるにも関わらずパソコンを見ながらプレゼンするのが好ましくないということもあり、私は使用を敬遠していました。
しかし、働き方が変わり、オンラインでのプレゼン機会が増えた今、この発表者ツールはより有効性を増しています。(オンラインでは、パソコンの画面を見ながらプレゼンしてもさほど気になりませんからね)
Zoomで発表者ツールを表示する方法
では早速、Zoomで発表者ツールを出してみましょう。
Zoomで発表者ツールを表示する手順
まずはZoomを起動しましょう。
画面を共有する

真ん中の緑色のアイコンで表示されている、【画面を共有】でパワーポイントの画面を共有する。
共有したいパワーポイントを選択
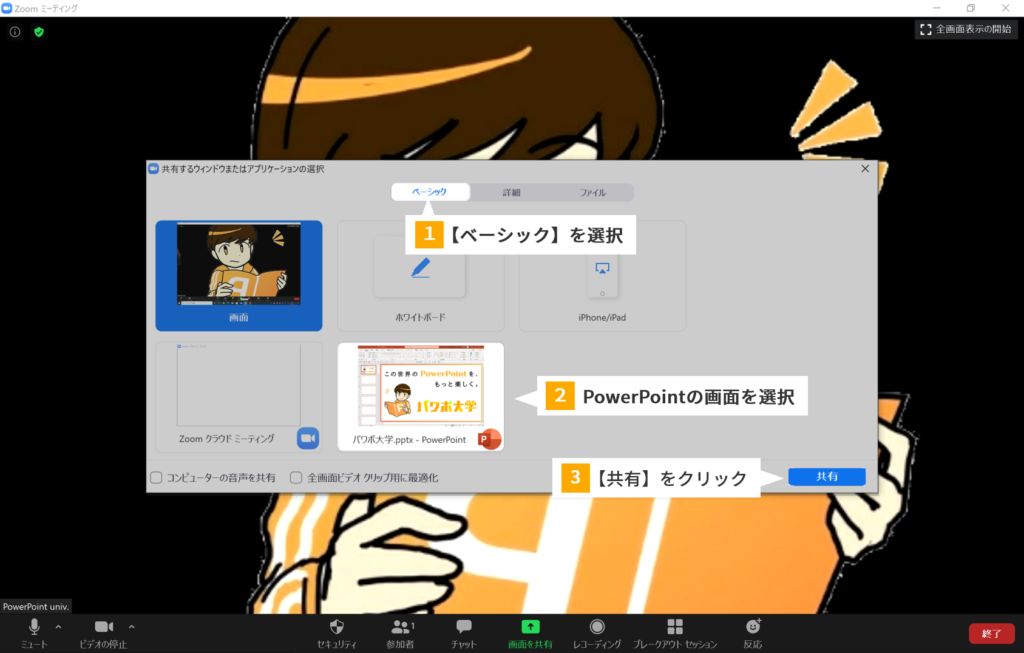
スライドショーを開始する
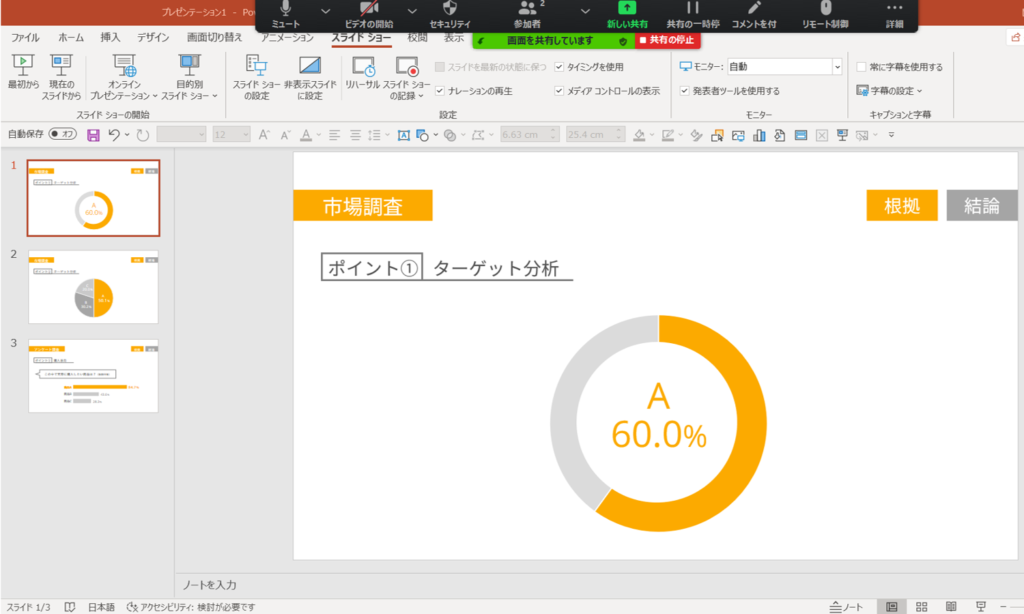
パワーポイントが表示されるので、スライドショーを開始しましょう。
発表者ツールを表示する
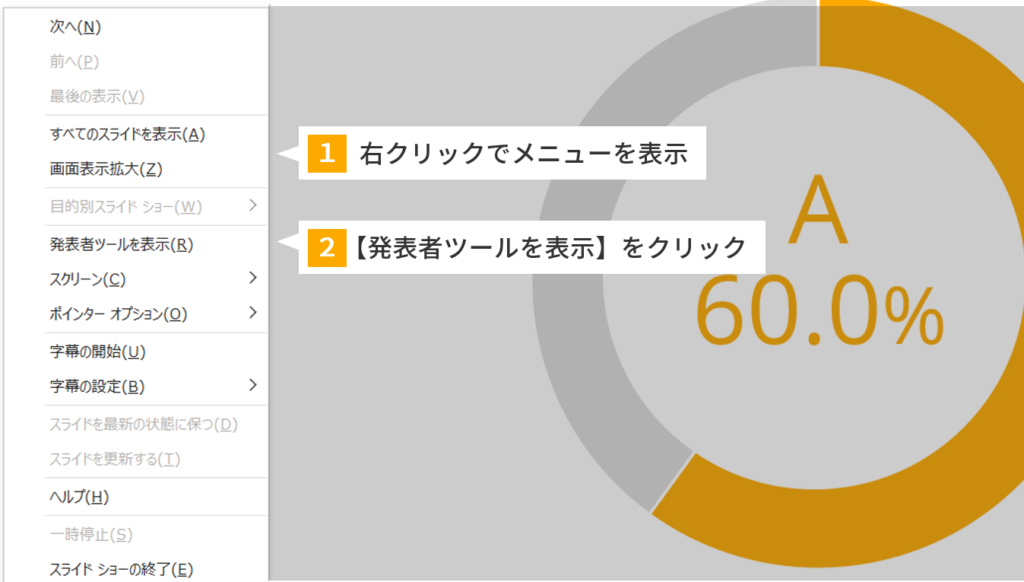
するとメニューが出てくるので、【発表者ツールを表示】をクリックしてください。
発表者ツールが現れる
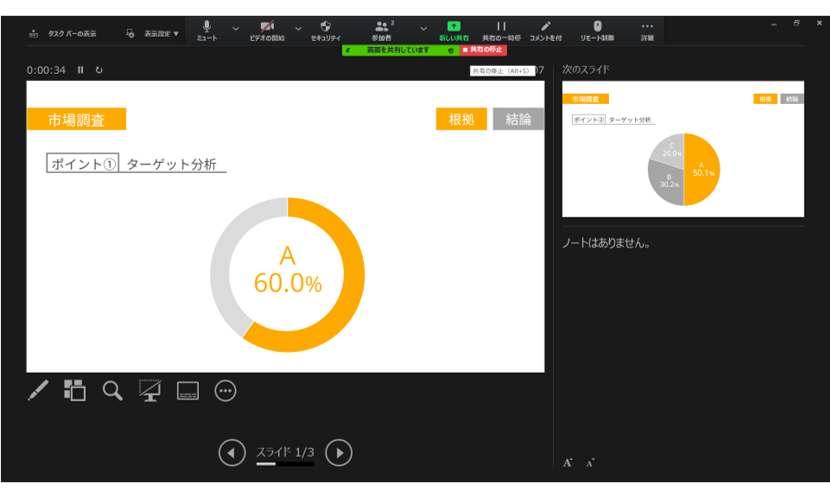
すると、Zoom中にもこのようにパワーポイントの発表者ツールを使うことができます!
しかし、このやり方には1つ欠点があります。
全員に発表者ツールが見えてしまう
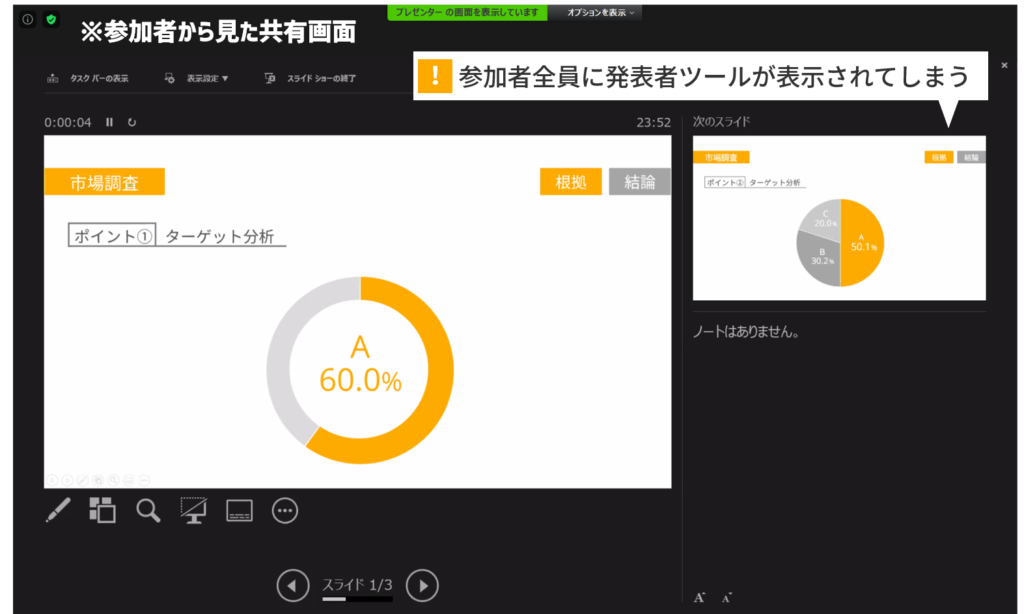
上のやり方でプレゼンターが発表者ツールを使えるようになったのですが、このままだと他の参加者、つまりプレゼンを聞いている人にも発表者ツールが見えてしまうのです。
次のスライドに何が書いてあるのかわかってしまう上に、自分が作った原稿やメモを見られてしまうのはなんだか恥ずかしいですよね。
メインスライドの画面も小さくなってしまうので、とても見にくいです。
発表者ツールを参加者に見せないようにする方法
そこで次は、発表者ツールを使いながらも、参加者にはプレゼン中のスライドだけを見せるやり方を紹介します。
デュアルディスプレイでプレゼンしている場合
デュアルディスプレイでプレゼンをしている場合は、画面共有をする段階でスライドショー側のモニターを選択しておく必要があります。
しかし、誤って発表者ツール側のモニターを選択してしまった場合は切り替えをする必要があります。
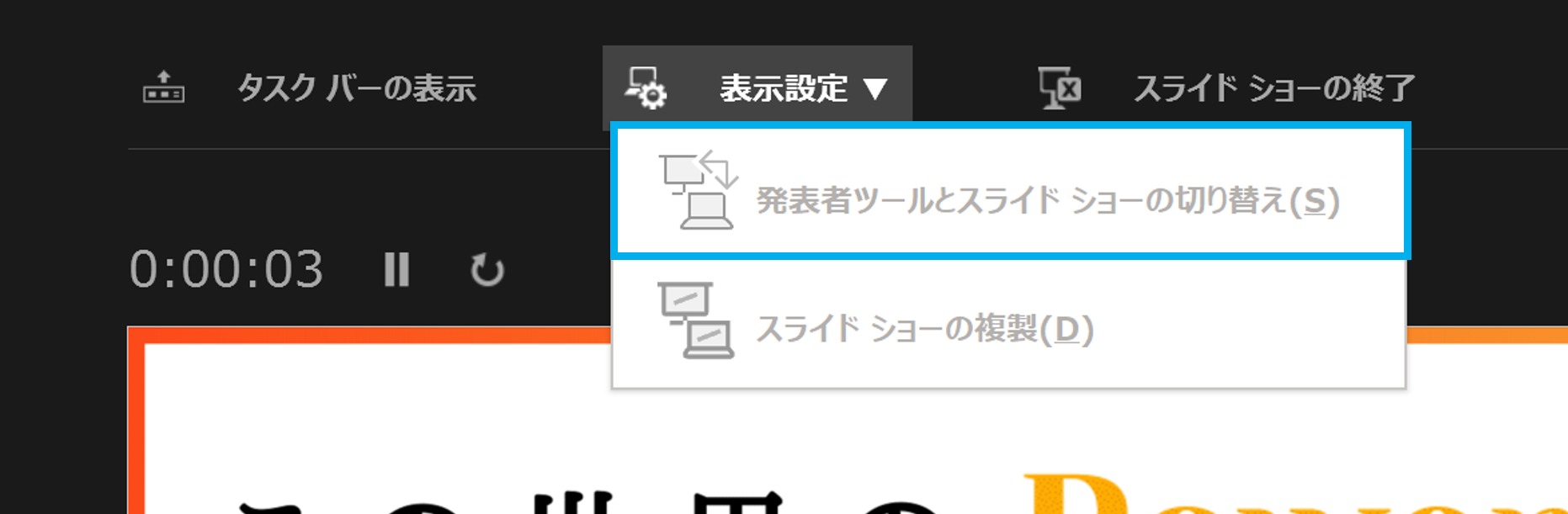
【表示設定】から【発表者ツールとスライドショーの切り替え】を選択すると、発表者にはスライドショーだけが見えるようになります。
パソコン1台でプレゼンしている場合
しかし、デュアルディスプレイを使っていない方も多いと思います。
そこで、パソコン1台でも発表者ツールが見えないように設定する方法も紹介していきます。
まずは先ほど同様、画面を共有して、スライドショーを開始しましょう。
(まだ発表者ツールは使用しないでください)
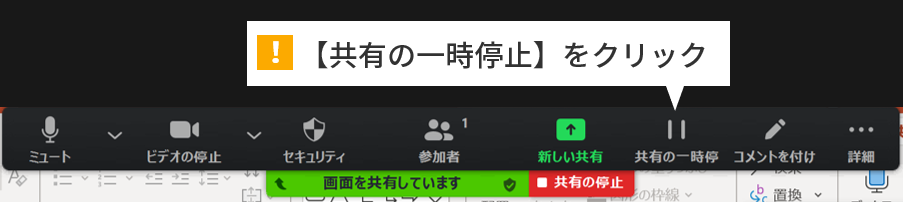
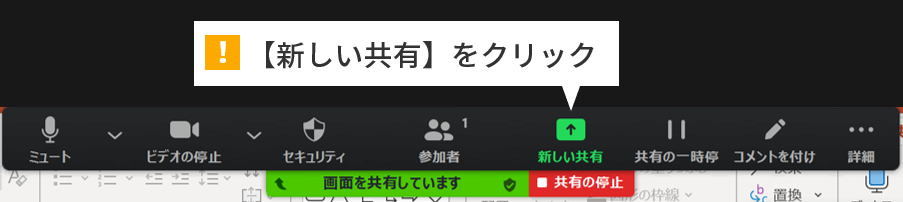
【新しい共有】をクリックします。
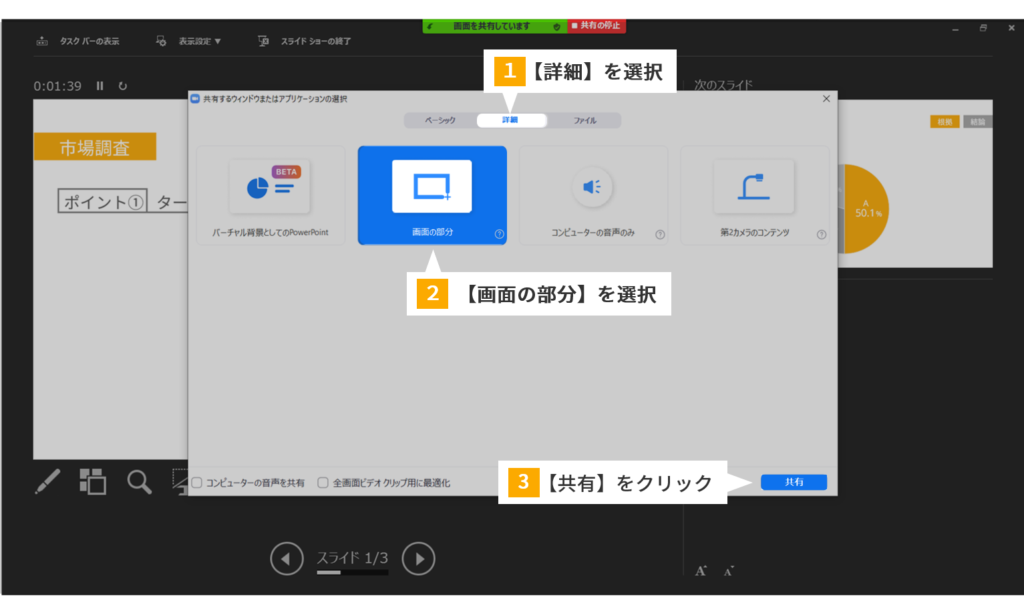
デフォルトでは【ベーシック】になっていますが、ここでは【詳細】を選択します。
ここから【画面の部分】→【共有】とクリックしていきましょう。
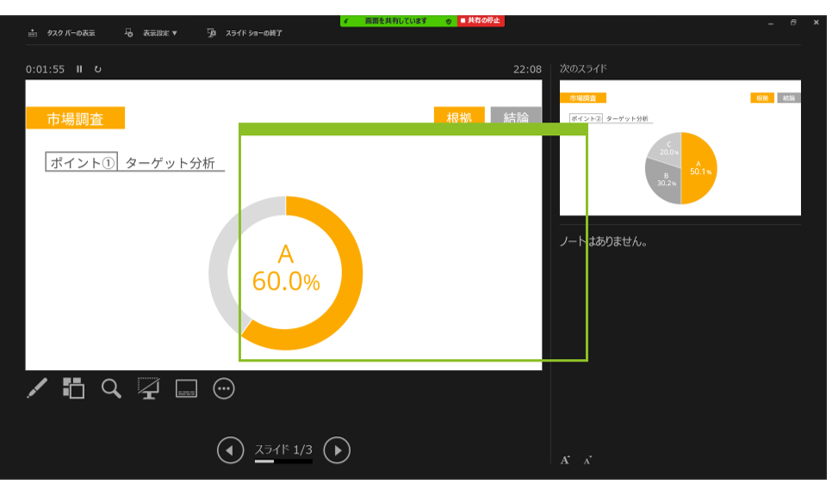
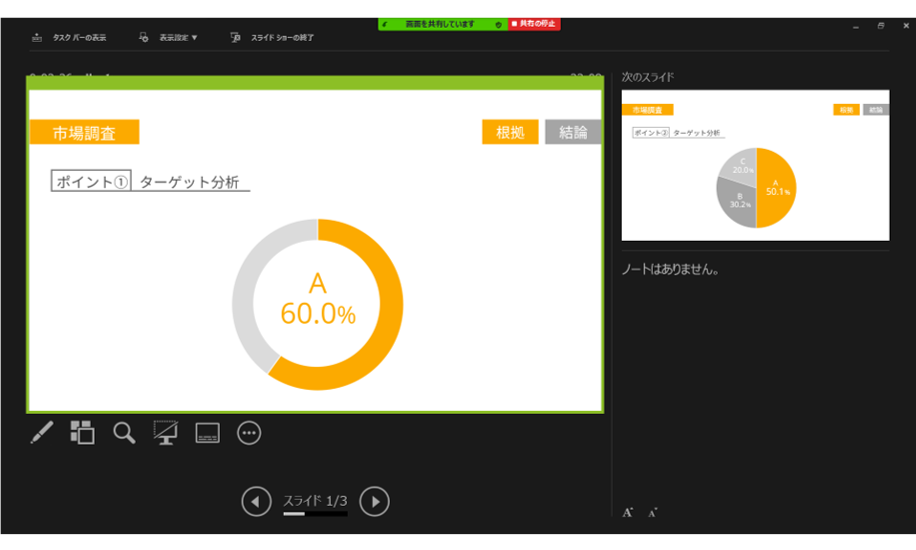
枠をプレゼン中のスライドに合わせてみました。
これで自分は原稿や次のスライドの内容を確認しながらも、参加者にはプレゼン中のスライドのみを表示させることが出来ました!
発表者ツールの詳しい操作方法
さて、無事に発表者ツールを表示できたところで、最後に発表者ツールが開けた後の操作方法を見ていきましょう。
発表者ツールのメニュー画面
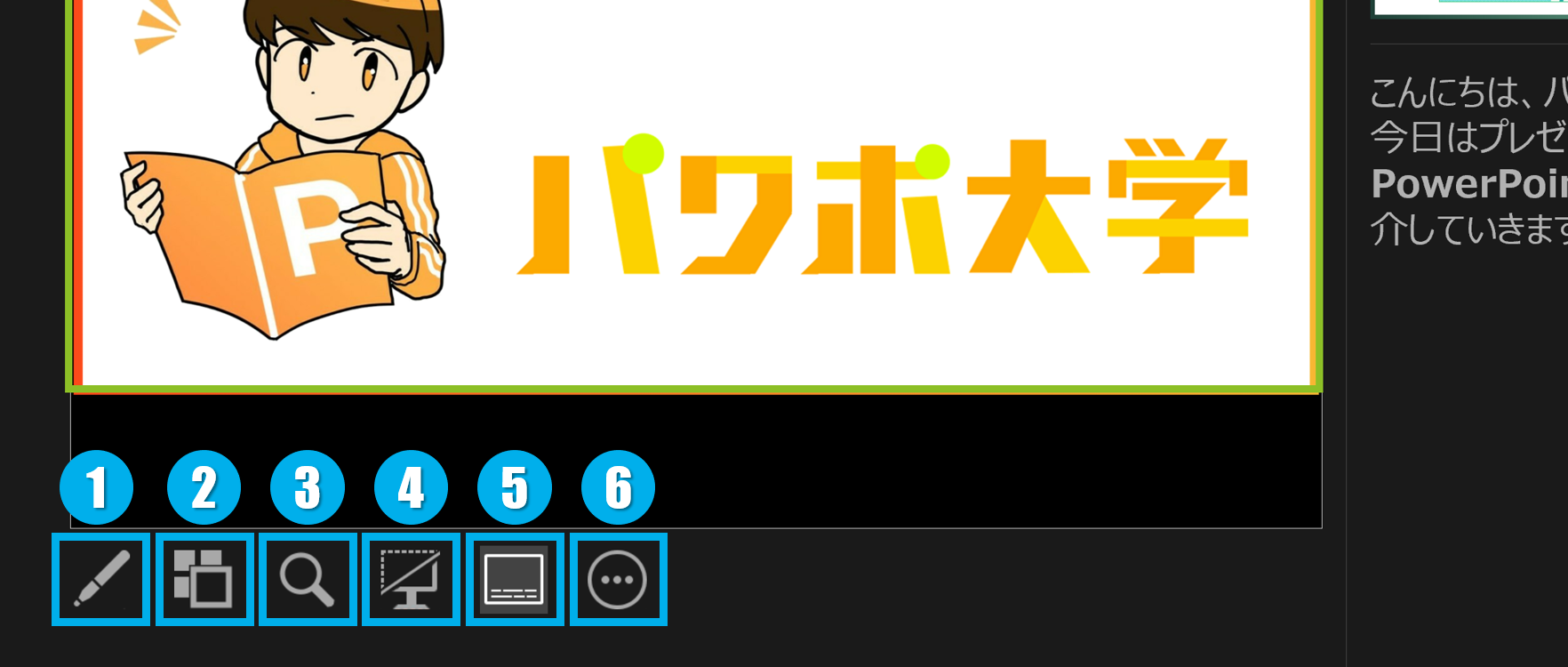
発表者ツールのメニューバーは、現在のスライドから少し下のところにあります。
① レーザーポインター、蛍光ペン機能
オンライン上でのプレゼンテーションでは「ここが重要ですよ!」と指差しをすることが出来ないので、レーザーポインターや蛍光ペンの類が使えるととても便利です。
細かい使い方はこちらをご覧ください。(新しいタブが開きます)
▶Zoomでパワーポイントのレーザーポインター・蛍光ペン機能を使いこなそう!
最近、Zoomを使ってオンラインでプレゼンをする機会が増えてきたのではないでしょうか。普通にプレゼンをするのとは勝手が違うため、普段プレゼン慣れをしていてもやりづらさを感じることはあると思います。今回のテ[…]
② 全スライドを表示
全てのスライドを1画面に表示できます。
先ほど緑の枠で、参加者に見せる画面を指定しているため、恐らくずれてしまいます。
③ 拡大機能
クリックすると虫眼鏡アイコンが出てきます。
範囲を選択することでスライドの一部を拡大して表示できます。
通常の表示に戻したい時には【Escキー】を押しましょう。
④ スライドショーのカットイン/カットアウト
クリックすると、スライドを隠すことができます。(画面が真っ暗になります)
画面ではなく、プレゼンの内容に注目してもらいたい時や注意を引くときに有効です。
⑤ 字幕機能
プレゼン中の発言をスピーカーが拾って、字幕が出てくるようになります。(すごいですね)
ただし、字幕がスライドの下の部分に入るようになるため、緑の枠の位置を調整しなおす必要があります。
⑥ その他のスライドショーオプション
色々なメニューが出てきます。発表者ツールを表示/非表示にすることが出来たり、共有を停止する時に使えます。わりと使うかもしれないです。
Zoomでパワーポイントの発表者ツールを使いこなそう
Zoomで発表者ツールを使いこなせると、オンラインプレゼンテーションのスマート度合いがぐっと上がります。今後もかなり役立つテクニックになると思うので、是非お試しください。
それではまた、別の記事でお会いしましょう。








