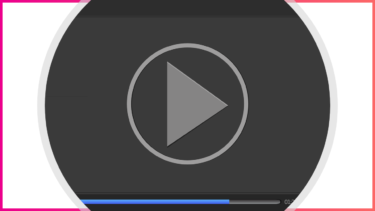オフラインでプレゼンテーションをするのが難しい今、パワーポイントを録音・録画する機会は多くなっています。
以前、パワーポイントに搭載された機能を使うことで、簡単にプレゼンを録画・録音する方法を紹介しました。
このご時世、対面でプレゼンをする機会が大きく減りました。代わりにZoomなどのツールを使ってのオンラインプレゼンをすることも増えてきたと思います。それと同時に増えてきたのが「パワポの動画提出」です。急に「録画して提出[…]
ただ、実はこの操作、近年流行りのツールであるZoomでも行うことが出来ます。
今回は、Zoomでパワーポイントを使ったプレゼンテーションの録画をする方法と、従来のパワーポイントのみで録画をする方法との比較について紹介していきます。
Zoomでパワーポイントを録画するやり方
Zoomでパワーポイントの録画を開始する
録画したいパワーポイントを開く
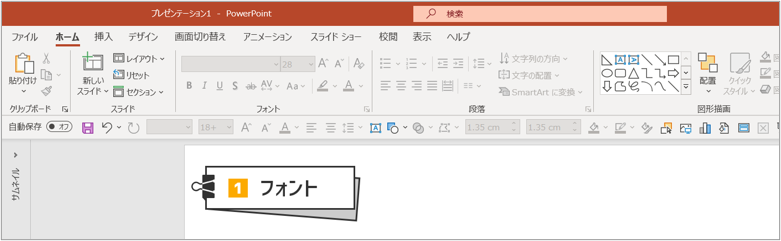
Zoomでパワーポイントを画面共有をする
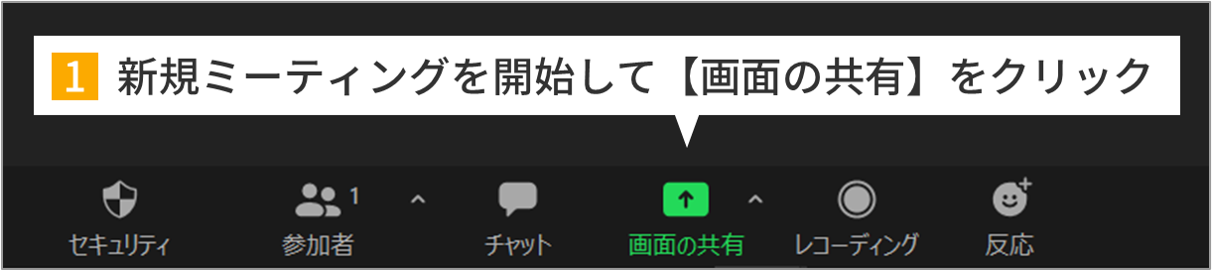
どの画面を共有するかが表示されるため、事前に開いておいたパワーポイントのファイルを選択しましょう。
パワーポイントの録画を始める
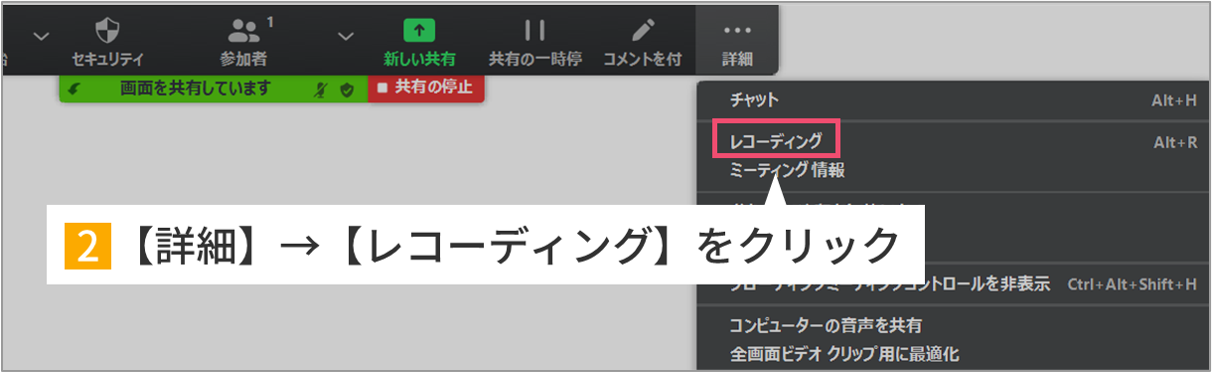
録画時にパワーポイントの発表者ツールを使う
スライドショー画面で左クリックを押すとメニューが開き、発表者ツールを表示することが可能です。
発表者ツールでは、プレゼン中にカンペとして使える「ノート機能」を使用することができます。
しかしZoomでは通常の手順で行うと、以下の画像のようにノートが録画画面に映り込んでしまいます。
発表者ツールの映り込み
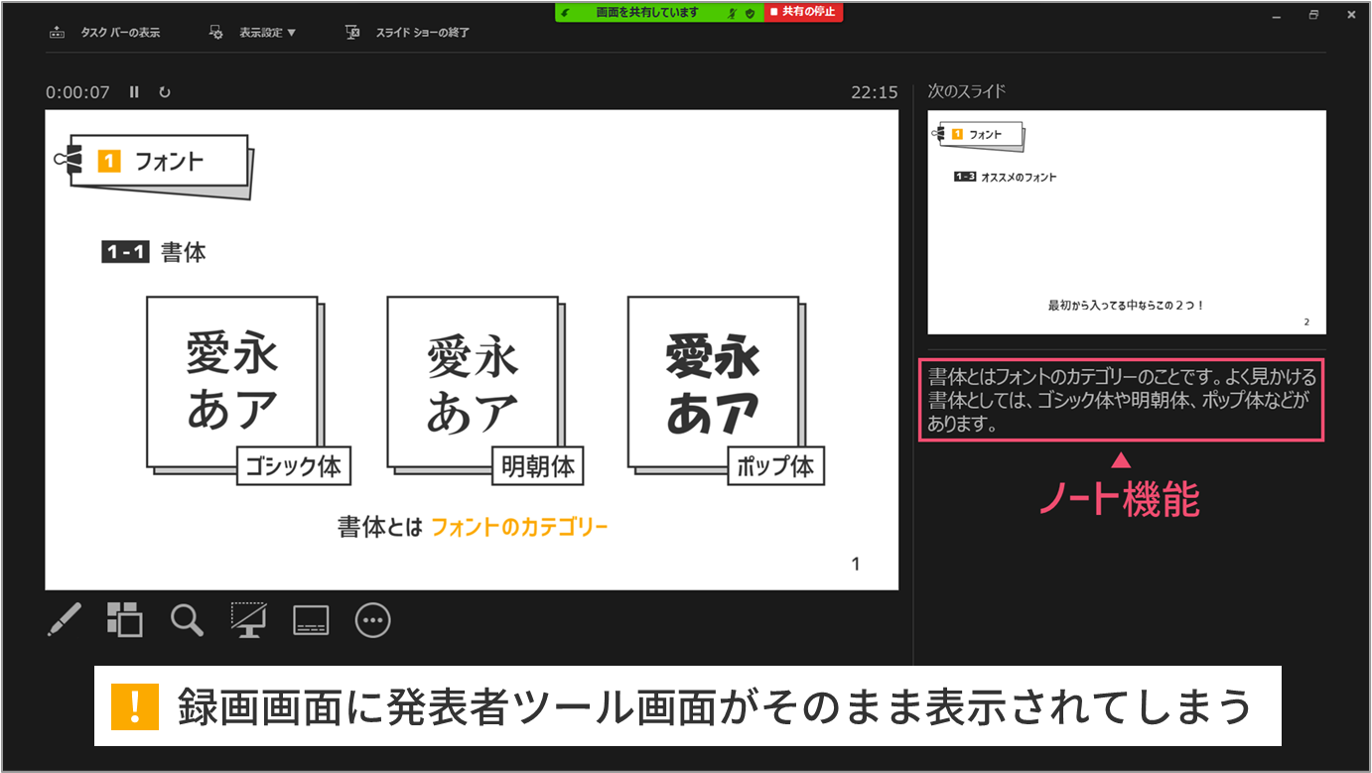
Zoomでの会議や集まりが増え、そのプレゼン用のツールとしてパワーポイント(=パワポ)が広く使われています。しかし、Zoom自体が使われ始めてからまだ日が浅いため、有効に活用できているプレゼンターが少ないのも現状です。パワーポイント[…]
パワーポイントの録画を停止する
録画の停止
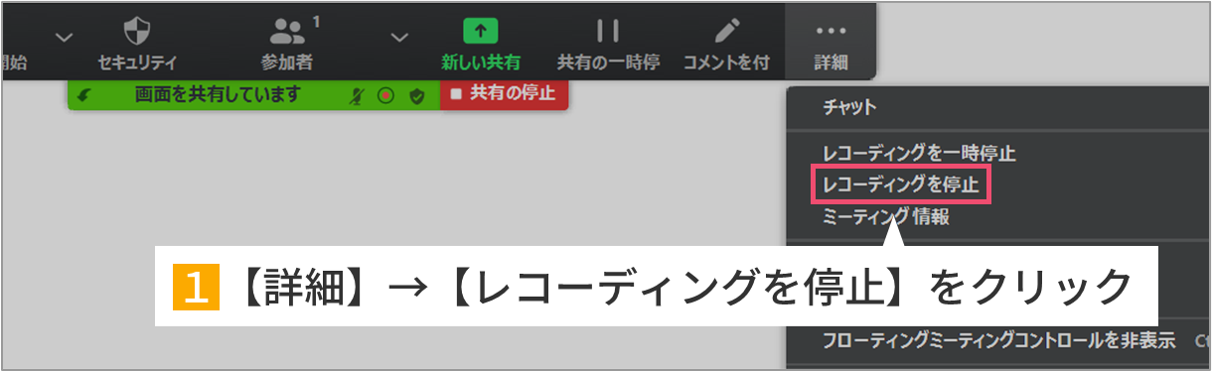
録画した動画の保存
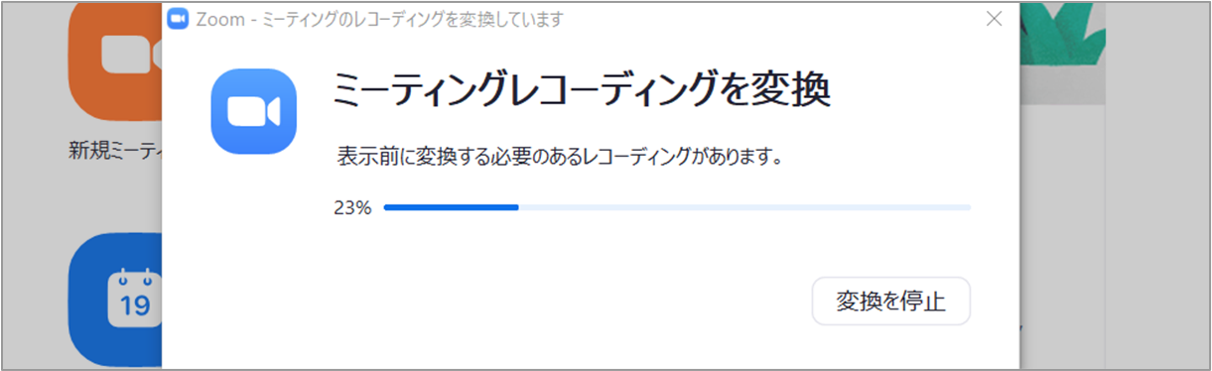
ミーティングを終了すると、上の画像のような画面が表示され、動画形式への変換が始まります。
パワーポイントのみでの録画する方法との違い
ここまではZoomでプレゼンテーションを録画する方法を見てきましたが、従来のパワーポイントのみで録画するやり方とはどう違うのでしょうか。
実はこの2つのやり方は特徴に大きな違いがいくつかあります。
プレゼンの仕方によってどちらのツールでの録画方法が向いているかは異なるため、それぞれの特徴を押さえておくことが大切です。
パワーポイントのみで録画する方法の特徴
まずはパワーポイントのみを使ったプレゼンの録画・録音機能のメリット・デメリットです。
メリット
・1つのソフトしか使わない
・部分的に録り直すことができる
録画までの作業がすべてパワーポイント内でおさまるのも大きなメリットではありますが、パワーポイントでの録画の最大の強みは「部分的に撮り直すことができる」という点です。
録音した音声データが各スライドごとに保存されるという仕様上、間違えてしまったスライドに戻って録音しなおすことができるため、「一発で成功させなきゃ…」と心配する必要はありません。
デメリット
・録画中にスライドを戻すことができない
・スライドを切り替えながら話すと音声が途切れてしまうことがある
パワーポイントの機能を使って録画する上で大きな欠点となるのが、スライドを前後に行き来しながら説明することができないということです。
先ほど述べたように、パワーポイントには録音した音声データが各スライドごとに保存されるという仕様があります。
そのため、もし録画中に前のスライドに戻ってしまうと、前のスライドで録音したデータがそのまま上書きされることになってしまいます。
また、話しながらスライドを切り替えると音声が途切れてしまう可能性があるというのも厄介です。
「録画中完璧に話せた!」と思っても、聞き直してみたら音声がおかしくなってしまっているなんてことがあるかもしれません。
Zoomとパワーポイントで録画する方法の特徴
続いて、Zoomとパワーポイントを使った録画方法のメリット・デメリットです。
メリット
・プレゼンしたまま記録される
・自動的に動画形式で保存される
Zoomでの録画方法は、パワーポイントとは異なり、録画中にスライドを操作した通り、話した通りにそのまま記録されます。
そのため、スライドを前に戻せないといった制約がなく、普段と同じようにプレゼンすることができます。
また、パワーポイントで録画をする際は最後に保存形式を動画として選択する操作が必要でした。しかし、Zoomでは動画形式で保存するための特別な操作が必要なく、自動的に動画としてファイルに保存されます。
デメリット
・基本的に一発録り
・2つソフトを立ち上げる必要がある
スライドごとにデータが記録されるわけではないため、間違った場所だけ直したり途中からやり直したりすることはできません。
特に長時間のプレゼンになってしまう場合はプレッシャーになるでしょう。
また、このやり方は、パワーポイントだけではなくZoomを起動して操作を行う必要があることから、パワーポイントでの方法と比べれば少々手間がかかってしまいます。
個人的な意見ではありますが、短時間で録画・録音作業を済ませたい場合はパワーポイントの録画機能を、クオリティや安全性を重視する場合はZoomの録画機能を使うことをオススメします。
まとめ
パワーポイントでの録画も、Zoomでの録画もそれぞれ違った良さがあります。
状況に合わせて、最適な録画方法を選んでください。
では、また別の記事でお会いしましょう。