社会人や大学生を中心に、Zoomを活用したオンラインコミュニケーションの機会が増えています。
その中でも、パワーポイントを用いたプレゼンや、資料の共有というものも頻繁に行われているのではないでしょうか。
今回はパソコンからではなく、スマートフォンからパワーポイントの画面を共有する方法を紹介します。
画面共有はスマートフォンからもできるのか?
普段はパソコンを使って、難なく画面共有をしていたと思うのですが、
画面共有はスマートフォンからだとできないのか?という疑問が浮かびました。
しかし、やり方を調べても画面共有の方法を完璧に記しているサイトはありませんでした。
そこで独自にやり方を研究したので、今後スマートフォンからの画面共有を検討している皆さんのお役に立てればと思い、本記事を書きました。
スマホ版Zoomでパワーポイントを画面共有する
まずはスマートフォンからZoomのアプリをダウンロードして、サインアップなどの基本登録を済ませておきましょう。サインアップが完了して、Zoomミーティングに参加できるようになったら、次のステップに進んでください。
パワーポイントのファイルを送信する
まずはメールなどのツールを用いて、パワーポイントのファイルを受信します。
メールからパワーポイントを共有する
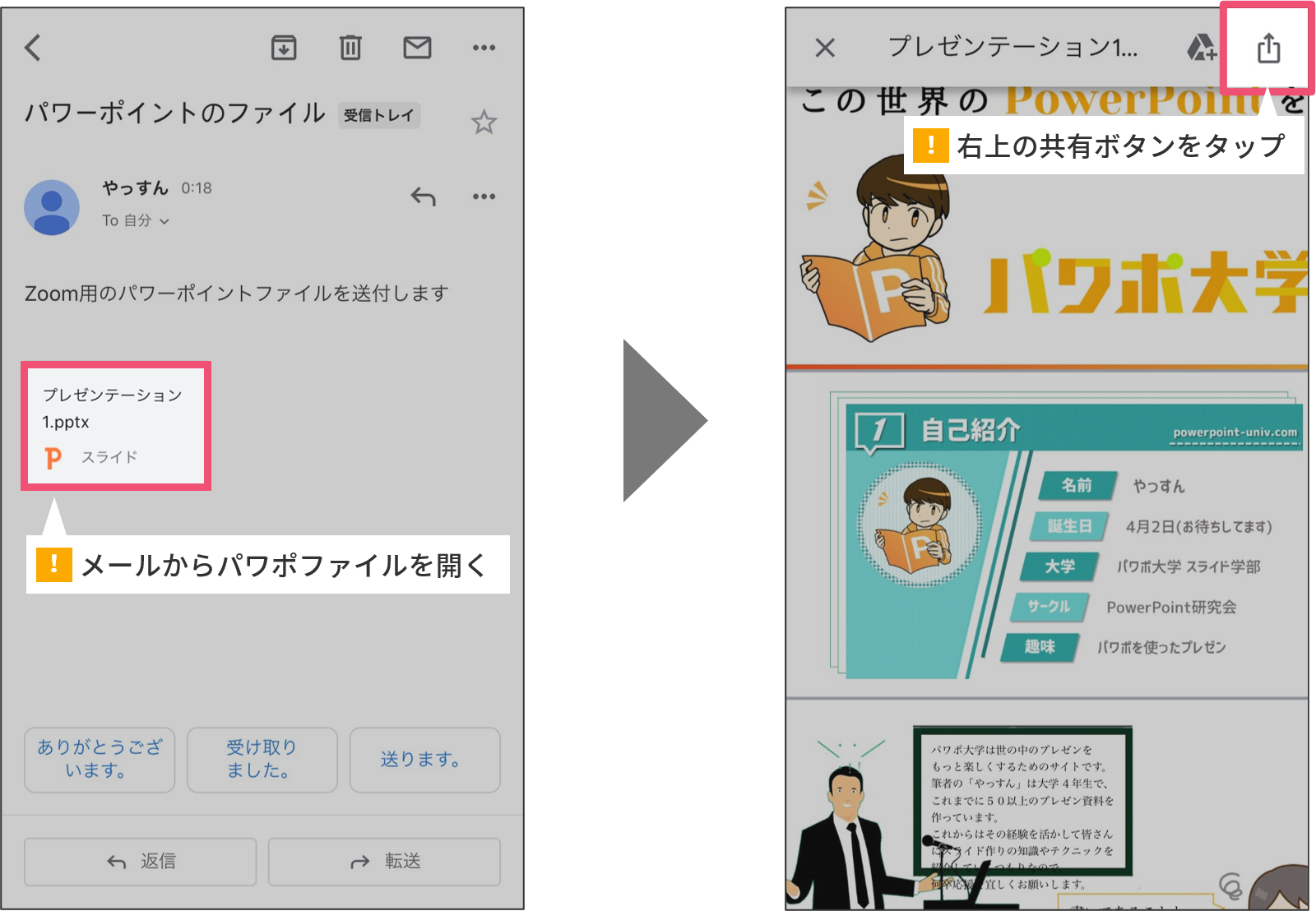
メールを受信したら、パワーポイントのファイルを開き、右上にある共有用のボタンをタップします。
Zoomにコピーする
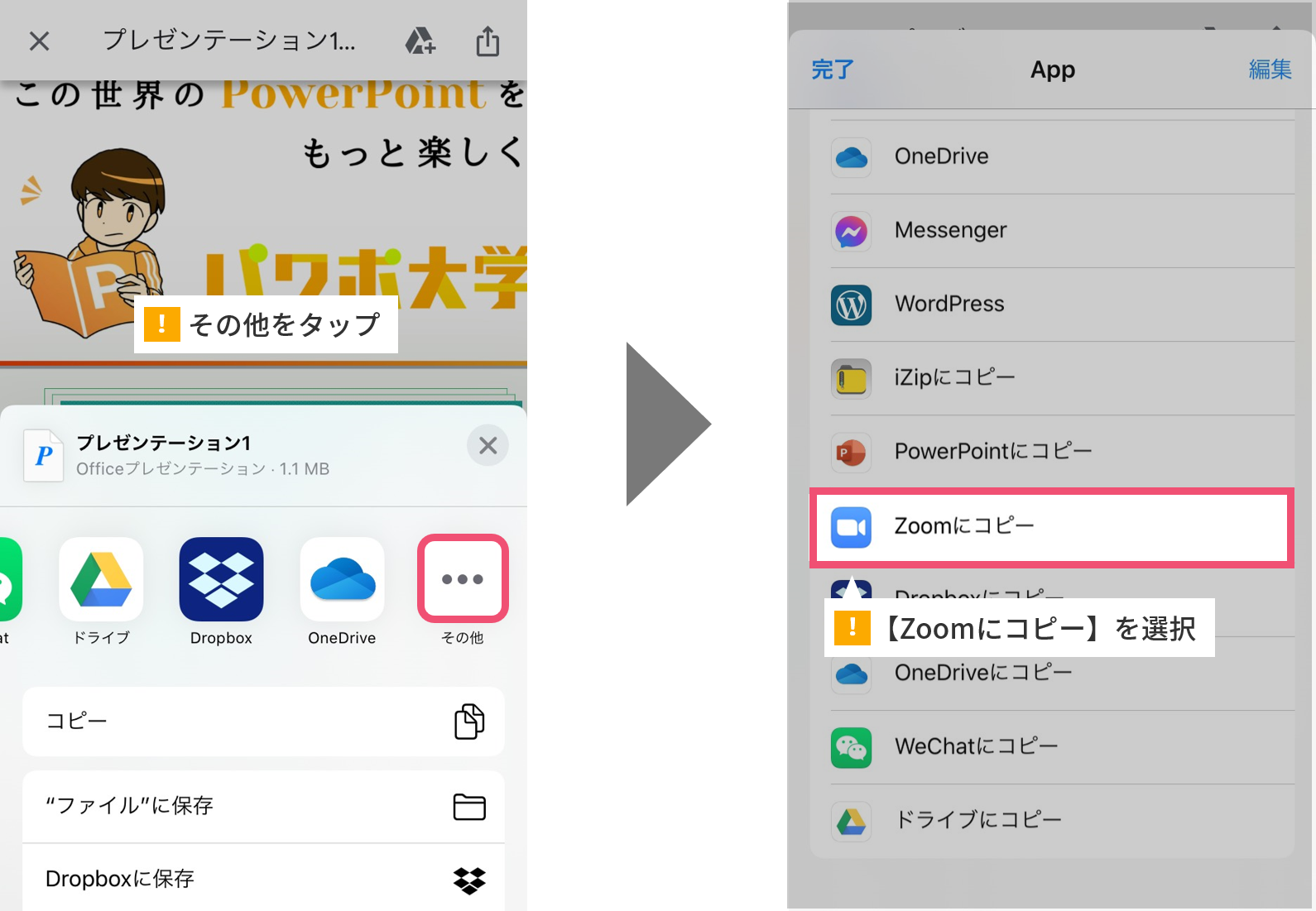
パワーポイントの画面が参加者に共有される
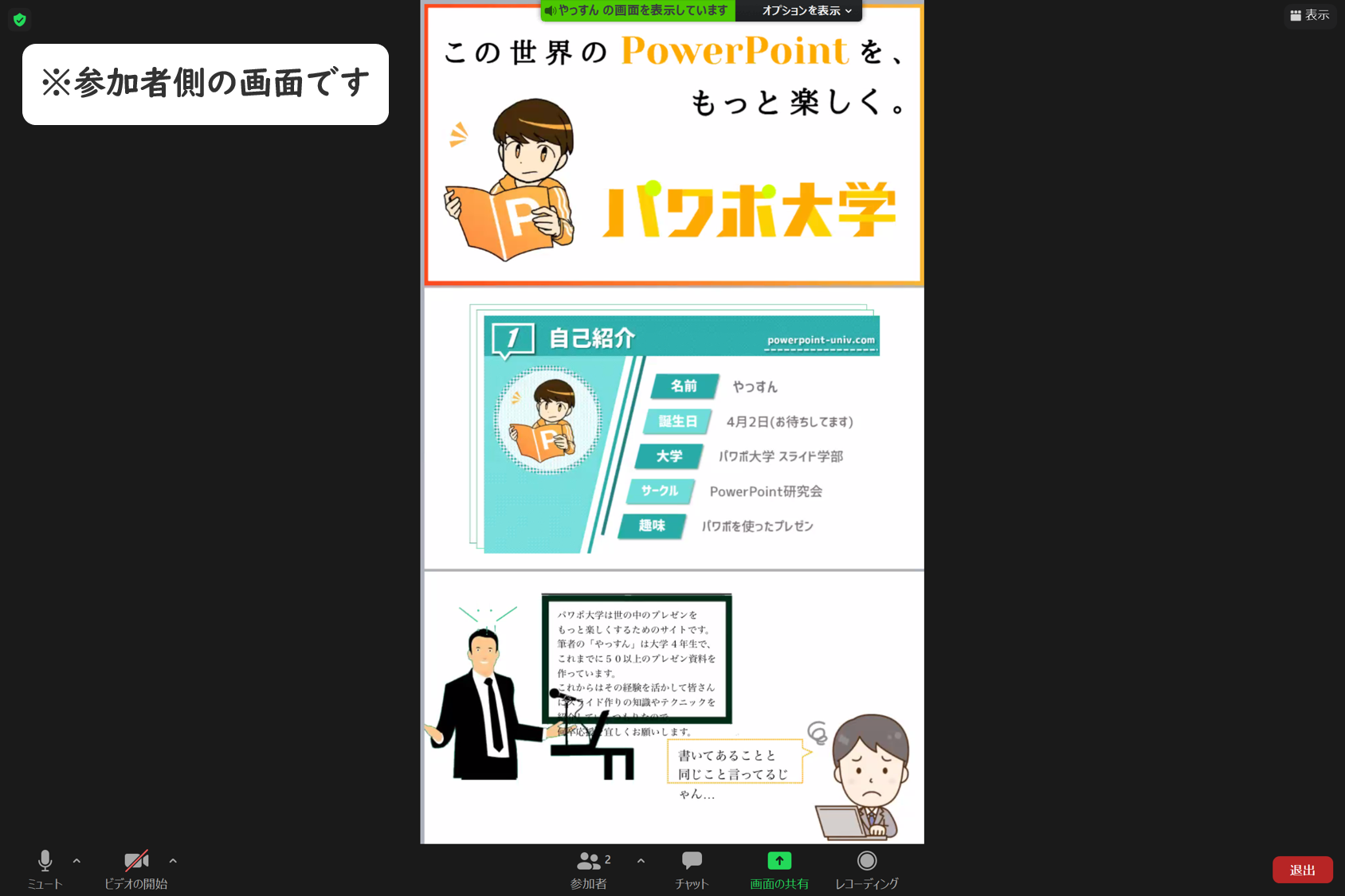
スマートフォン側では、上下にスワイプすることでページ送りをすることが出来ます。
スライドショー表示ができない
先ほどの画像でもお分かりいただけたと思いますが、このやり方ではパワーポイントをスライドショー表示することができません。
こればかりは仕様か…と諦めていましたが、解決策が見つかったので紹介しようと思います。
スマホ版Zoomでパワーポイントをスライドショー形式で表示する
先ほどのやり方では、画面共有はできるのですが、パワーポイントをスライドショー形式で表示することはできません。
そこで次は、スマホ版のZoomから画面共有した際に、パワーポイントをスライドショー形式で表示する方法を紹介します。
なお、この操作にはスマホ版のPowerPointをインストールしておく必要があります。
操作が完了したら次のステップに進んでください。
PowerPointにコピーをする(アプリのインストール必須)
先ほどと同様、メールなどのツールを使ってパワーポイントのファイルを受信してください。
PowerPointにコピーする
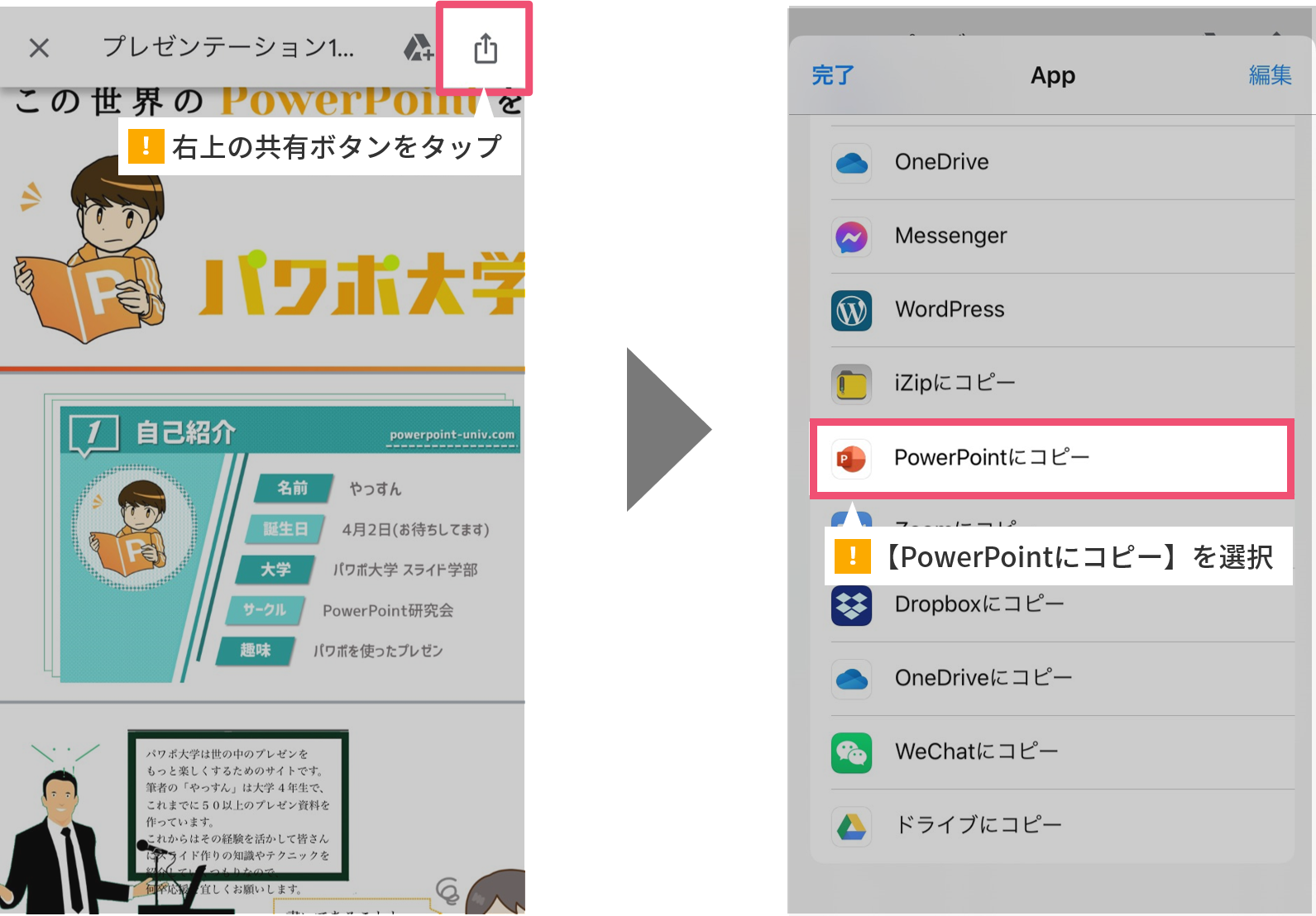
Zoomで画面共有をする
さて、これで下準備が完了したので、いよいよZoomアプリを開いて画面共有を行います。
画面を共有する
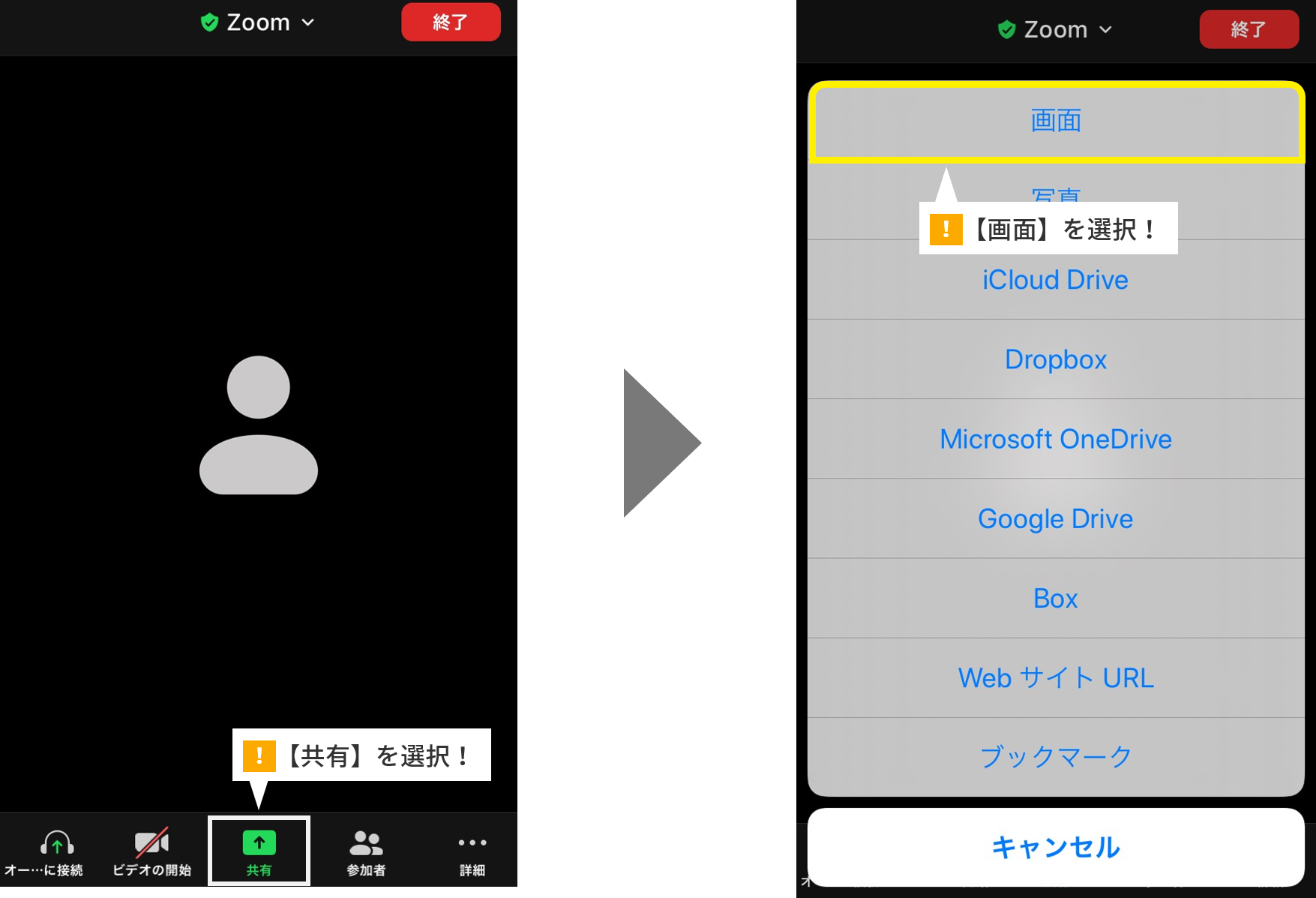
まずは画面下部の【共有】➡【画面】と選択していきます。
Zoomでスマホ画面の共有を開始する
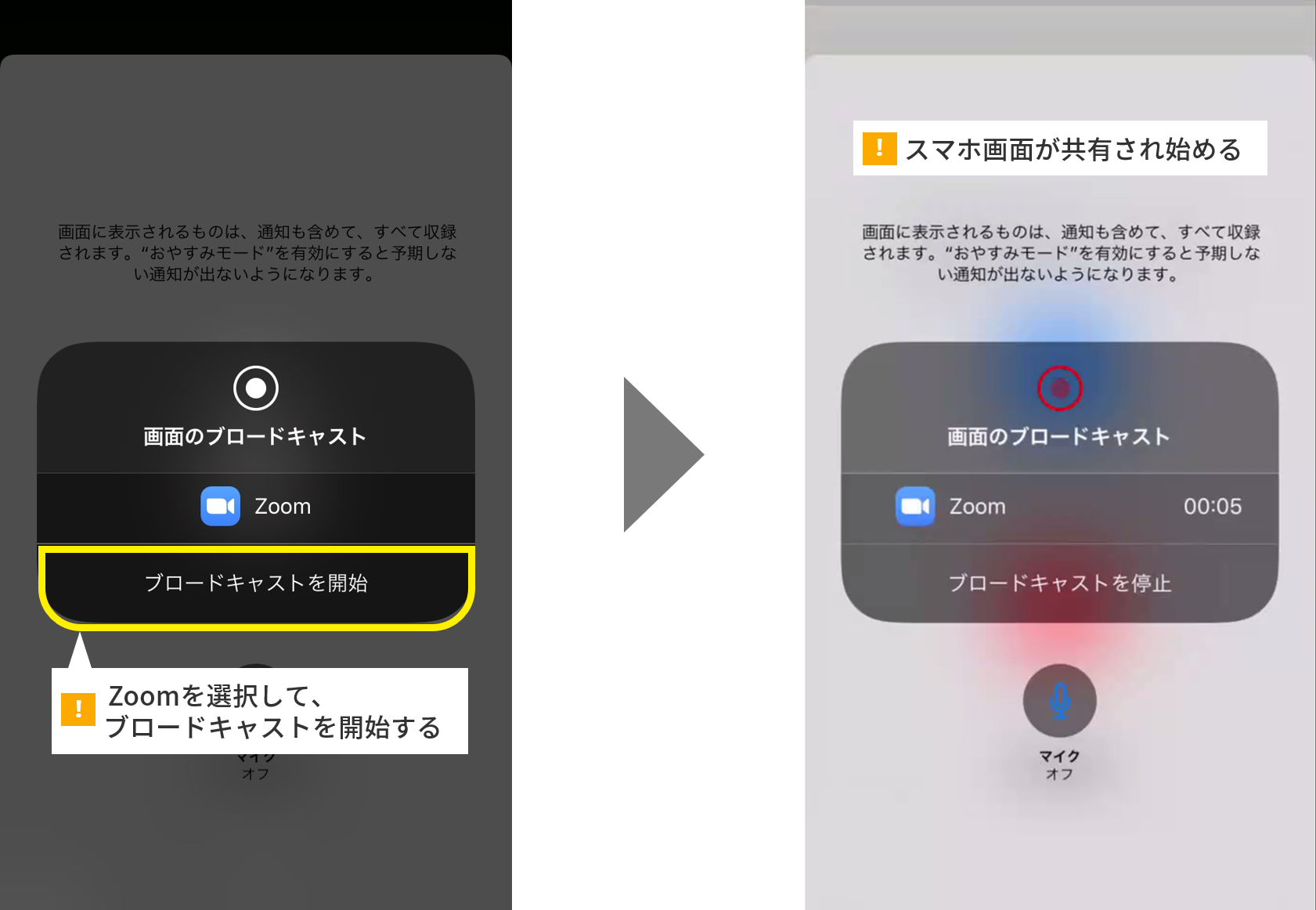
PowerPointアプリでスライドショーを開始する
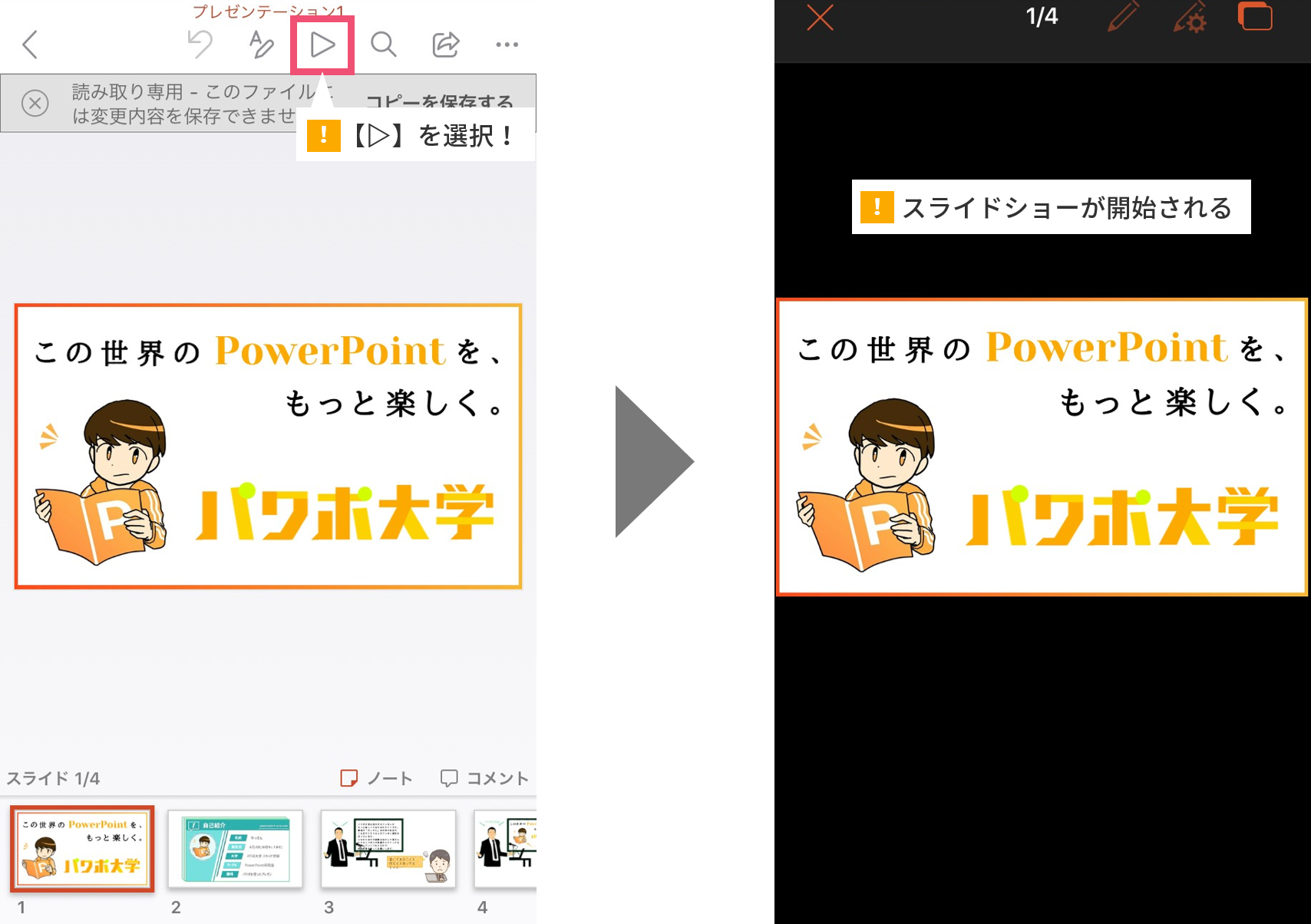
まとめ
今回はスマホ版Zoomからパワーポイントを画面共有する方法と、パワーポイントをスライドショー表示する方法について紹介しました。
調べてもほとんど情報がなかったため、このやり方で不具合があった場合やもっと別のやり方をご存知の場合はコメントなどで報告いただけると嬉しいです!!
では、また別の記事でお会いしましょう。








