オンラインでの会議やプレゼンが当たり前になりつつある昨今、オフラインでのプレゼンとの違いで苦労することもあるのではないでしょうか。
中でもオフラインとの大きな違いは、パワーポイントの画面を相手に指し示すことができない点です。
そのため、今パワーポイントのどこの部分について喋っているか、どうしても伝わりづらくなってしまいます。
そこで活用したいのが、パワーポイントのプレゼン画面でマウスのカーソルをレーザーポインターや蛍光ペンに変化させる機能です!
今回は、「Teams」でパワーポイントを共有しながら、マウスカーソルをレーザーポインターや蛍光ペンとして使うためのやり方を解説していきます。
Teamsでパワーポイントの画面を共有する
Teamsでパワーポイントのレーザーポインターや蛍光ペンを使うには、当然パワーポイントの共有を行う必要があります。
以下の記事ではTeamsでパワーポイントを共有するための方法をまとめたので参考にしてみてください。
近年、オンライン上でコミュニケーションを取る機会が増えました。そんな中、友人や家族とのオンラインチャットや授業、仕事での会議の場として、「Teams」が注目されています。今回はそんなTeamsでパワーポイントの画面を共有する方法と、発表[…]
パワーポイントの共有ができたら、いよいよレーザーポインター・蛍光ペンの使い方をそれぞれ紹介していきます。
Teamsでレーザーポインターを使う方法
まずは、マウスカーソルを変化させてレーザーポインターを使う方法です。
マウスカーソルをレーザーポインターに変化させる
共有を開始してスライドショーを始める

マウスカーソルをレーザーポインターにする①
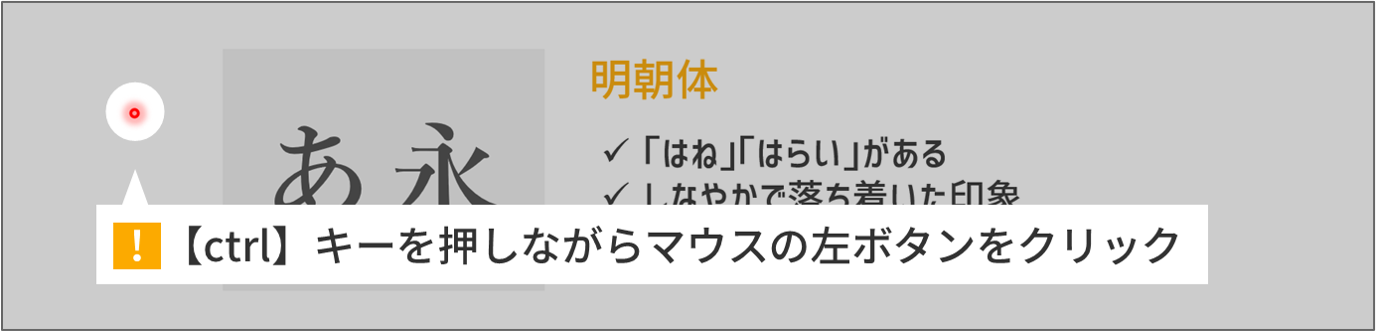
マウスカーソルをレーザーポインターに変化させる方法は複数あります。
まず紹介するのは、一時的にレーザーポインターにする方法です。
一時的にマウスカーソルをレーザーポインターにしたい場合は、【ctrlキー】を押しながらマウスの【左ボタン】をクリックしてください。
マウスの左ボタンを押している間、レーザーポインターに変化します。
マウスの左ボタンを離すと、レーザーポインター状態から通常のマウスカーソルに戻ります。
マウスカーソルをレーザーポインターにする②
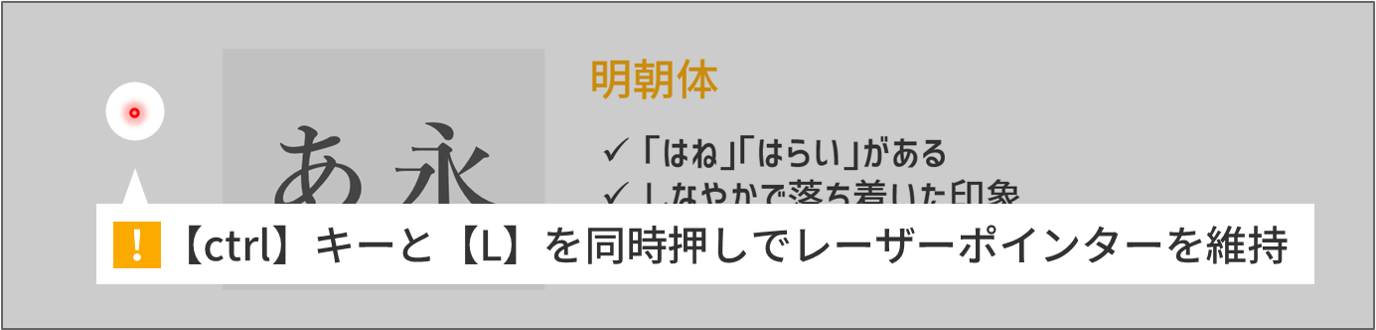
続いて紹介するのは、長時間レーザーポインターを使う方向けの方法です。
再度クリックでスライドを切り替えたい場合は、マウスカーソルをレーザーポインターから戻しましょう。
レーザーポインターの色を変更する
レーザーポインターの色のデフォルトは赤ですが、パワーポイントの設定を変更すれば、他の色のレーザーポインターを使うことが可能です。
レーザーポインターの設定を開く
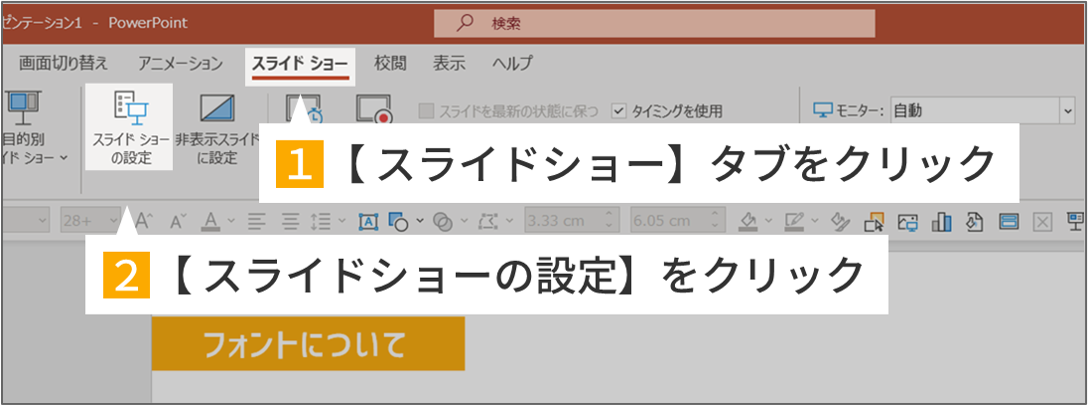
まずはレーザーポインターの設定を開きます。
【スライドショー】タブに移動し、【スライドショーの設定】を選択してください。
レーザーポインターの色の設定を変更する
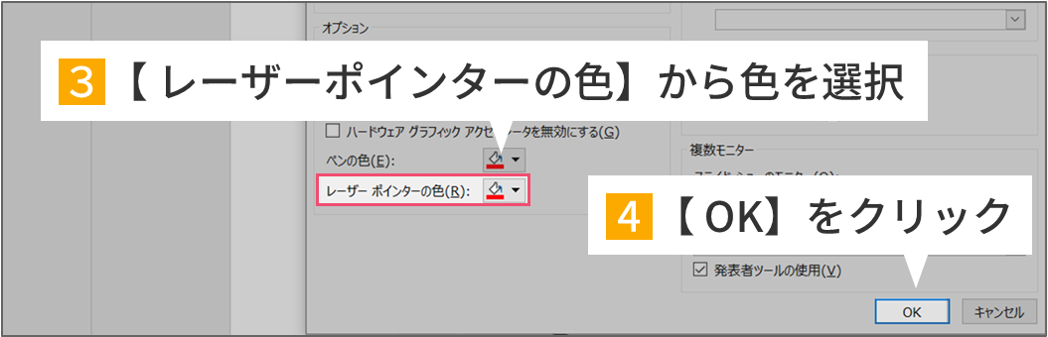
スライドショーの設定画面を開くと様々な項目が出てきますが、その中から【レーザーポインターの色】を見つけてください。
【レーザーポインターの色】の右にバケツマークのアイコンが表示されたボックスがあるので、それをクリックします。
アイコンをクリックすると、色を選択するウィンドウが表示されます。好きな色を選んでください。
Teamsで蛍光ペンを使う方法
続いて、マウスカーソルを蛍光ペンに変化させる方法を紹介します。
マウスカーソルを蛍光ペンに変化させる
共有を開始して、スライドショーを始める

マウスカーソルを蛍光ペンにする

この状態でマウスの【右ボタン】を押している間、蛍光ペンで線を描くことが可能です。
蛍光ペンの使用イメージ
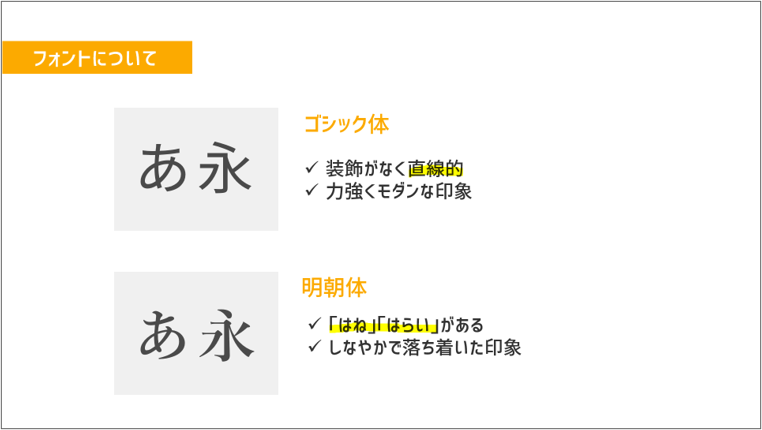
実際に蛍光ペンを使うと、このような形になります。
この蛍光ペンの機能を使うことで、スライド内の主張したい部分をピンポイントで目立たせることができます。
描いた蛍光ペンの線を消す
蛍光ペンで描いた線は、消しゴムを使って消すこともできます。
マウスカーソルを消しゴムに変化させる
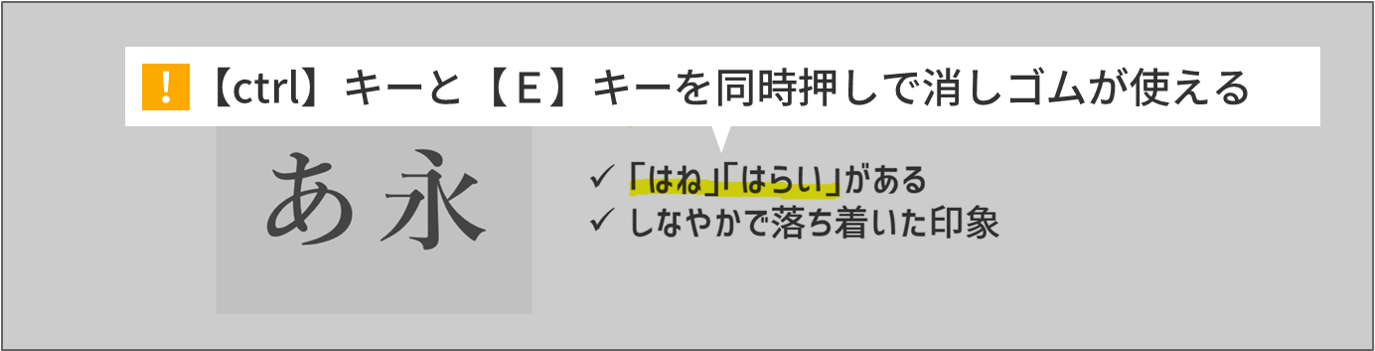
この状態で描いた線をクリックすると、消すことができます。
オンラインのプレゼンでツールを使いこなそう
以上、Teamsでのプレゼン時にマウスカーソルをレーザーポインター・蛍光ペンに変化させる方法を解説しました。
パワーポイントには、今回紹介したレーザーポインターや蛍光ペンのほかにも様々なツールがあります。
オンラインでのプレゼンは通常のプレゼンに比べてやりづらいと思う部分はあるかもしれませんが、一方でプレゼンをサポートするツールを使いやすいという利点もあります。
オンラインであることを有利に使い、パワーポイントの機能を駆使して、より分かりやすいプレゼンをしたいものです。
では、また別の記事でお会いしましょう。




