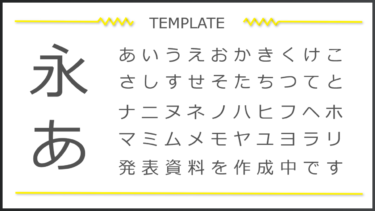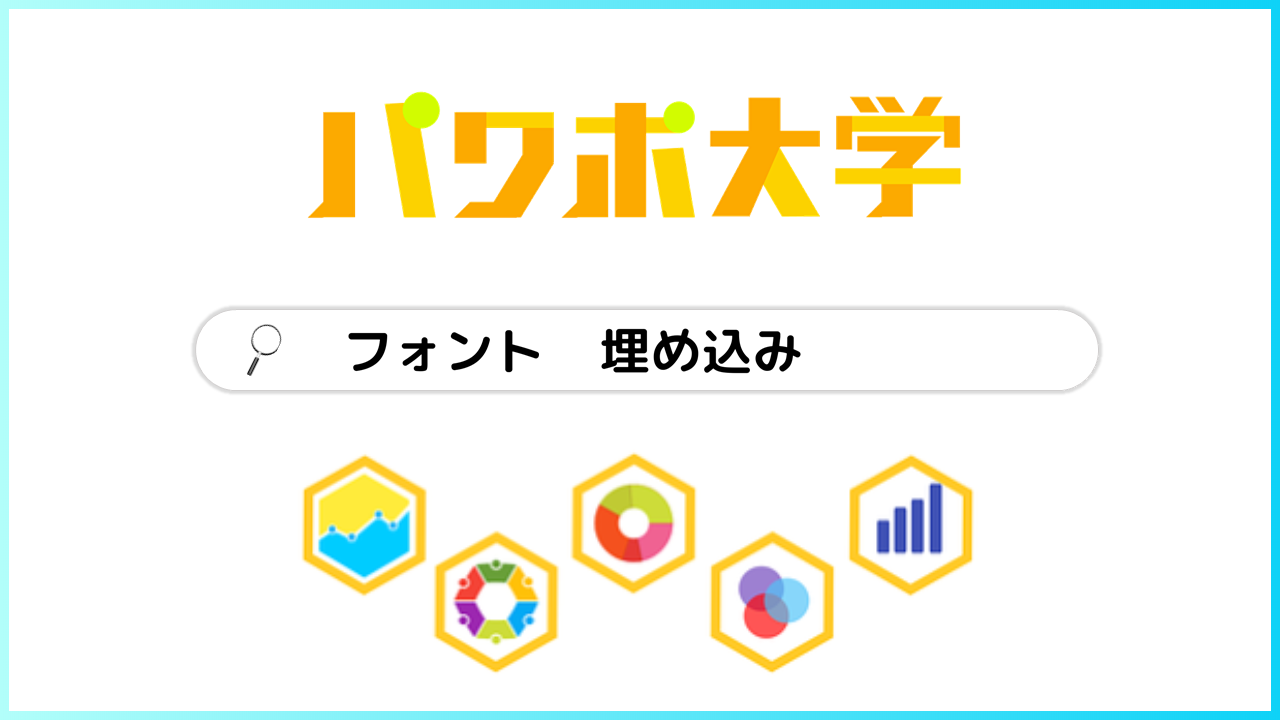外部サイトから新しいフォントを追加(インストール)すると、パワーポイントの幅はより広がります。
しかし、フォントのダウンロードは少し面倒で、小難しいパソコンの専門用語も出てくるため、インストールの途中で諦めてしまったことがある人も多いのではないでしょうか。
そこで今回は、フォントを外部サイトからダウンロードして、実際にパワーポイントで使えるように追加(=インストール)するまでの工程を一緒に見ていきましょう。
フォントを追加(ダウンロード)する
まずはフォントの追加からです。
外部サイトからフォントをダウンロードする
フォントを追加するためには、まず外部のサイトから追加したいフォントのファイルをダウンロードする必要があります。
今回は人気フォントの1つ、源真ゴシックを例にして進めていきます。
源真ゴシックの画面
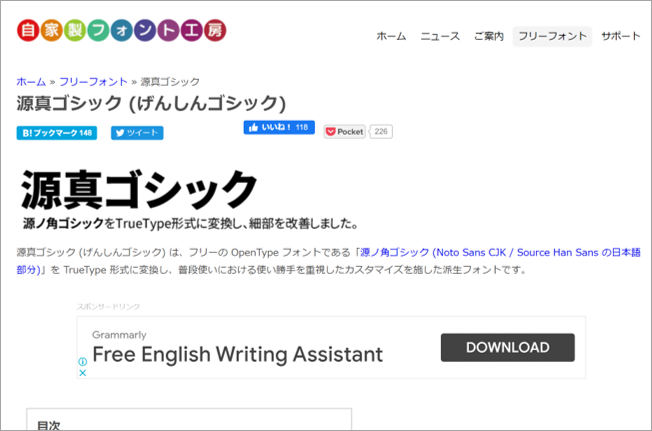
フォントのダウンロードサイトから、ダウンロードしたいフォント(今回は源真ゴシック)のページに移動します。
※源真ゴシックのダウンロードサイト(他にも色々なフォントがダウンロードできます)→http://jikasei.me/font/genshin/
源真ゴシックのファイルをダウンロード
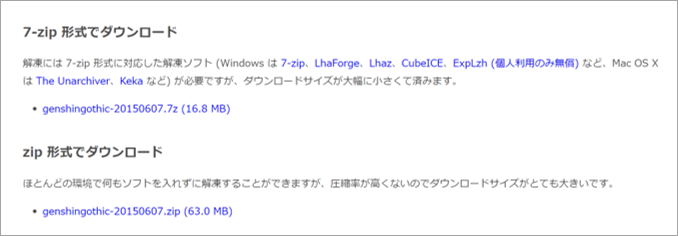
ダウンロードするファイル形式(.zipなど)についてはサイトごとで触れられているので、ご自身にあった方法でダウンロードを進めましょう。
ダウンロード時の注意点
フォントをダウンロードする際の注意点として、ライセンスと著作権を確認する必要があります。
フォントの商用利用がOKか、OKな場合でも出典を明示したりとそれぞれのフォントでルールが決まっています。思わぬアクシデントに繋がらないように、ライセンスと著作権のページをしっかりと確認しておきましょう。
フォントを追加(インストール)する
次は、ダウンロードが終了したフォントファイルを開き、解凍をしておきましょう。
解凍後のファイルを開いた状態から、フォントをPCにインストールして追加する方法を3つ紹介します。
右クリックで追加する
右クリックから操作するのが、一番早いやり方です。
右クリックからそのままインストール
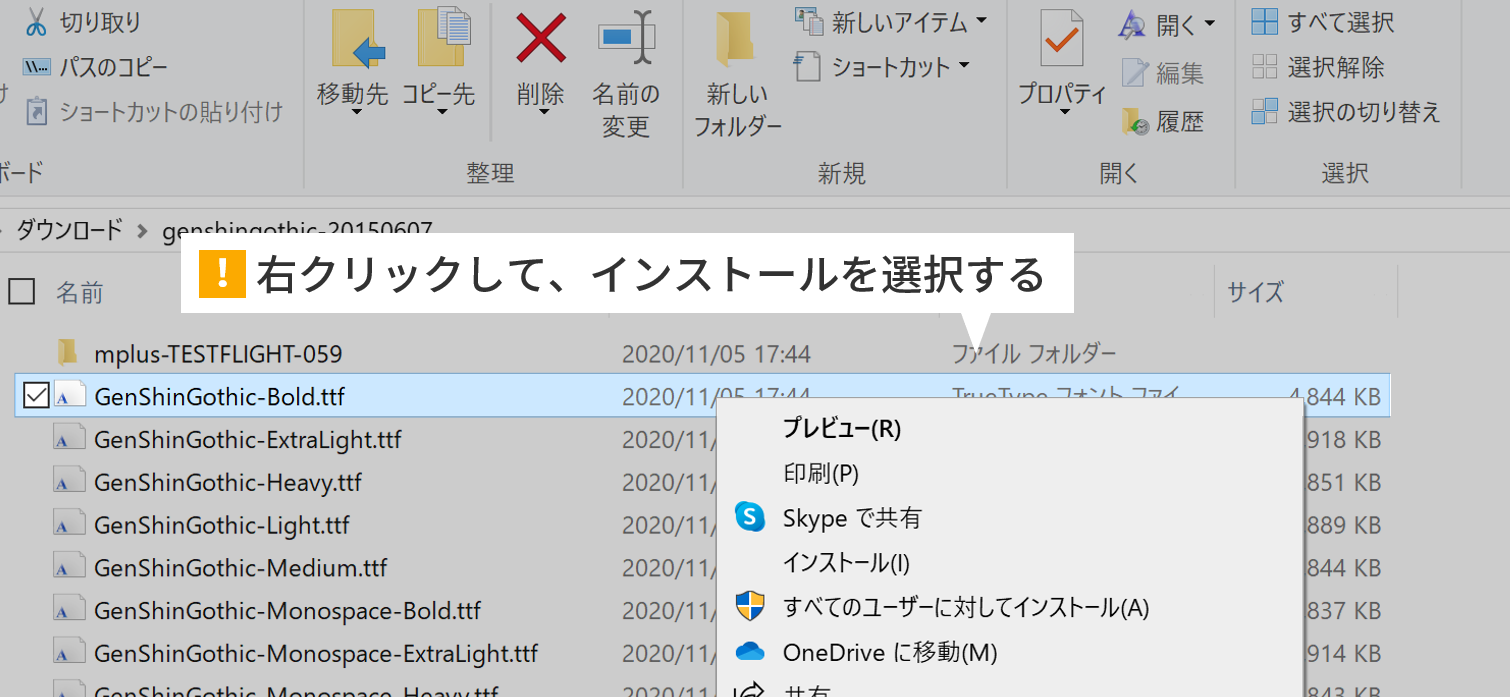
フォントビュアー画面から追加する
これは先ほどのやり方の欠点を克服したやり方です。
フォントの見た目を確認してからインストールできる

ドラッグ&ドロップで追加する
こちらは操作が若干複雑なためあまりおすすめはしませんが、こういうやり方もあるということで一応紹介しておきます。
コントロールパネルを開く
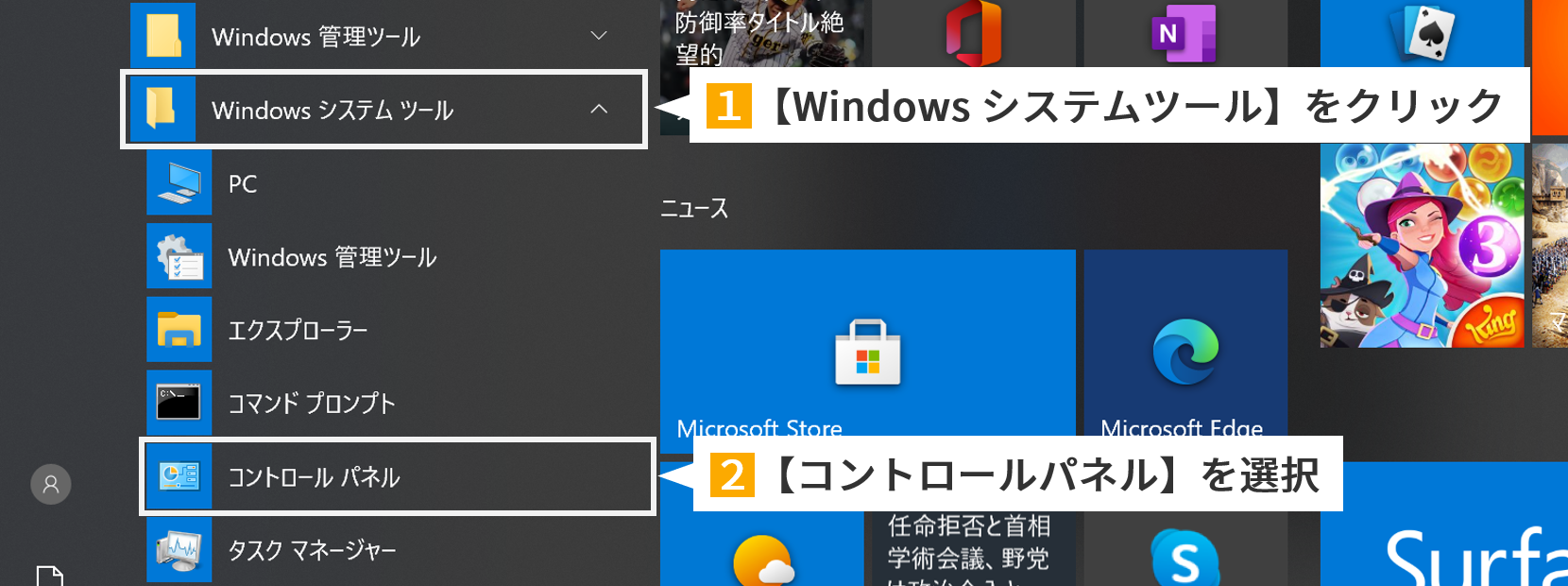
フォントの設定を開く
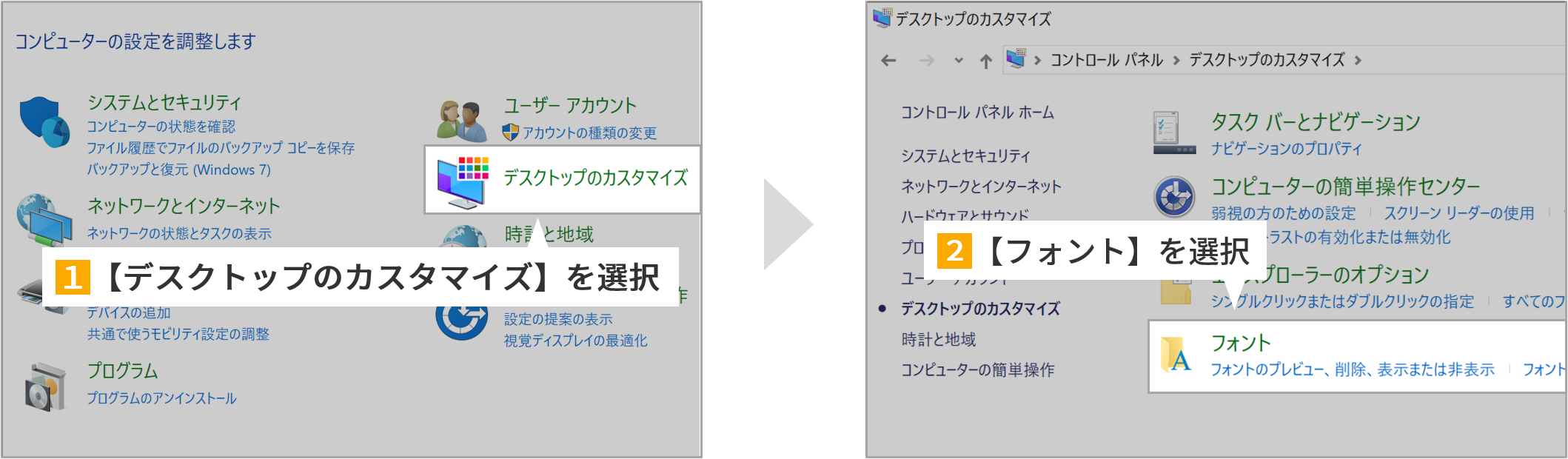
ダウンロードしたフォントをドラッグ&ドロップ
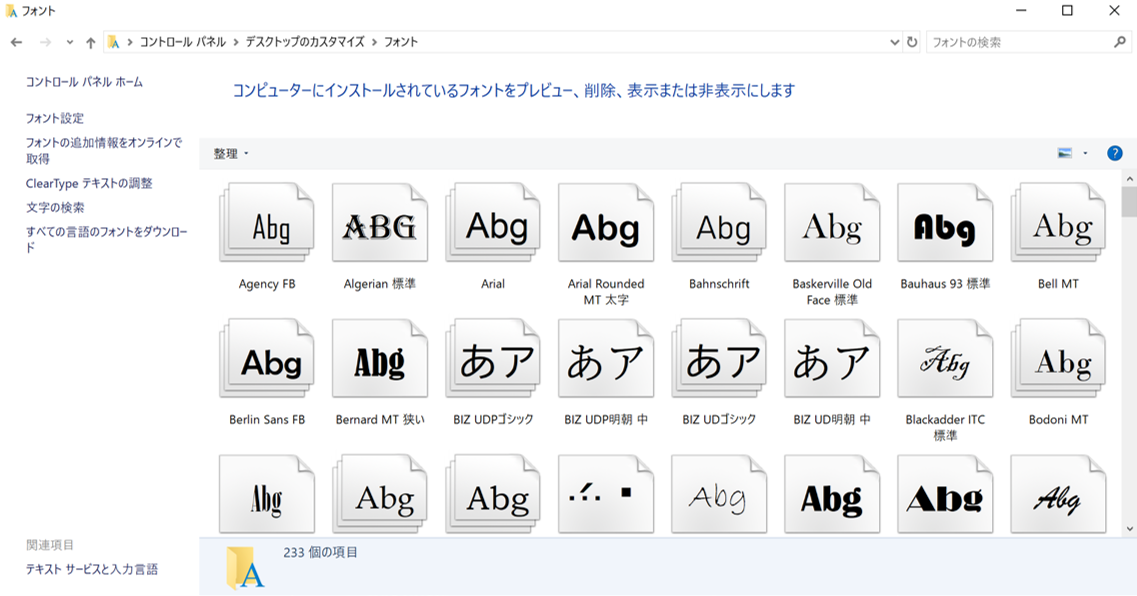
個人的には2つ目のフォントビュアー画面からの追加をおすすめしていますが、自分に合ったやり方を選択してください。
パワーポイントでインストールしたフォントを使う
さて、これでフォントの追加は終了したわけですが、パワーポイントで使用できるようになっているか確認しに行きましょう。
フォントが追加されているか確認
まずはパワーポイントを起動して、適当に文字を打ってみましょう。
源真ゴシックが選択可能になっているかを確認
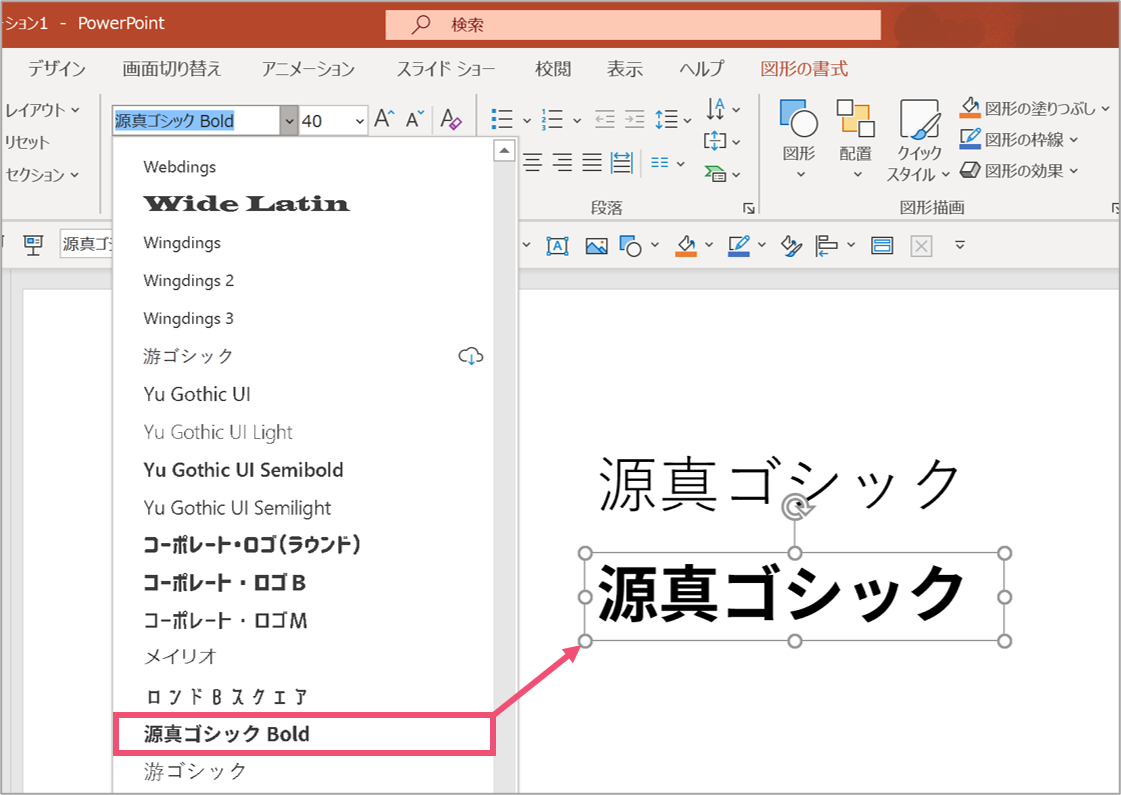
フォントの一覧の中に源真ゴシックが入っているかを確認しましょう。
選択をして、実際にフォントが変更されていたら設定は完了です。
フォントが追加されていない場合
上記の手順通りやってもフォントが出てこない場合は以下を確認してみてください。
- PowerPointを再起動する
- PCを再起動する
- フォントがインストールされているか確認する
- Windowsをアップデートする
僕の場合はPowerPointかPCを再起動するとだいたい解決します。
まずは再起動をしてみて、それでもダメだった場合に他を試してみてください。
まとめ
新しいフォントを追加するのはとてもわくわくする作業ですが、工程が少し多く面倒なのとまれにインストールが反映されていないこともあり、意外と大変です。
この記事の内容をしっかりと活かしてパワーポイント作成に役立てましょう。
では、また別の記事でお会いしましょう。