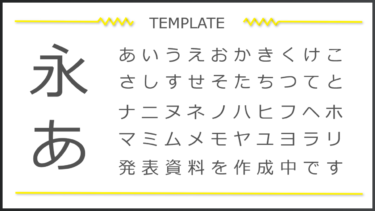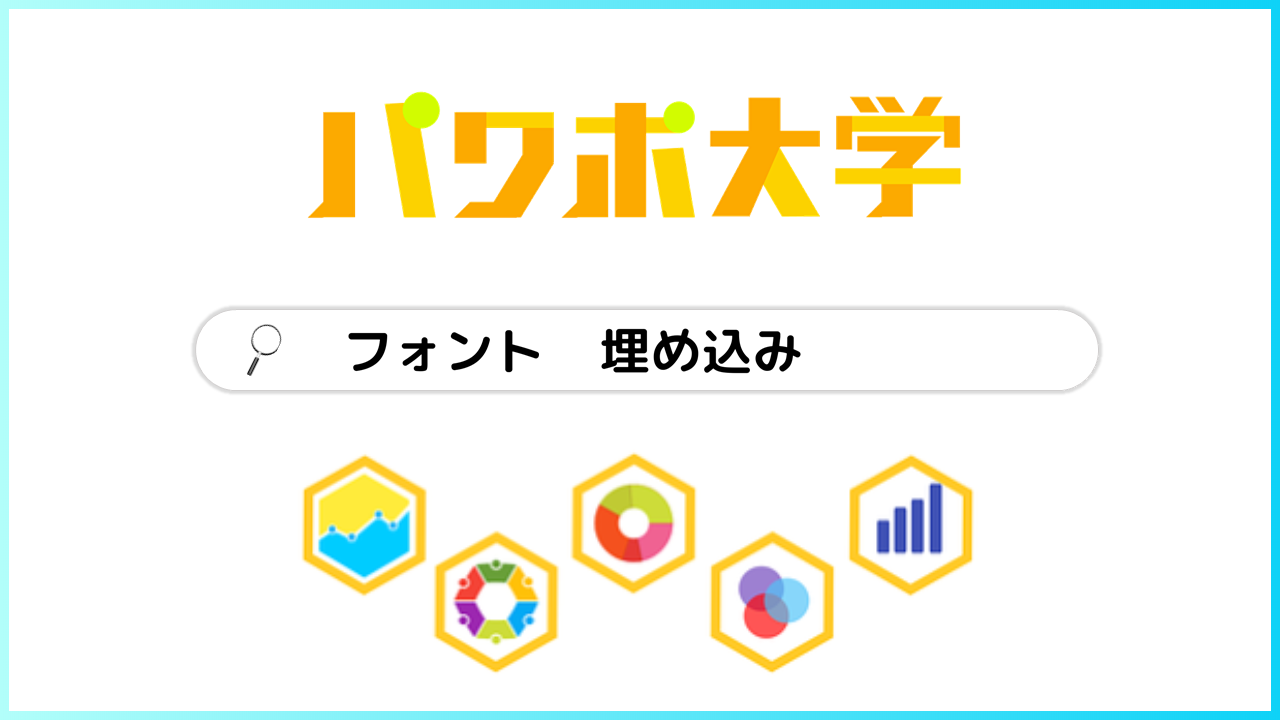パワーポイントでフォントをまとめて変えたい時に、
「1つ1つ手作業で変えるのはさすがに嫌だ!」
と思ったのではないでしょうか。
ましてや、パワーポイントがほぼ完成した後に変更を思い立ってしまったら尚更です。
今回は、パワーポイントのフォントを手作業ではなく、置換機能によって一括変更する方法を解説していきます。
特定のフォントを全てのスライドで一括変更する方法
まずは、「游ゴシックを使っていたけど、全部まとめてメイリオに変更したい!」といったように、パワーポイント全体の特定のフォントをまとめて変更したい場合のやり方から紹介していきます。
フォントの置換機能を使う
フォントの置換は【ホーム】タブから行います。
フォントの置換を選択
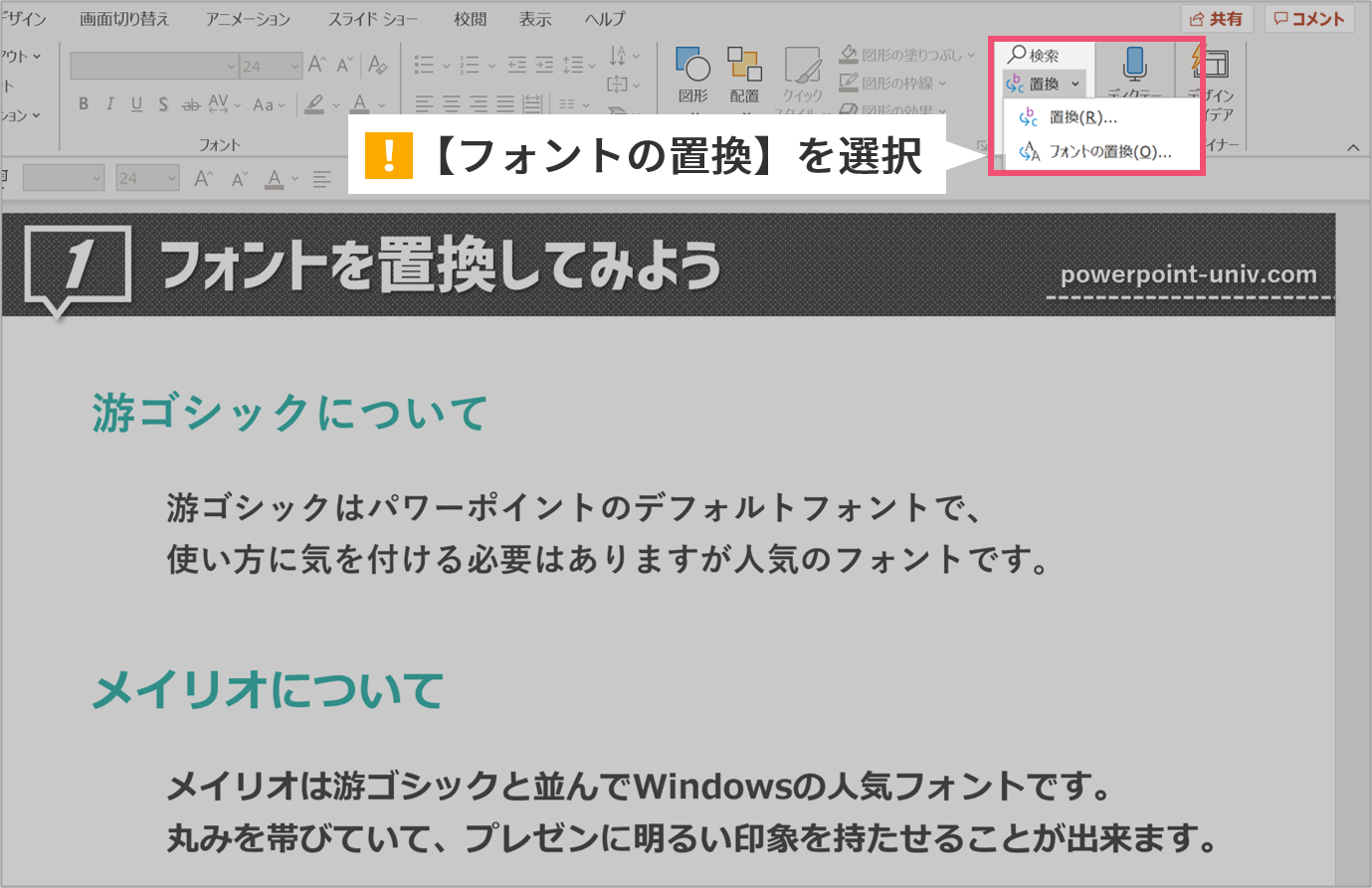
置換したいフォントと、置換後のフォントを選択
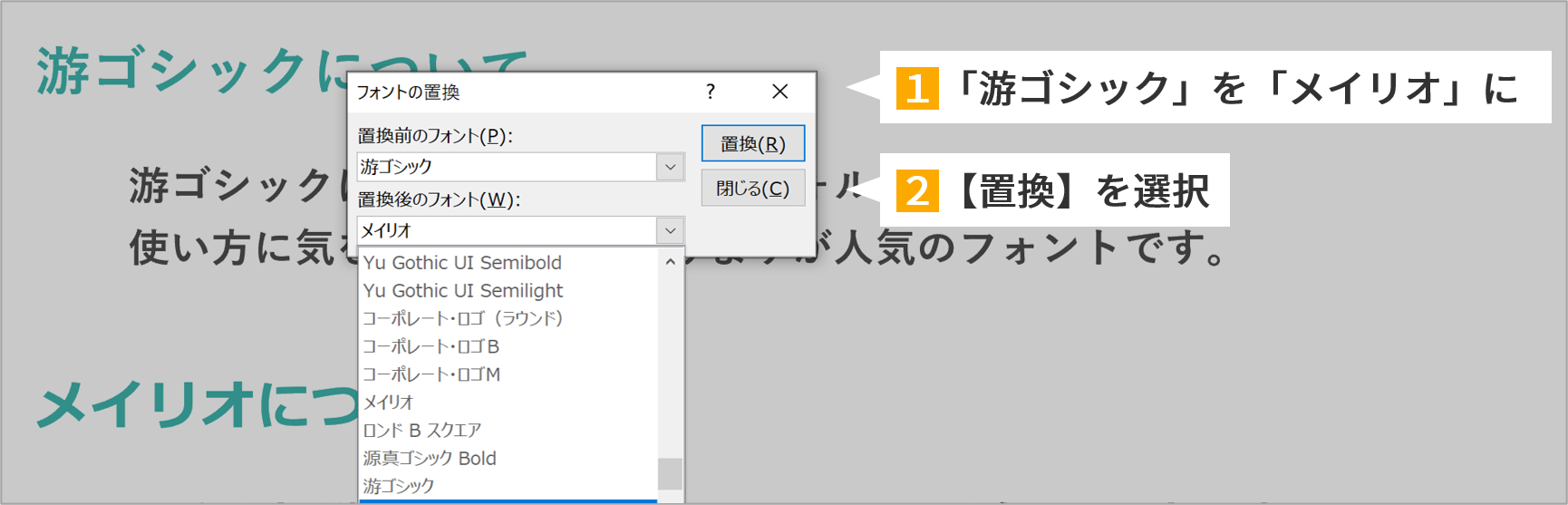
フォントが一括で変更される
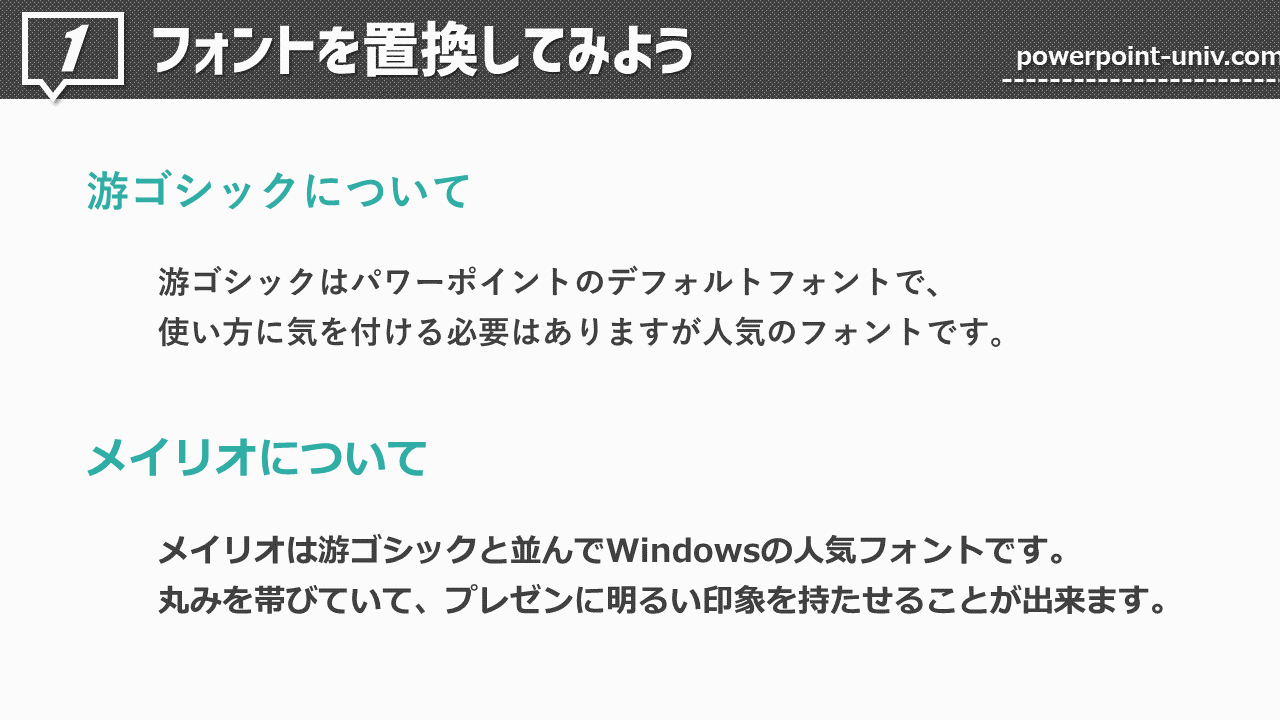
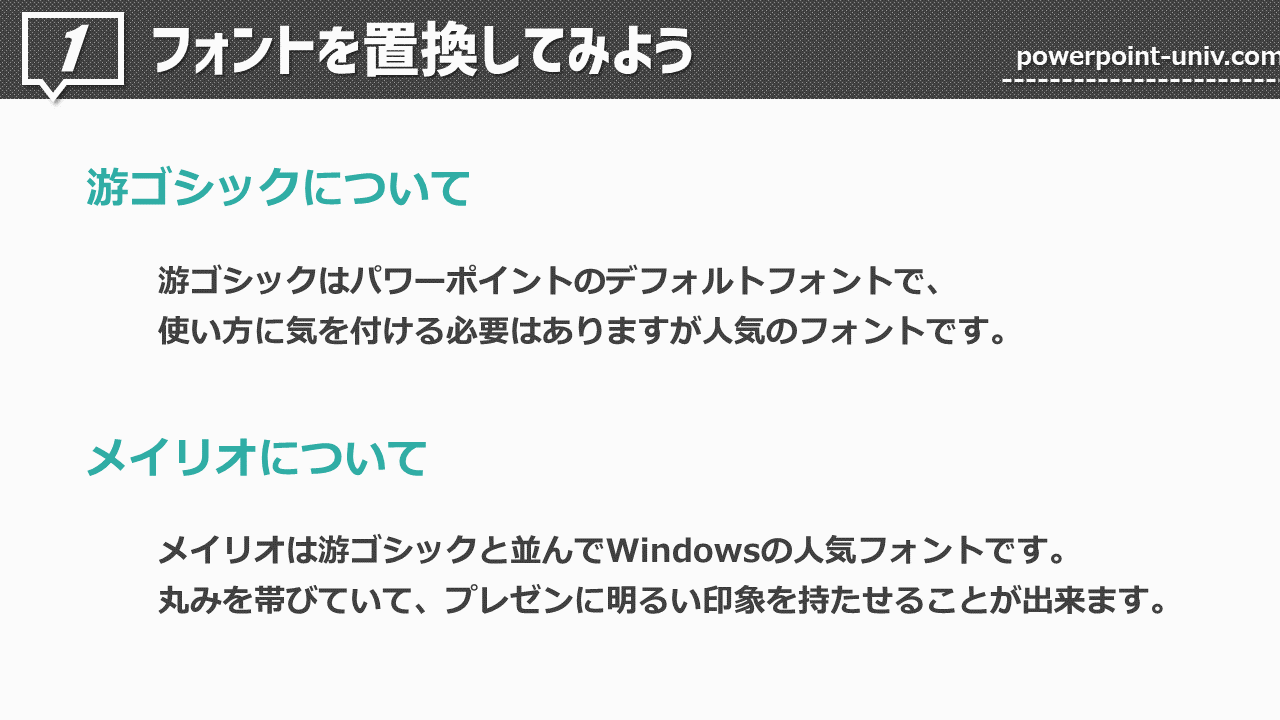
一括変更をした後の注意点
フォントの一括変更(置換)機能は便利ですが、1点確認してもらいたいことがあります。それは、フォントの行がズレていないか全てのスライドを見るということです。
行がズレる可能性がある
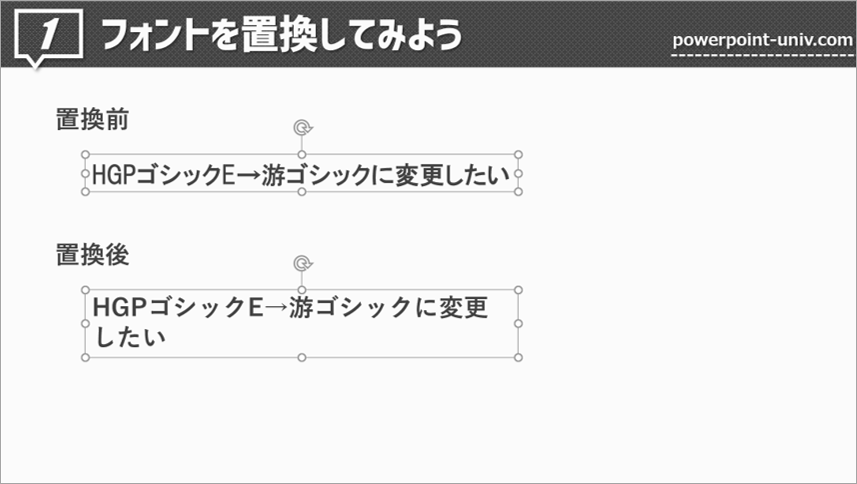
例えばこちらは、「HGPゴシックE」というフォントを「游ゴシック」に置換した時に起こりうるリスクをスライドで表したものです。
フォントごとに横幅は決まっており、テキストボックスは横幅を使いきると自動で改行する設定になっているため、フォントの置換をした際に広がった文字がテキストボックス内に入りきらなくなり、自動的に改行されてしまうことがあるのです。
特定のスライドのフォントを一括変更する方法
次に、パワーポイント全体ではなく、特定のスライド1枚分のフォントを全て変更したい場合の変更方法です。
全選択でフォントを変更する
「Ctrl+A」でまとめてフォントを変更する
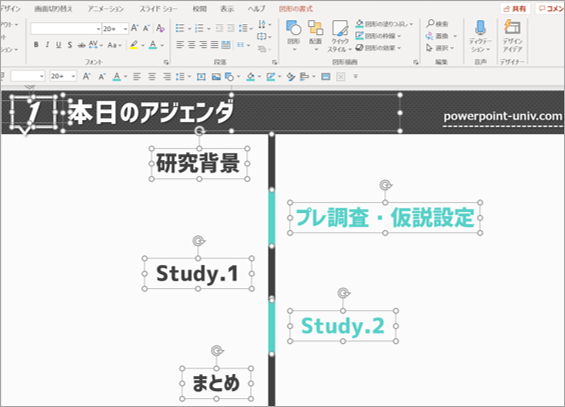
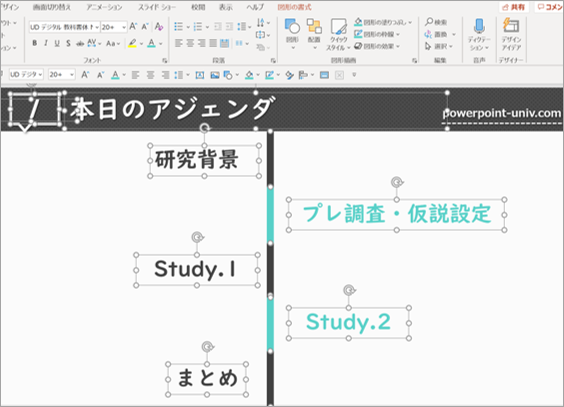
スライドマスターで埋め込んでいる文字は変更できない
これは最初に紹介したフォントの置換でも同様のことが言えるのですが、一部置換や変更ができない文字も存在します。
全選択されない文字がある
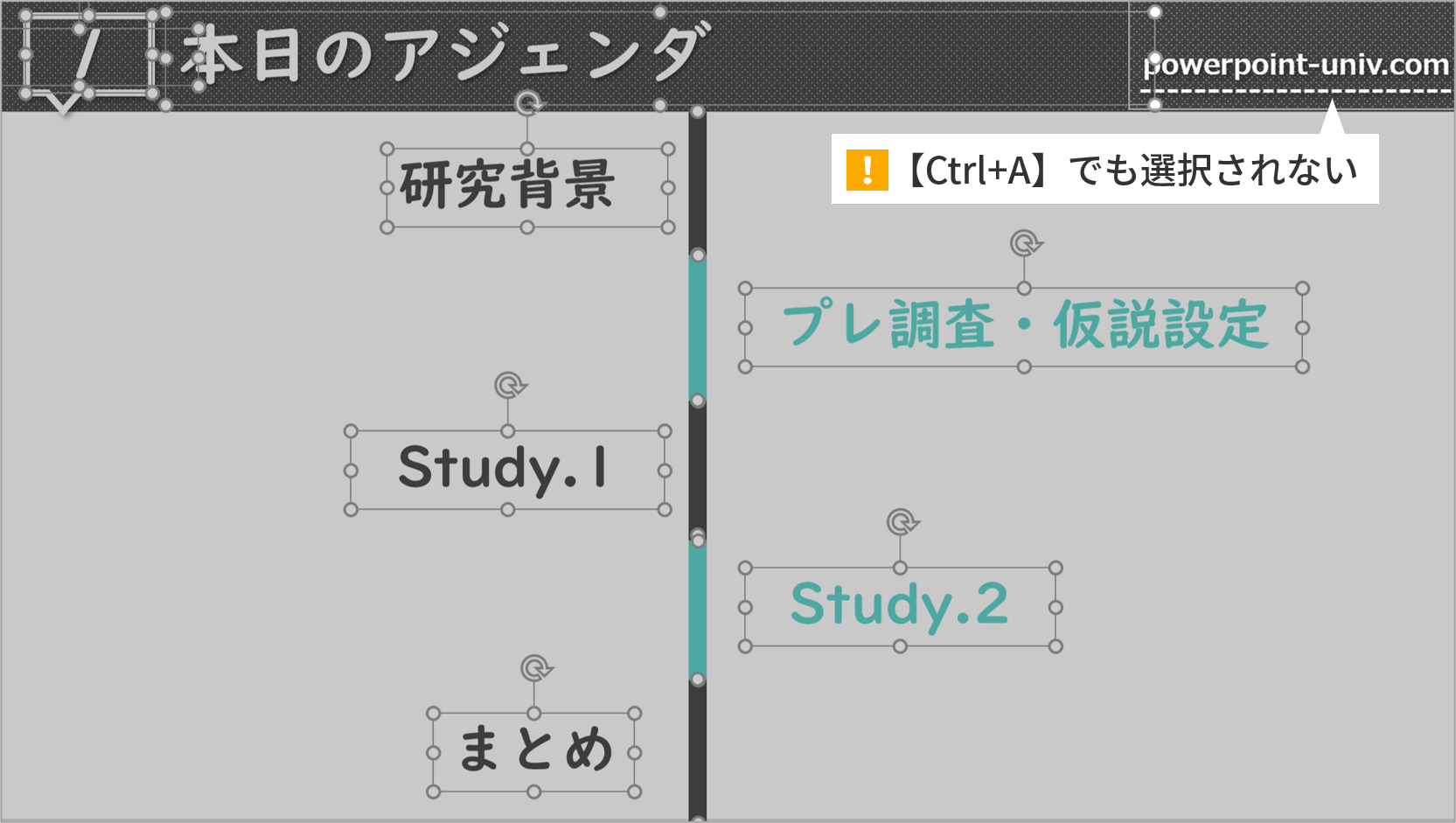
私の作成したこちらのスライドですが、実は右上の「powerpoint-univ.com」という文字はテキストボックスではありません。
会社のプレゼンなどではこの位置に企業ロゴや企業名を入れることもありますが、スライドマスターの設定で全てのスライドに自動で入るようになっていることもあります。スライドマスターで入力された文字は【スライドマスター】タブ以外で編集ができないため、そもそも選択をすることができません。
したがって、この位置にある文字のフォントを変更したい場合はスライドマスターの編集画面に移動する必要があります。
スライドマスターを使っている場合
スライドマスターとは?
スライドマスターはパワーポイントを使う上でとても便利な機能で、その使い方の1つとして「良く使うレイアウトを登録しておける」というものがあります。
登録されたレイアウト通りにスライドを作成できる
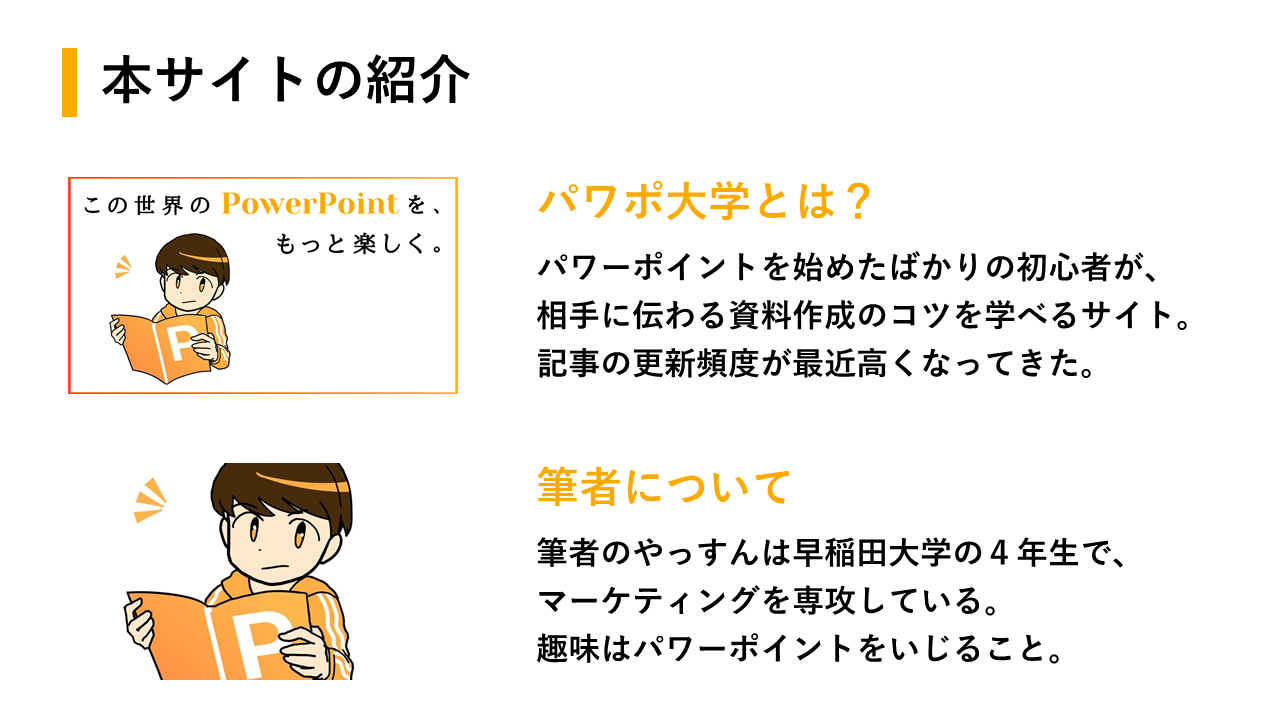
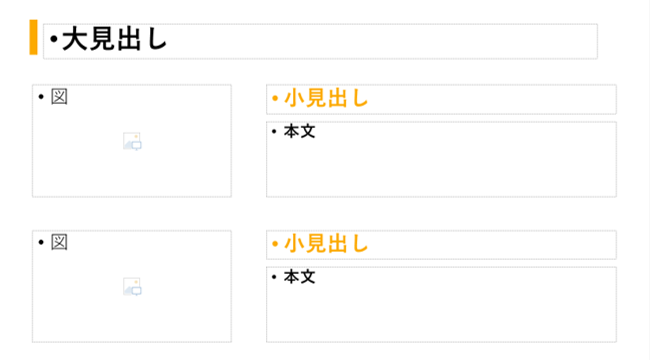
この節ではスライドマスターの基本知識が必要です。こちらの記事で内容を詳しく説明しているので、併せてお読みください。
皆さんが普段から使うことが多いパワーポイントですが、その知識の中で最も重要度の高い機能がスライドマスターです。スライドマスターは使いこなせるとパワーポイント作成がこれまでの比にならないくらい快適になります!し[…]
レイアウトでプレースホルダーのフォントを変更する
ここからはスライドマスターによるレイアウトの設定方法を知っている前提で説明を進めていきます。
スライドマスターに移動してフォントを変更
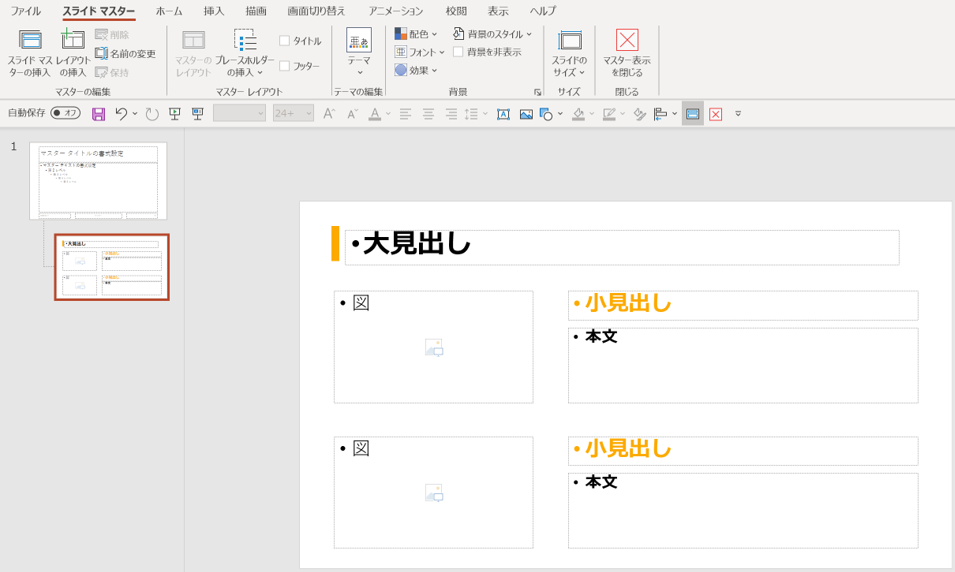
スライドマスターを閉じる
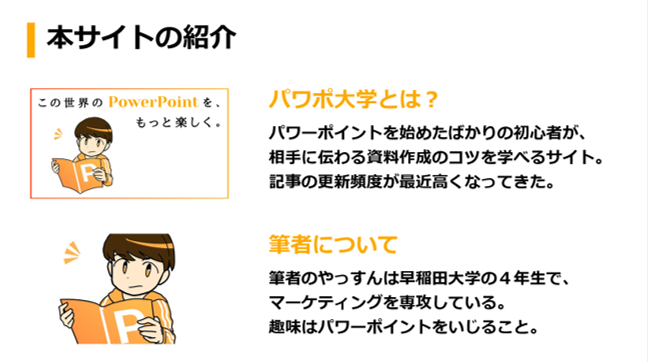
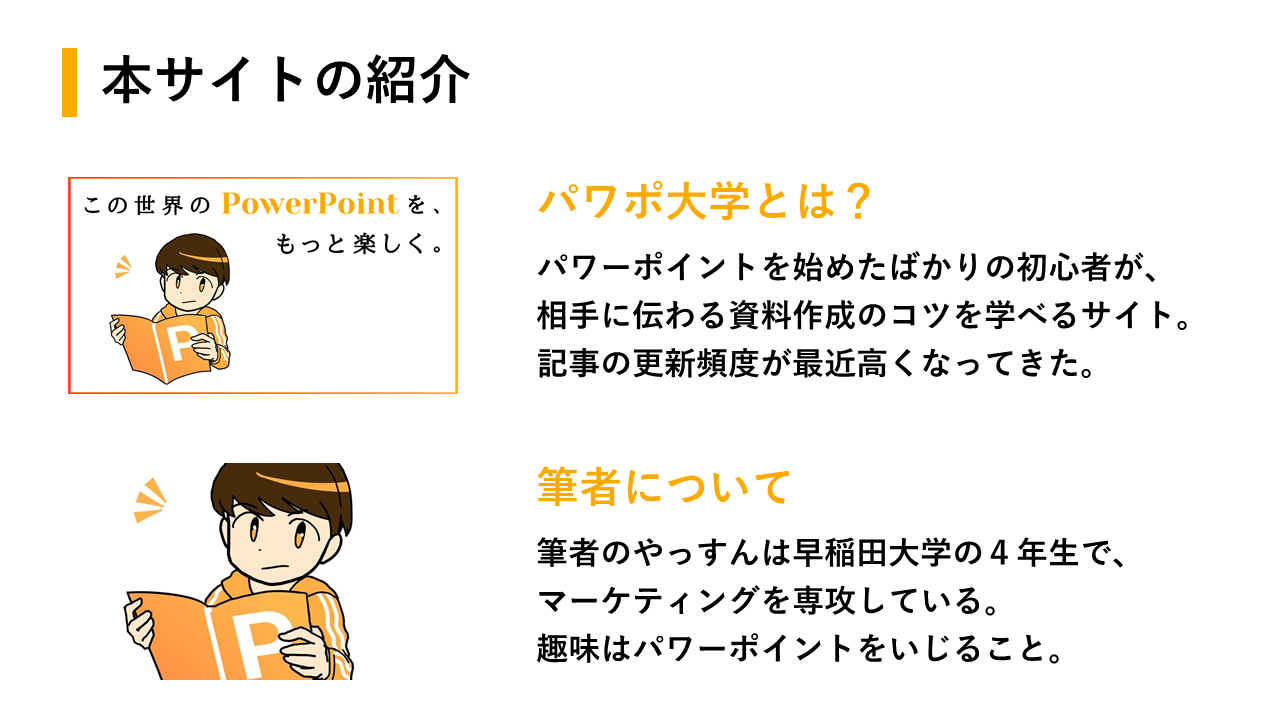
【時短】フォントのカスタマイズをしておいた方が良い
ここまで、フォントを一括変更する方法を3つ紹介してきましたが、結論から言うと、一括変更(置換)はなるべくしないほうがいいです。
というのも、置換が正確にできたかを1回1回確認するのはあまり効率が良いとは言えませんし、先ほど紹介したような行のズレも生じやすいためです。
より効率よくパワーポイントを作るためには、あらかじめ使用したいフォントを【スライドマスター】タブの【フォントのカスタマイズ】で設定し、デフォルトのフォントとして使えるようにしておきましょう。
皆さんが普段から使うことが多いパワーポイントですが、その知識の中で最も重要度の高い機能がスライドマスターです。スライドマスターは使いこなせるとパワーポイント作成がこれまでの比にならないくらい快適になります!し[…]
まとめ
フォントの一括変更はできましたか?
様々なやり方はありますが、使用するフォントはなるべくあらかじめ決めておけると一括変更の手間も省けます。先ほど紹介した記事も併せて読んでいただけるとパワーポイントの作成幅がより広がります。
では、また別の記事でお会いしましょう。