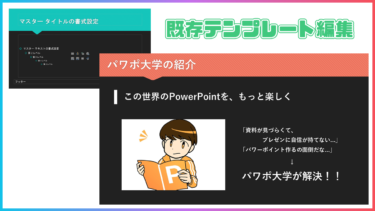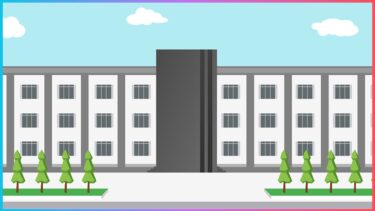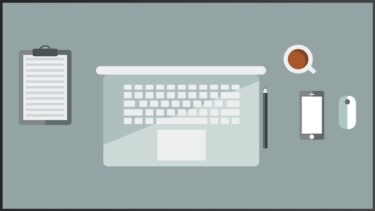皆さんが普段から使うことが多いパワーポイントですが、その知識の中で最も重要度の高い機能がスライドマスターです。
スライドマスターは使いこなせるとパワーポイント作成がこれまでの比にならないくらい快適になります!
しかし仕組みが複雑なので、多くの人が挫折するポイントでもあるのです。
今回はそんなスライドマスターについて、機能や使い方を詳しく解説していきます。
スライドマスターとは?
スライドマスターはパワーポイントの基本設定
皆さんがお使いのパソコンやスマートフォンに設定があるように、パワーポイントにも設定があります。
スライドマスターを一切触ったことがない方もいるかもしれませんが、パワーポイントを開いた直後は、初期設定のままのパソコンやスマートフォンと同じ状態と言えます。
パソコンやスマートフォンを初期設定のまま使い続ける人はいませんよね。自分の使いやすいようにアプリを入れたり、設定をいじったりするはずです。
つまり、スライドマスターを設定するということは、あなたのパワーポイントを使いやすいようにカスタマイズすることと同義なのです。
スライドマスターで設定できるもの
パワーポイントを使う時は、見やすくデザインされたスライドを作りたいですよね。
そのためには、覚えておくべき知識がたくさんあります。
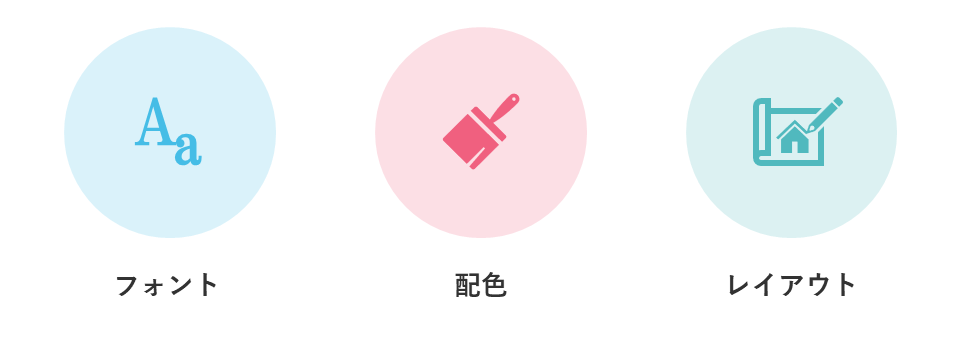
例えば「フォント」「配色」「レイアウト」など、様々です。
それぞれの選び方や使い方については、このサイト含め多くの記事で紹介されているため、気を付けている方は多いと思います。
しかし、そういったフォントや色、レイアウトなどを毎回新しく考えるのは大変じゃないですか?

こちらの画像は、パワーポイントを開いた時の初期設定です。
- フォントが游ゴシックで固定されている
- テーマの色があまりしっくりこないため、色を毎回探している
- 画像や文字をどこに置けばいいか1枚ずつ考えないといけない
と、初期設定のパワーポイントはお世辞にも使いやすいとは言い難いです。
フォントや色は1回1回変更をする手間がかかりますし、レイアウトにも統一感がなくなってしまいます。
スライドマスターでは、こういったフォントや配色、レイアウトなどの設定をあらかじめ施しておくことで作業効率を高めるカスタマイズをすることができます。
既存のテンプレート(テーマ)もある

誰もが一度は目にしたことがあるのが、上の画像にもあるような既存のテンプレート(=テーマ)です。
既存のテンプレートは、パワーポイントに元から入っているテーマと呼ばれるもので、デザインをある程度仕上げてくれています。
既にスライドマスターでフォントや配色、レイアウトなどを設定してあるため、
「スライドマスターなんて面倒くさいもの使ってられるか!!」という方は既存のテーマを選択しましょう。
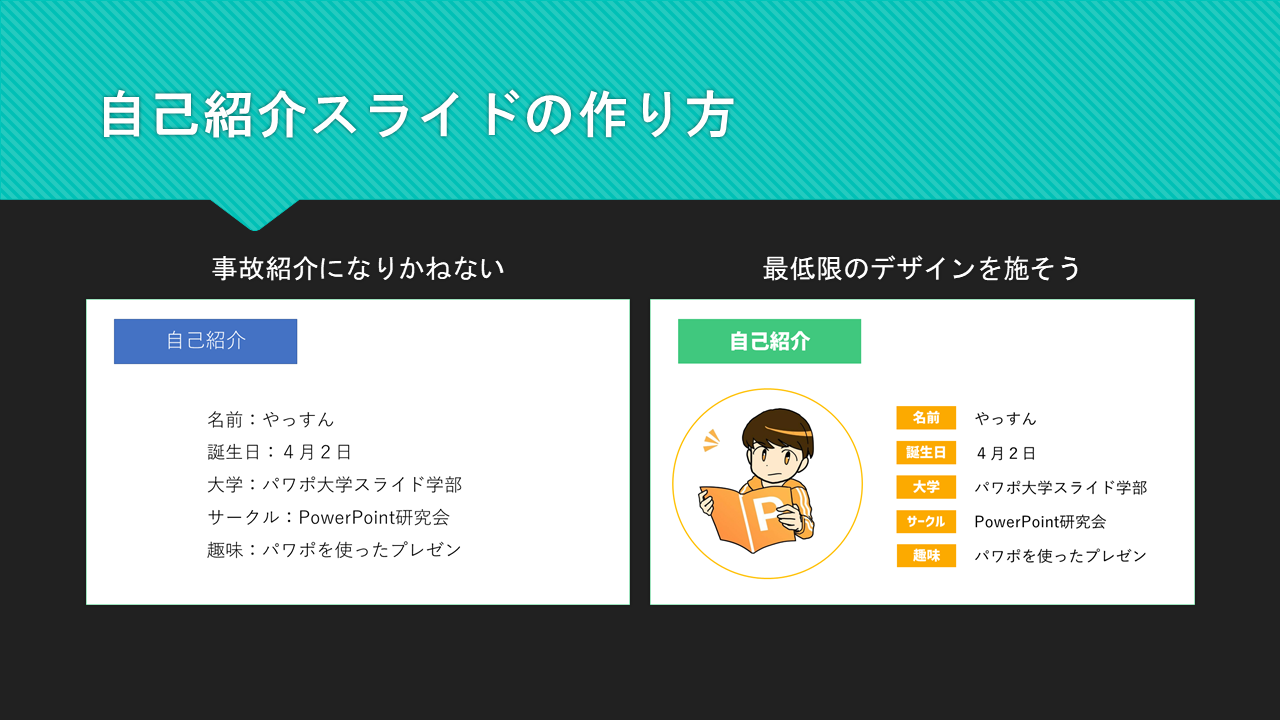
あとは、文字や画像を当てはめていくだけでパワーポイントを完成させられます。
こちらは既存のテーマを用いて作成したスライドですが、デザインもデフォルトと比べるとまだマシです。
みなさん、プレゼン資料を作る時には、「なるべく時間をかけずにおしゃれなパワーポイントを作りたい」ですよね。そんな時には、テンプレート(=テーマ)が役に立ちます。パワーポイントには、デザインも多様な約40種類の[…]
しかし、やはりこれらの既存テンプレートもまだ使いづらいものが多く、自分で設定をしたくなることがほとんどです。
よって、結局はスライドマスターを自由に編集できる知識は必要です。
パワーポイントでスライドマスターを編集する
スライドマスターを開く
パワーポイント作成にとても便利なスライドマスターですが、これまでに使ったことがないし、見たこともないよ!という方も多いのではないでしょうか。
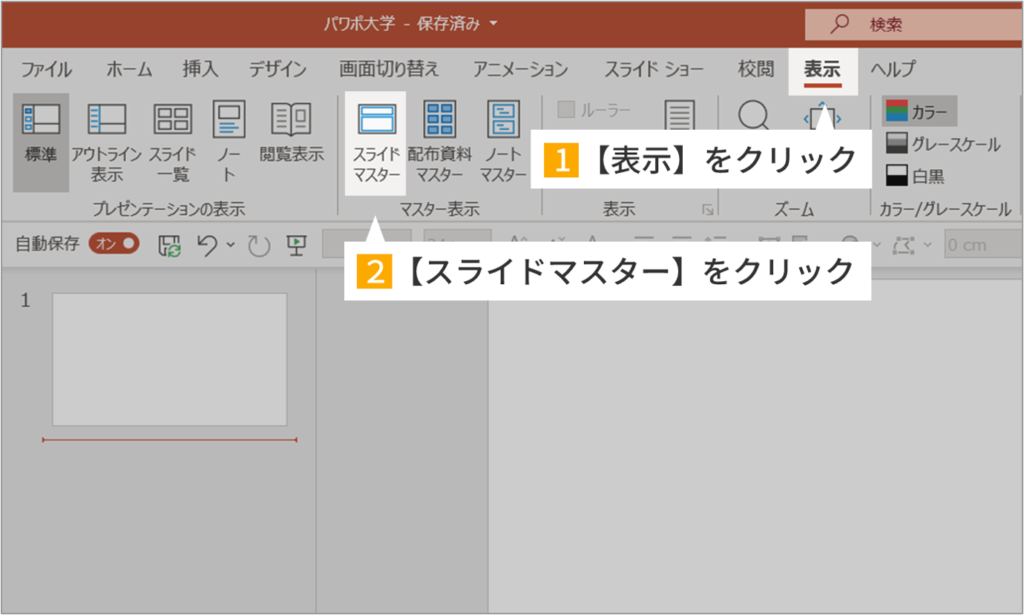
パワーポイントの【表示】タブから、【マスター表示】にある【スライドマスター】を選択してください。
すると、スライドマスター専用の画面に移動します。
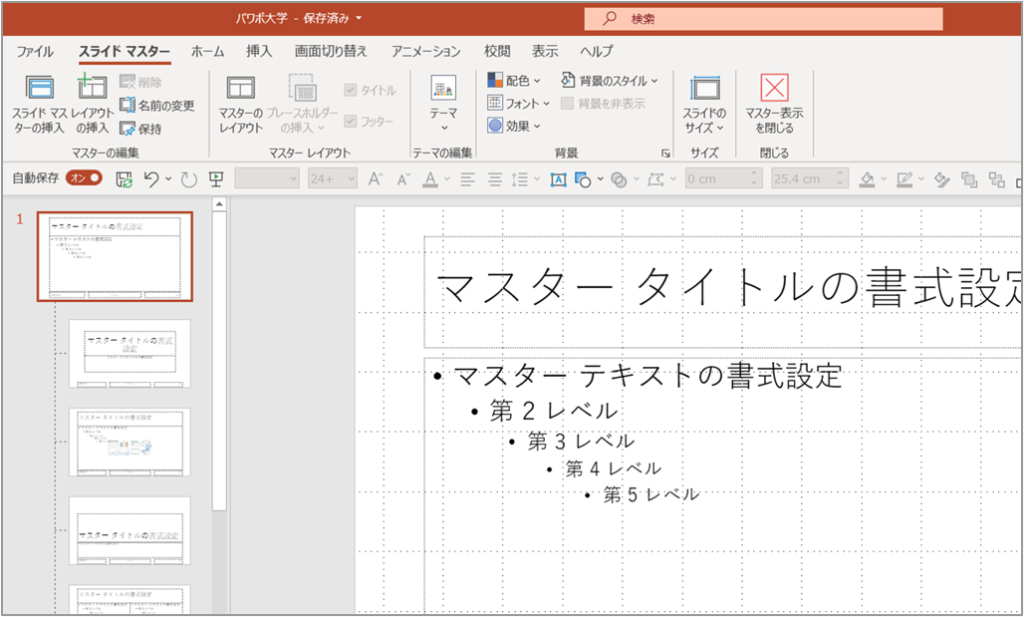
こちらがスライドマスター専用の編集画面です。
この画面は、通常のスライド編集画面とは別のレイヤーになっていて、パワーポイントの基本設定を行うことができます。
左側には見慣れないスライドが並んでいますが、ここは後で説明するのでとりあえずは気にしないでください。
スライドマスターでフォントを設定する
さっそくスライドマスターを活用していきましょう。
まずはフォントの設定からです。
パワーポイントの初期設定では、游ゴシックというフォントが設定されています。
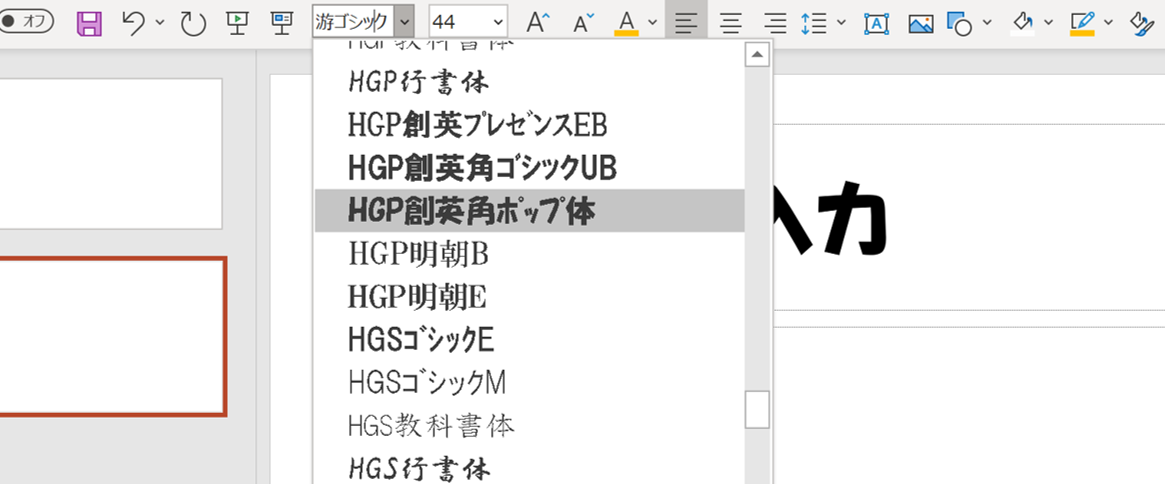
よって、お気に入りのフォントがあってそれを使いたかったとしても、文字を入れる度に游ゴシックから変更をしなくてはいけません。
これは大きな手間になってしまいますよね。
フォントの設定方法
そこで、自分のお気に入りのフォントをスライドマスターで登録しておきましょう。
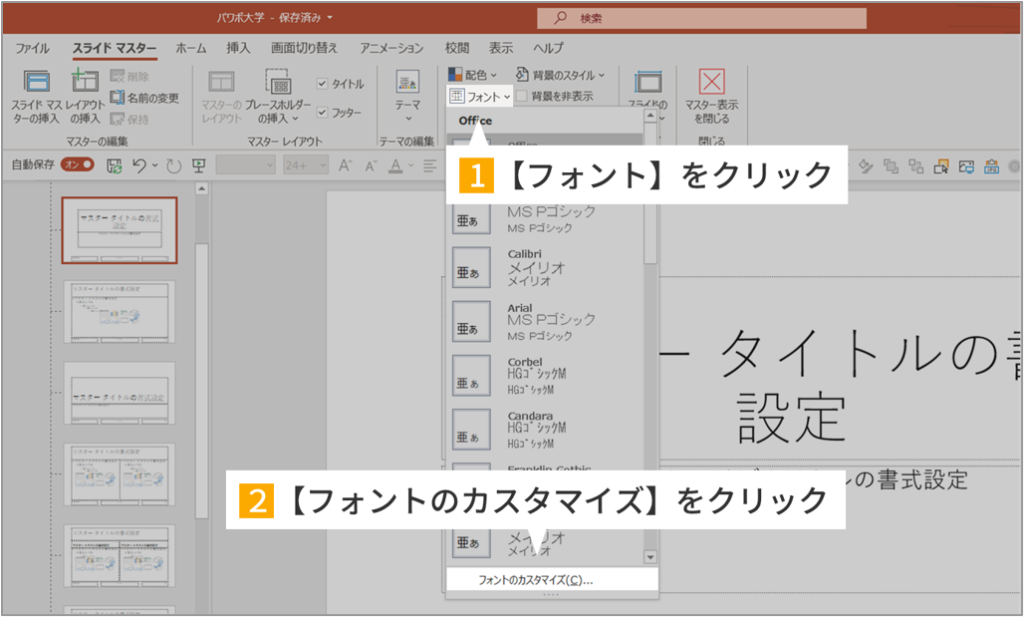
スライドマスターの【フォント】から【フォントのカスタマイズ】を選択しましょう。
フォントのカスタマイズ画面では、自分のお気に入りのフォントを登録できます。
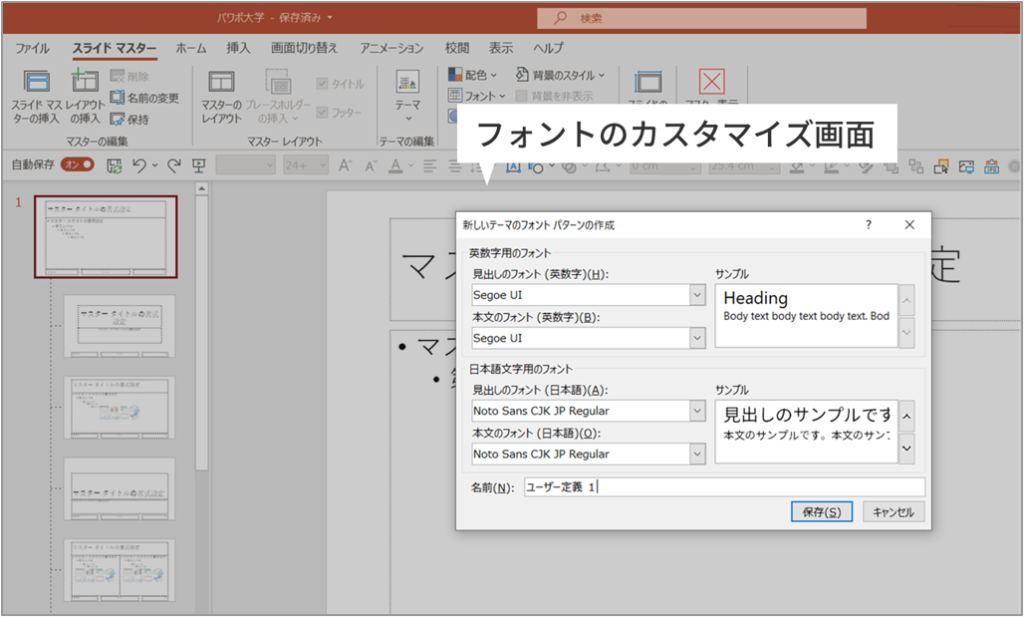
ここでは「英数字/日本語・見出し/本文」のフォントをそれぞれ登録できます。右側にサンプルが出るので、好きなフォントを選びましょう。
世の中には様々な種類のフォントがありますが、どのフォントを選ぶかによって与える印象は全く違います。今回はパワーポイント(=パワポ)において超重要項目である、フォントについて見ていきましょう。「あれ、なんか文字が読みにくいな…」なんて[…]
フォントを登録したら、わかるように名前をつけて保存しておきましょう。
これで、自分のお気に入りのフォントがデフォルトの設定になりました。
スライドマスターでテーマの色を設定する
色についても同様に、スライドマスターが活用できます。
パワーポイントでは、下の画像のように【テーマの色】と【標準の色】がデフォルトで設定されています。
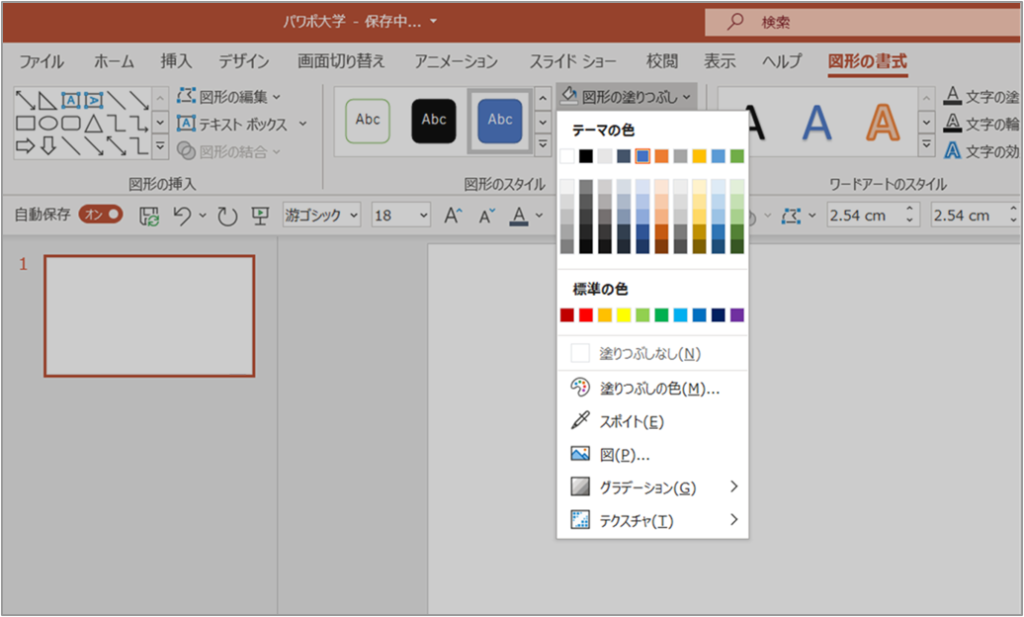
しかし、テーマの色はあまり使いたいとは思わないでしょうし、標準の色についても明度や彩度が高いものが使われており、プレゼン向きではありません。(色がチカチカしていて視認性が低いと言われています。)
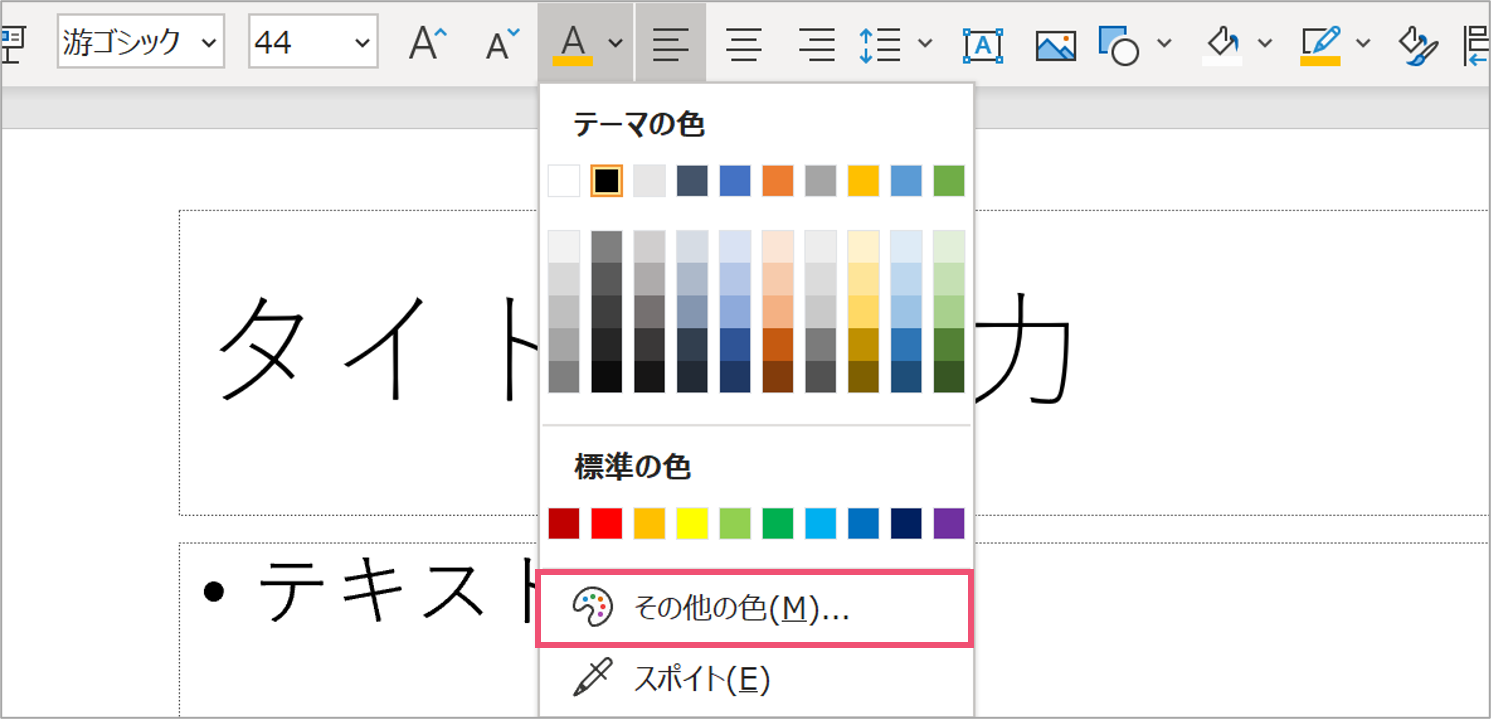
そうなると、スライドマスターを使わない場合はこちらの【その他の色】から、適当に色を選んで使っているのではないでしょうか。
しかし、毎回ここから色を探すのは面倒ですよね。
テーマの色を自分で設定する
標準の色は固定なので編集できません。
しかし、テーマの色はスライドマスターを使うことで、自分が良く使う配色にカスタマイズできます。
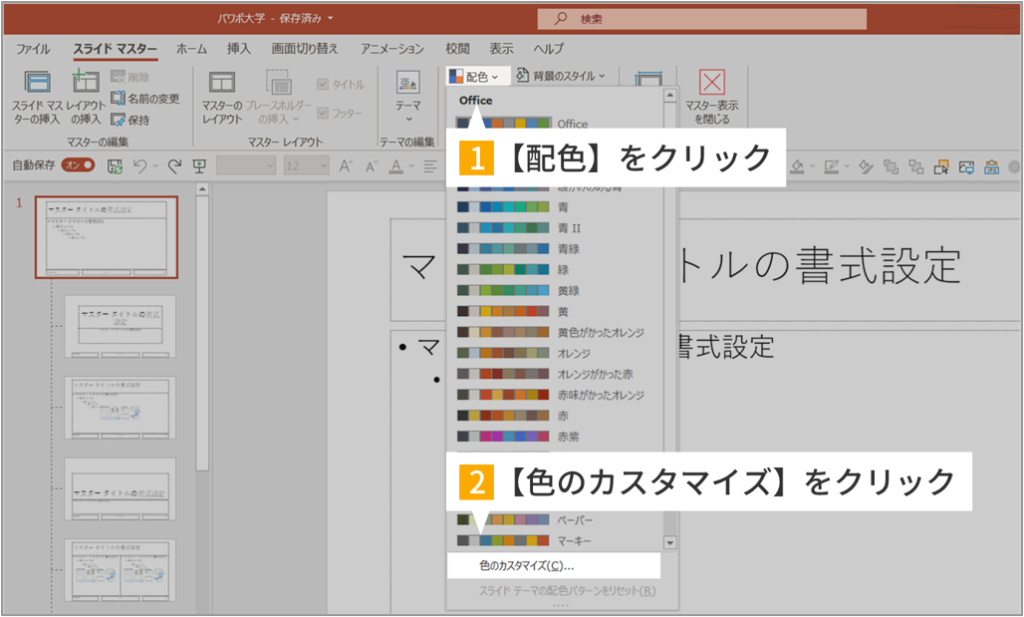
今度はスライドマスターの【配色】を選択し、【色のカスタマイズ】をしましょう。
基本的な考え方はフォントのカスタマイズと同じです。
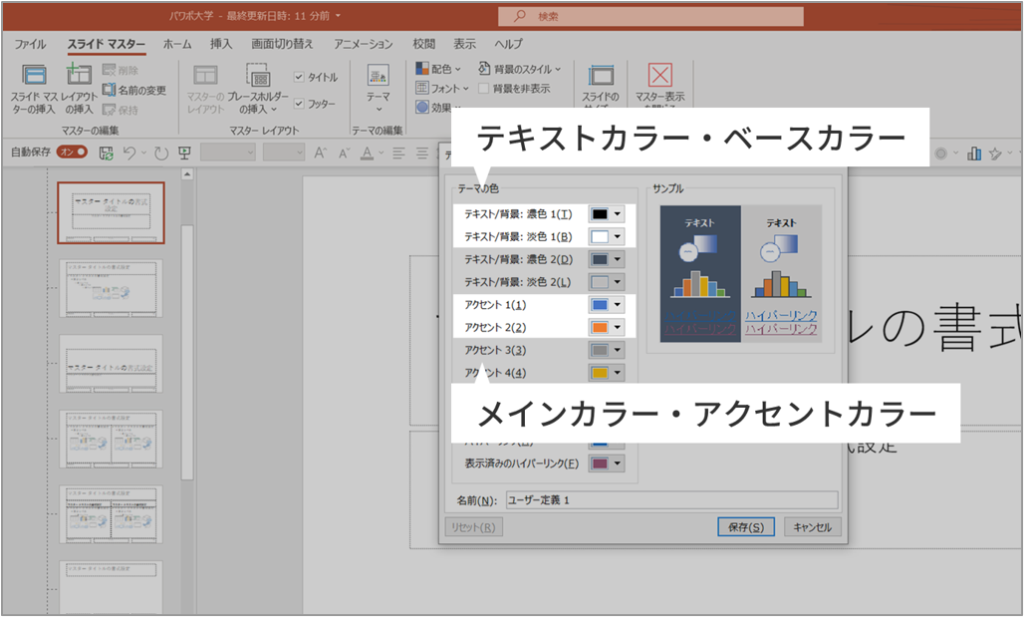
テーマの色の設定方法は諸説ありますが、必ず設定しておいた方がいいのは、
- ベースカラー(白がおすすめ)
- テキストカラー(濃いグレーがおすすめ)
- メインカラー(主役の色)
- アクセントカラー(メインカラーに合わせて決める)
この4色ですね。
パワーポイントの画面を開いて文字を打ち、次にあなたが直面すること。それは、「パワーポイントの色、何を選んだらいいか分からない」ではありませんか?パワーポイントでは計算上、なんと約1678万色の中から好きな色を使うことが可能なため、あ[…]
他の色も設定していいとは思いますが、色を増やしすぎると、かえってスライドが見づらくなってしまうので気を付けましょう。
色を選び終わったら、フォントの時と同様に名前をつけて保存しておきましょう。
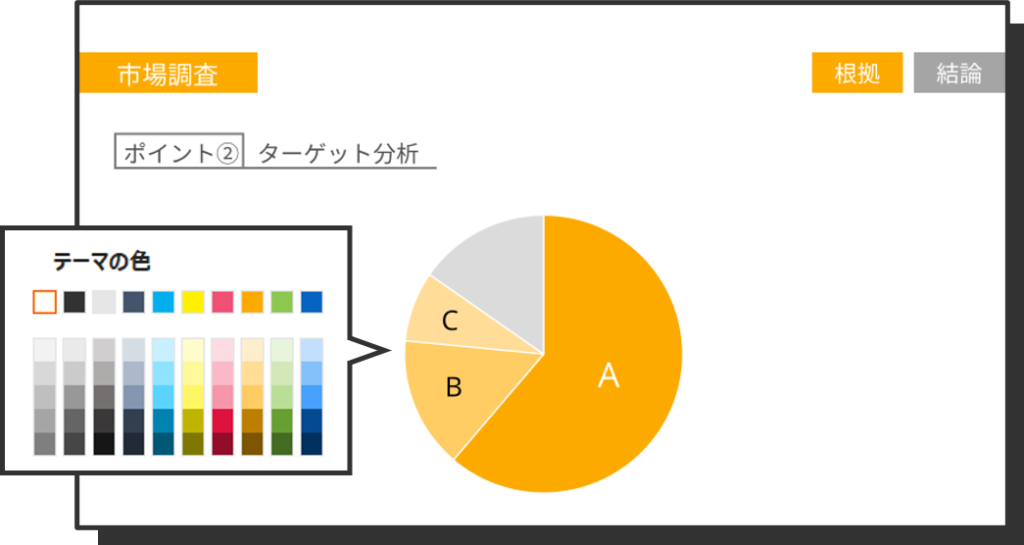
ちなみにテーマの色は、設定するとそれぞれの色で明度を6段階から自由に選択できるようになります。
同系色の使い分けによっておしゃれな色遣いを演出できるため、テーマの色は必ず編集しておきましょう。
スライドマスターでレイアウトを設定する
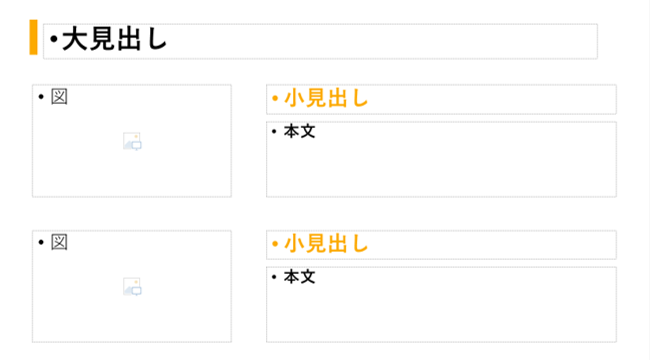
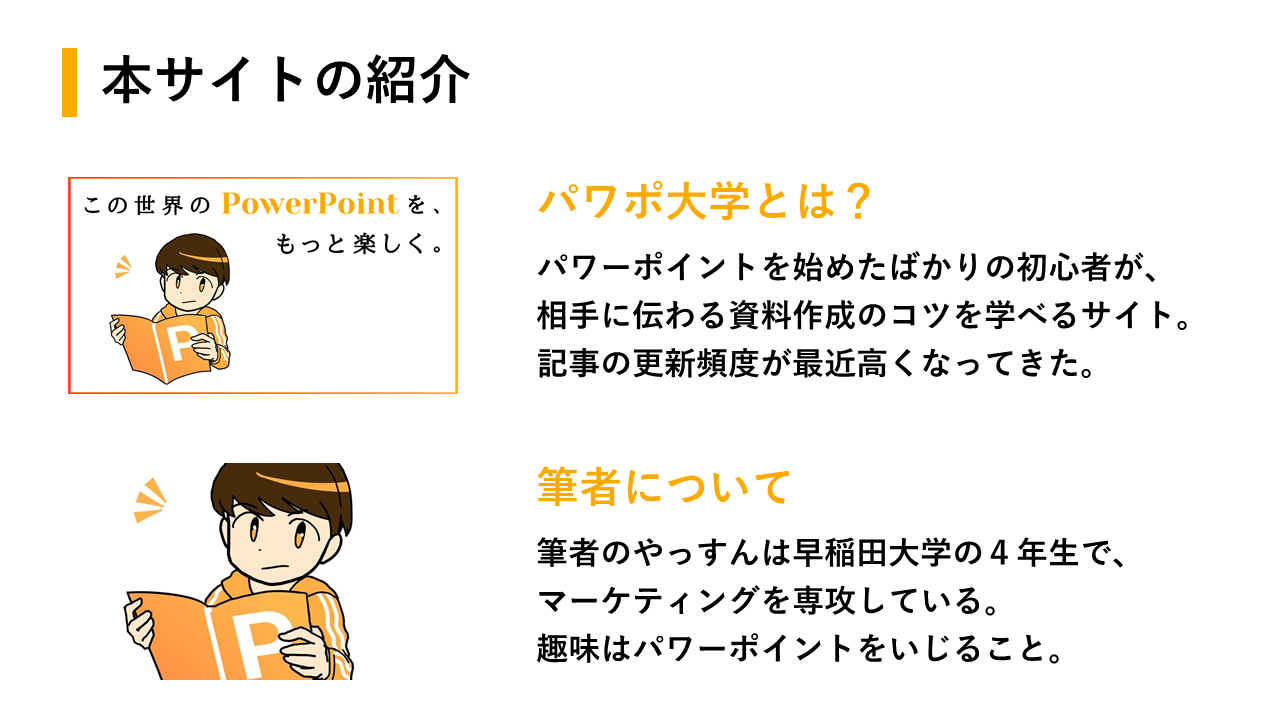
マスターとレイアウトを理解する
スライドマスターでレイアウトを複数作成しておくと、その後もずっと使いまわしができるのでとても便利です。
しかし、レイアウトを作るためには、「マスター」と「レイアウト」の違いを理解しないといけません。(ここが一番難しいかもしれません、頑張ってください。)
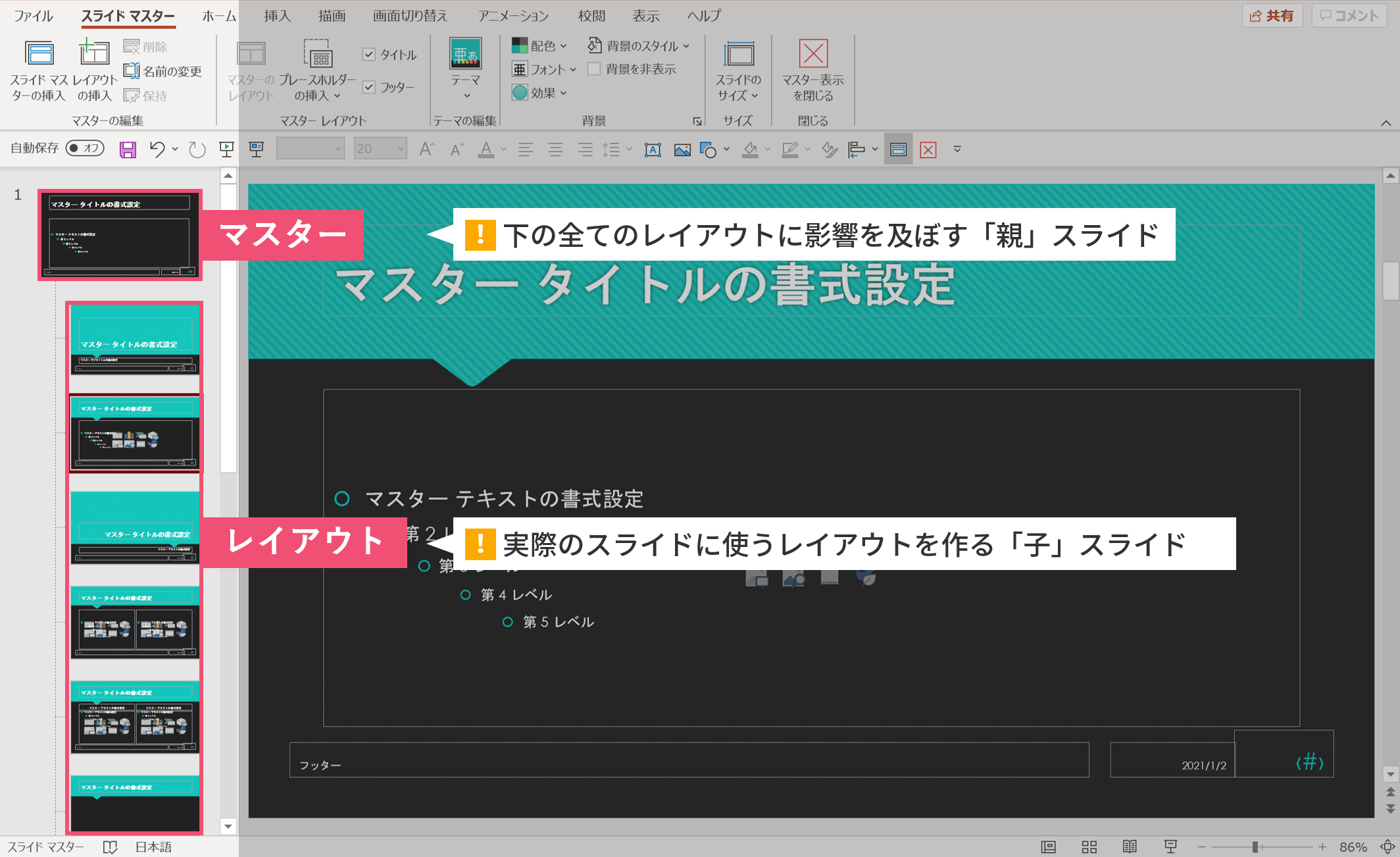
レイアウト→スライドによって変えたい部分(画像や文字の配置など)
レイアウトを組み立てていく
基本的に背景は白が安定なので、今回はマスターはいじらずにレイアウトのみを編集していくことにしましょう。
スライドマスター画面で【レイアウトの挿入】をクリックすることで、新しいレイアウトを作ることができます。(最初から入っているレイアウトはほとんど使うことはないので消してしまってもいいです。)
レイアウトを編集する時は、テキストボックスや画像ではなく、「プレースホルダー」を配置していきます。
プレースホルダーとは、文字や画像を入れるための枠のようなものと考えてください。
レイアウトに文字や画像を入れてしまった場合、スライドマスターを閉じてレイアウトを適用した時に、それらの文字や画像は背景として扱われてしまうので注意しましょう。
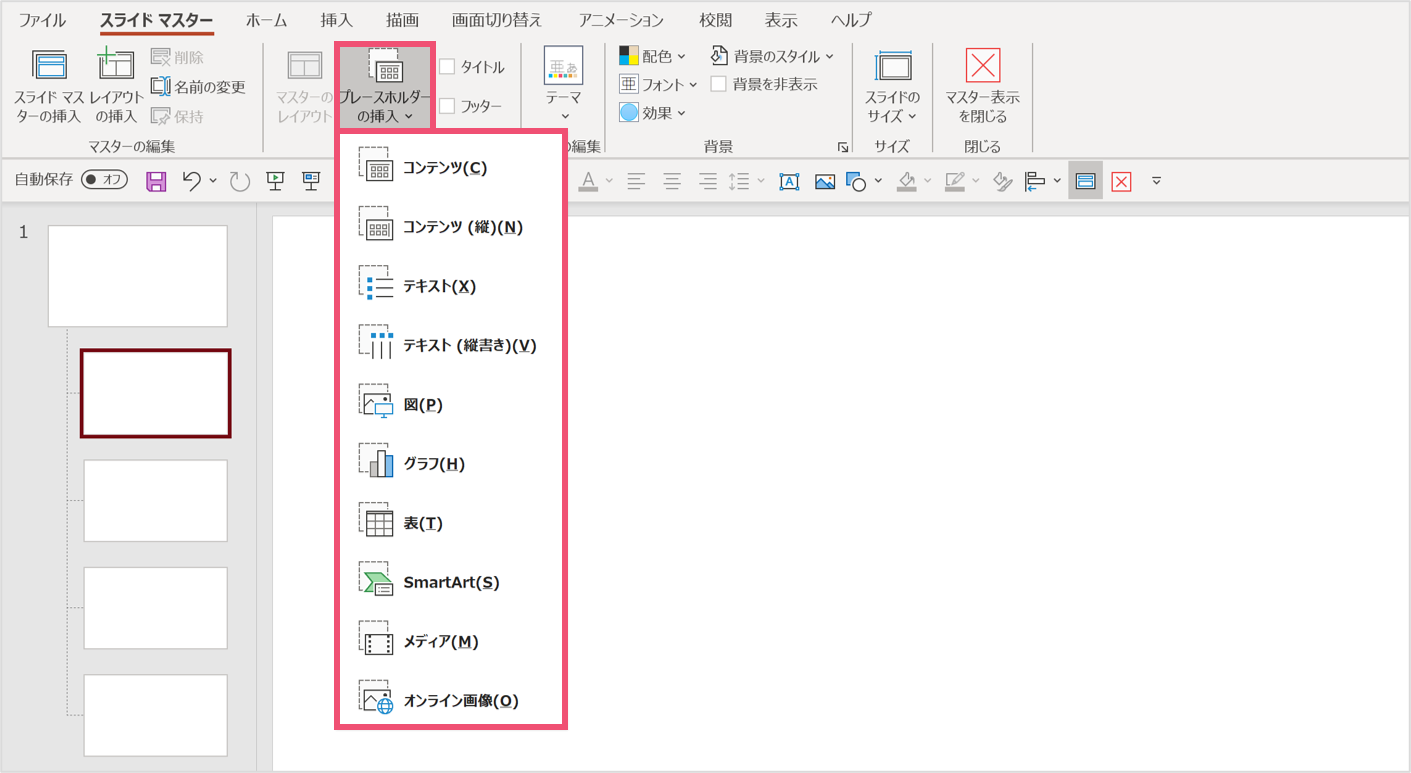
スライドマスター画面で【プレースホルダーの挿入】を選択すると、何を配置するかの選択ができます。
例えば文字を入れたいならテキストを選べばいいですし、画像を入れたいなら図を選択すればOKです。
フォントサイズや色、画像の大きさも設定できるので、自分の好きなように配置していきましょう。
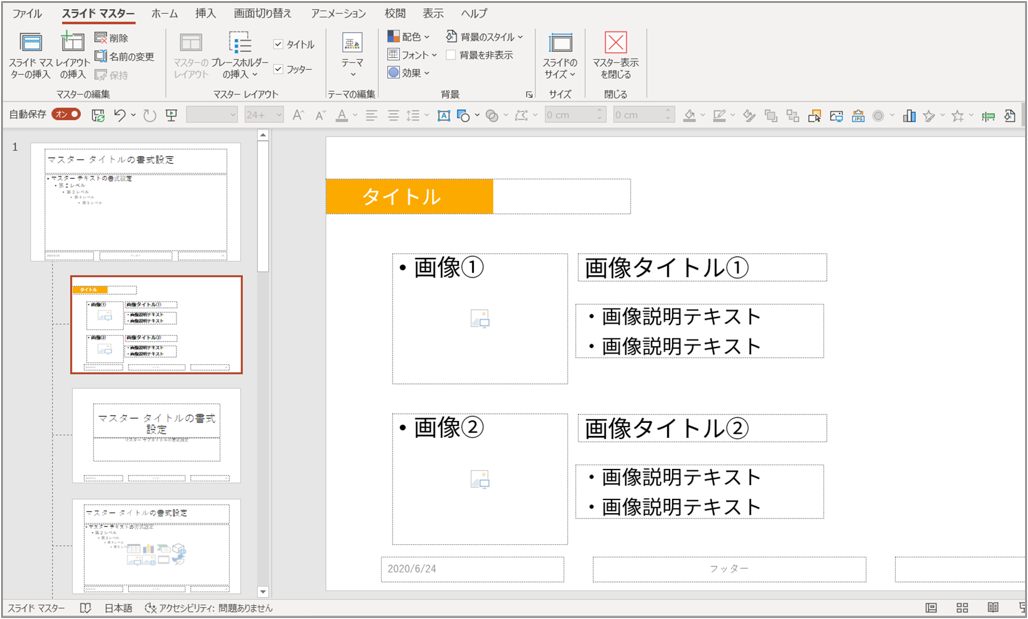
例えば、このように画像や文字を配置してみました。(わりとオーソドックスで使いやすいレイアウトなので、ぜひ真似してみてください)
作成したレイアウトを使用する
では、先ほど作成したレイアウトを実際に使ってみましょう。
スライドマスターを閉じて、通常のパワーポイント作成画面に戻ります。
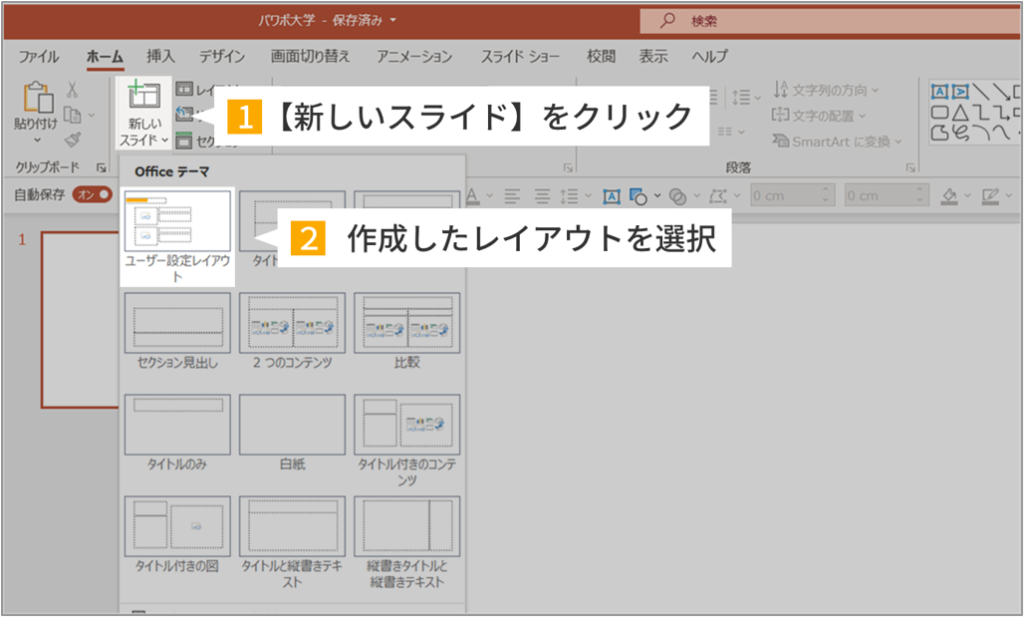
新しいスライドを挿入する際に、先ほどのスライドマスター画面で作成したレイアウトを選択しましょう。
レイアウトは複数作るのが基本なので、コンセプトがわかるように名前をつけておくのがおすすめです。
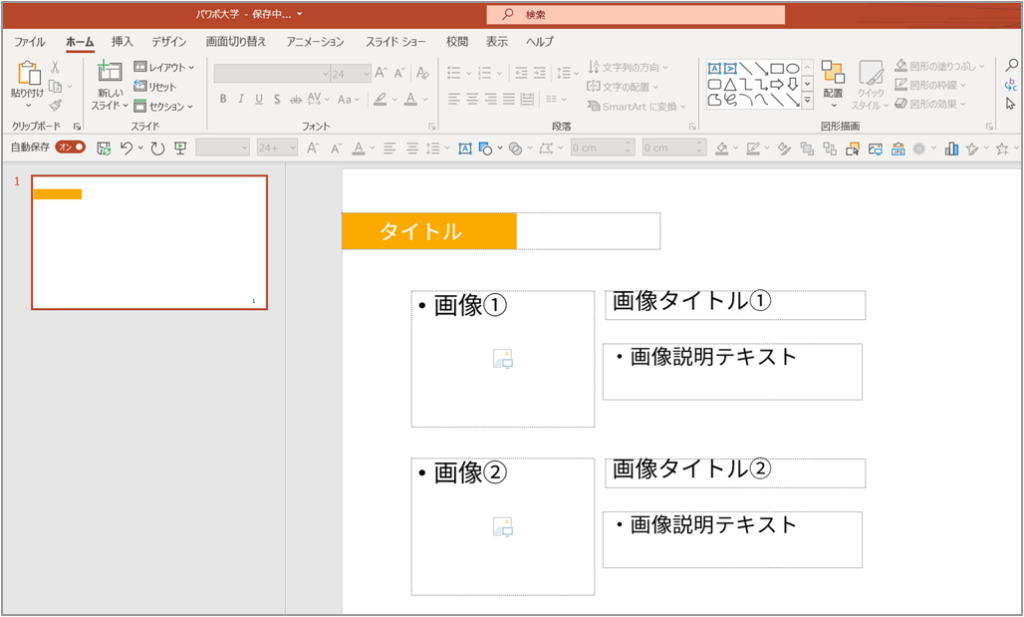
レイアウトを選択すると、スライドマスターで作成したレイアウトが挿入されます。
文字を入力したい場合、文字のスペースをクリックすればそのまま書き込むことが可能です。
画像を挿入したい場合は、画像のスペースの中央にあるアイコンをクリックすれば、パワーポイントに挿入する画像を選択するためのウィンドウが開きます。
スライドマスターの設定を保存しておく
ここまでで、フォント・テーマの色・レイアウトをそれぞれ編集してきました。
しかし、次またパワーポイントを作る機会があったときに、またイチから今の設定を始めるのは面倒ですよね。
そこで、最後に編集した設定を「オリジナルのテーマ」として保存する方法を紹介します。
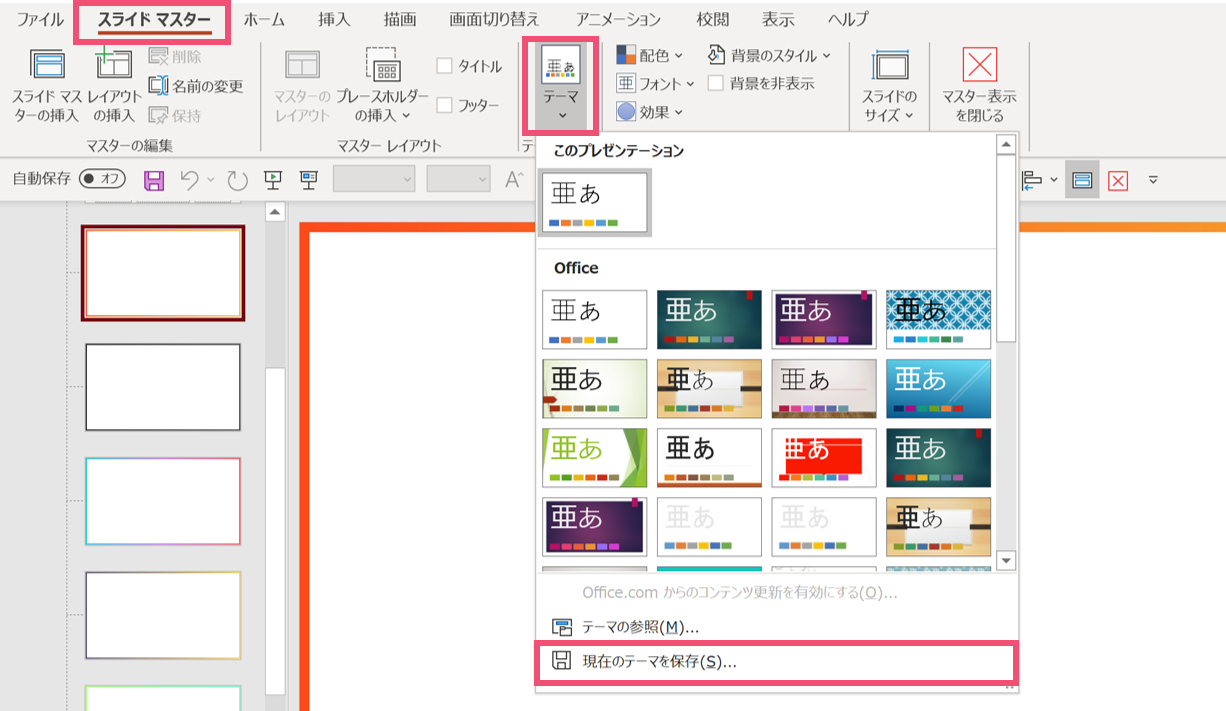
【スライドマスター】を開いて、【テーマ】→【現在のテーマを保存】の順に選択しましょう。
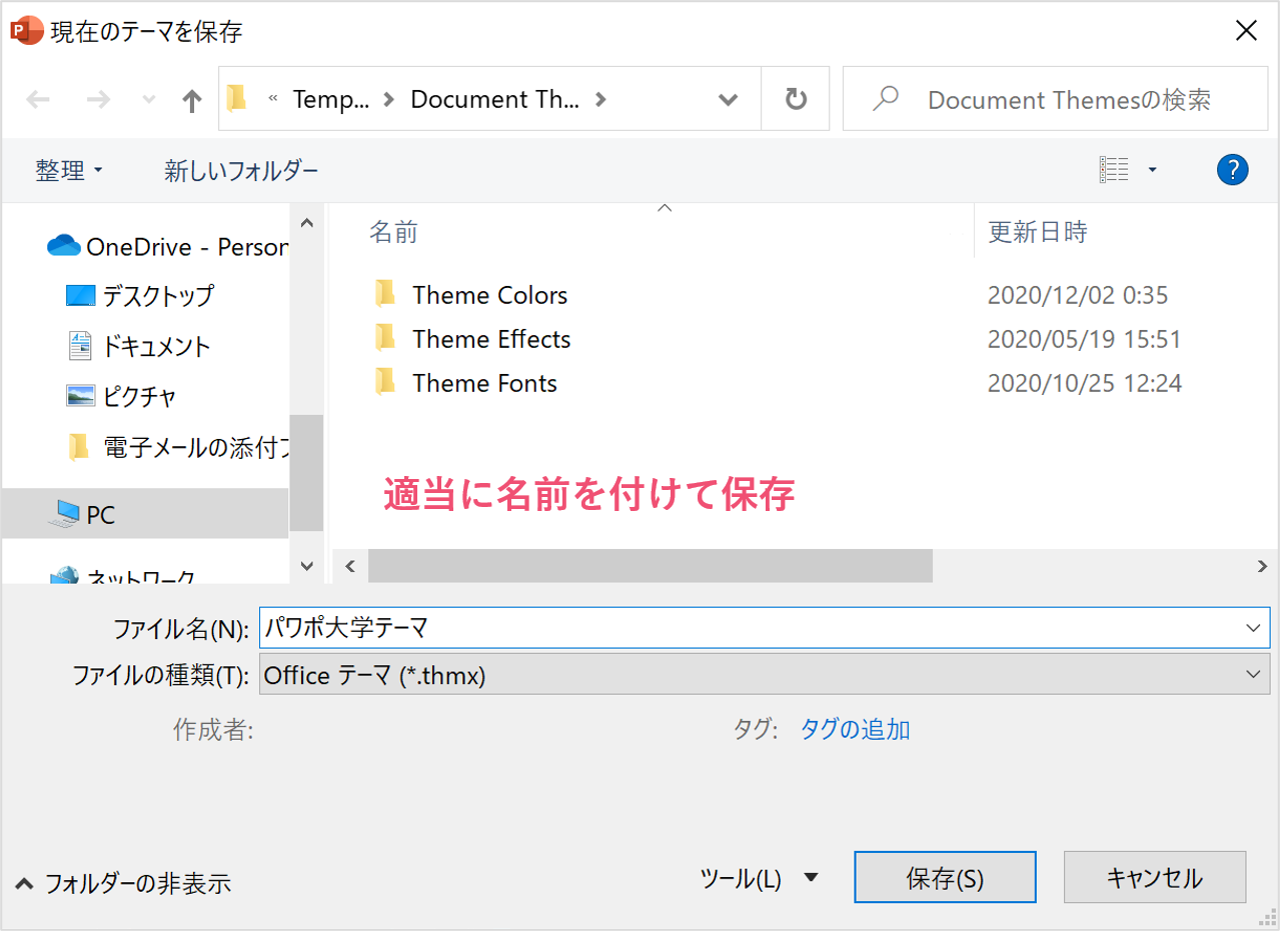
すると、保存画面が出てくるので、名前だけ適当に決めてそのまま保存してください。(ファイルの種類を変えないように注意)
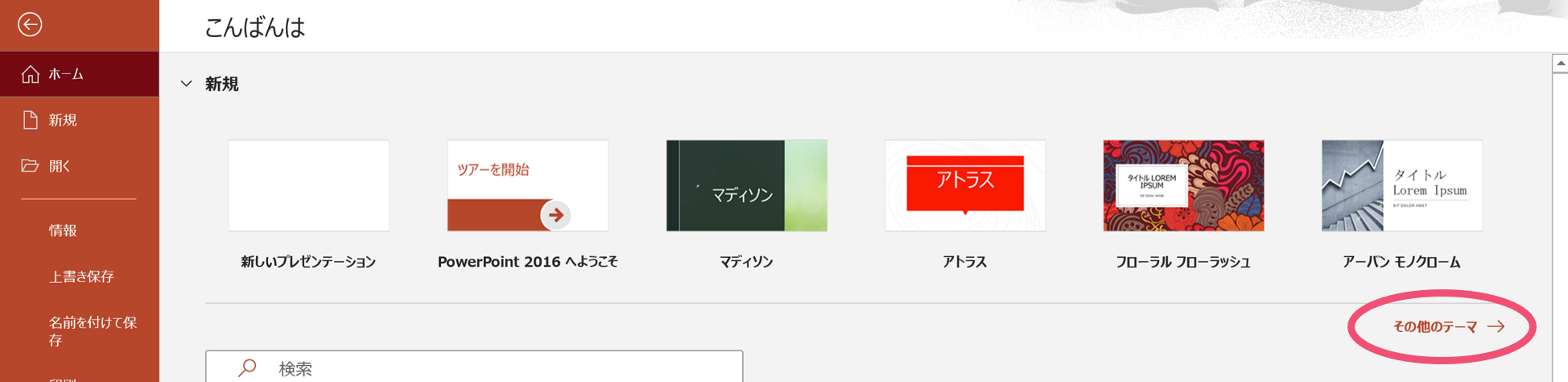
ホーム画面から、その他のテーマをクリックします。
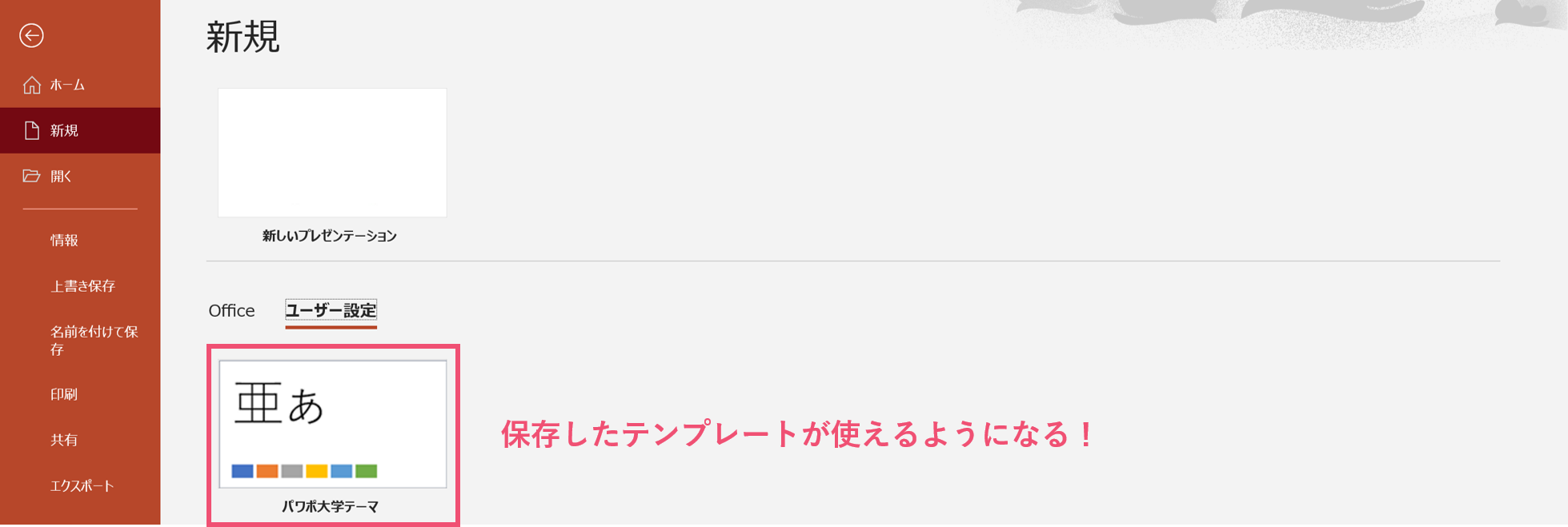
これでここまでで編集してきた設定をいつでも使えるようになりました。
スライドマスターを制する者はパワーポイントを制す!
パワーポイントを使う上で、スライドマスターは必須のテクニックになります。
スライドマスターが使えるだけで、パワーポイントに対する苦手意識が一気に軽減されるので、しっかりとやり方を覚えておきましょう。
パワーポイント(=パワポ)は素晴らしいツールです。スライド内であれば、文字や画像を自分の思うように配置できますよね。しかし、自由だからこそ悩む問題があります。それは…「どこに何を書いたらい[…]
皆さんは、パワーポイント(=パワポ)のスライドにページ番号をつける意味はあると思いますか?多くの人が「無くてもいいんじゃない…?」と感じているのではないでしょうか。しかし、ページ番号を付けずにプレゼンをしていると、こんな場面に出くわ[…]