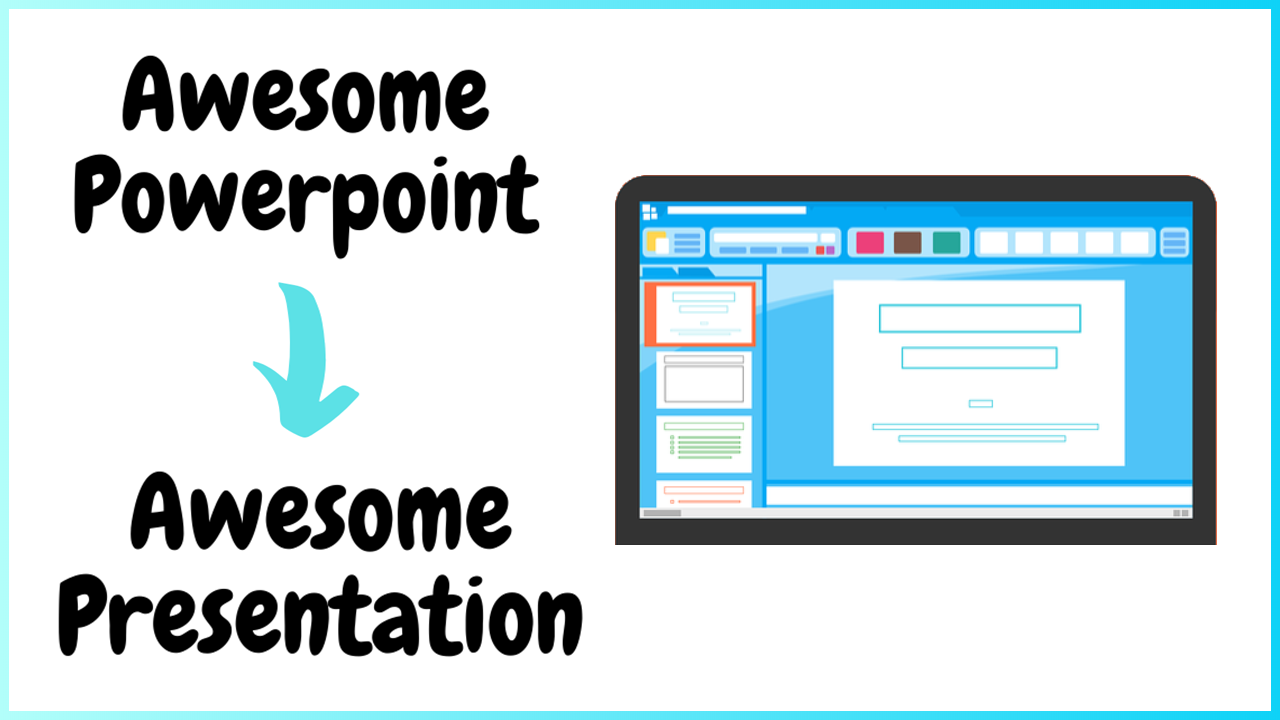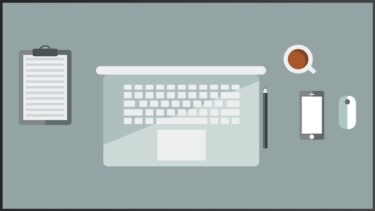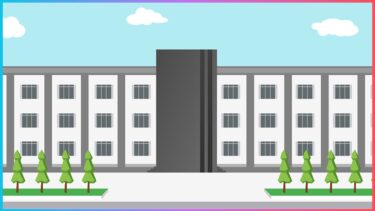はじめまして、パワポ大学のやっすんです!
PowerPoint(=パワーポイント,パワポ)は、
Microsoftのofficeで提供されているプレゼンテーションの資料作成・補助ツールで、世界中で幅広く使われています。
この記事を見ている皆さんも、授業の発表や企画書などの作成にパワーポイントを使うことは少なくないと思いますが、
「パワーポイント作るの面倒だなあ」
「全然上手に作れなくてプレゼンをするのが恥ずかしい…」
と悩んだことはありませんか?
私は大学生活から通して、これまでに50個以上のプレゼン資料を作ってきました。
その結果、このようにビジネスコンテストや企業向けのプレゼンでも通用するような見やすいスライドを作れるようになりました。
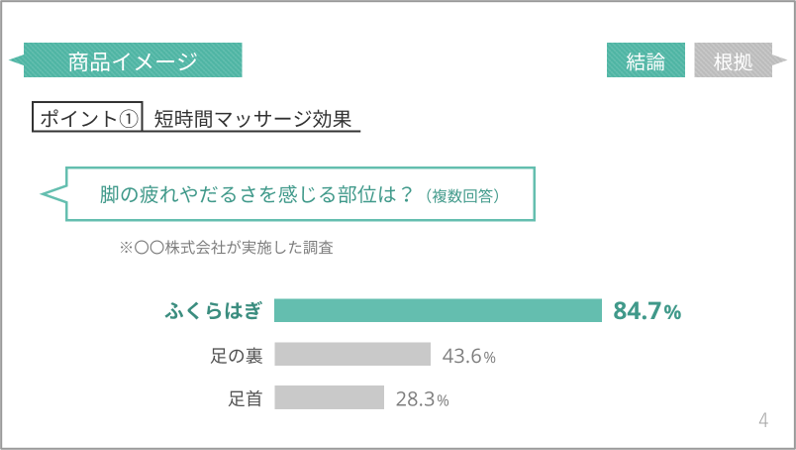
今日はこの記事にフラっと訪れた方が少しでもパワーポイントの面白さに触れ、
簡単に美しいスライドが作れるような知識やテクニックを紹介していきます。
一緒に頑張っていきましょう!
※この記事はパワーポイント初心者講座(全9記事)のダイジェスト版となります。詳細の記事を順番に辿っていくと、パワーポイント初心者が身に着けるべき知識やルールを一通りマスターすることができます。
↓最初から順番に見ていきたい方はこちら↓
筆者であるわたくし、やっすんは、これまでにプレゼンをする機会が多く、なんと50以上のプレゼン資料をパワーポイントで作ってきました。 過去に作ったスライドの一例パワーポイントのプレゼン資料を[…]
パワーポイントの知識を学ぶ
パワーポイント作成に必要なものは?
パワーポイントに、センスは必要ありません。
私は、サークルの後輩や知人にパワーポイントのアドバイスを求められることが良くあり、パワーポイント講座という名目で実際に講演をした経験もあります。これはその講演やアドバイスの際に必ず伝えていることです。
「僕にはデザインのセンスもないし、キレイなスライドなんて作れませんよ~」といった相談もよく受けます。
でも、ちょっと待ってください。
こちらのスライドをご覧ください。
誰でも最初は初心者から

???????
これはいったいなんでしょうか?
実はこのお絵かき、私が3年前、大学1年生の時に作ったパワーポイント(のような何か)です。
これを見て何となく察していただけたかと思いますが、
私には芸術のセンスがあるわけではないですし、なんだったら美術の成績は5段階評定で3でした。
では、なぜそんな私が3年間でキレイなスライドが作れるようになったのかというと、ひたすらパワーポイントを作り、勉強をしてきたからです(笑)
そこでわかったことは、パワーポイントは必要な知識やルールを身に着けてしまえば、誰でもそれなりに見やすいスライドを作ることができるということです。
本サイトでパワーポイントの勉強をする時も、まずこのことは念頭に置いてください。
筆者であるわたくし、やっすんは、これまでにプレゼンをする機会が多く、なんと50以上のプレゼン資料をパワーポイントで作ってきました。 過去に作ったスライドの一例パワーポイントのプレゼン資料を[…]
スライドの見やすさはフォントで決まる
フォントとは、簡単に言うと文字の種類です。
※厳密な定義は少し違いますが、、、
フォントの設定場所
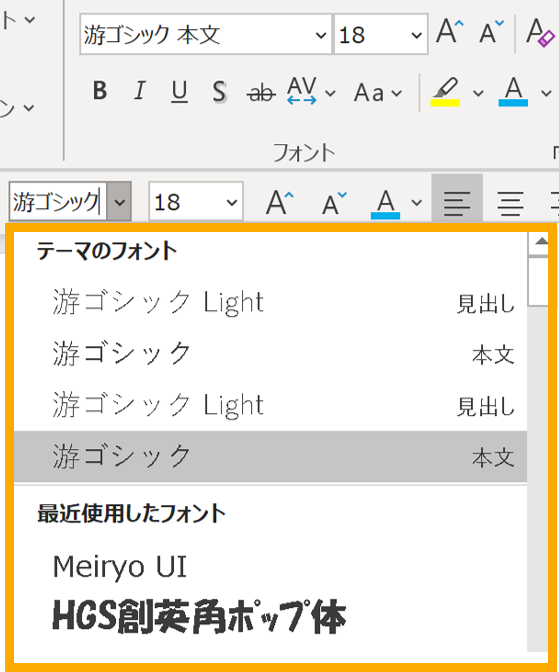
パワーポイントだと、上の画像のオレンジで囲まれた部分ですね。ここをいじることで、文字の見た目を変えることができます。
このフォントは、スライドの見た目を決める大きな役割を担っています。
というのも、世の中には無数のフォントが存在していて、それぞれ見た目に異なった特徴があります。
そのため、どのフォントを使っているかでプレゼン全体の雰囲気が決まってしまいます。
おすすめはゴシック体
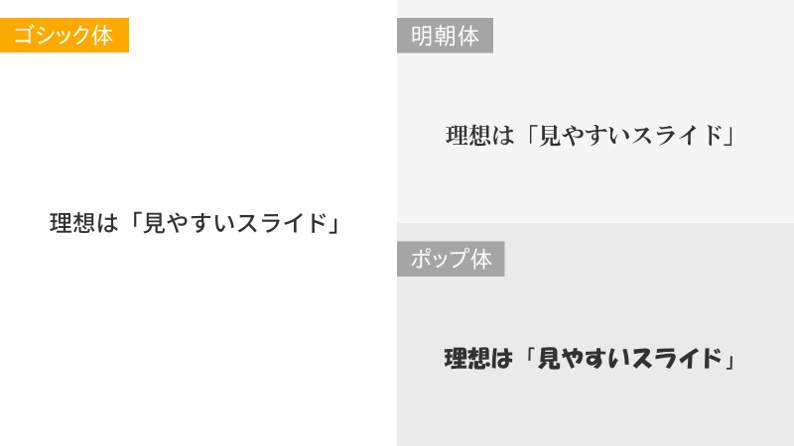
一般的にはゴシック体と呼ばれるフォントが美しく人気があります。上の画像で見ても、ゴシック体はクセがなく見やすいですよね。
ラフなプレゼンならポップ体のような雰囲気のフォントも好まれますし、同じプレゼンの中でも目立たせたい部分には個性的なフォントを使うこともあります。
プレゼンでどのフォントを使うか、というのはスライドを作るたびに考える必要があり、勉強が必要です。
世の中には様々な種類のフォントがありますが、どのフォントを選ぶかによって与える印象は全く違います。今回はパワーポイント(=パワポ)において超重要項目である、フォントについて見ていきましょう。「あれ、なんか文字が読みにくいな…」なんて[…]
色は何となくで組み合わせてはいけない
次に注意しておきたいのは、色使いです。
スライドにせっかくいい内容が記してあっても、色の使い方でプレゼンそのものが台無しになってしまう恐れもあります。
例えば、こういうのは最悪ですね。
配色がバラバラになっている
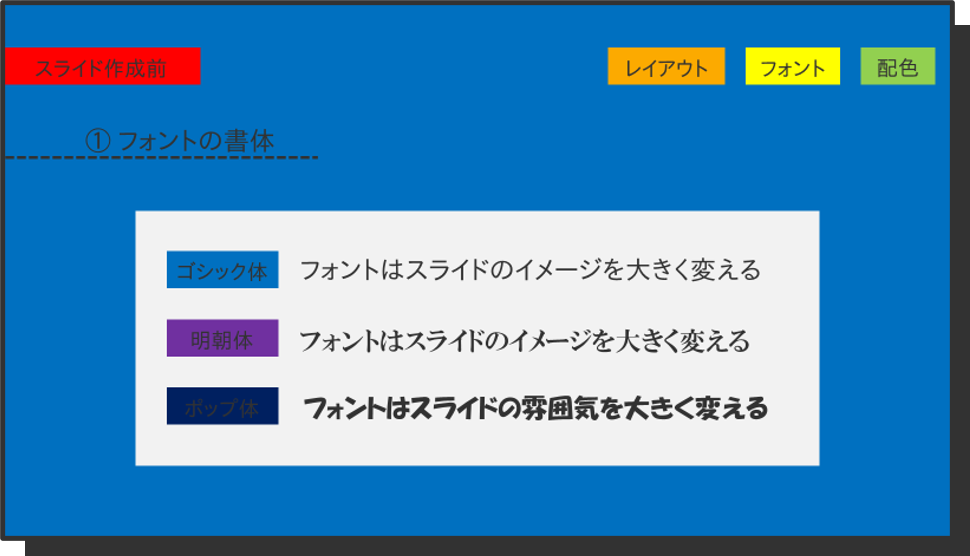
これは少し極端な例ですが、何となくで色を選んでしまう(このサイトでは色ガチャと呼んでいます)と、これに近い配色のバラバラなスライドが完成してしまいます。
一般的に、スライド内で使う色は白と黒を合わせて4種類までが良いと言われており、初心者のうちはそれ以上の色を使うのは好ましくないとされています。
パワーポイントは4色で構成できる
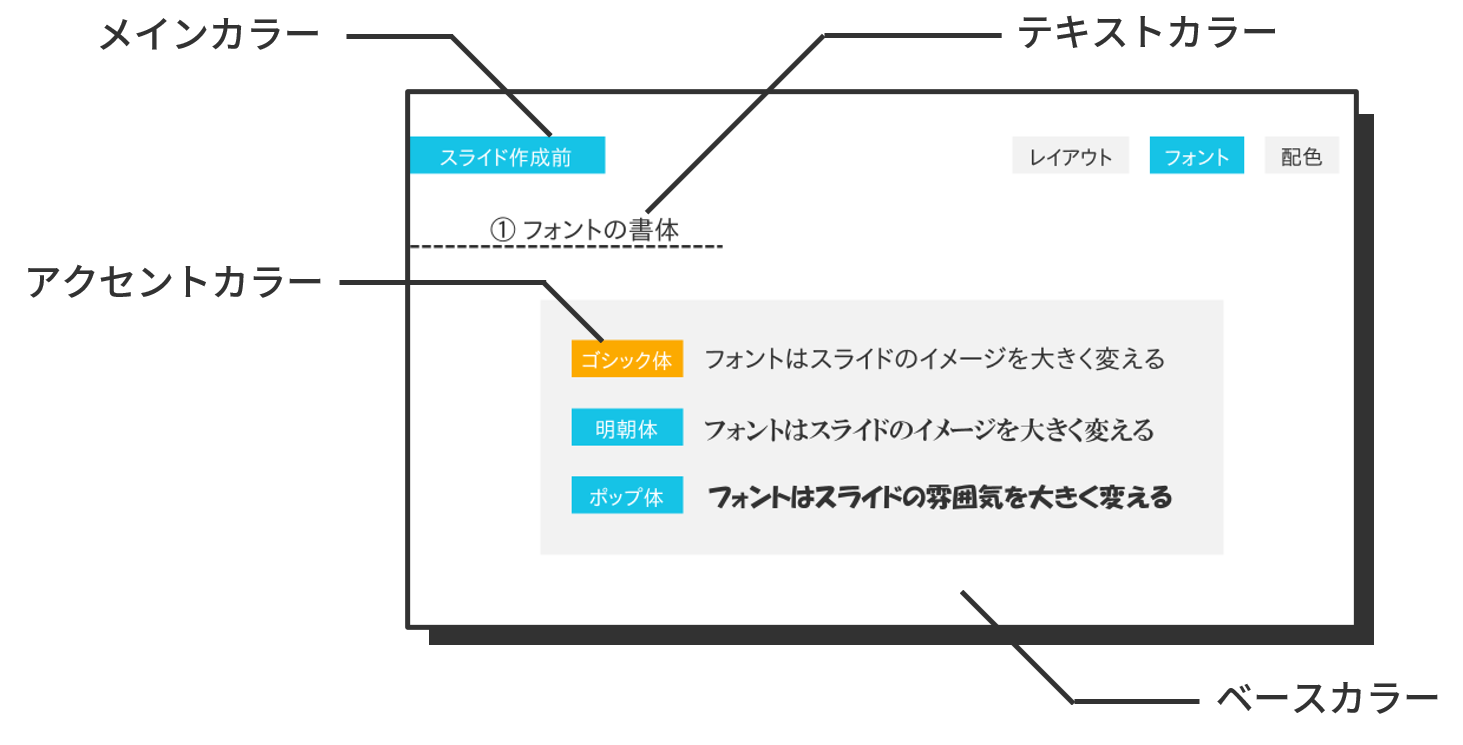
上の画像はこの4色でバランスよく構成されていますが、それぞれに名前がついています。
ベースカラー…背景色
テキストカラー…文字色
メインカラー…主役の色
アクセントカラー…強調の色
パワーポイントでは計算上、なんと約1678万種類もの色を設定することができるため、色の組み合わせには無限の可能性があります。
よって、プレゼンの雰囲気に合わせた色を選べるように、色の知識や組み合わせについて勉強する必要があります。
パワーポイントの画面を開いて文字を打ち、次にあなたが直面すること。それは、「パワーポイントの色、何を選んだらいいか分からない」ではありませんか?パワーポイントでは計算上、なんと約1678万色の中から好きな色を使うことが可能なため、あ[…]
グラフを見やすくアレンジしよう
データを扱うプレゼンの場合、避けて通れないのはグラフ作成です。
しかし、パワーポイントに搭載されているグラフ機能をそのまま使うと、恐らくこのようなグラフが完成したのではないでしょうか?
デフォルトの設定はおすすめできない
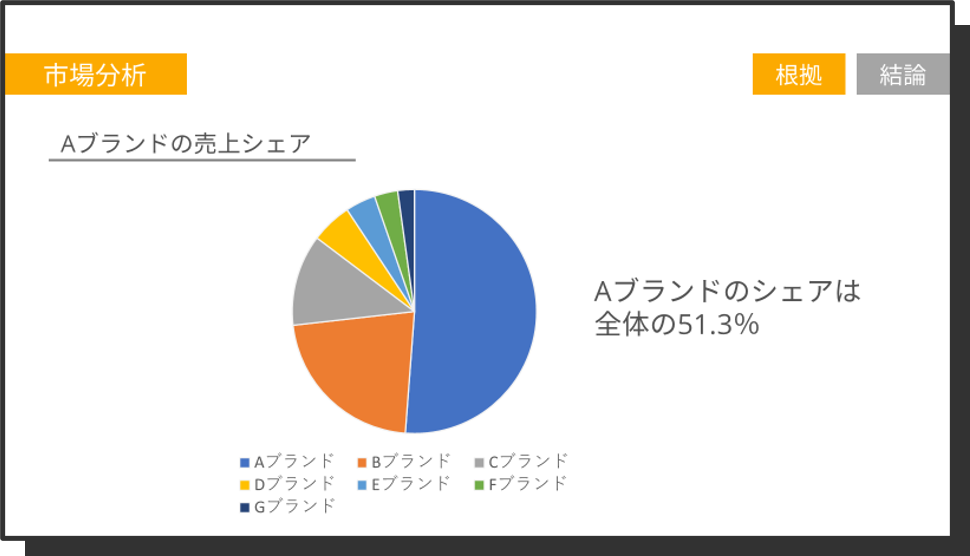
このスライドで言いたいことは、Aブランドのシェアは全体の51.3%という部分です。
つまり、あってもなくてもいい情報がそれなりにあるのではないでしょうか。
そのままの設定でグラフを作ってしまうと、色も凡例も多く、どのデータに注目すればよいかわかりませんよね。
重要度の低いデータは省略する
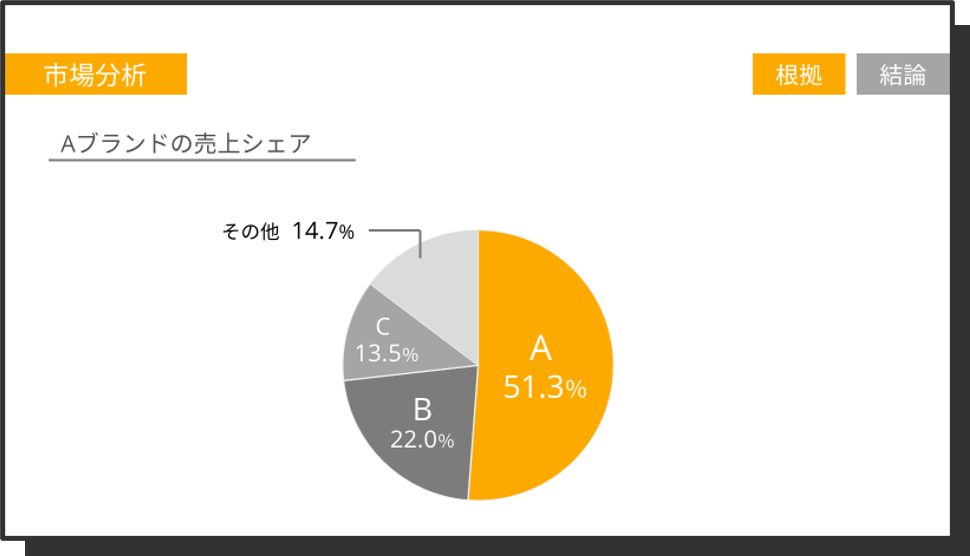
例えばですが、重要度の低いデータはその他としてまとめておき、一番目立たせたいデータにだけメインカラーを使うとプレゼンがしやすくなります。
凡例を消すために、グラフの中に直接ブランド名を書き込むのも良いですね。
グラフはパワーポイント作成者の腕の見せ所でもあります。
聴衆をあっと言わせるようなグラフを作れるようになりましょう。
突然ですがみなさん、こちらに2つのグラフがあります。どちらもパワーポイント(=パワポ)で作ったのですが、違いを見てください。どちらも同じデータを使っていますが、かなり印象が違うと思いま[…]
見やすいプレゼンは見やすいレイアウトから
おそらくこのレイアウトは、苦手な人が一番多いと思います。
レイアウトは本当に重要です。フォント・配色・グラフに美しいものを選択できるようになっても、レイアウトを学んでいないとパワーポイントは美しくなりません。
わかりやすく表すと、これくらいの差が出ます。
正しいレイアウトを作るためには
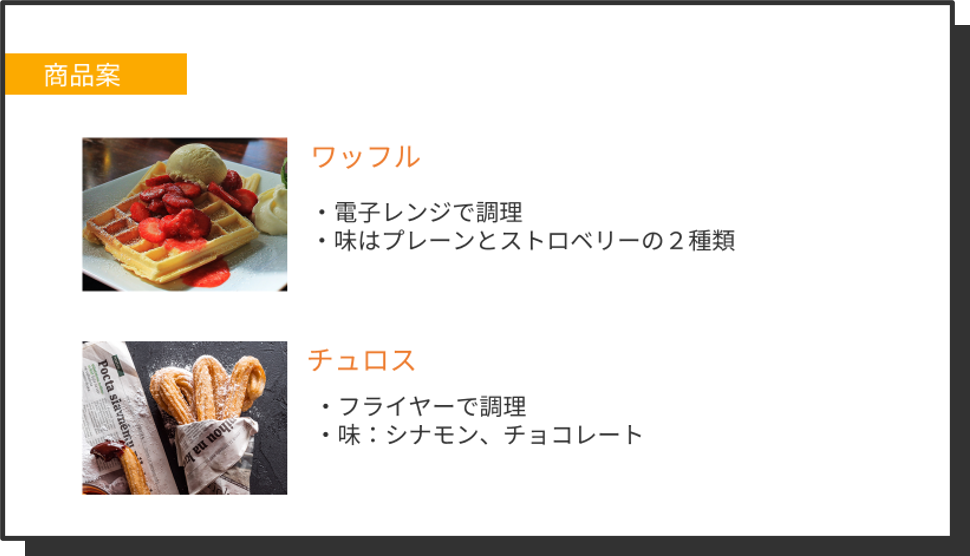

もちろん左が正しいレイアウトです。
右は少し極端ですが、細かいルールや知識がないと、これに近い見づらいレイアウトを作ってしまう恐れがあります。
レイアウトには最低限守るべきいくつかの原則があります。
せっかく書くことが決まったのに、レイアウトで台無し!なんてことにならないようにしましょう。
パワーポイント(=パワポ)は素晴らしいツールです。スライド内であれば、文字や画像を自分の思うように配置できますよね。しかし、自由だからこそ悩む問題があります。それは…「どこに何を書いたらい[…]
パワーポイントを使いやすくカスタマイズする
スライドマスターを制する者は…??
「左を制する者は世界を制す」「リバウンドを制する者は試合を制す」という名言は皆さんご存知かと思いますが、こちらはどうでしょう?
「スライドマスターを制する者はパワーポイントを制す」
これまでフォントや配色、グラフやレイアウトの知識を紹介してきましたが、それもこのスライドマスターのために紹介してきたといっても過言ではありません。
スライドマスターの場所
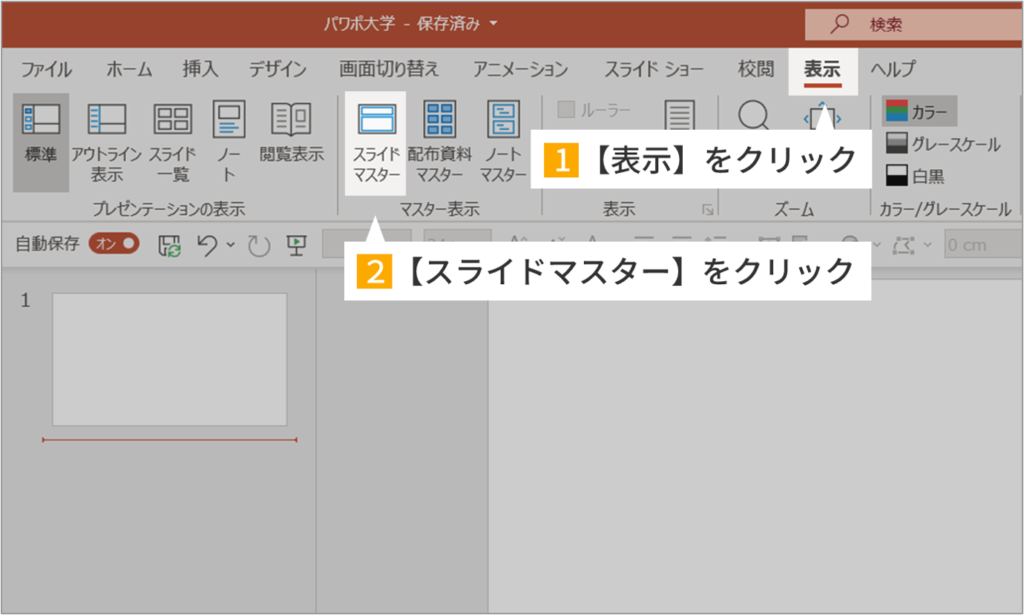
スライドマスターは【表示】タブから移動することができます。少し目立ちにくいところにあるため、これまでに使ったことのなかった方も多いかもしれませんね。
このスライドマスターの設定をすると、パワーポイントを自分好みにカスタマイズすることができます。
テーマの色を自由に設定できる
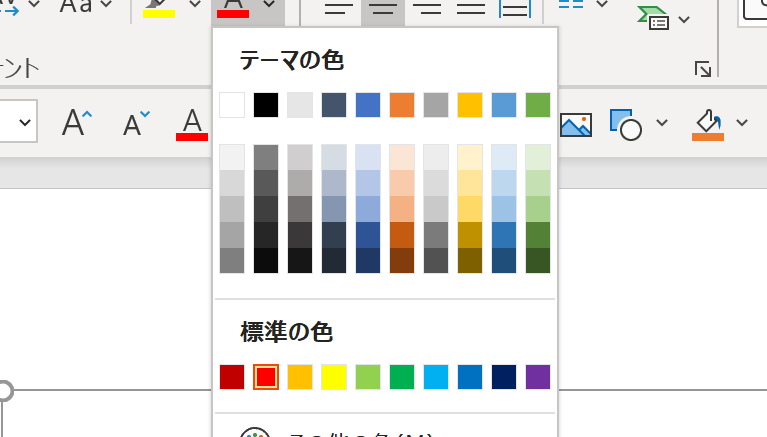
例えば、色を選ぶときに良く見るこの画面ですが、テーマの色ってなんだろう…?地味な色が多いし、ほとんど使わないなぁ…と思ったことはありませんか?
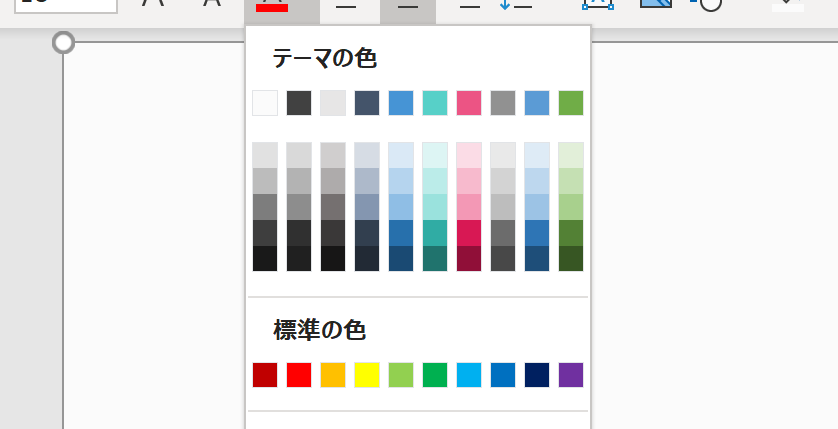
この色すごい良い!と思ったときにテーマの色として設定しておくと、いつでもその色を使えるようになります。
皆さんが普段から使うことが多いパワーポイントですが、その知識の中で最も重要度の高い機能がスライドマスターです。スライドマスターは使いこなせるとパワーポイント作成がこれまでの比にならないくらい快適になります!し[…]
クイックアクセスツールバーで作業を倍速に!
クイックアクセスツールバーを使っているかどうかで、
その人が普段、どのくらいの頻度でパワーポイントを触っているかわかります。
スライドマスター同様、使わなくてもパワーポイントは作れますが、設定しておくと作業効率が飛躍的に高まるのでとてもおすすめです。
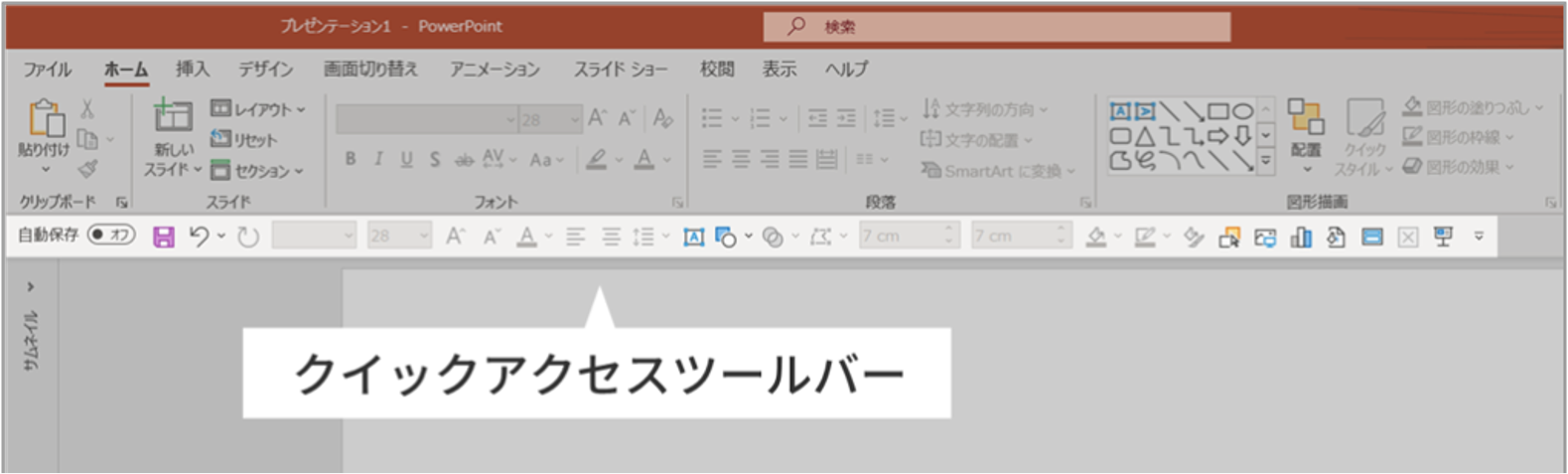
普通、パワーポイントを操作する時は、ホーム、挿入といったタブから行いたい操作を選択しますよね。
クイックアクセスツールバーは、よく行う操作をあらかじめ登録しておけるという特徴があり、例えばスライドショーのタブにいなくてもスライドショーを開始できたりします。
設定が簡単なわりに恩恵があまりにも大きすぎるので、絶対に後回しにせずに、ここもしっかり設定しておくことが大事です。
パワーポイント(=パワポ)を作る時に、クイックアクセスツールバーを使ったことはありますか?答えが「NO」の場合、絶対に最後までこの記事を読んでください。クイックアクセスツールバーを使いこなせると、これまで5時間かかっていたパワー[…]
ページ番号を設定する方法
スライドに自動でページ番号を入れられますか?
もしかしたら、1枚1枚手打ちをしていた人もいるかもしれませんね。
これもカスタマイズで自動的にページ番号を入力することができます。
(途中でスライドの順番が変わっても自動で反映してくれます)
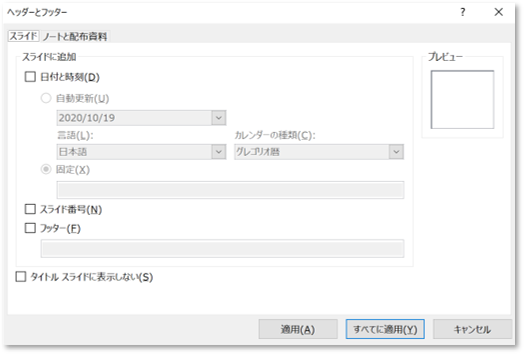
ヘッダーとフッターという設定をいじることで、すべてのスライドの指定の場所にページ番号が入るようになります。
しかし、設定が少し難しく、ページ番号が入らない!と困ることも良くありますし、デフォルトの状態だとページ番号が小さく見づらいため、アレンジをする必要があります。
皆さんは、パワーポイント(=パワポ)のスライドにページ番号をつける意味はあると思いますか?多くの人が「無くてもいいんじゃない…?」と感じているのではないでしょうか。しかし、ページ番号を付けずにプレゼンをしていると、こんな場面に出くわ[…]
とにかく実践をする
お疲れさまでした。
ここまでが、パワーポイントを作成する上で一通り必要な知識になります。
これらのルールを理解していれば、とりあえずダサポ(=ダサいパワーポイント)は作らないようになるはずです。
しかし、何事においても実践に勝るものはありません。
これらの記事を見て勉強をしたあなたが次にするべきことは、実際にパワーポイントを開いてスライドを作ってみることです。
私もこれまでに50以上のプレゼン資料を作っていて、作るたびに学びがありました。
最初は遊びで作るのでもなんでもいいです。とにかく手を動かして、プレゼン資料を作ってみてください。
職場や学校などで、自己紹介をする機会は必ずあります。しかし、昨今オンラインでのコミュニケーションが増えており、Zoomなどのツールを用いて自己紹介をすることも珍しくありません。そんな中、「パワーポイントで自己紹介を作ってきてくだ[…]
まとめ
初心者講座のダイジェスト版はいかがでしたか?
この記事で見ていただいた知識やルールは、9記事分の内容が詰まっていて、すべてを説明することはできませんでした。
このダイジェスト版を見て、少しでも初心者講座に興味を持っていただけたら、ぜひこちらの1記事目から順番に勉強していってみてください。確実にパワーポイントが上達しますよ!
筆者であるわたくし、やっすんは、これまでにプレゼンをする機会が多く、なんと50以上のプレゼン資料をパワーポイントで作ってきました。 過去に作ったスライドの一例パワーポイントのプレゼン資料を[…]