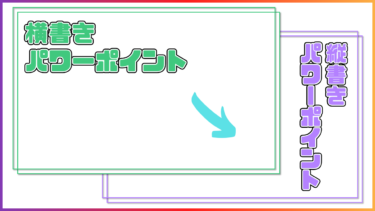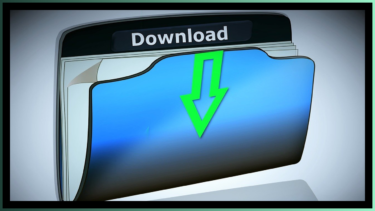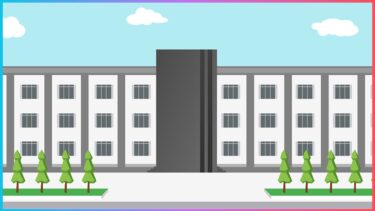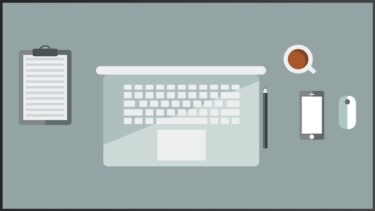現代におけるパワーポイントは、エクセルやワードと同様、ビジネスマンに欠かせない必須のツールです。
それどころか、近年ではビジネスマンだけではなく、学生でもパワーポイントを一定の水準で使いこなすことが求められています。
そんな中、普段あまりパワーポイントを使う機会がなく、使い方や作り方が全く分からない!という方もいらっしゃるのではないでしょうか?
そこで、これまでにパワーポイントに関する記事を150本以上書いてきた私が、初心者向けにパワーポイントの使い方や作り方を基礎から解説していきます。
すべて読んでいただくと、パワーポイントの基本的な操作のほとんどをマスターすることができます!
パワーポイントの使い方:起動と新規作成
使い方の紹介に移る前に、まずはパワーポイントを開いてみましょう。
パワーポイントを起動してみよう
はじめに、パワーポイントの起動について紹介します。
パワーポイントを検索窓から起動する
パワーポイントを起動するためには、パソコンの検索窓からPowerPointを探します。
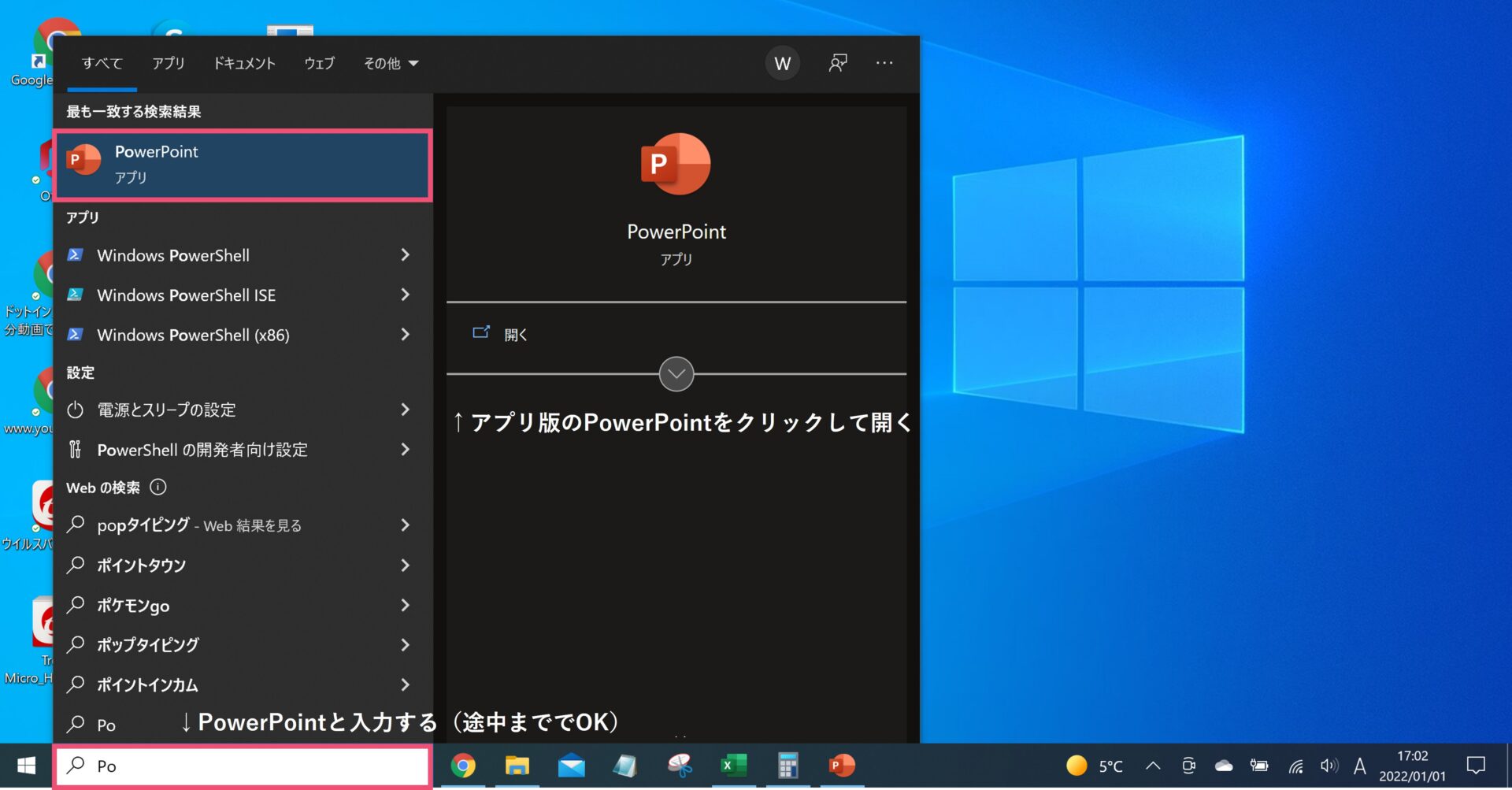
画像はWindows10になりますが、基本的にパソコンの左下(スタートの左)に検索窓があります。
そこにPowerPointと入力をすると、アプリ版のパワーポイントが出てきます。(途中まで入力すれば候補として出てくるはずです)
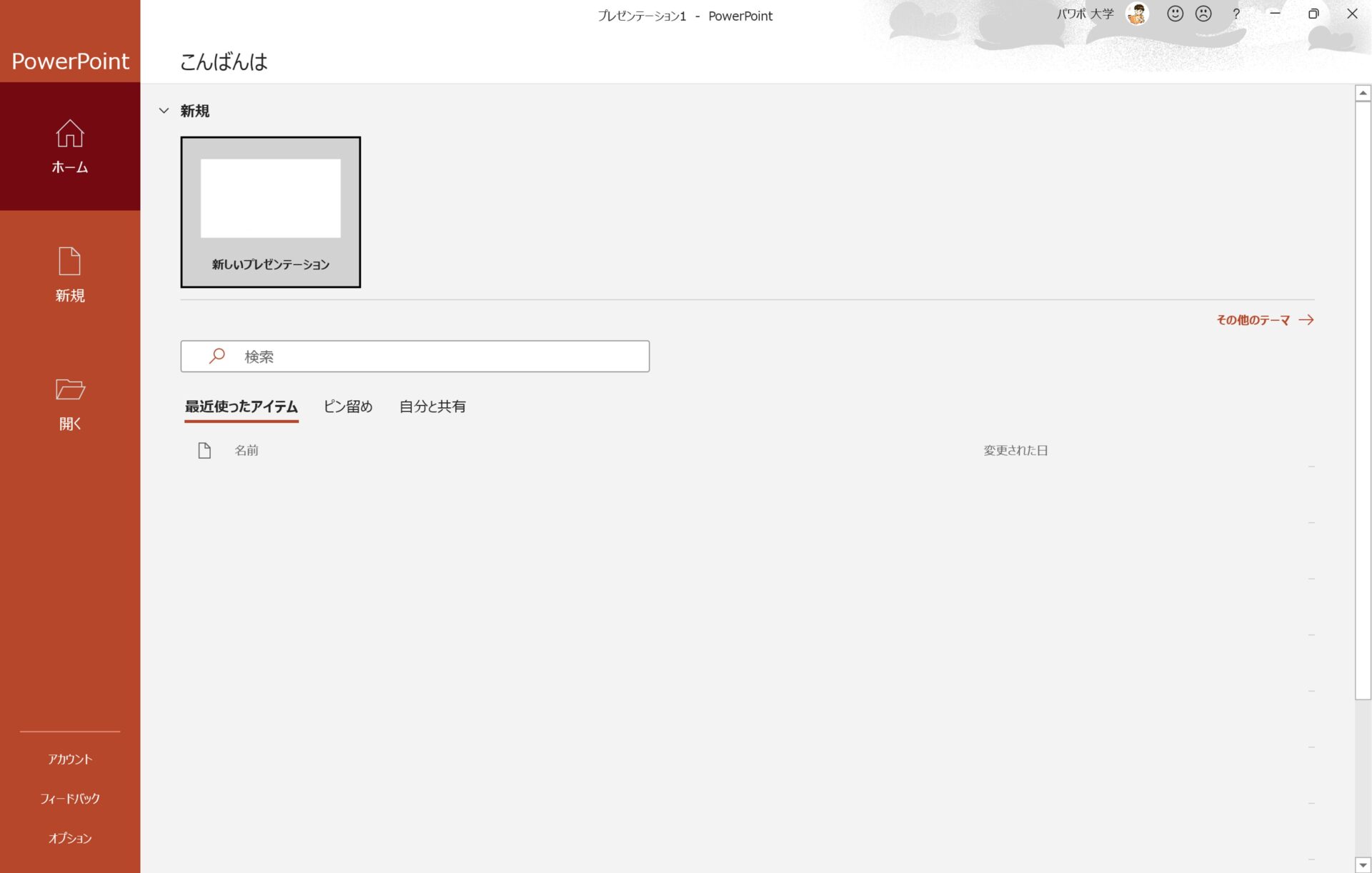
クリックすると、起動画面が出た後にパワーポイントが開かれます。
ここまでが最初のステップであるパワーポイントの開き方です。
すぐに使えるようにピン留めしておくと良い
今回は検索窓から開きましたが、パワーポイントを使うたびに毎回検索をするのは面倒ですよね。
そこで、パワーポイントをすぐに使えるようにピン留めしておきましょう。
検索窓で検索したときに出てきた「PowerPoint」のアプリの上にカーソルを置いて、【右クリック】をしてください。
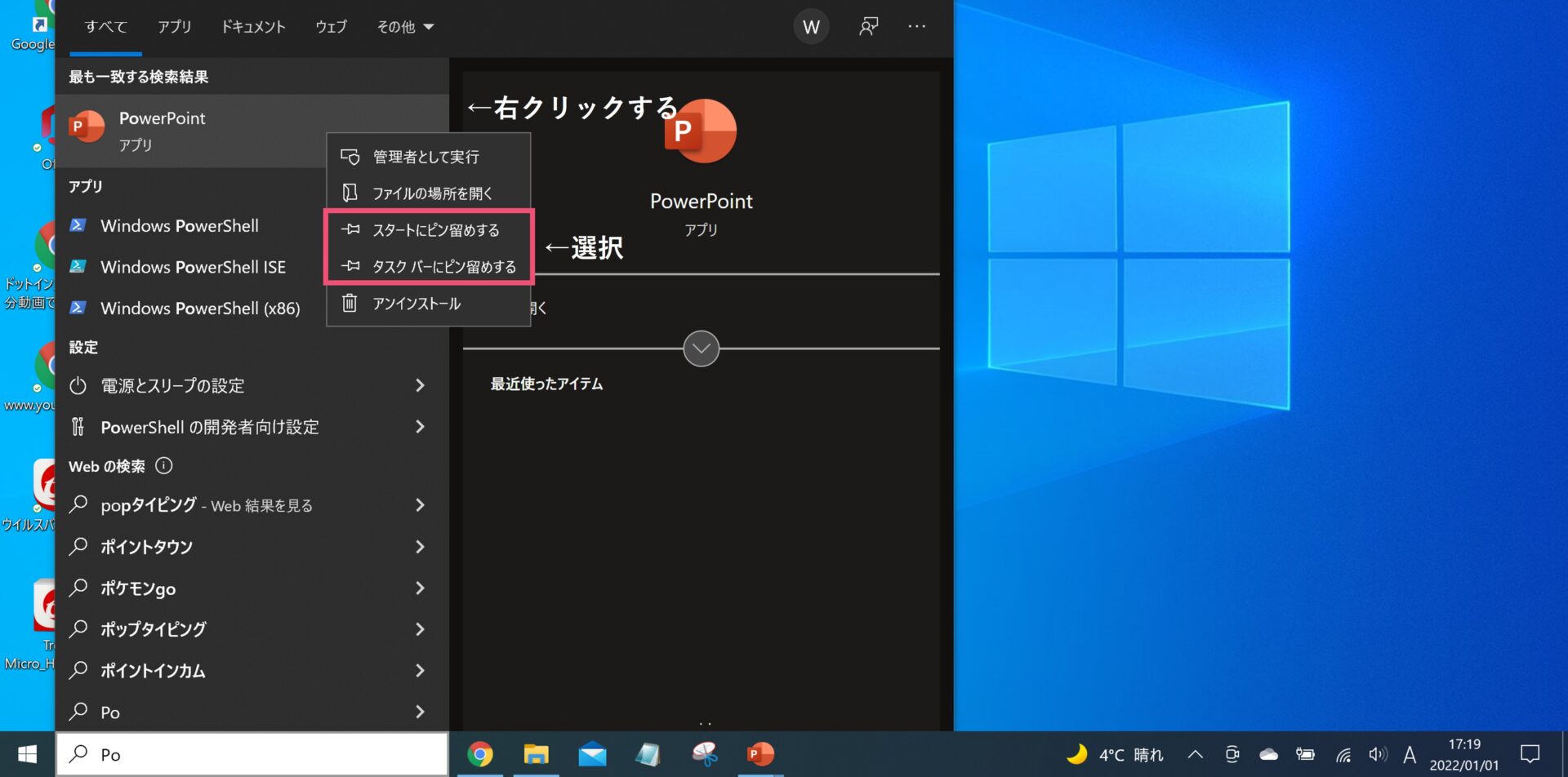
すると、上の画像のようなメニューが出てくるので、【スタートにピン留めする】もしくは【タスクバーにピン留めする】を選択しましょう。
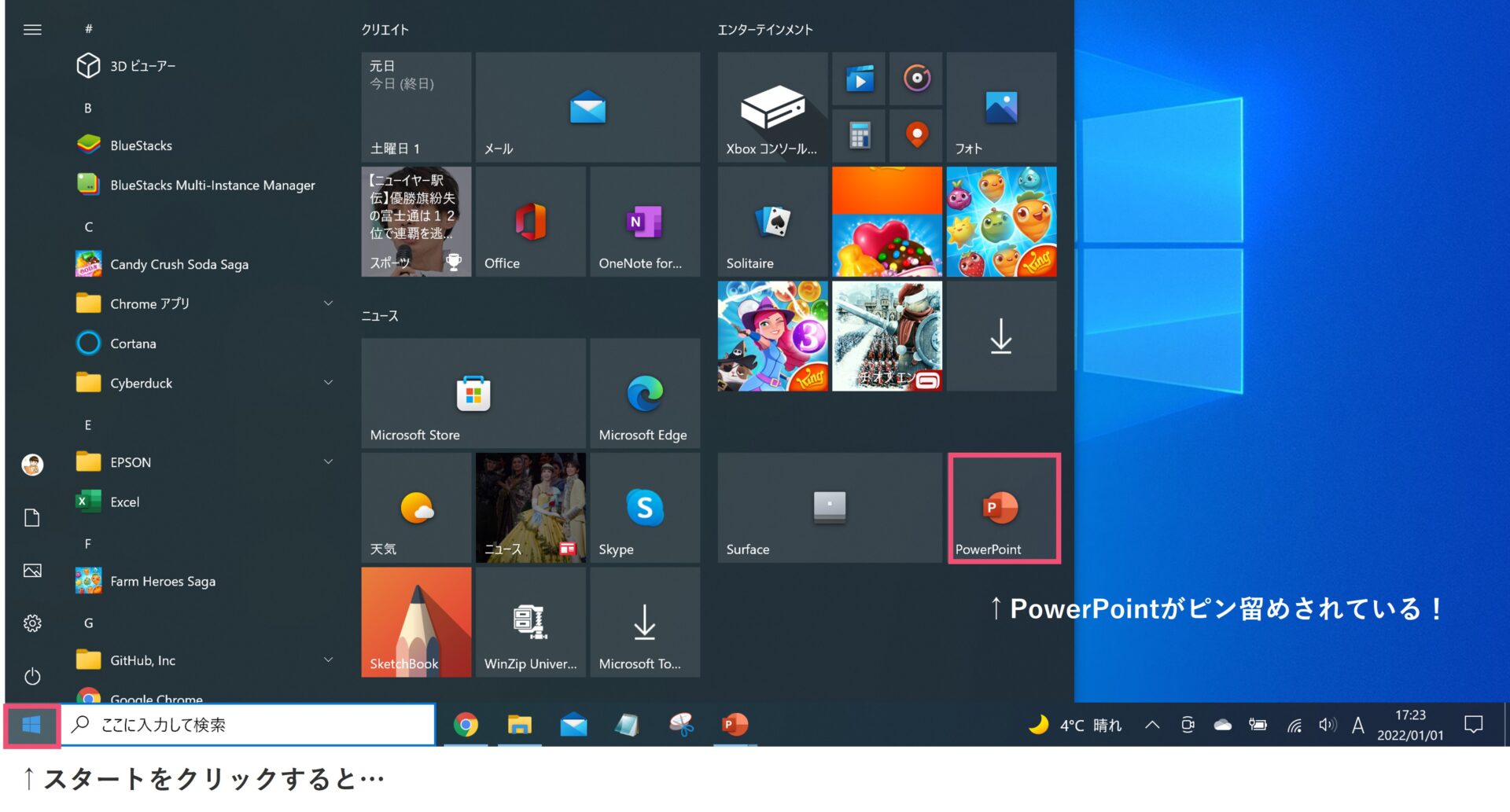
スタートにピン留めすると、スタートを開いたときにパワーポイントがいつでも選択できるようにピン留めされます。
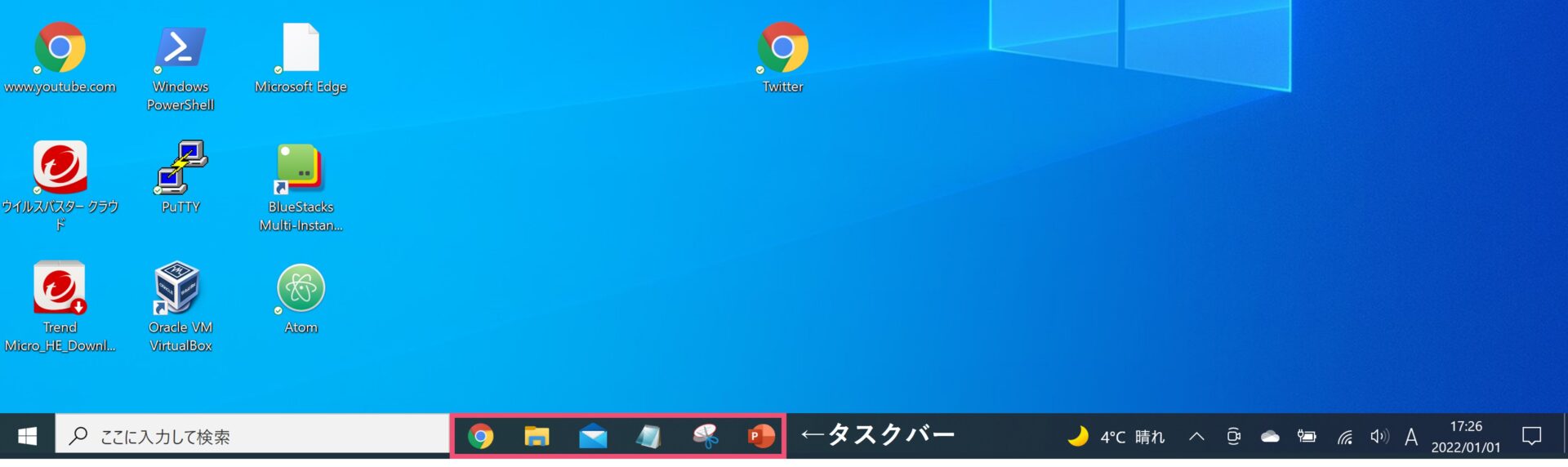
タスクバーとは、パソコンの下にあるメニューのようなものです。(上の画像の赤枠部分)
タスクバーにピン留めをしておくと、メニューを開かなくてもいつでもパワーポイントを開くことができるようになります。
特にパワーポイントを頻繁に使う方はタスクバーにピン留めしておくと良いでしょう。
デスクトップにパワーポイントのリンクを設定する
また、タスクバーにピン留めするほどは使わないけど、毎回メニューを開くのは面倒、という方はデスクトップにパワーポイントのショートカットを設定しておくと良いでしょう。
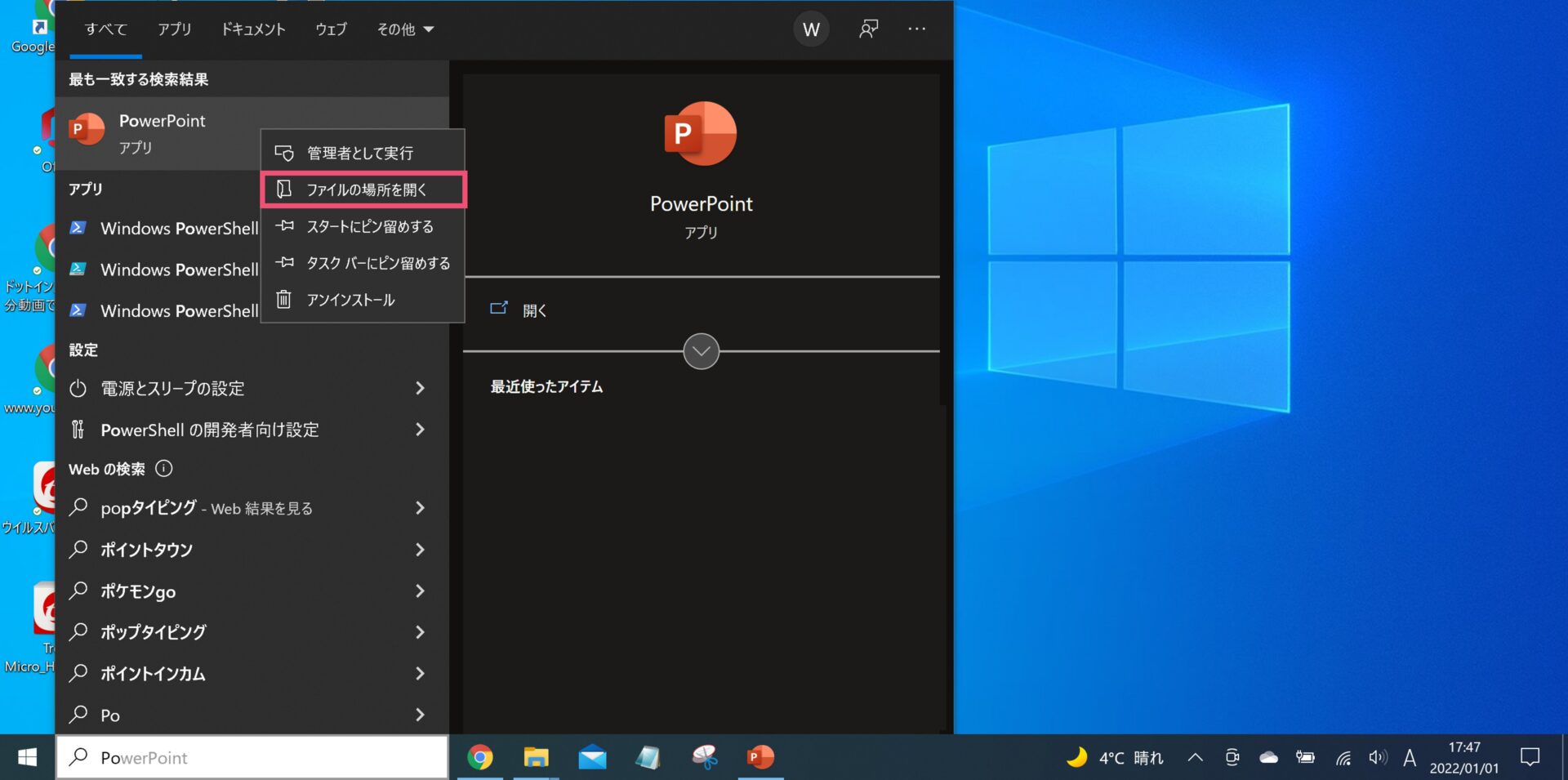
検索窓でパワーポイントを検索した後に右クリックをして、【ファイルの場所を開く】を選択してください。
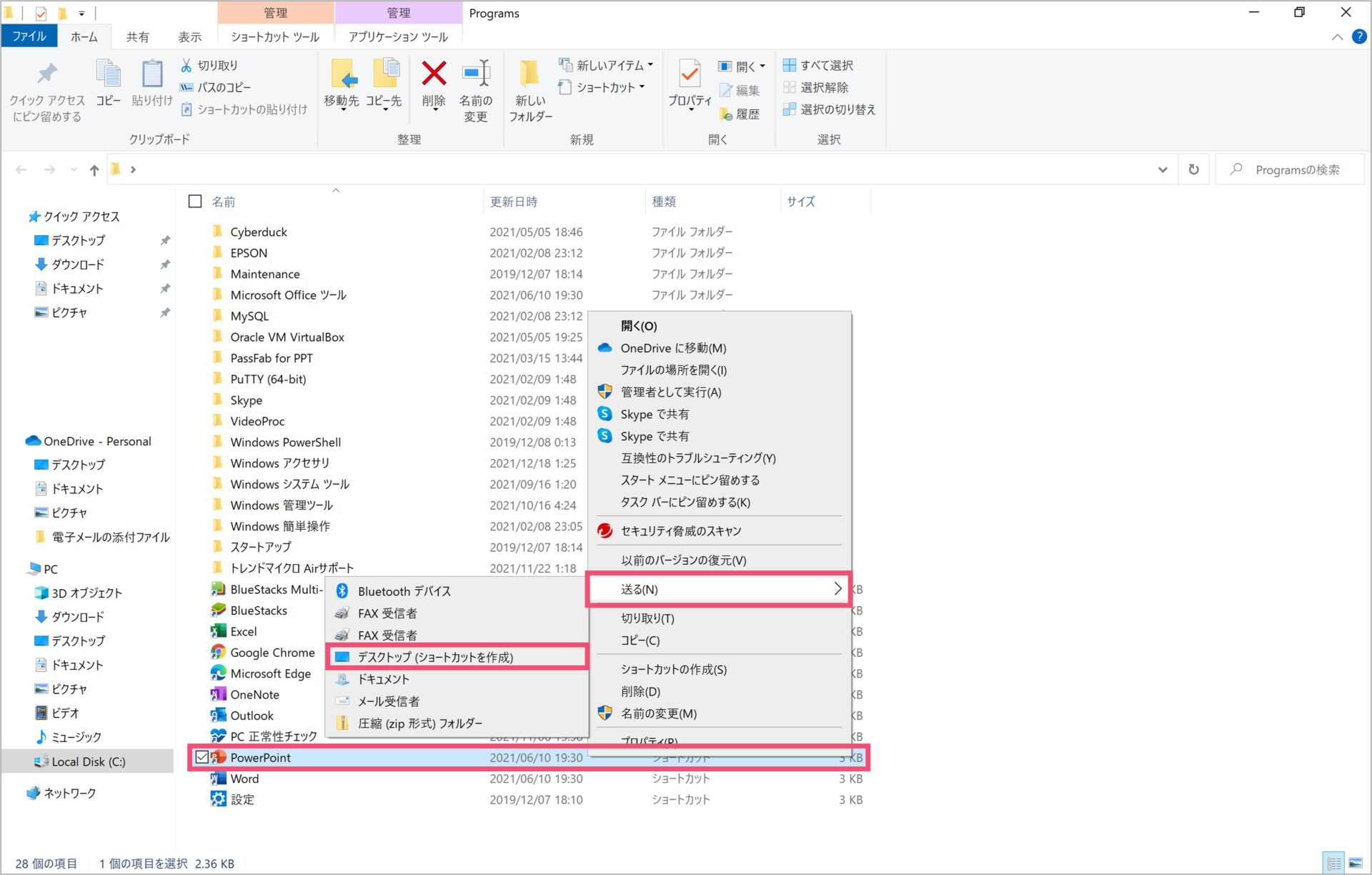
パワーポイントが入っている場所が表示されるので、【右クリック】→【送る】→【デスクトップ(ショートカットの作成)】の順にクリックしていってください。
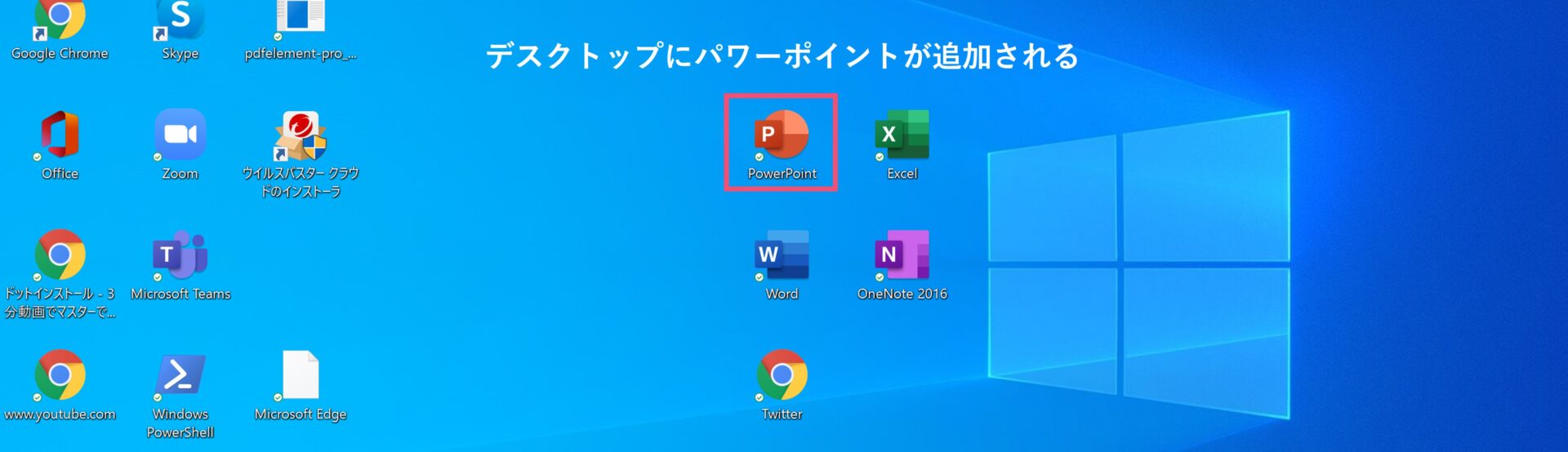
すると、パソコンのデスクトップ上にパワーポイントのアイコンが加わり、デスクトップからいつでもパワーポイントを開けるようになります。
私はワードやエクセルも同様に、デスクトップにショートカットを設置しています。
パワーポイントで新規ファイルを作成する
パワーポイントの開き方をマスターしたところで、次は新しいファイルを作っていきましょう。
パワーポイントでは、使うたびに1回1回新しいファイルを作ることができます。
全く新しいファイルを作っても良いですし、過去に作ったパワーポイントのファイルを編集することもできます。
今回は全く新しいファイルを作っていきます。
【新規】から【新しいプレゼンテーション】を選択
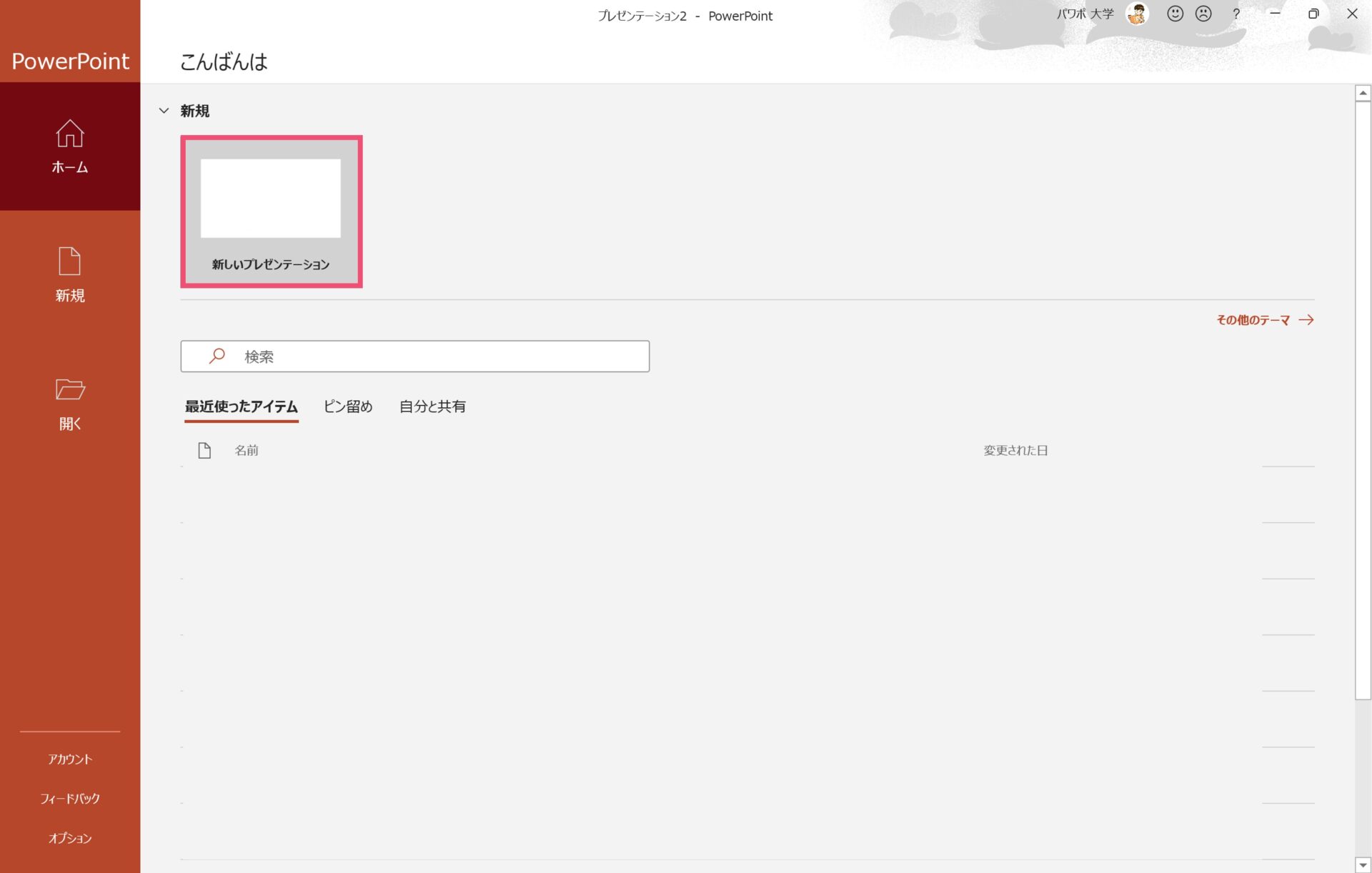
先ほど、パワーポイントを起動したときにこちらの画面が出てきたと思うのですが、ここでは新しいパワーポイントを開くことができます。
過去に使った資料のフォーマットを再利用することもできるのですが、今回は新しくファイルを作成したいので、【新しいプレゼンテーション】を選択しましょう。
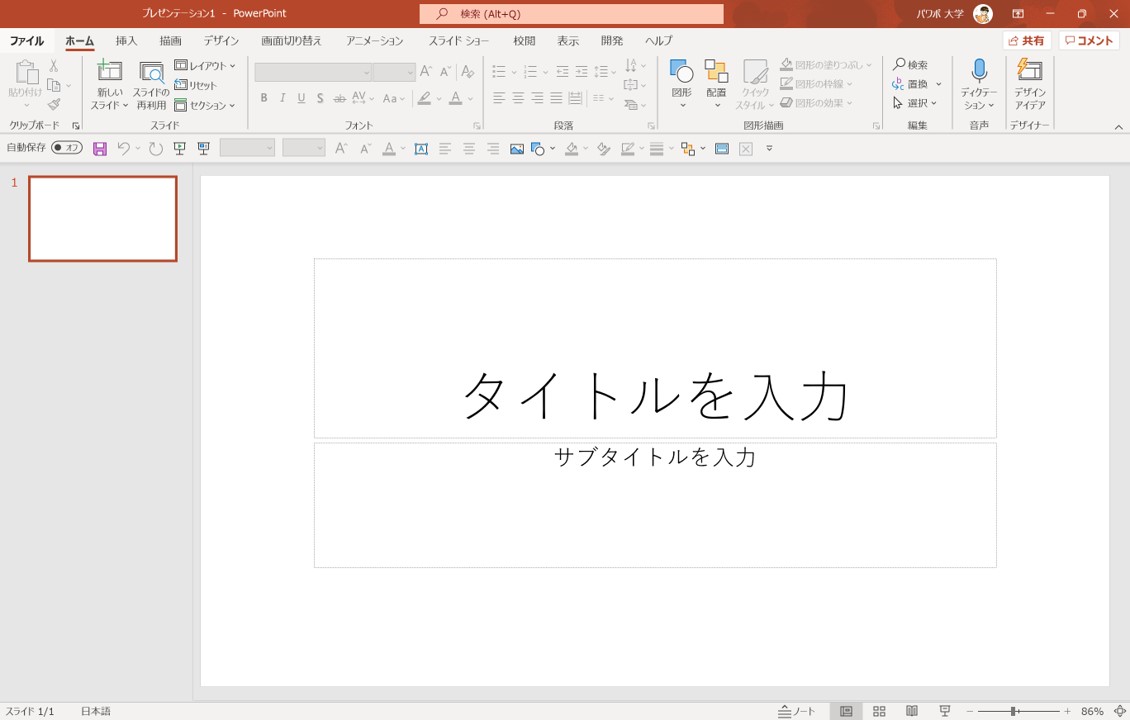
新しいプレゼンテーションを選択すると、パワーポイントの編集画面が出てきます。
今後、基本的にはこの画面を中心に作業をしていくことになるので、操作に慣れておきましょう。
スライドを追加したり、消したりしてみる
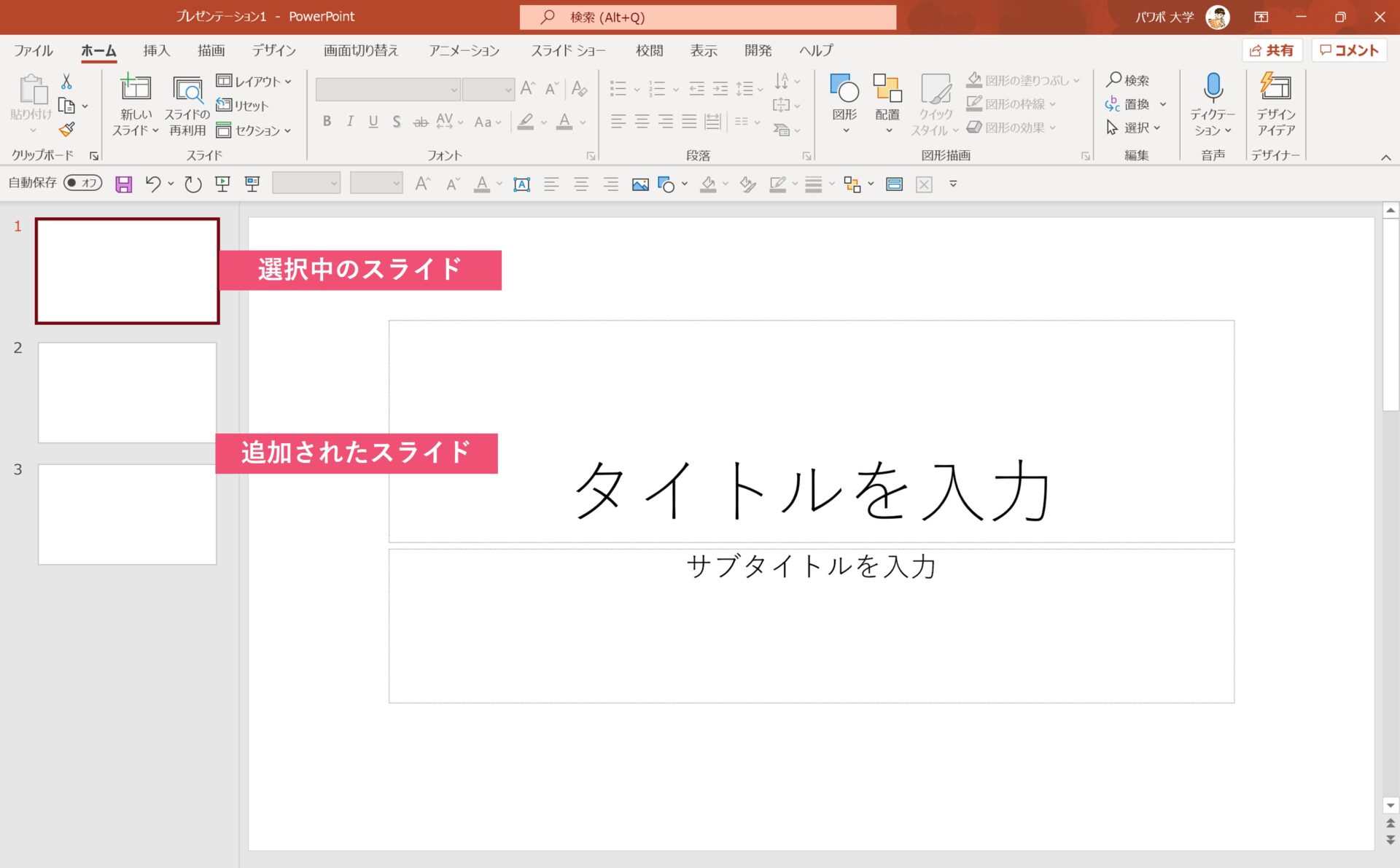
パワーポイントの左側には、作成済みのスライドが上から順番に並んでいきます。真ん中に大きく表示されているスライドが、現在選択中のスライドになります。(選択中のスライドがわかるように、左側に並んでいるスライドには枠がつきます)
最初はスライドが1枚の状態からはじまるので、まずはスライドを追加したり、消したりしてみましょう。
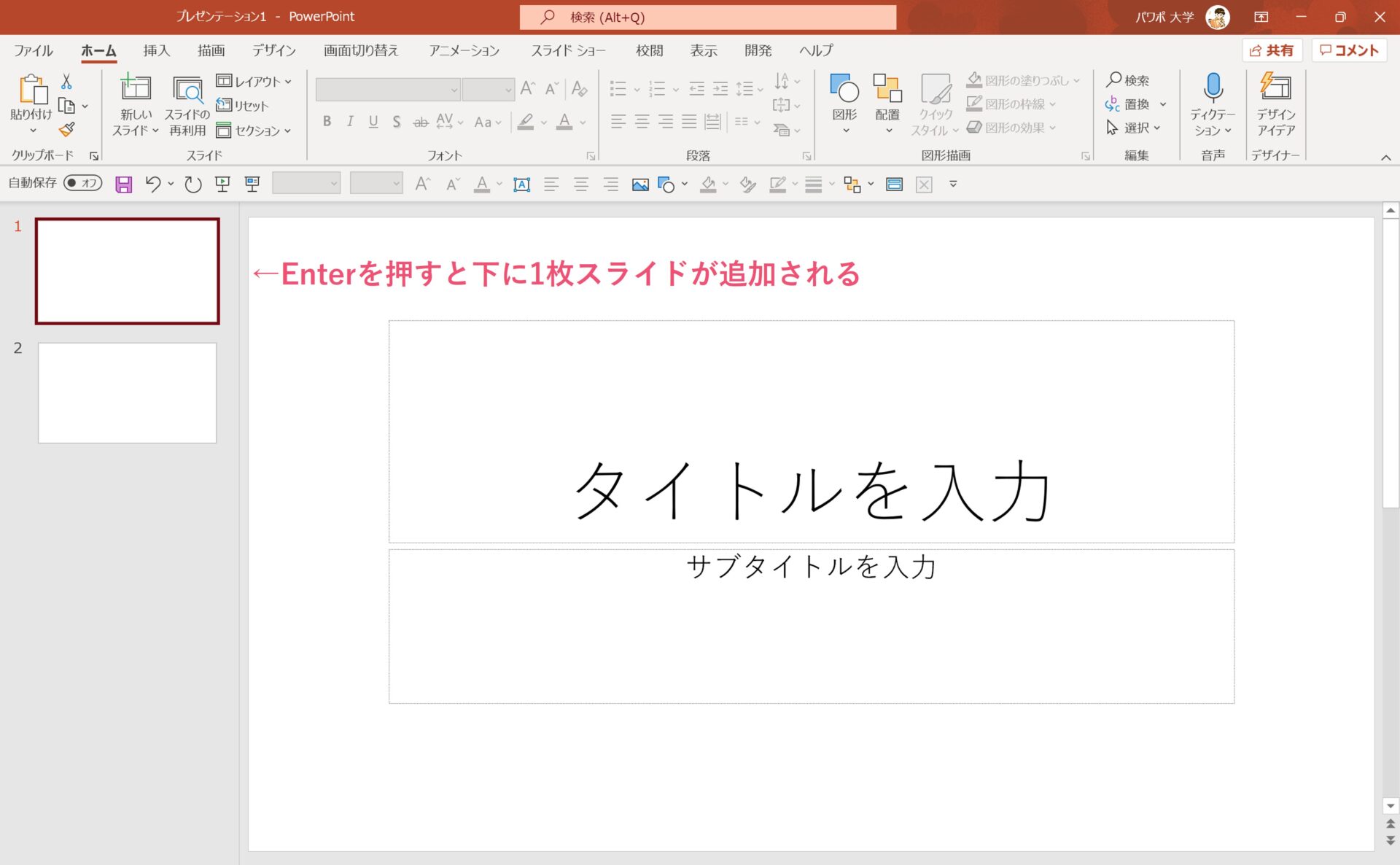
パワーポイントのスライドを追加したい時には、左側のスライドのどれかをクリックした状態で【Enterキー】を押すのが一番早いです。
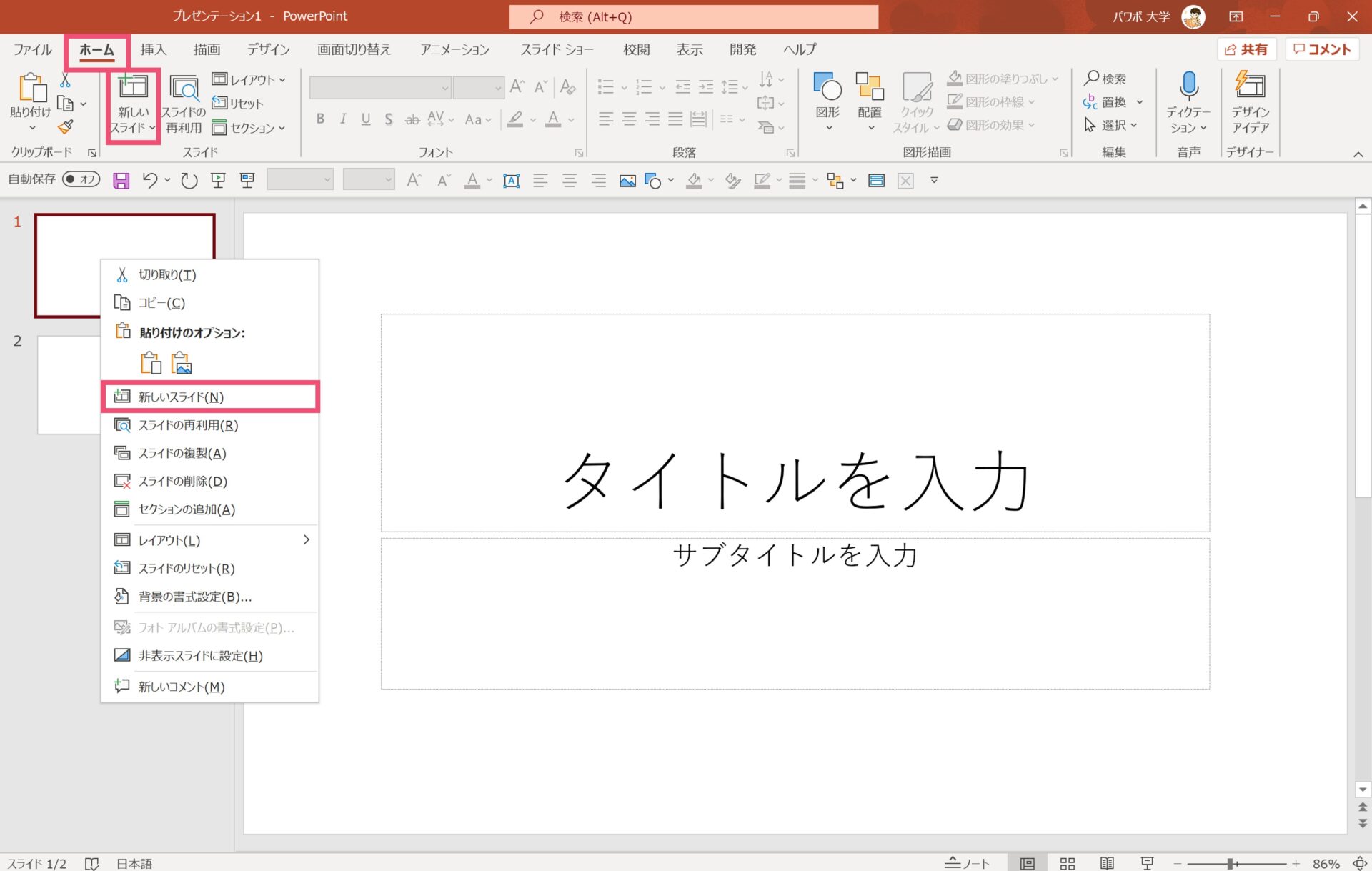
他にも、左側のスライドのどれかを右クリックして、【新しいスライド】を選択するか、【ホーム】タブから【新しいスライド】を選択してもOKです。
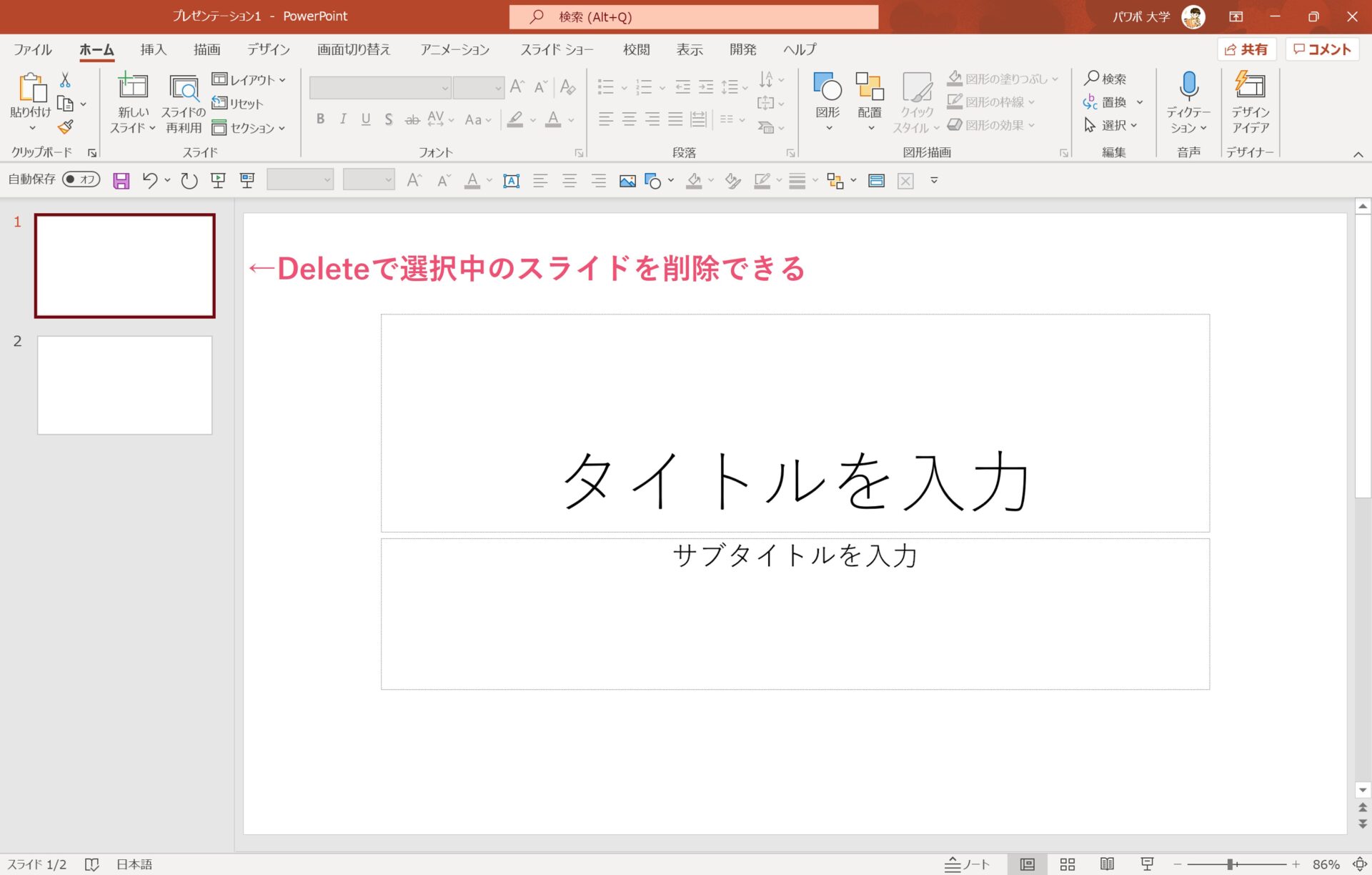
パワーポイントのスライドを消したい時は、左側のスライドから消したいスライドを選択して、【Deleteキー】もしくは【バックスペースキー】を押しましょう。
右クリックをして【スライドの削除】を選択しても良いですが、上のやり方が早いです。
テンプレートを1つ決める
パワーポイントは、デフォルトでは真っ白なスライドにイチから画像や文字を入れていくことになります。
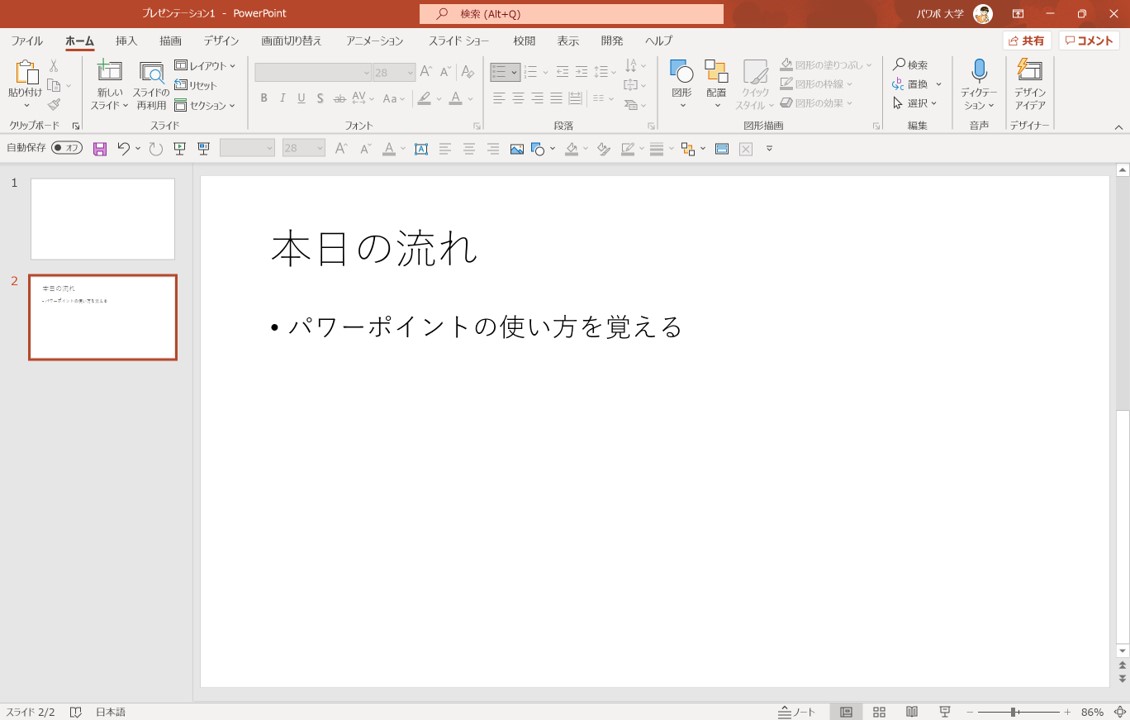
しかし、そのまま文字だけを入れていくと少し物寂しいスライドになってしまいます。
おしゃれなスライドになるように手を加えていくこともできますが、自分でデザインを新しく作るのはとても大変です。
そこで、テンプレートを活用することによって手軽にデザインを選んでしまいましょう。
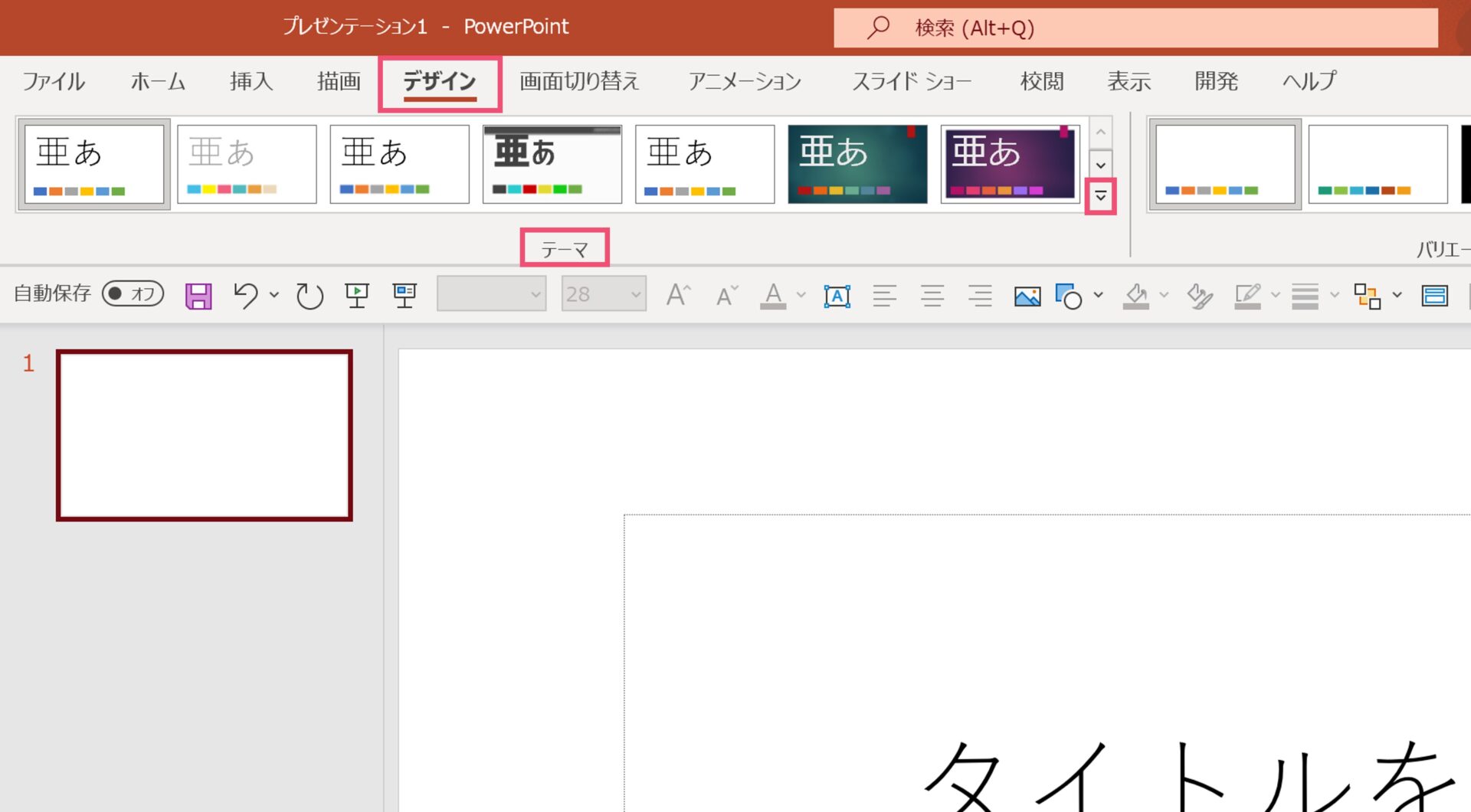
パワーポイントの【デザイン】タブに移動をしてください。
すると、テーマと書かれた場所にスライドのデザインがいくつか出ています。
右端にある矢印をクリックしましょう。
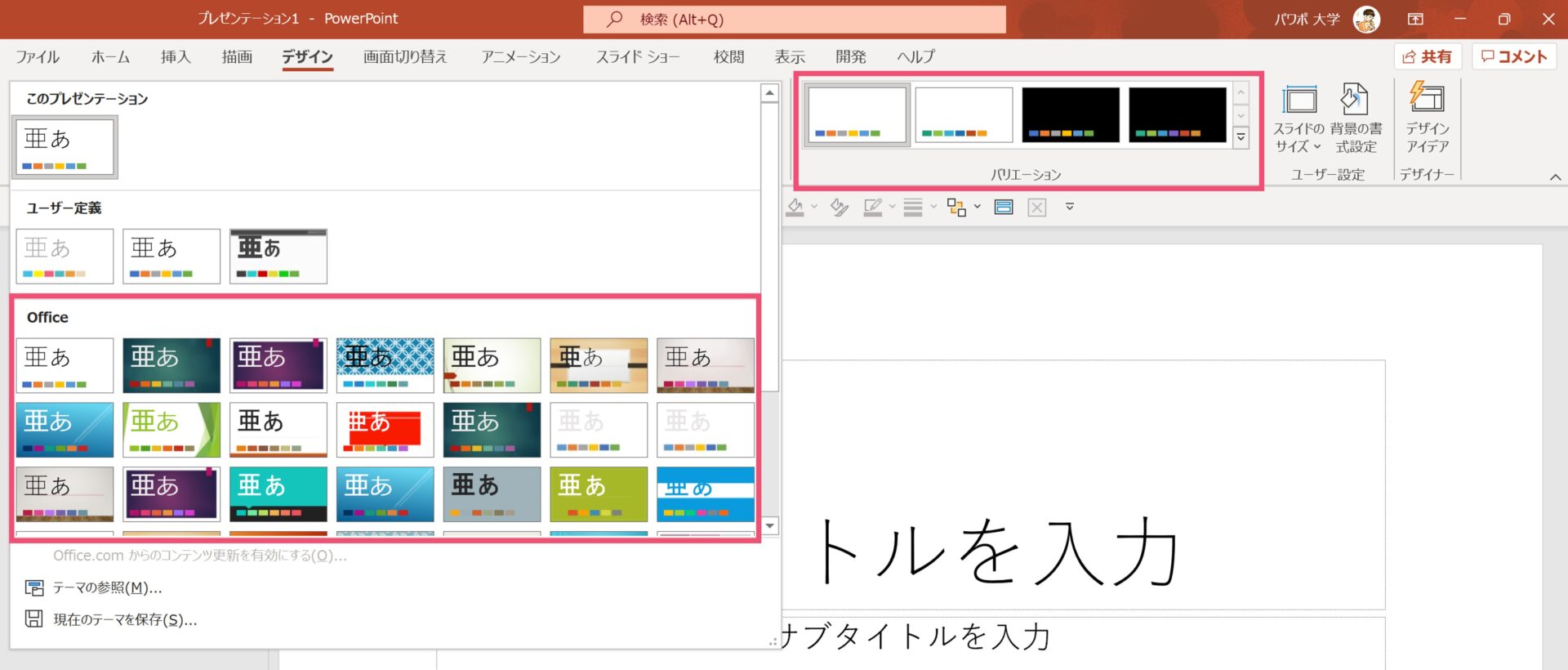
右側にある矢印をクリックすると、テーマの候補がすべて出てくるので、お好きなテンプレートを選んでください。
テンプレートの選択後は、右側にある【バリエーション】でデザインを複数から選ぶことができます。
基本的に自分の好きなデザインを選んで問題ありませんが、初心者の方は「白い背景」がベースのテンプレートを選ぶことをおすすめします。(背景がカラフルだと、その後の組み立ての難易度が上がります。)
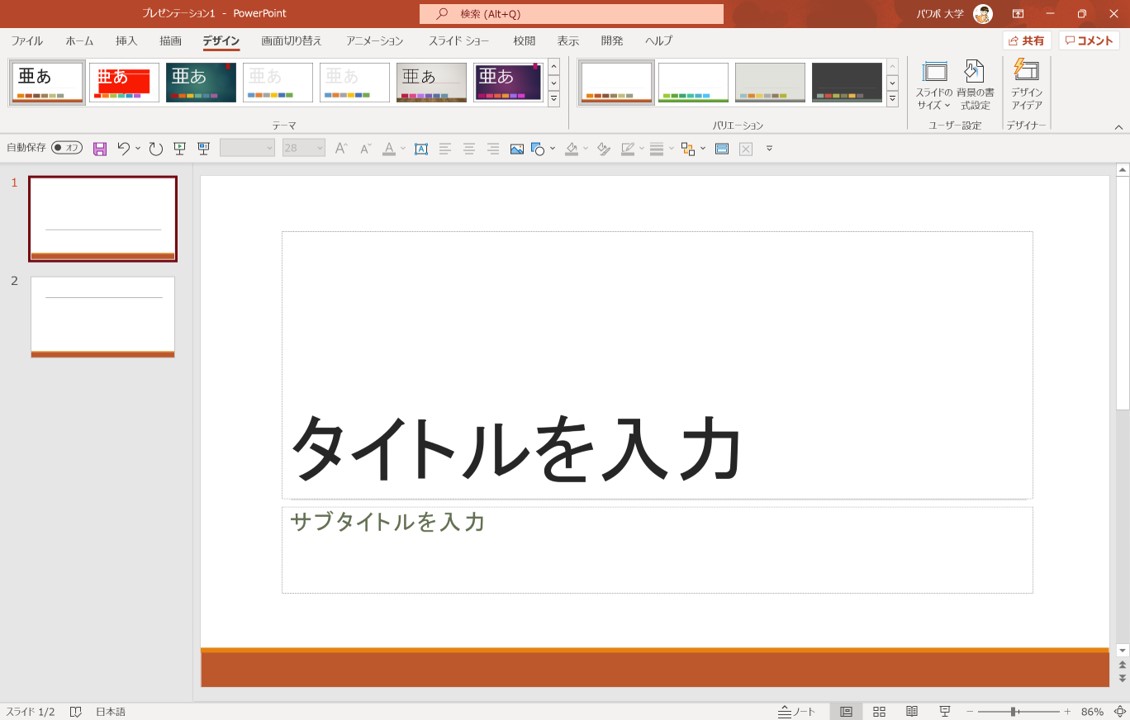
私は今回、例として【レトロスペクト】というテーマを選びました。
名前をつけて保存しておく
ここで、パワーポイントのファイルに名前を付けて保存しておきましょう。
というのも、自動保存機能を使っていない場合、パワーポイントは自動では保存がされません。
つまり、誤ってパワーポイントを閉じてしまった場合、これまでに作ったデータがすべて消えてしまうのです。
パワーポイントを作り終えた後に保存しようとする人も多いですが、私はテンプレートを決めた段階で保存をしておくことをお勧めしています。
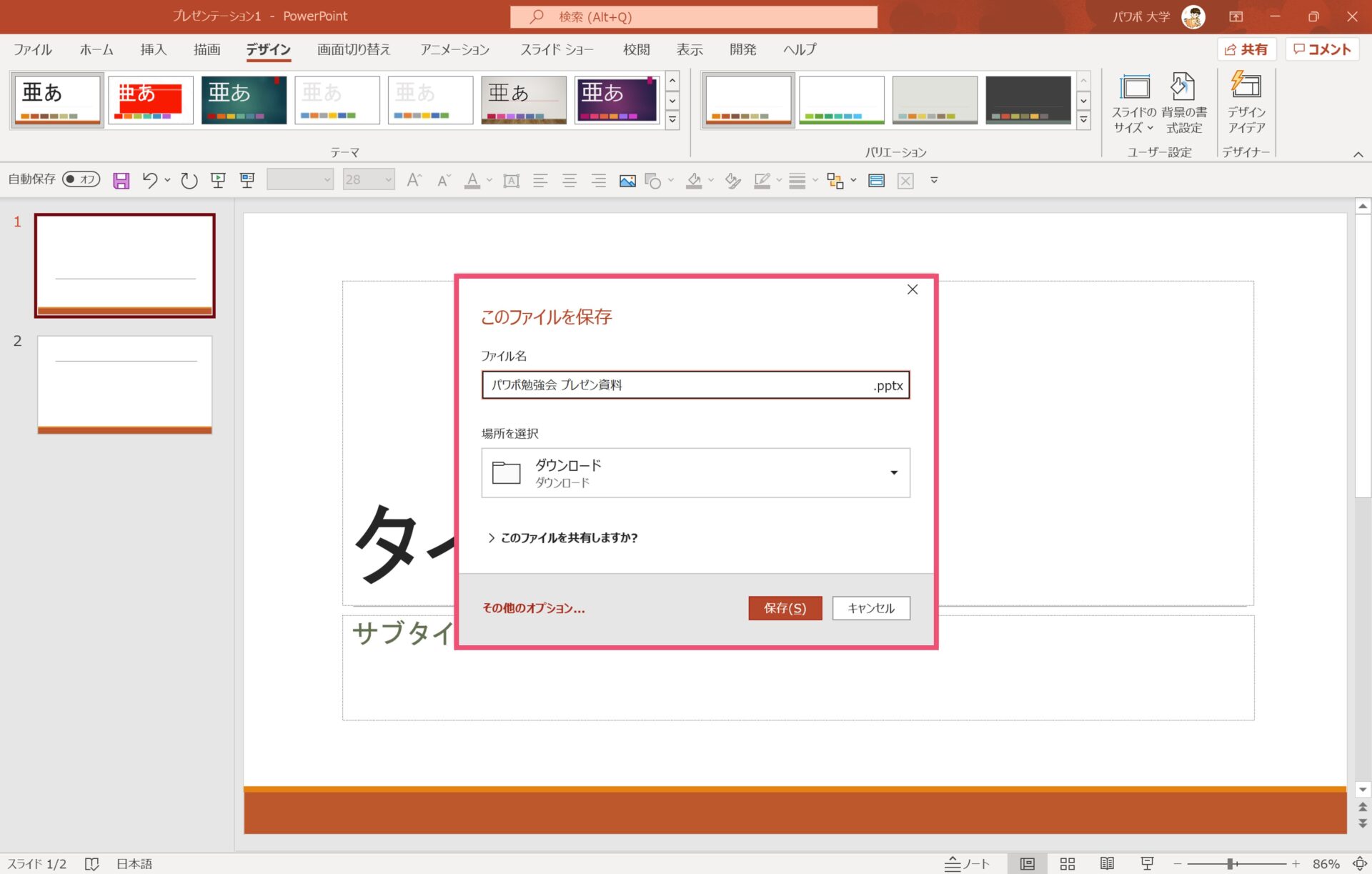
パワーポイントの作成画面で【Ctrl+S】をすると、パワーポイントのファイルを保存するための画面が出てきます。
【ファイル名】のところに、後から自分で見た時にわかるように名前を入力して、【場所を選択】から、どこのフォルダにパワーポイントを保存するかを決めてください。
決めた場所にパワーポイントが保存されるため、どこに保存したかは覚えておいてください。
また、パワーポイントは作成中もなるべく定期的に【Ctrl+S】で保存をしておくようにしましょう。
これでパワーポイントの新規作成は完了です。
パワーポイントの使い方:文字を入れてみる
パワーポイントの下準備が完了したら、いよいよパワーポイントの使い方・作り方を見ていきましょう。
まずは使用頻度の最も高い、文字の使い方からです。
パワーポイントで文字を挿入する
パワーポイントに文字を挿入する方法は、テンプレートに従って文字を入力するorテキストボックスを挿入するといった2つに大きく分けられます。
テンプレートをそのまま使う(非推奨)
まずはテンプレートに直接文字を入力する方法です。
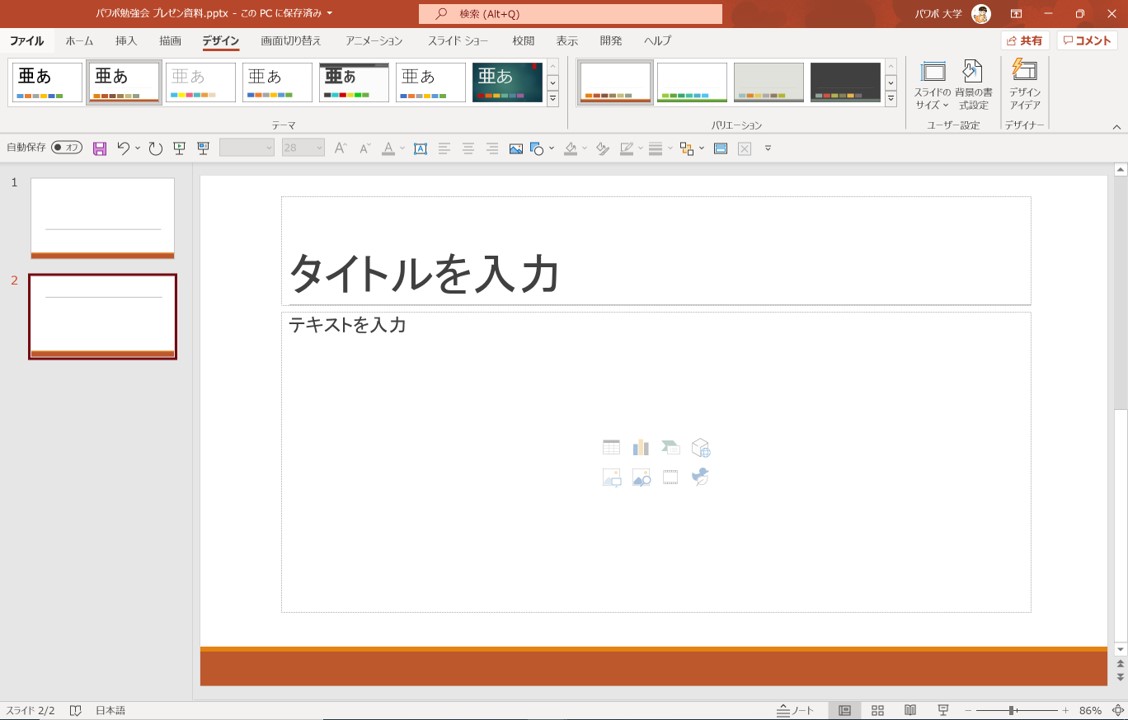
テンプレートには、上の画像のように「タイトルを入力」「テキストを入力」といった枠が用意されています。
これらの枠はプレースホルダーと呼びます。
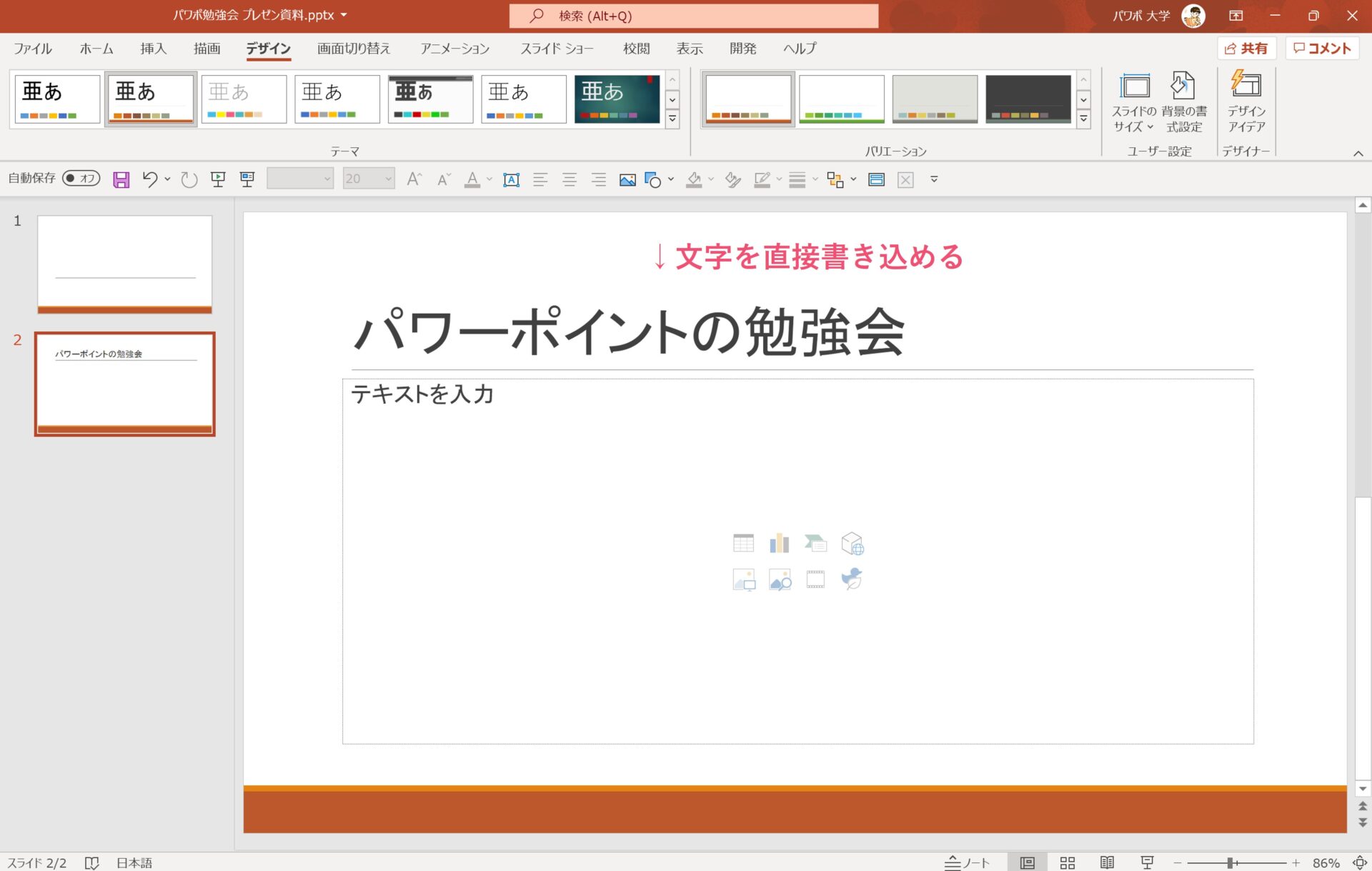
クリックすると空欄になり、そこに文字を入力していくことができます。
しかし、パワーポイントにデフォルトで入っているプレースホルダーはあまり使い勝手が良くないので、基本的に文字はテキストボックスで入力しましょう。
ちなみにですが、私が作ったオリジナルテンプレートを使うと、プレースホルダーに文字や画像を当てはめていくだけで見栄えの良いパワーポイントを簡単に作ることができます。
詳細はこの記事の最後でも触れています。
テキストボックスを挿入する
続いてはもう1つのやり方、テキストボックスを挿入する方法を紹介します。
パワーポイントにデフォルトで入っているテンプレートにそのまま文字を入力するだけでは見栄えがあまり良くないので、基本的にはこちらのやり方をおすすめしています。
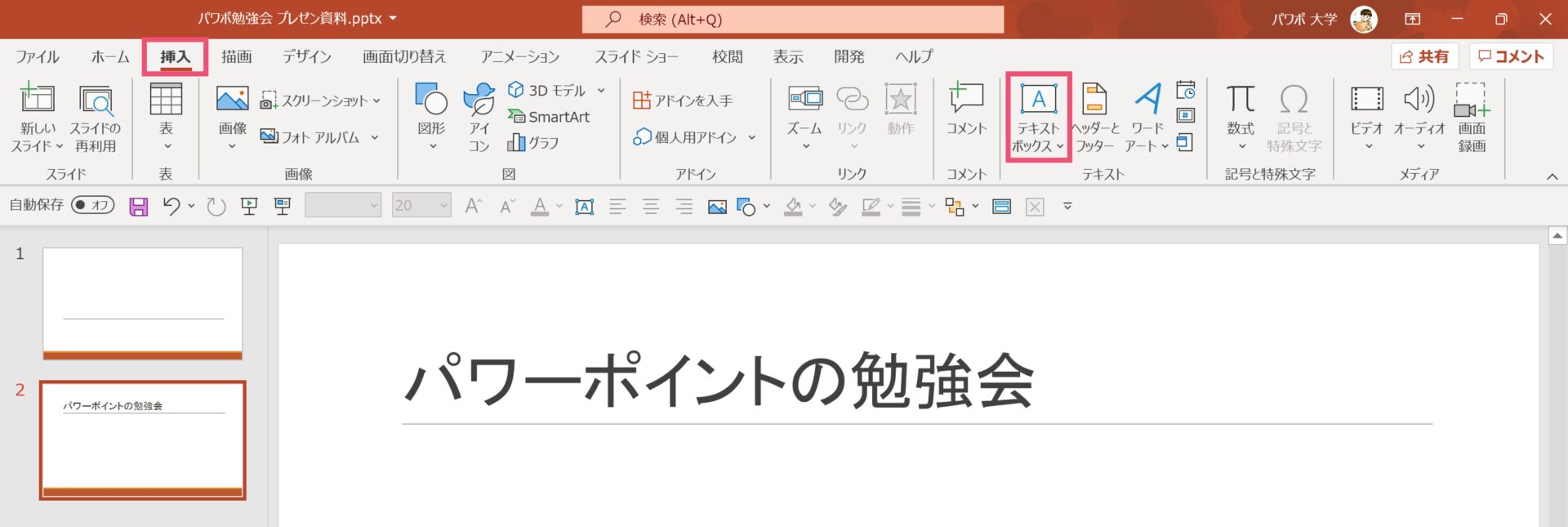
テキストボックスを挿入するには、【挿入】タブの【テキスト】の中に入っている、【テキストボックス】をクリックしてください。
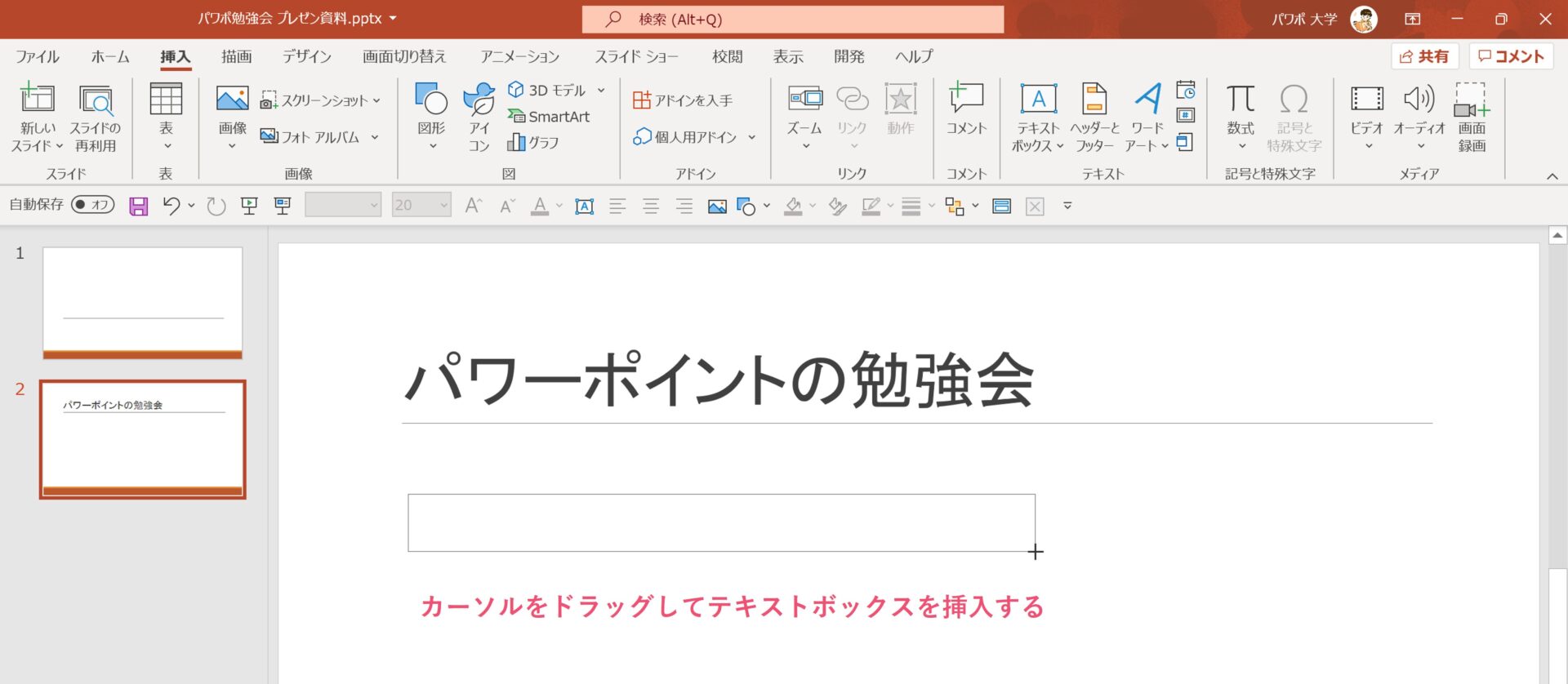
マウスカーソルが「+」になるので、スライドの上でドラッグ(長押し)しながら大きさを決めてください。
横幅いっぱいまで文字を入力すると改行されるので、横幅はしっかり取っておきましょう。(後から変更することもできます)
縦書きテキストボックスも使える
また、パワーポイントでは横書きのテキストボックスが主流ですが、縦書きのテキストボックスを使うこともできます。
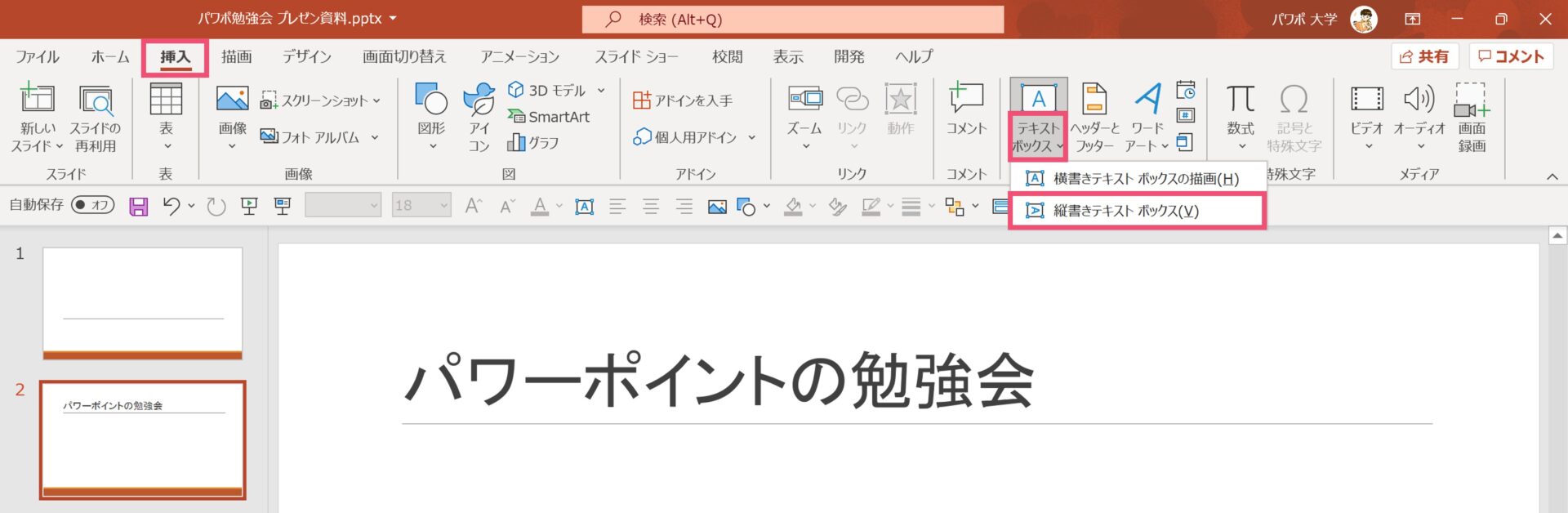
先ほどテキストボックスを挿入した時と同じように、【挿入】タブの【テキスト】の中に入っている【テキストボックス】をクリックするのですが、今度はテキストボックスの下半分(画像の赤枠部分)をクリックしてください。
すると、【縦書きテキストボックス】か【横書きテキストボックス】を選べるようになっているので、【縦書きテキストボックス】を選択しましょう。
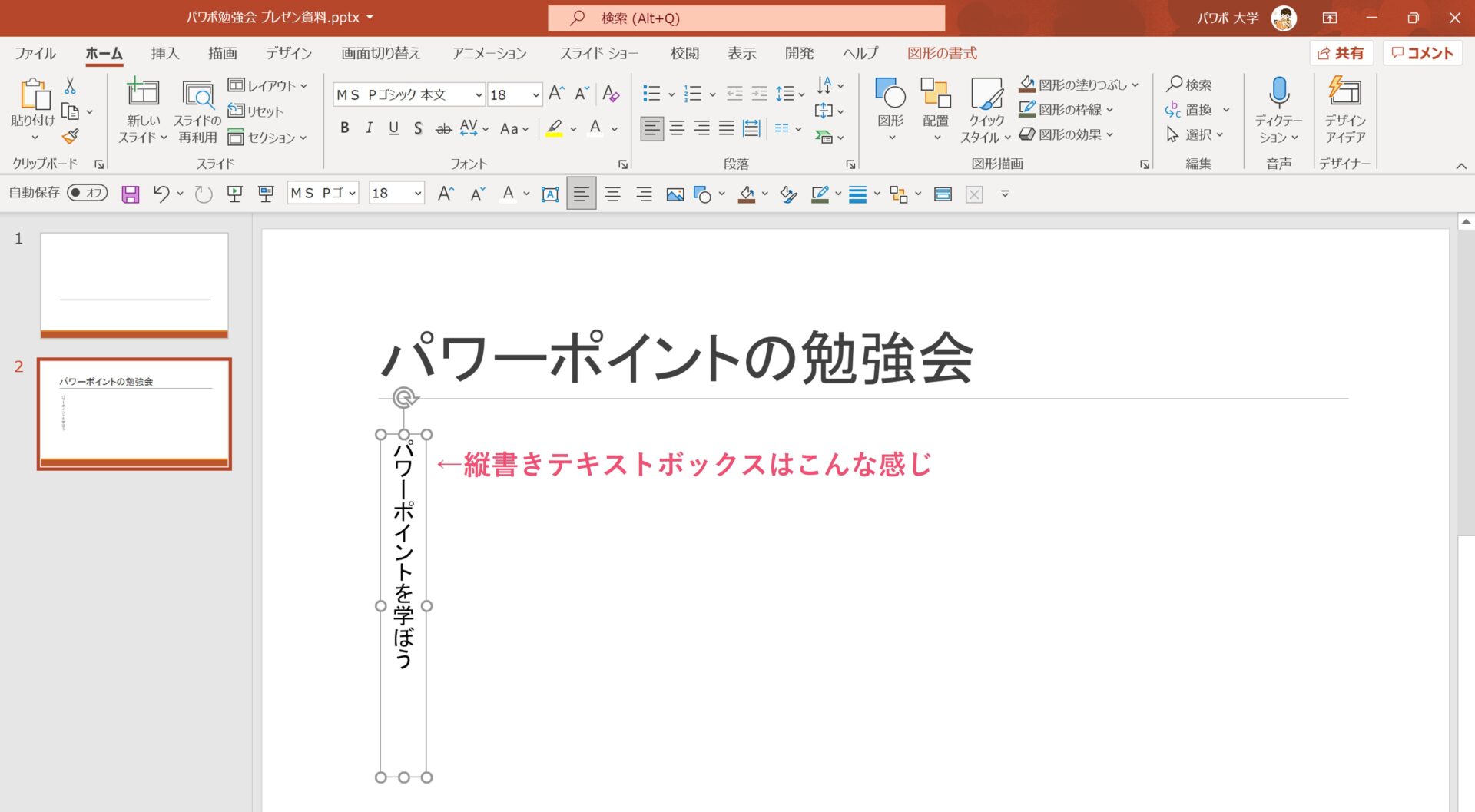
あとは同様にドラッグ&ドロップでテキストボックスを作成して、中に文字を入力していきましょう。
また、一度縦書きテキストボックスを使った場合、次に横書きテキストボックスを使う時には今のやり方で横書きテキストボックスを選びなおす必要があるので注意です。
縦書きテキストボックスの詳しい使い方はこちらの記事で紹介しています。
世の中のプレゼン資料は横書きが基本です。よって、パワーポイントの機能も基本的には横書きのテキストボックスを生成するように作られています。しかし、形式上どうしても縦書きを使いたくなることもあるのではないでしょうか?今回は、パワ[…]
文字の編集方法
テキストボックスを挿入できたところで、次は文字の編集方法を見ていきます。
文字については編集できる項目がかなり多いです。
今回はその中でも良く使う編集項目をまとめてみたので、これらの操作をマスターしておきましょう。
文字の種類(=フォント)を変える
まずは文字の種類、フォントを変える方法です。
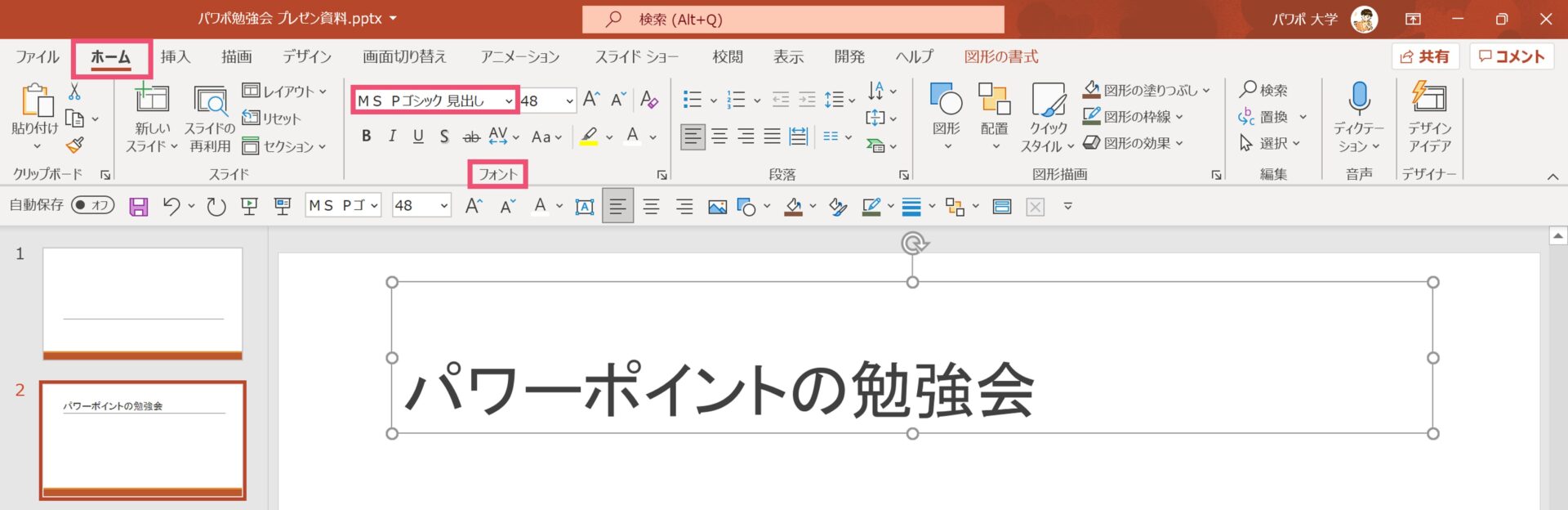
フォントを変える時は、テキストボックスもしくは変更したい文字を選択して、【ホーム】タブの【フォント】の中にある【フォント】を選択しましょう。
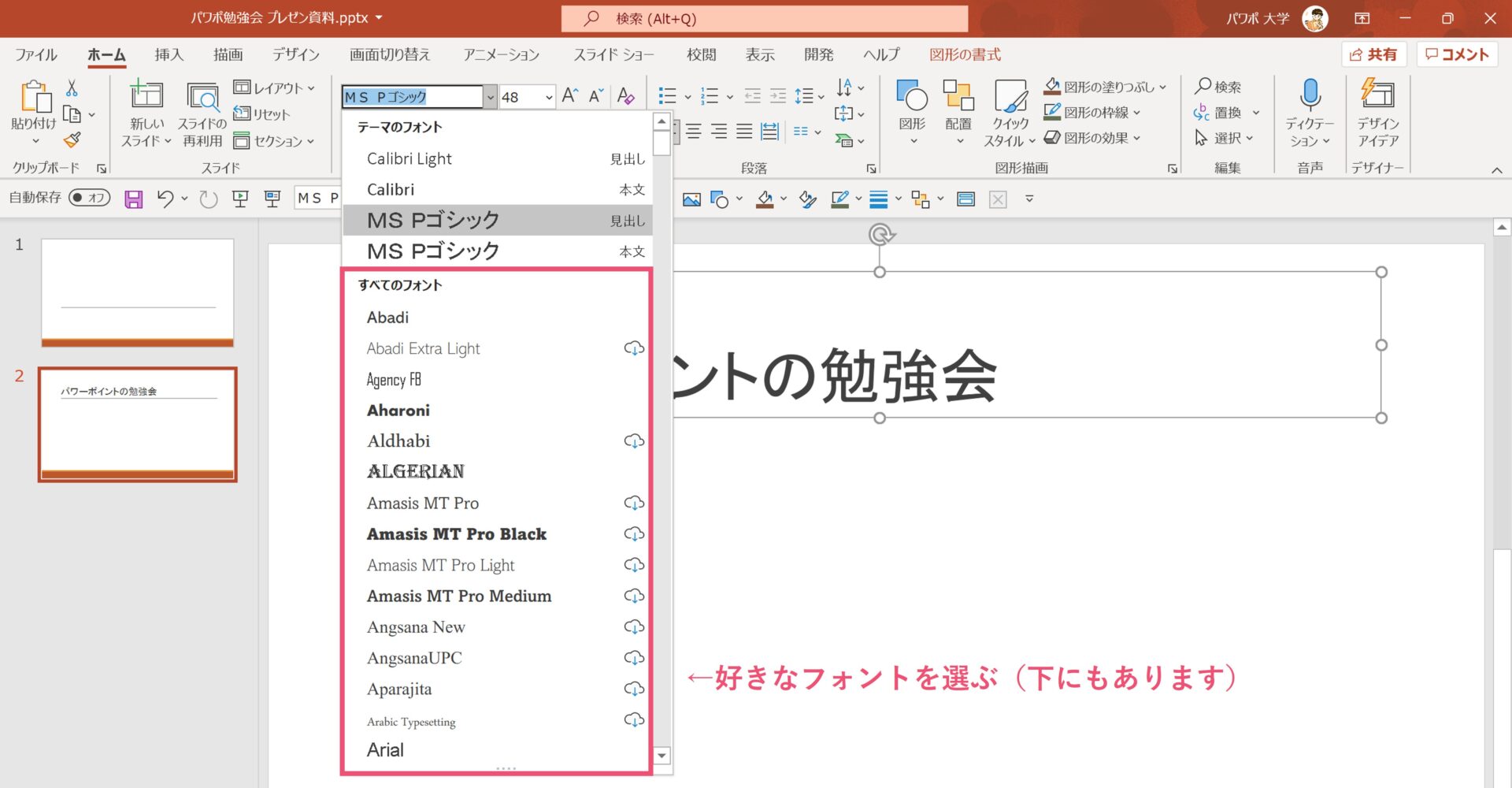
右側の矢印をクリックすると、パワーポイントに導入されているフォントの一覧が出てくるので、好きなフォントを選択してください。
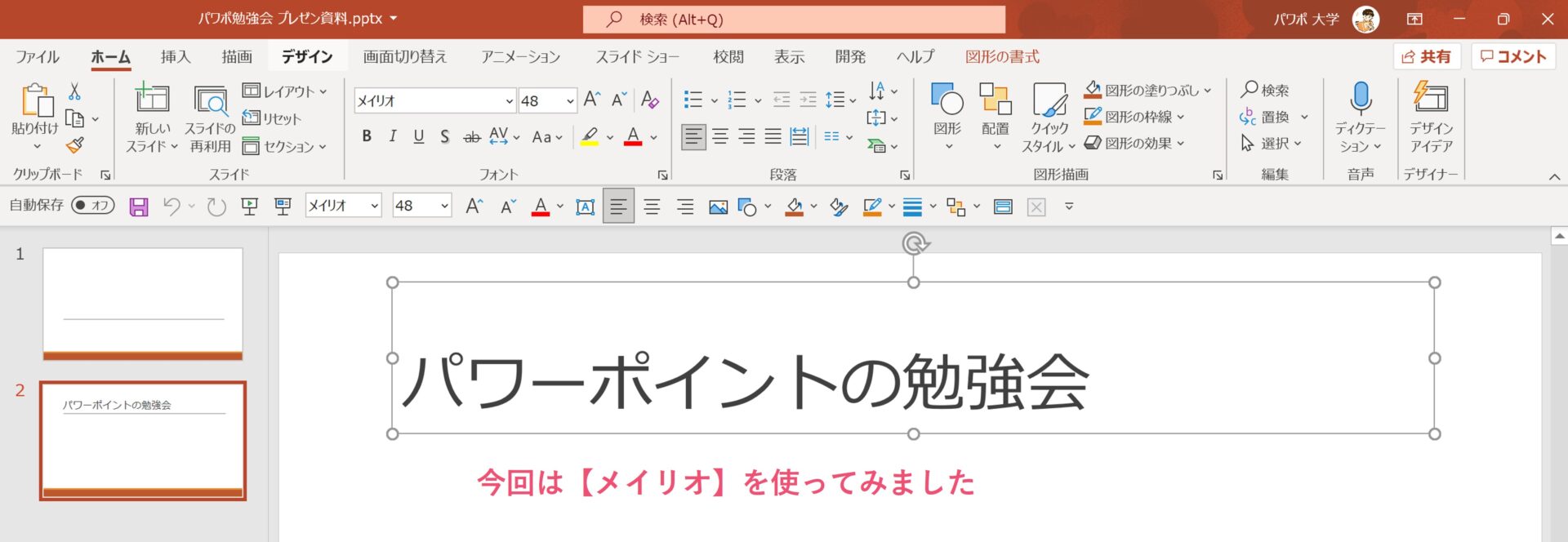
これでフォントを変更することができました。
また、パワーポイントでは無数ともいえる種類のフォントが存在しています。
それぞれ特徴を持っていて、プレゼンに向き・不向きなフォントもあります。
こちらの記事でフォントの正しい選び方について紹介しているので、新しいフォントを使おうと考えている方はこちらの記事も合わせてご確認ください。
世の中には様々な種類のフォントがありますが、どのフォントを選ぶかによって与える印象は全く違います。今回はパワーポイント(=パワポ)において超重要項目である、フォントについて見ていきましょう。「あれ、なんか文字が読みにくいな…」なんて[…]
文字の大きさを変える
続いては文字の大きさを変える方法についてです。
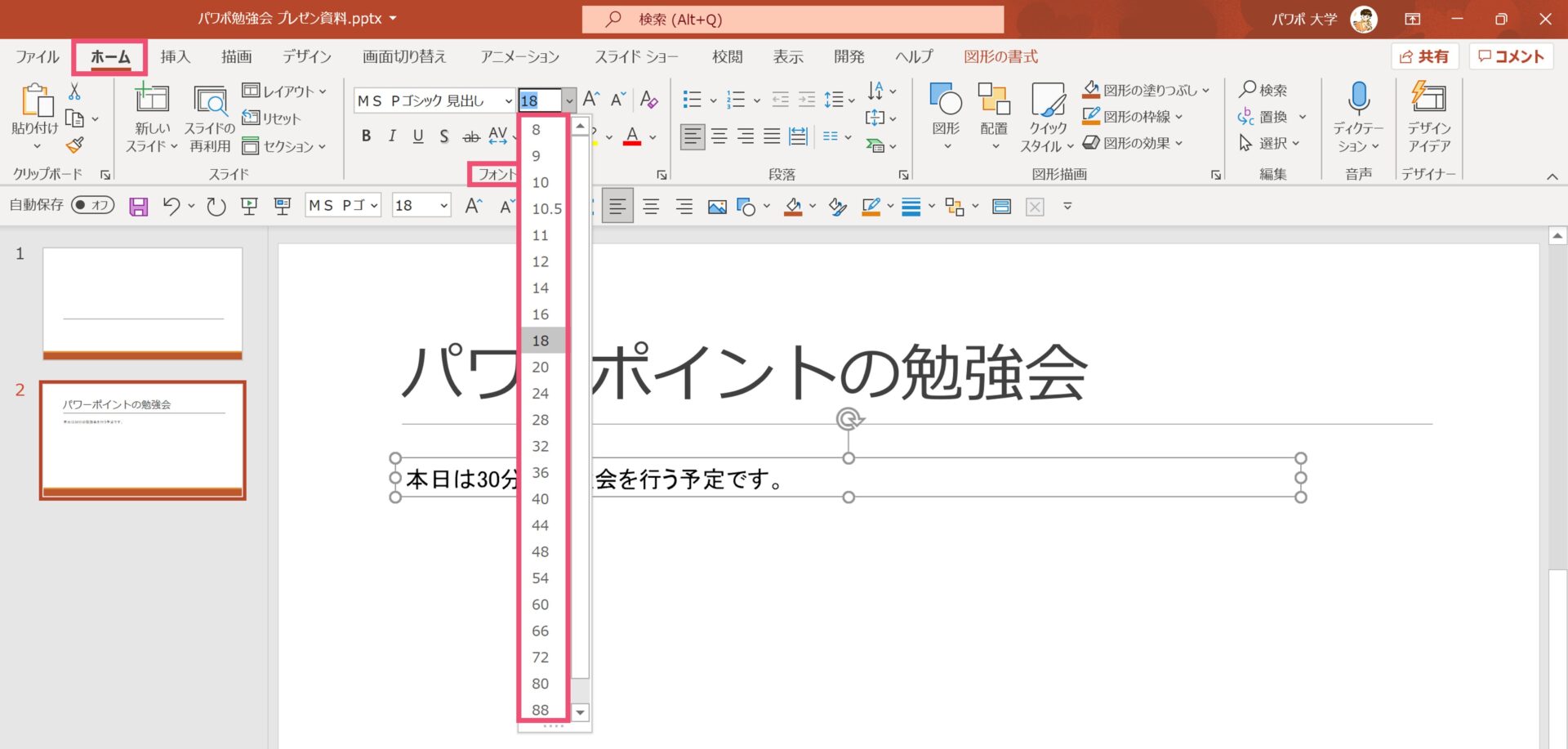
フォントを変えた時と同様、テキストボックスまたは文字を選択して、【ホーム】タブの【フォント】の中にある【フォントサイズ】を選択しましょう。
右側の矢印をクリックすると、フォントサイズが選べます。
ちなみに、フォントサイズの欄に直接数字を入力することで、選択肢にないフォントサイズを設定することもできます。
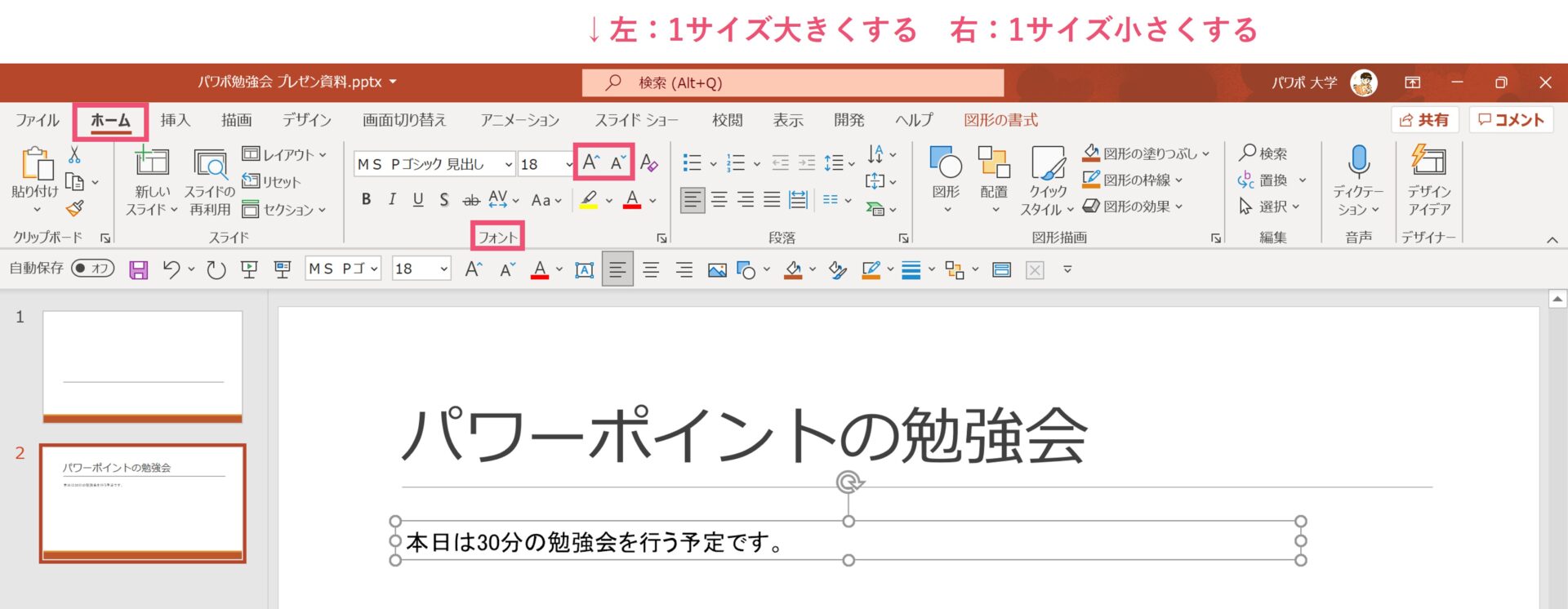
また、文字の大きさは他のやり方でも変更できます。
【フォントサイズ】の右側に、大きい「A」と小さい「A」があります。
大きい「A」をクリックすると、フォントが1サイズ大きくなり、逆に小さい「A」をクリックすると、フォントが1サイズ小さくなります。
ショートカットとして、【Ctrl+Shift+>】で文字を大きく、【Ctrl+Shift+<】で文字を小さくすることもできるので覚えておくと便利です。
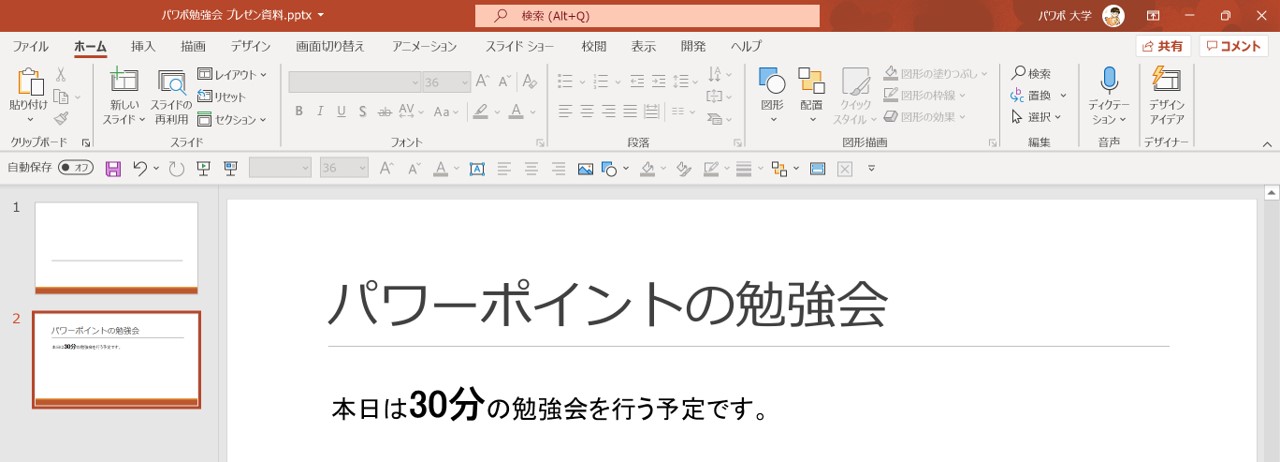
テキストボックスの中の文字を一部分だけ選択して大きさを変えると、伝えたい箇所を強調することができます。
例えば、上の画像のように数字の部分だけ大きくして見せるというやり方は、パワーポイントを使う上で効果的なテクニックになります。
文字の色を変える
続いて文字の色を変えていきましょう。
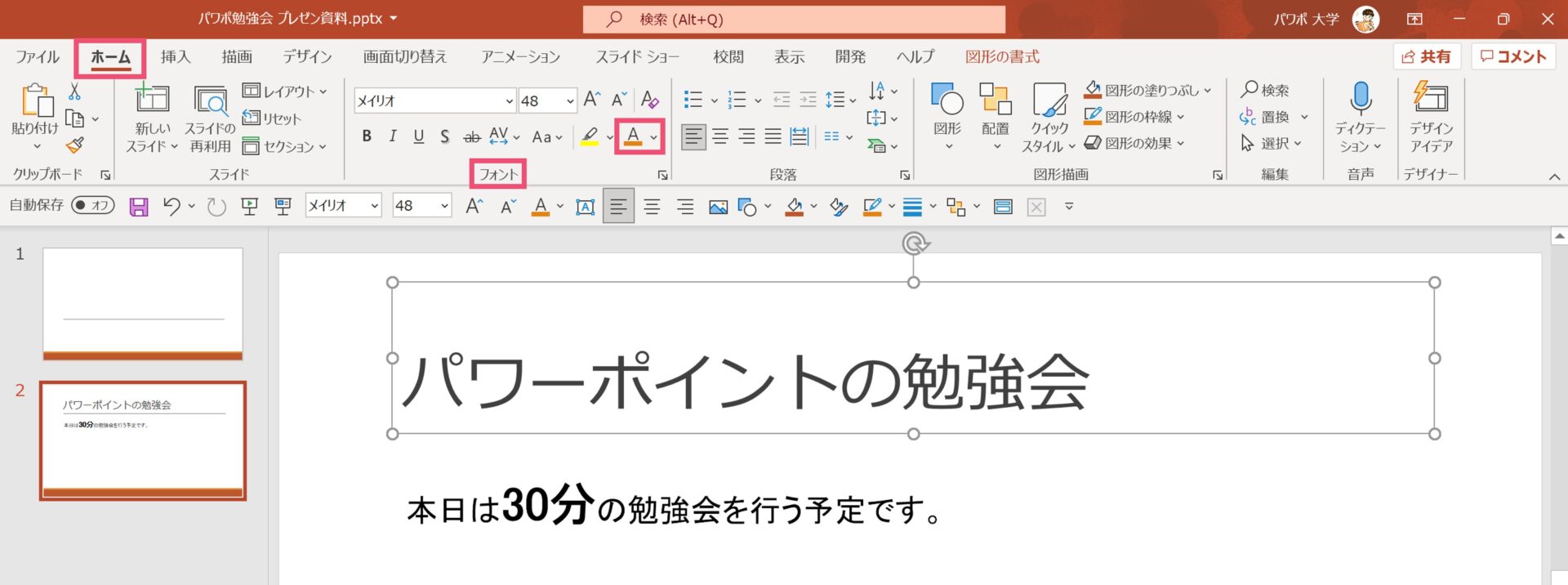
テキストボックス、もしくは文字を選択後に【ホーム】タブの【フォント】から【フォントの色】をクリックしてください。
右側の矢印の部分をクリックするのがポイントです。
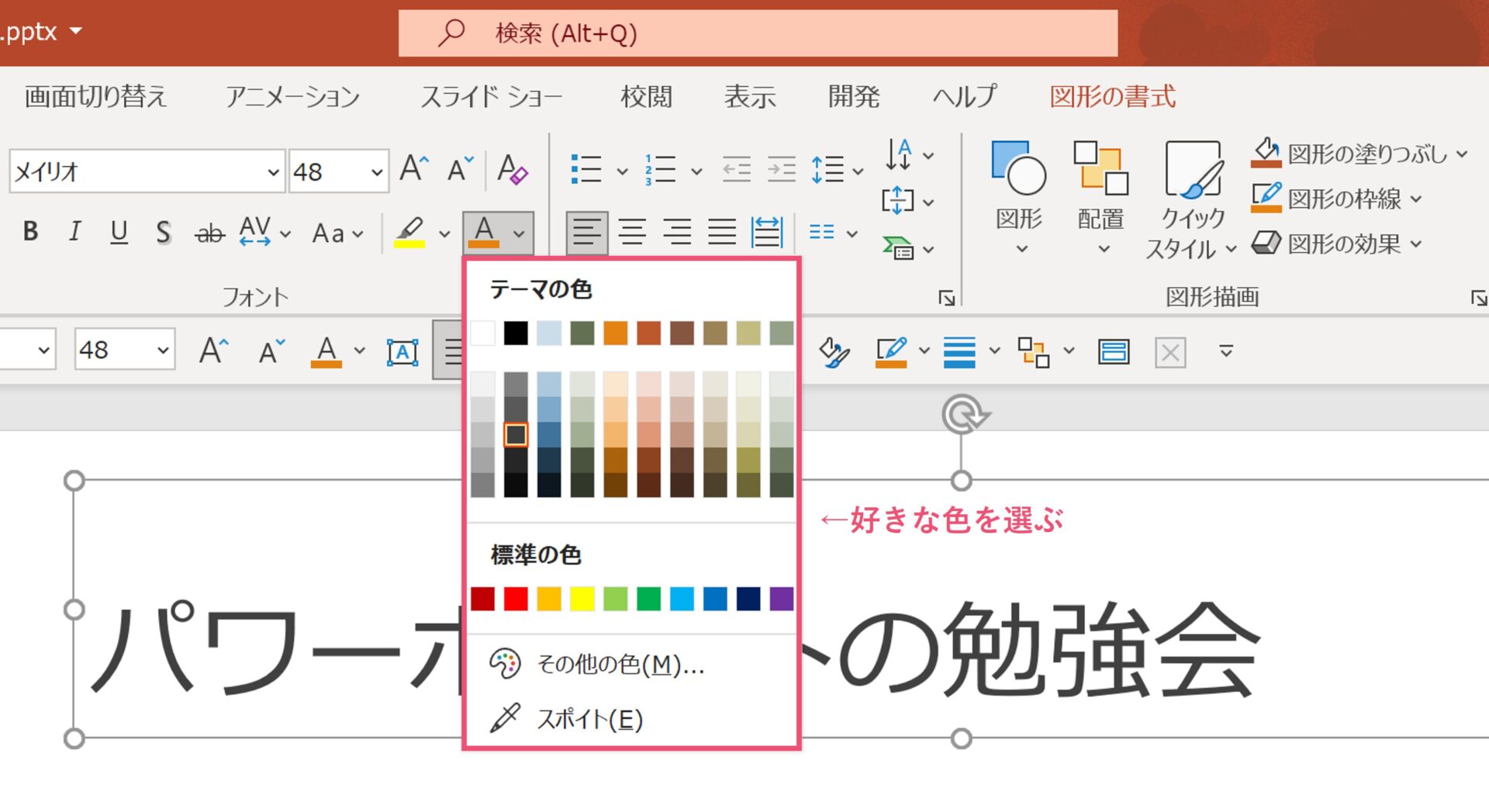
矢印の部分をクリックすると、カラーパレットが出てくるので、使いたい色を選びましょう。
もし使いたい色がパレットの中にない場合、その他の色をクリックして選択してください。
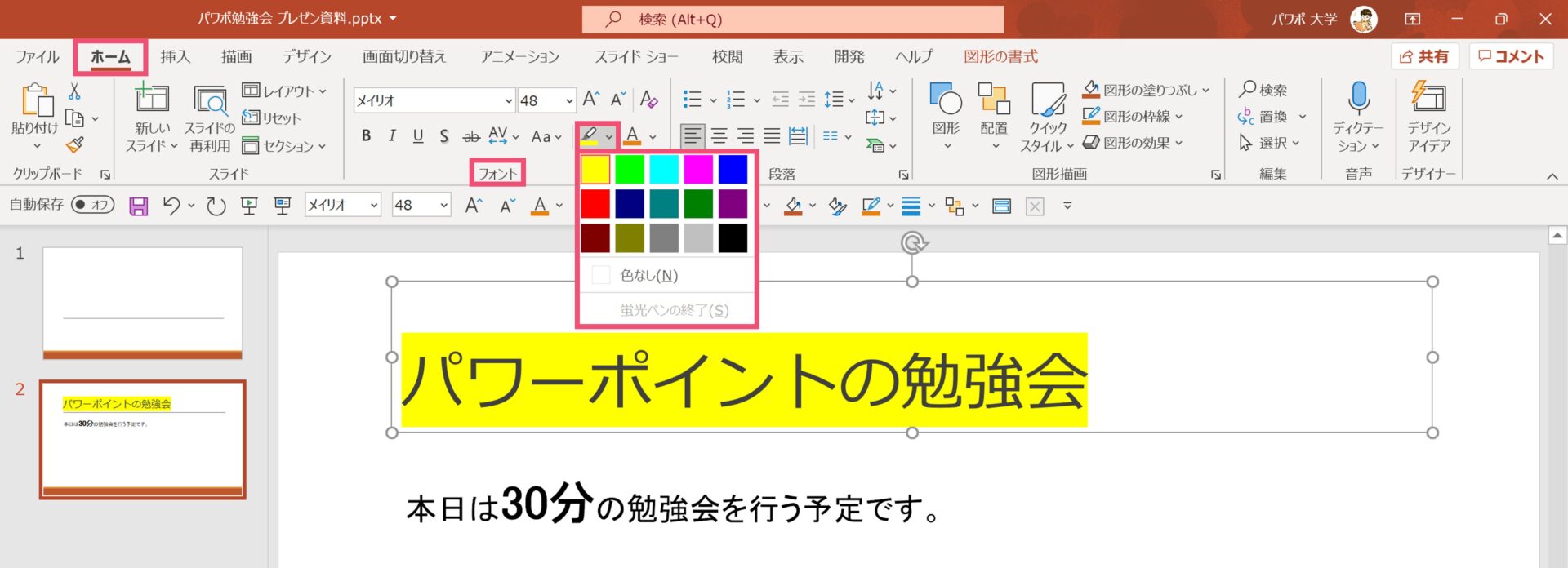
【フォントの色】の隣にある【蛍光ペンの色】をクリックすると、文字の背景に蛍光ペンが塗られたような見た目に変わります。
蛍光ペンも右側の矢印をクリックすると色を選ぶことができます。
また、パワーポイントにおいて色選びはとても重要です。
色の選び方についてはこちらの記事でまとめています。
パワーポイントの画面を開いて文字を打ち、次にあなたが直面すること。それは、「パワーポイントの色、何を選んだらいいか分からない」ではありませんか?パワーポイントでは計算上、なんと約1678万色の中から好きな色を使うことが可能なため、あ[…]
文字の書体を変える
今度は文字の書体を変えてみましょう。
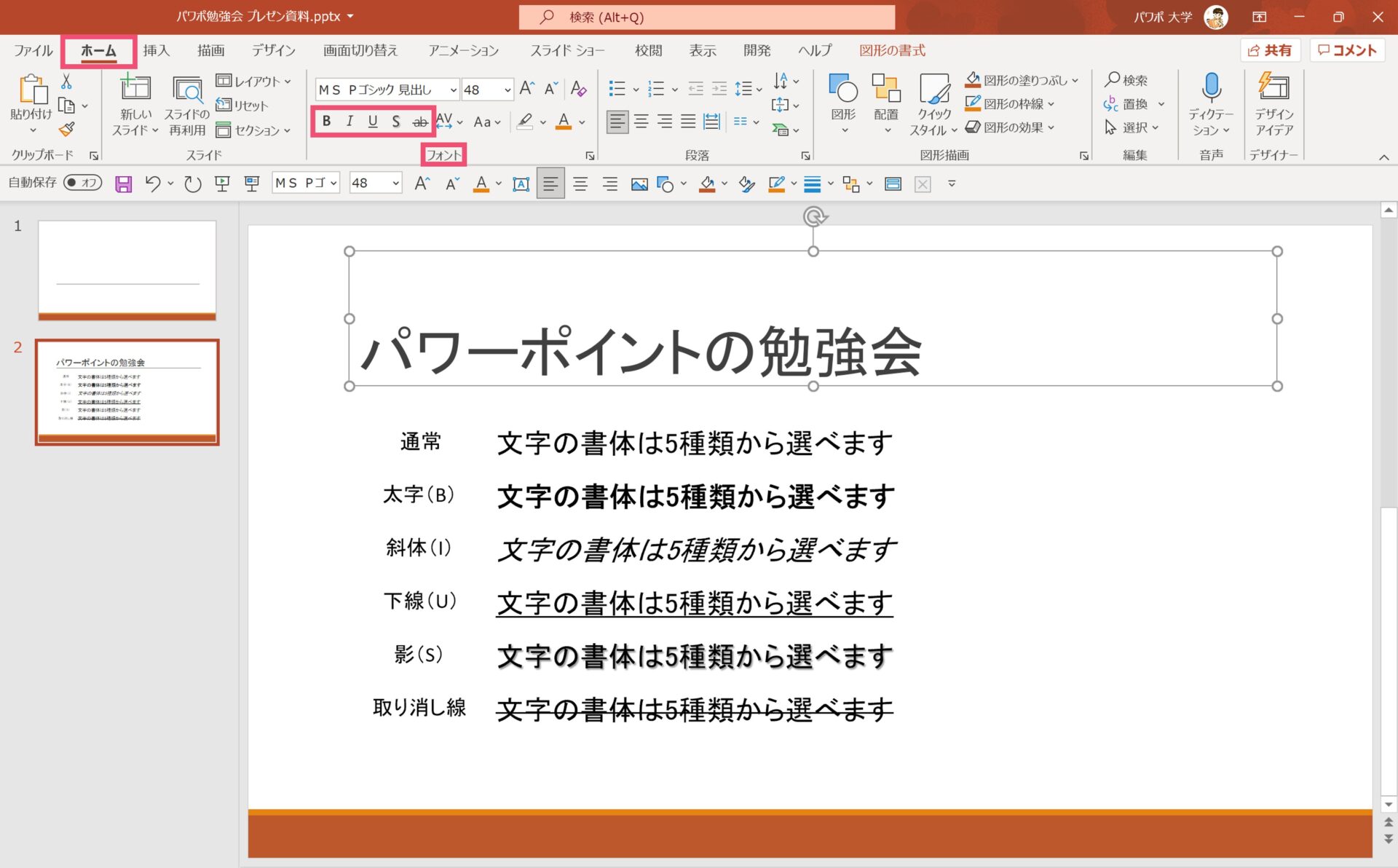
文字の書体は、テキストボックスもしくは文字を選択後に、【ホーム】タブの【フォント】の中にある、「B・I・U・S・ab」と並んだ部分で編集することができます。
画像の通り、
- B=太字(Ctrl+Bでも変更可能)
- I=斜体(Ctrl+Iでも変更可能)
- U=下線(Ctrl+Uでも変更可能)
- S=文字の影(ショートカットなし)
ab=取り消し線(ショートカットなし)
となっております。
特にパワーポイントでは、強調したい時に「B」を良く使うので、ショートカットを含めて覚えておきましょう。
文字の間隔を調整する
パワーポイントでは文字の間隔の調整を行うこともできます。
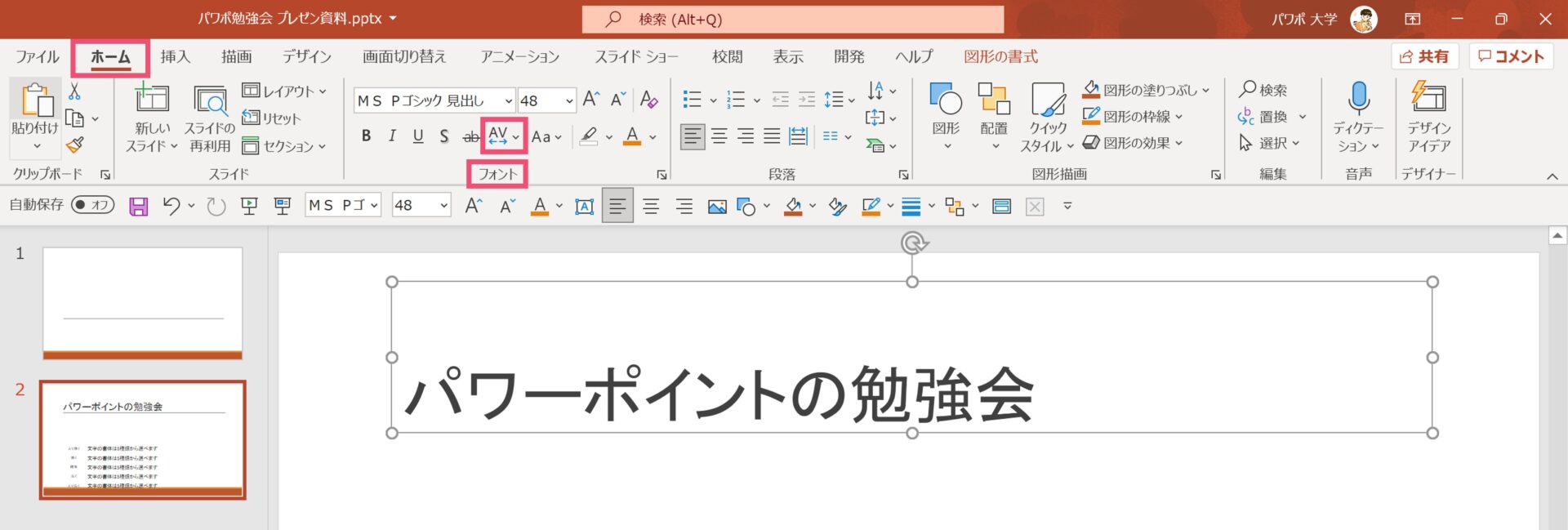
テキストボックスもしくは文字を選択した状態で【ホーム】タブの【フォント】の中にある【AV(下に⇔)】をクリックしてください。
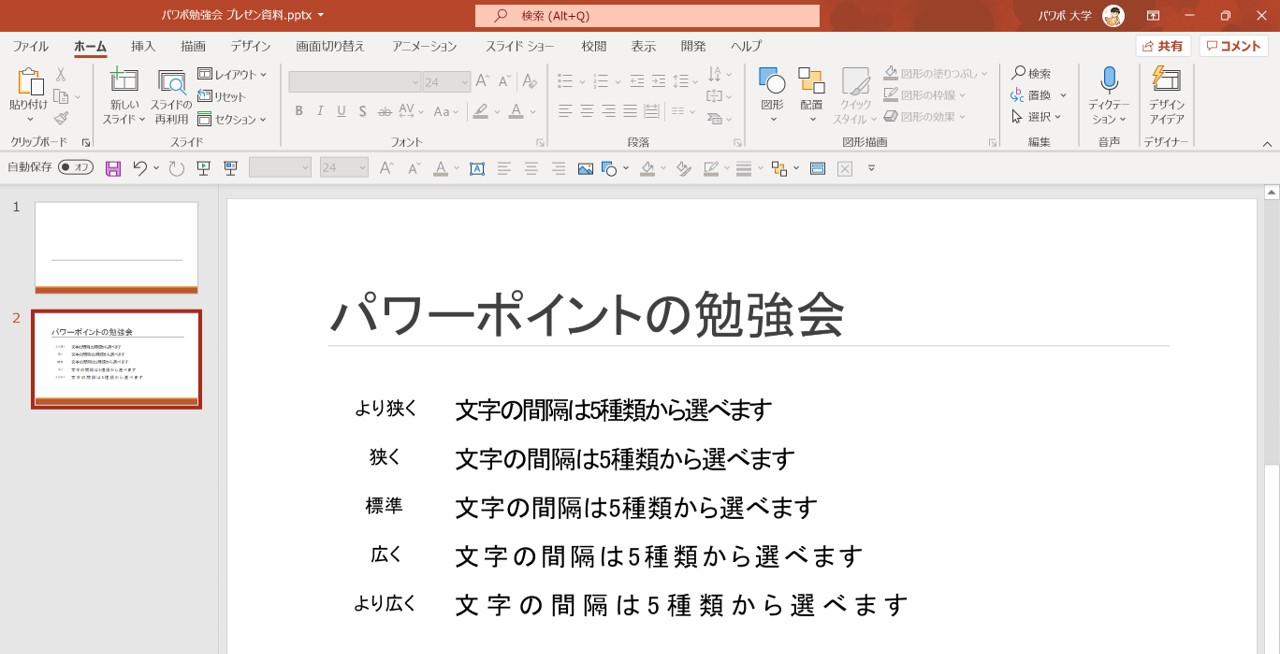
より狭く~より広くまで選択することができますが、基本的にはデフォルトのままで問題ないと思います。
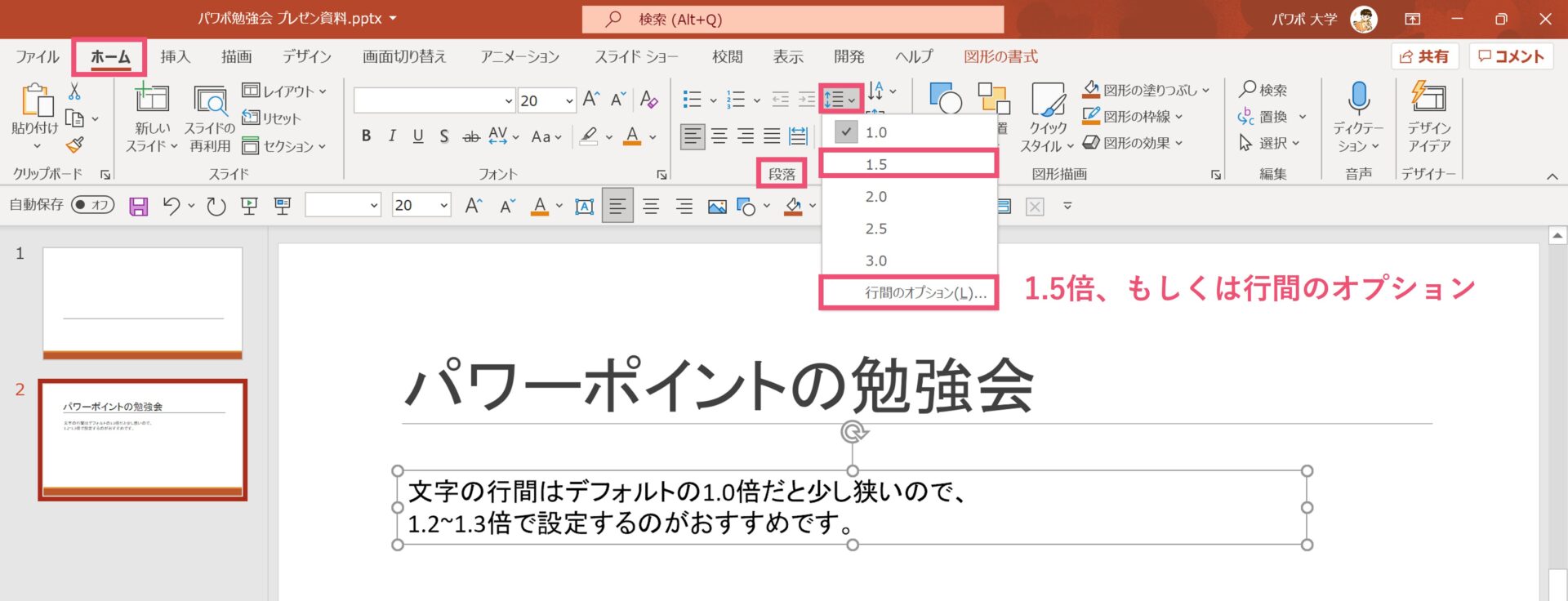
また、横の間隔だけでなく、縦の間隔(行間)も設定をすることができ、こちらはデフォルトから変更するのがおすすめです。
2行以上になっているテキストボックスを選択して、【ホーム】タブの【段落】にある【行間】をクリックしましょう。
1.0~3.0倍まで行間を選べますが、デフォルトでは1.0倍になっています。
デフォルトでは少し行間が狭いので、ここで1.5倍を選択するか、【行間のオプション】で個別に設定してください。
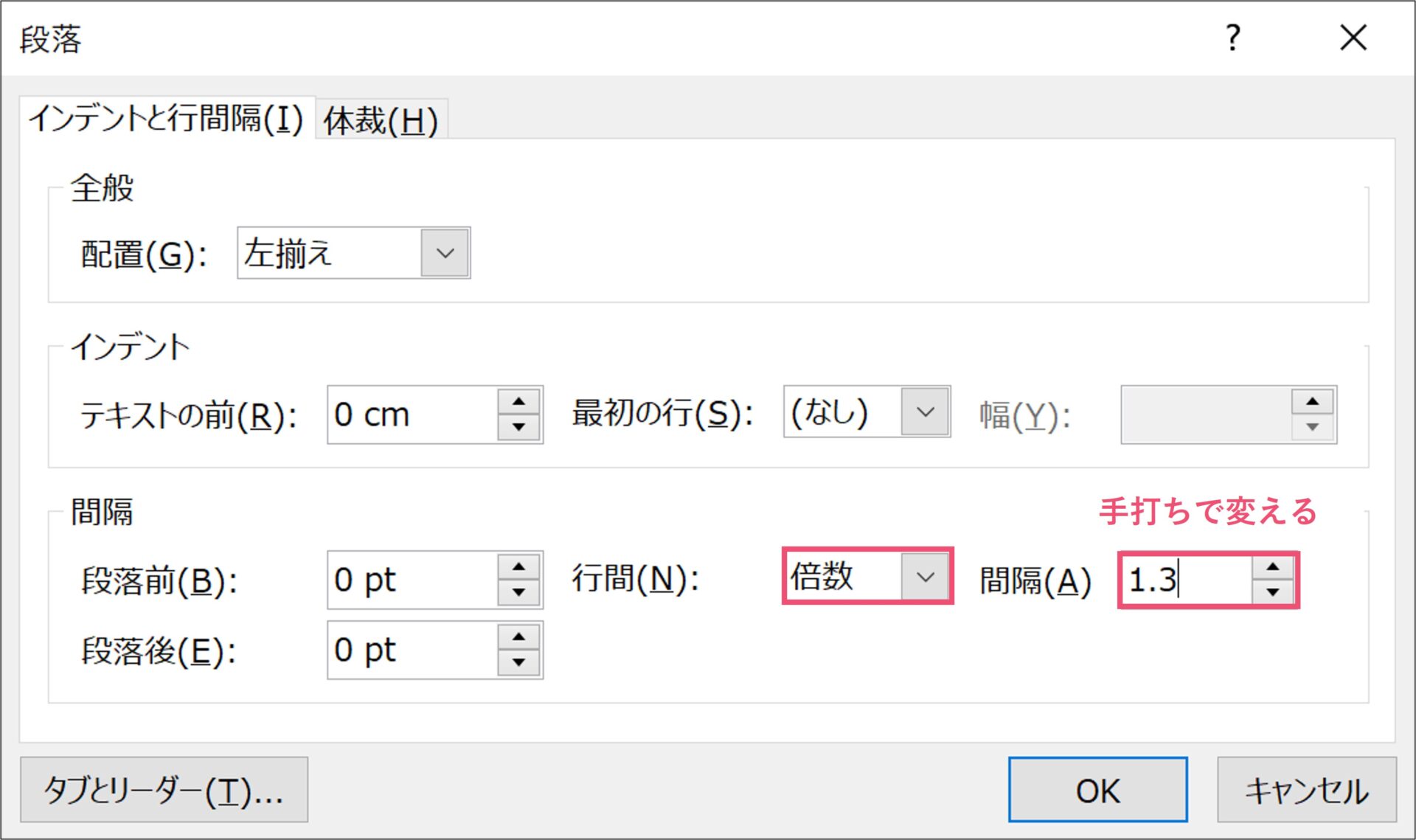
【行間のオプション】を選択すると、上の画像の画面が出てきます。
【行間】を【倍数】に変更し、【間隔】を1.3倍にしましょう。
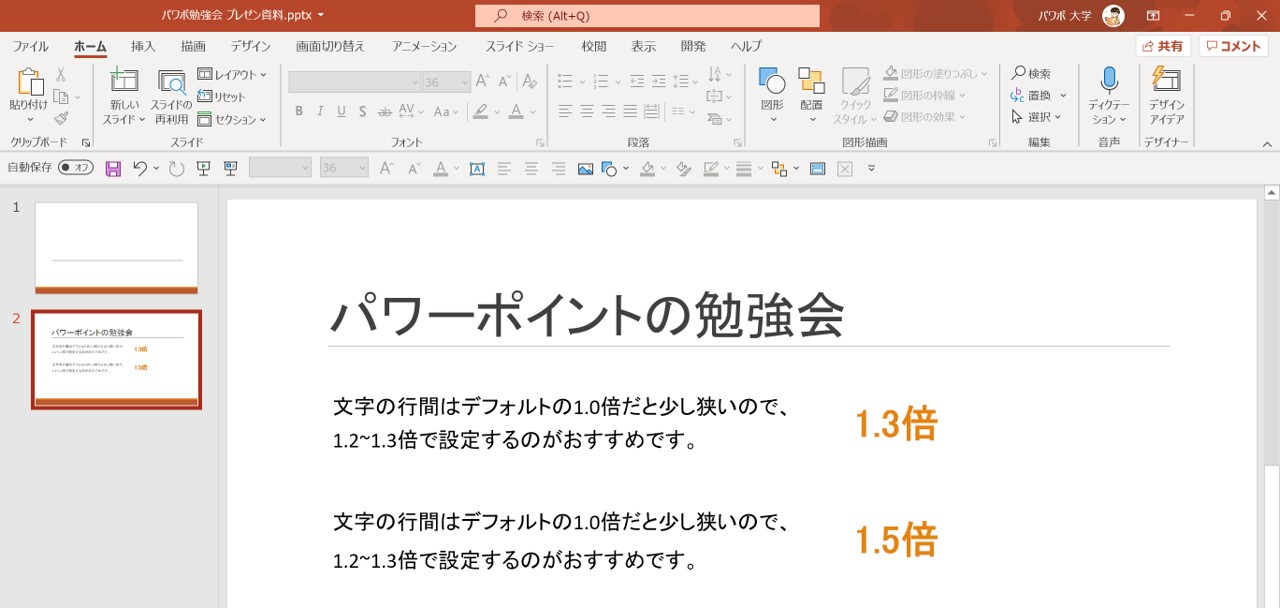
1.5倍でも良いのですが、少し広くなってしまうので私は1.3倍をおすすめしています。
文字の位置を調整する
また、見やすいパワーポイントを作るためには文字の位置も重要です。
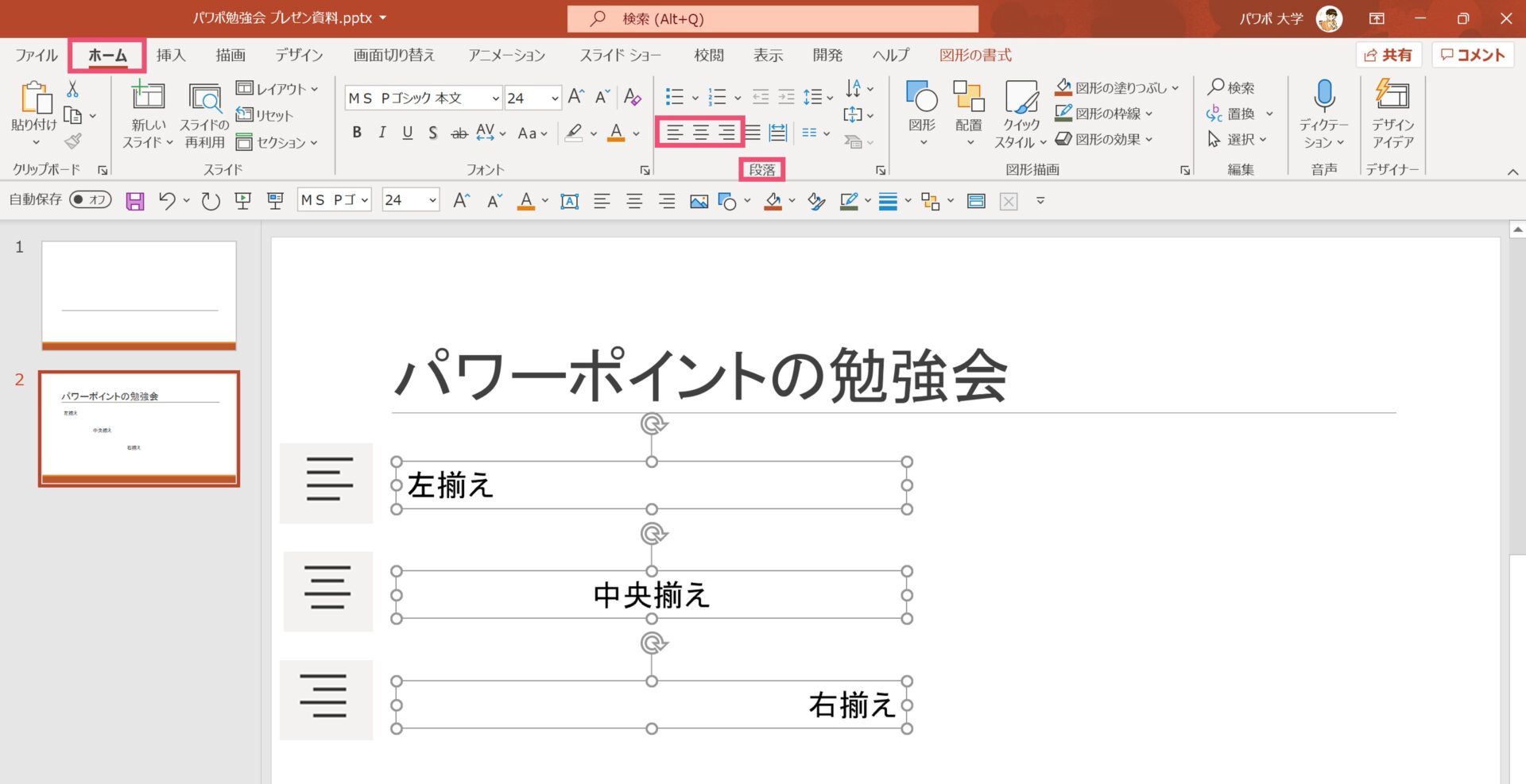
テキストボックスに対して【左揃え・中央揃え・右揃え】を選択することができます。
テキストボックスを選択して、【ホーム】タブから【段落】の中にある【左揃え・中央揃え・右揃え】から文字をどこに揃えるか決めましょう。
パワーポイントにおける文字の使い方は以上になります。
パワーポイントの使い方:図形を入れてみる
次はパワーポイントの図形の使い方について解説していきます。
パワーポイントには画像や図形を入れることができます。
- 画像→自分の持っている画像
- 図形→パワーポイントが用意した図形
と思っていただいて問題ありません。
パワーポイントで図形を挿入する
まずは図形の方から見ていきましょう。
図形の選択をする
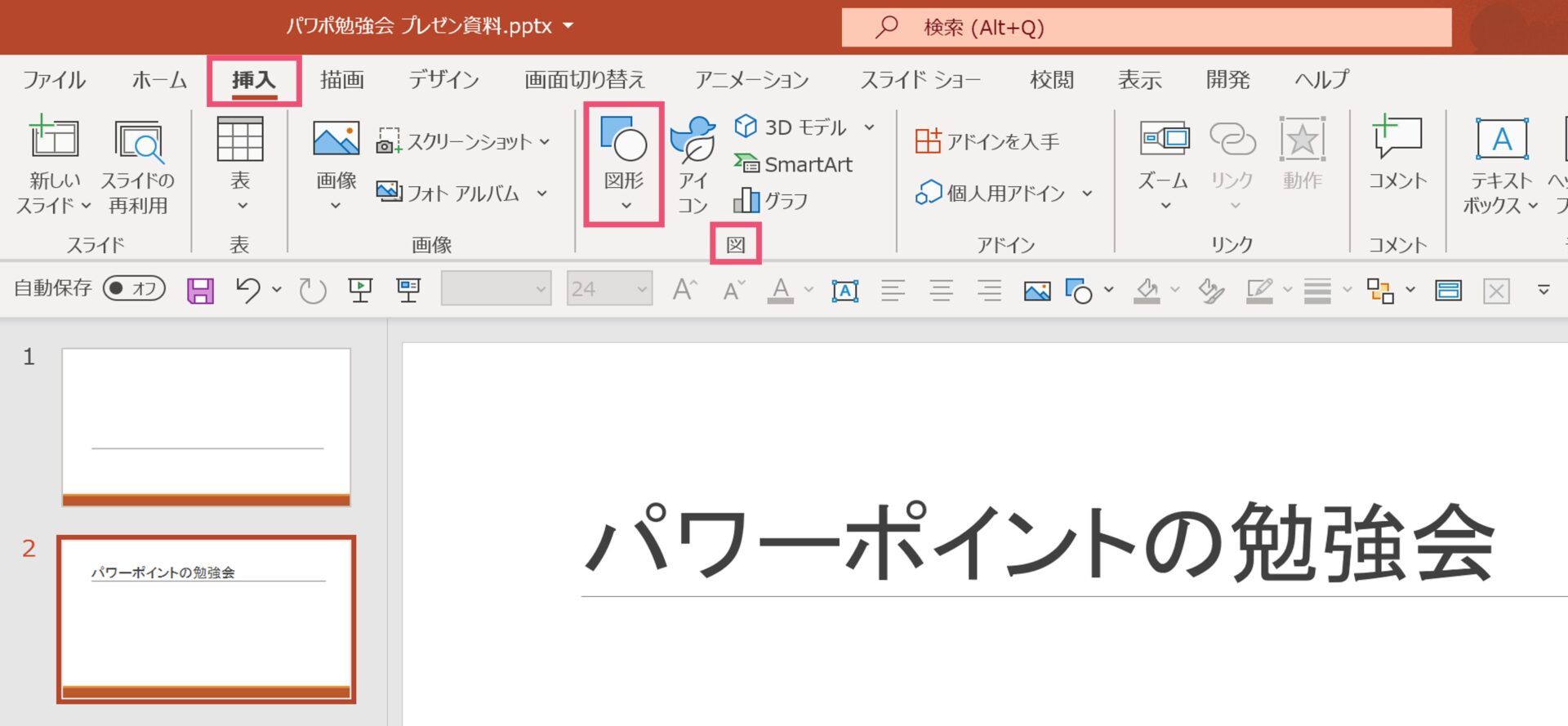
【挿入】タブの【図】の中にある【図形】をクリックしてください。
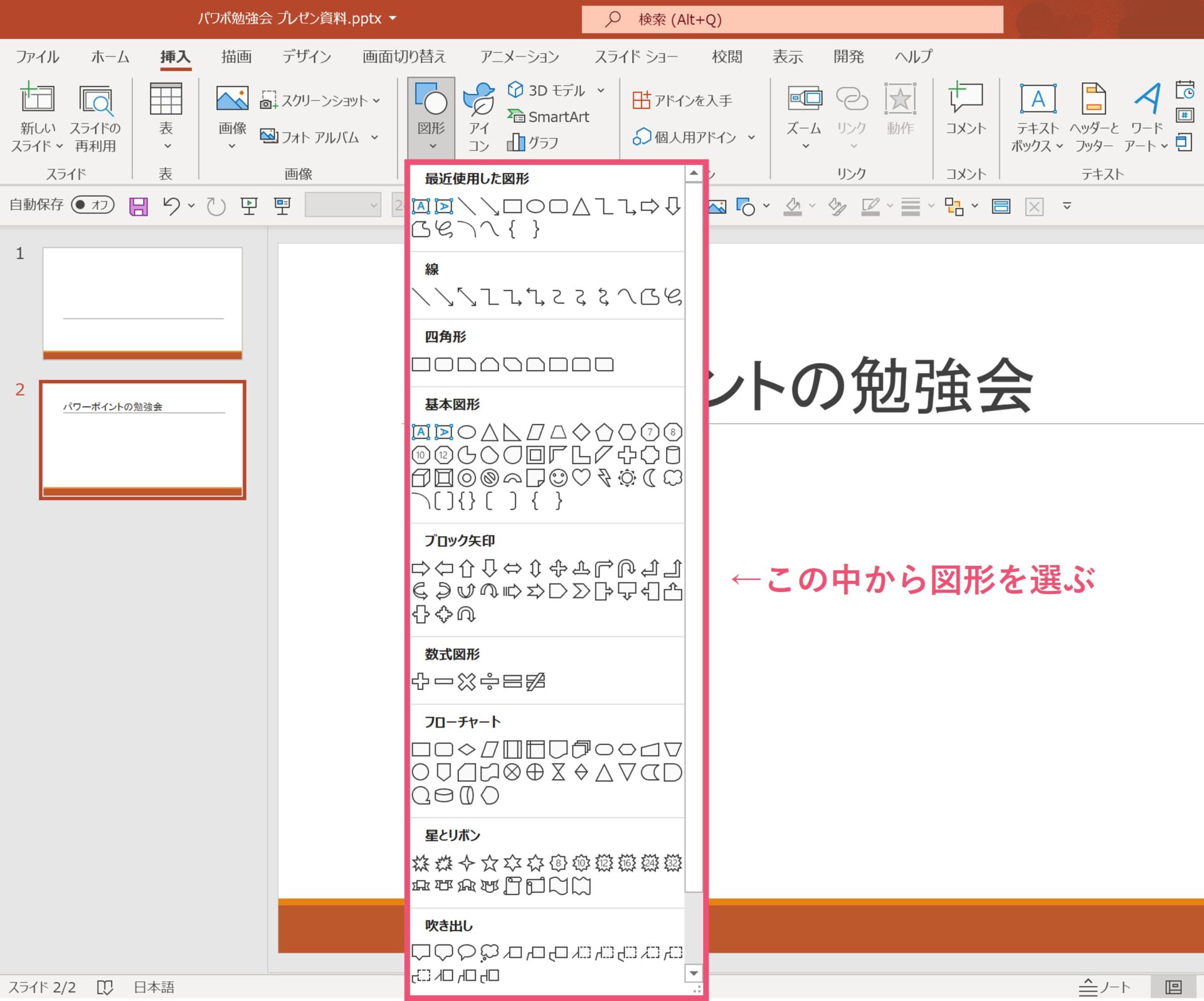
すると挿入できる図形の一覧が出てくるので、挿入したい図形を選択してみましょう。
図形を挿入する
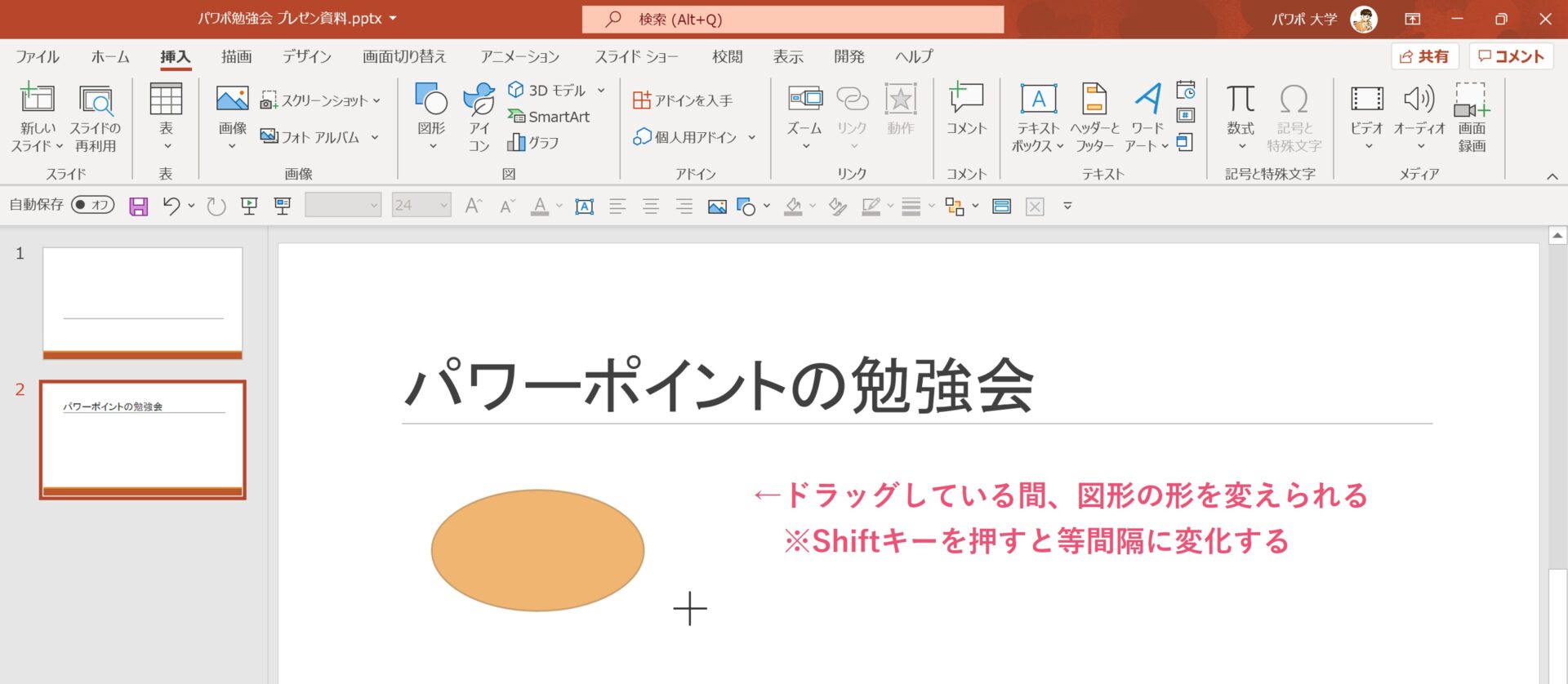
図形を選択すると、マウスカーソルが「+」に変化するので、スライドの上でドラッグ(長押し)しながら広げていってください。
カーソルを長押ししている間は図形が自由に変形するので、希望の大きさ、形になるように調整しましょう。
正方形や正三角形、円などを作りたい場合は、長押しを開始する時に【Shiftキー】を押しながら広げると等間隔で広がっていくので便利です。
希望の形になったら、ドロップ(長押しを解除)してください。
アイコンを挿入する
パワーポイントには図形の他にも、アイコンが用意されています。
図形とはまた違った使い方ができるので活用しましょう。
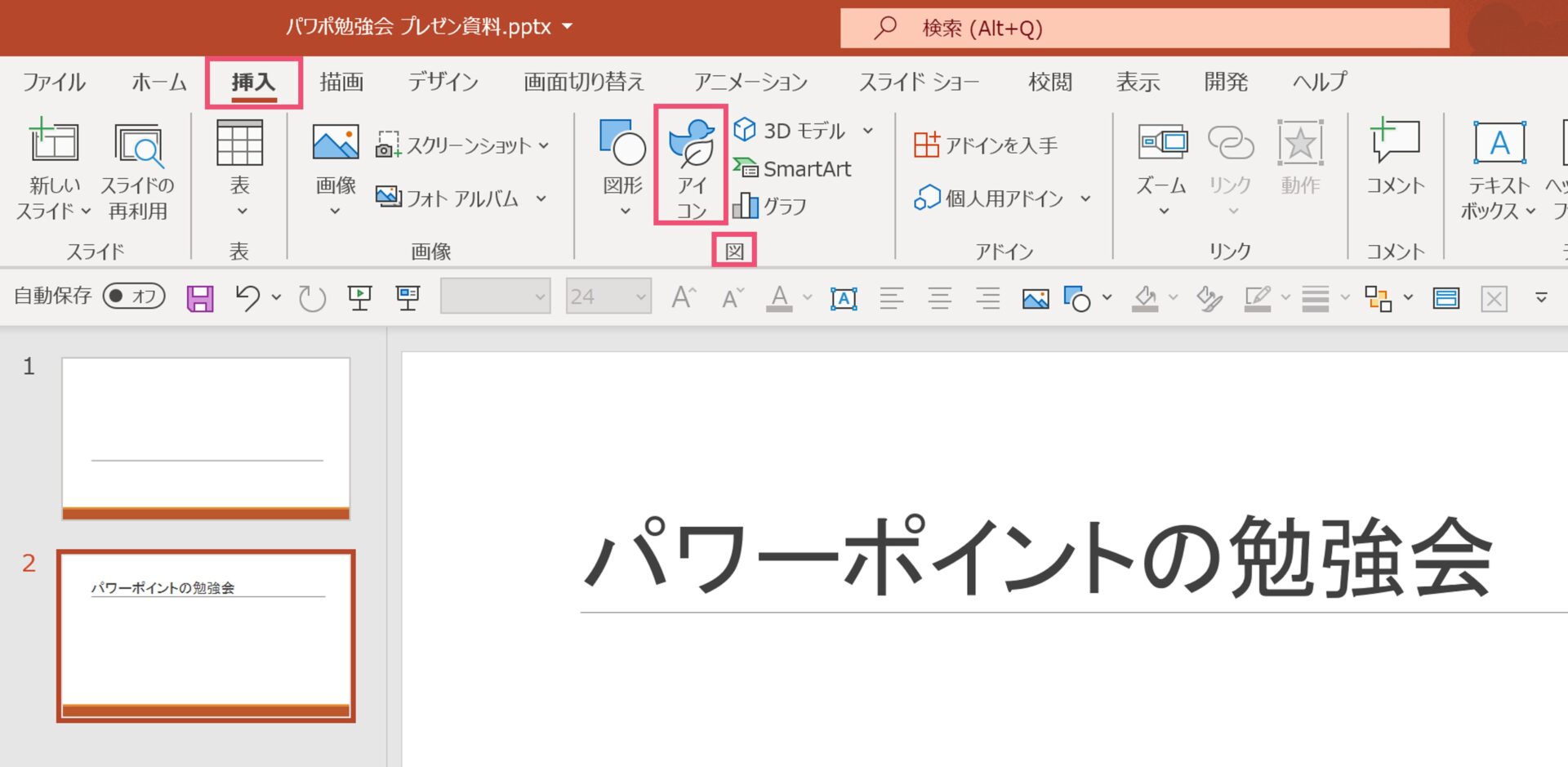
先ほどは【挿入】タブの【図】から【図形】を選択しましたが、その隣に【アイコン】という項目がありましたね。
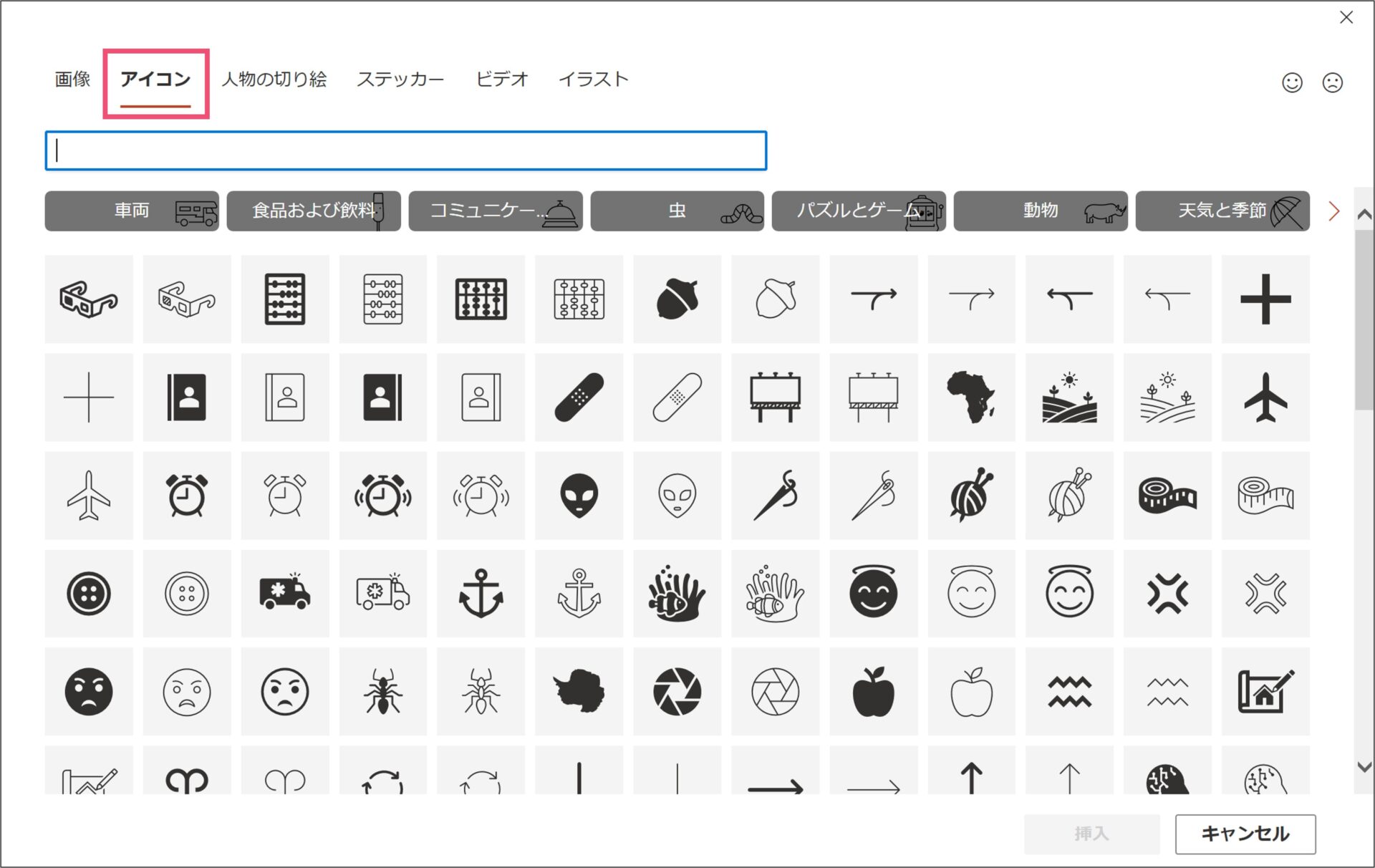
【アイコン】をクリックすると、アイコンの選択画面が出てきます。
希望のアイコンをクリックして挿入すると、自動でスライド内にアイコンが設置されるので、場所や色、大きさなどを変更しましょう。
また、検索欄に文字を入力することでアイコンの候補を絞り込むことができます。
図形の編集方法
図形も文字と同様、編集をすることができます。
少し項目が異なるのでこちらもひとつずつ見ていきましょう。
図形と線で編集できる箇所が異なる
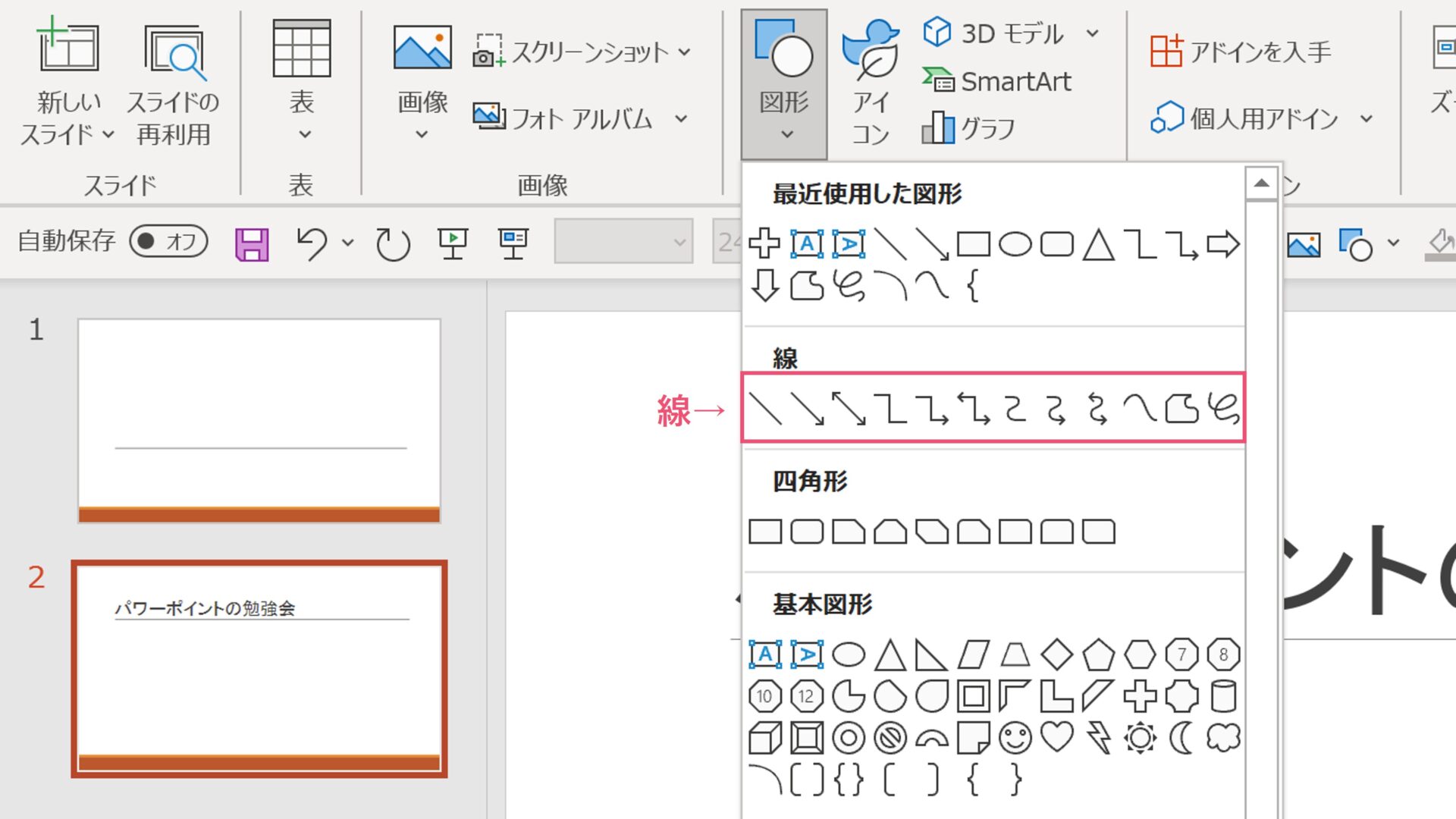
四角形や三角形、円などといった図形と、直線や曲線、コネクタ線といった線に分類できます。
図形は塗りつぶしと枠線の両方を編集することができますが、線は枠線のみ編集が可能です。
図形の色(塗りつぶし)を変更する
まずは図形の色を塗りつぶす方法を見ていきます。
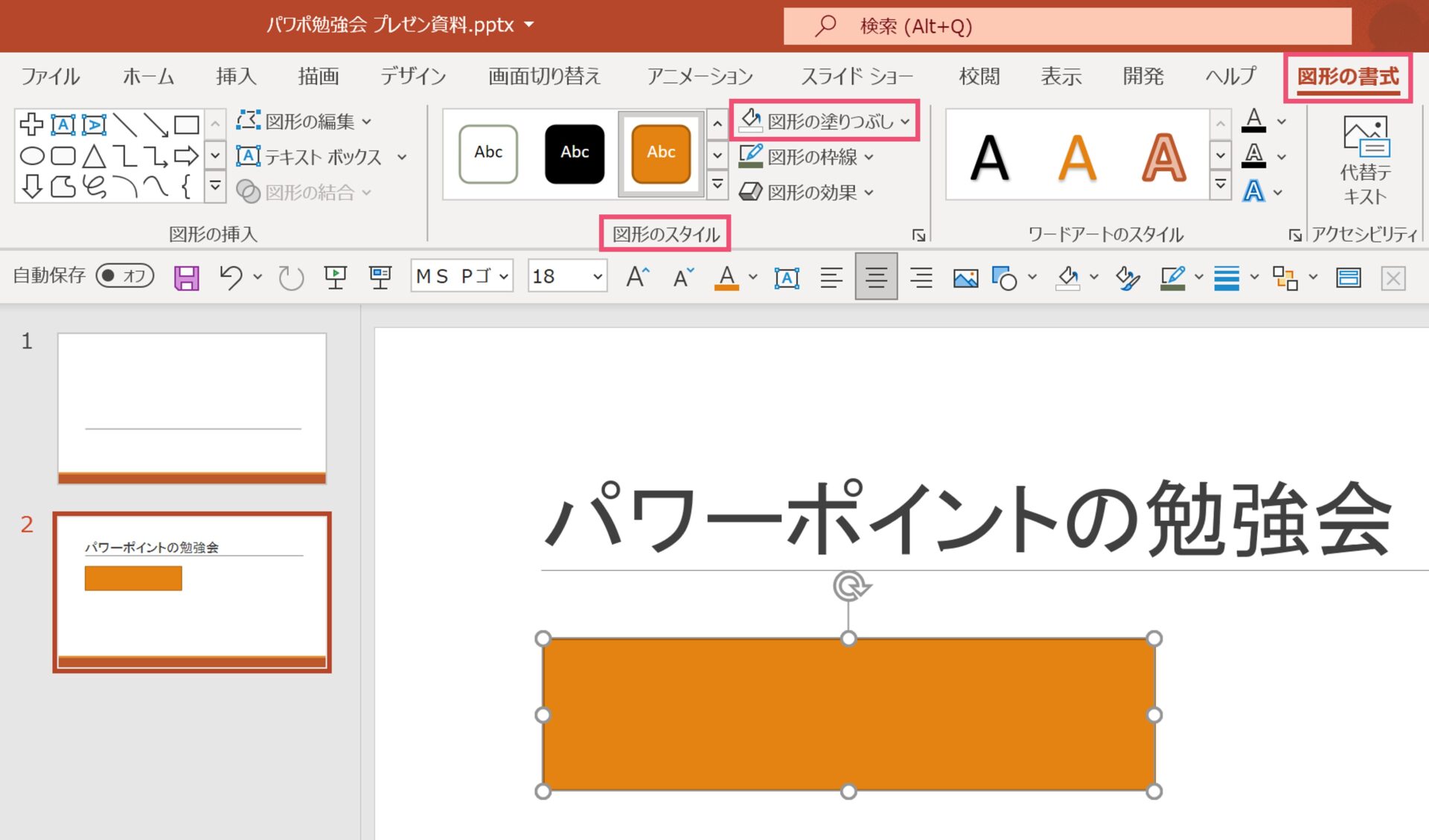
図形の色を変更したい場合、まずは図形をクリックします。
【図形の書式】タブに移動をして、【図形のスタイル】から【図形の塗りつぶし】を選択してください。
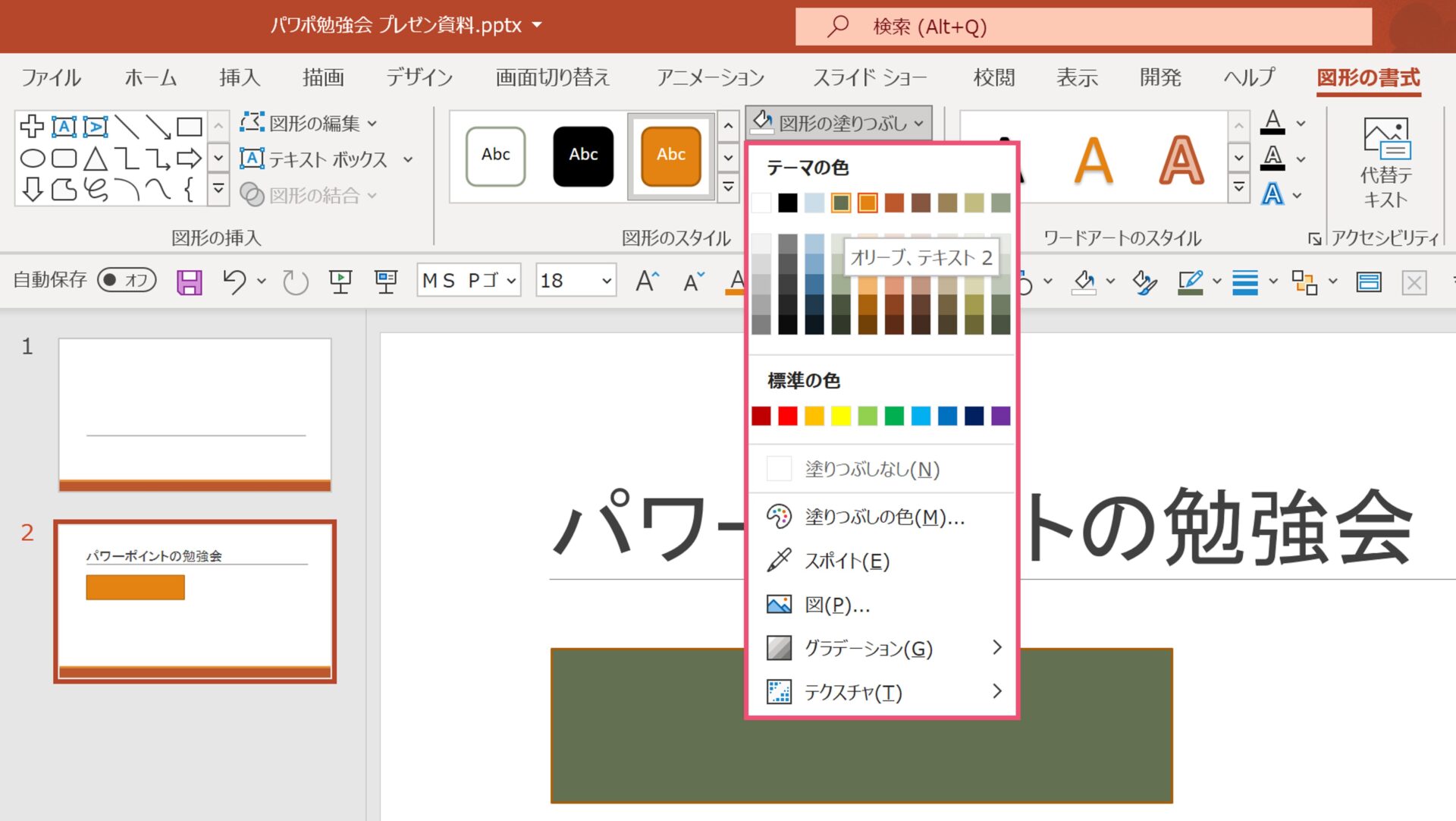
カラーパレットが出てくるので、好きな色を選択しましょう。
色を選択すると、枠線を除いた図形の色が塗りつぶされます。
また、背景の色と合わせたいときは、塗りつぶしなしをクリックすると図形が透明になります。
図形の枠線の色を変更する
図形には塗りつぶしの色の他に枠線の色というものがあります。
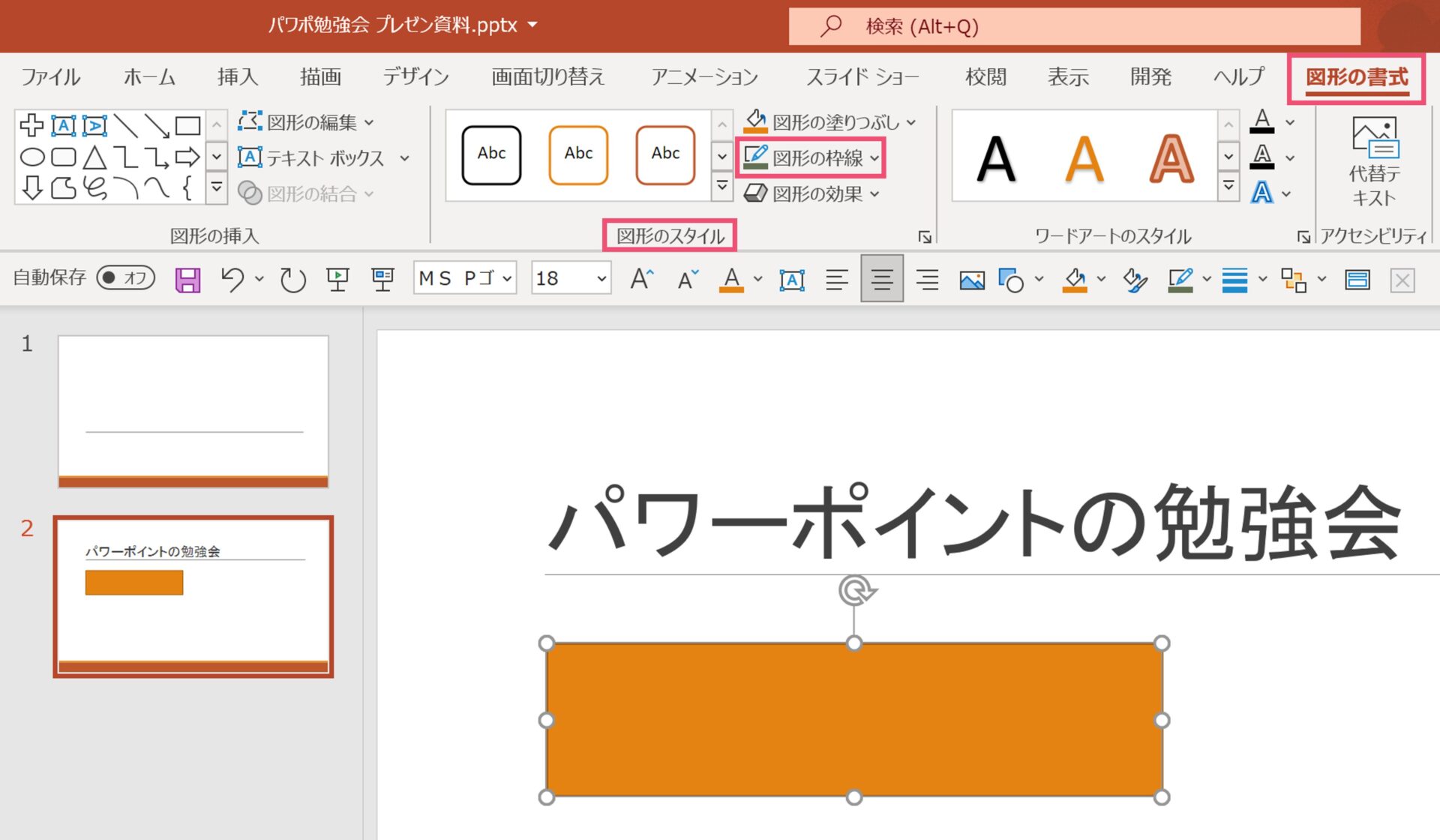
【図形の書式】タブから【図形のスタイル】の中にある、【図形の枠線】をクリックしてください。
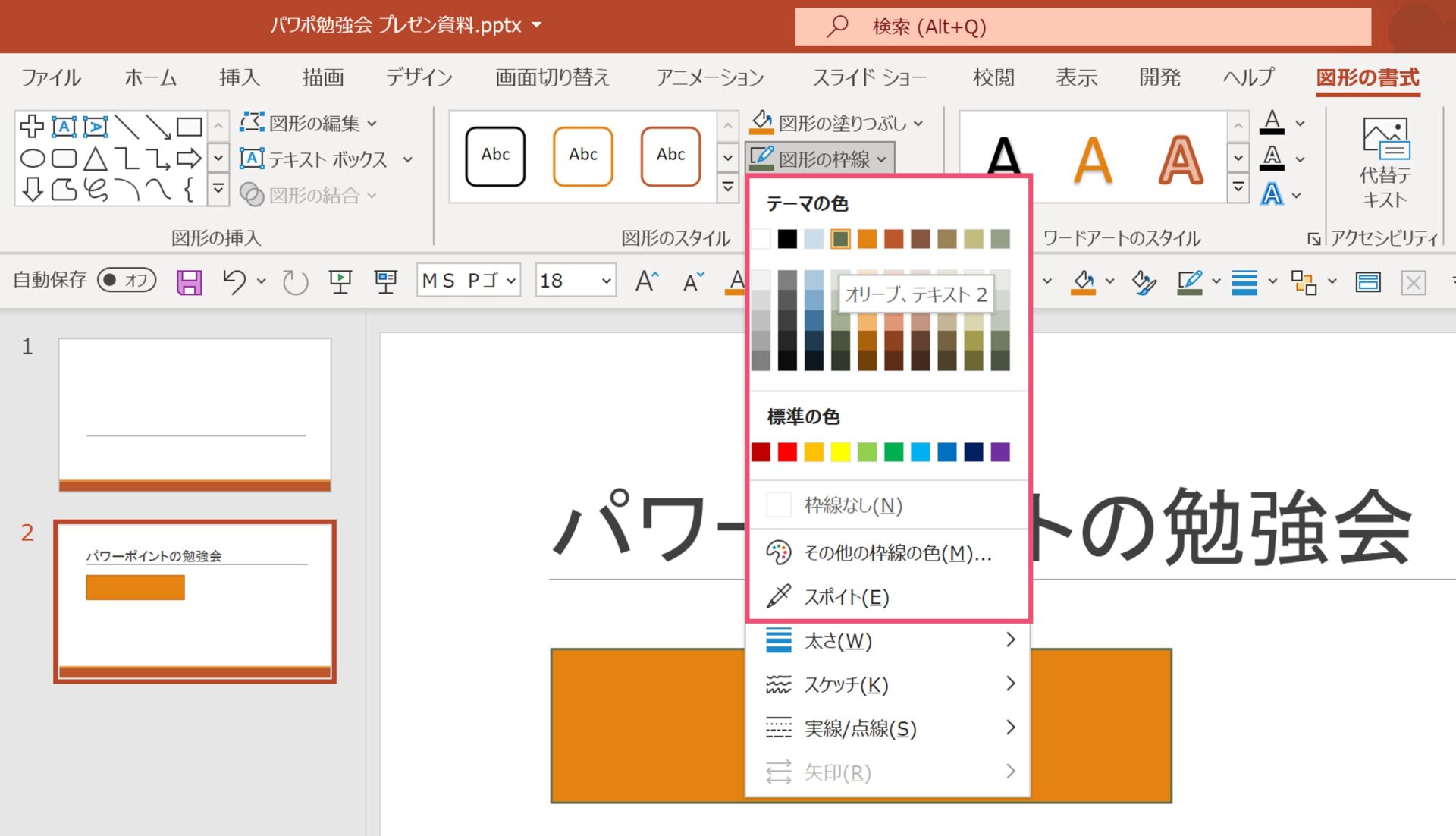
先ほど塗りつぶしの色を選択した時と同様に、枠線の色を選ぶことができます。
枠線が特に必要がない場合は、枠線なしを選択しておくと良いでしょう。
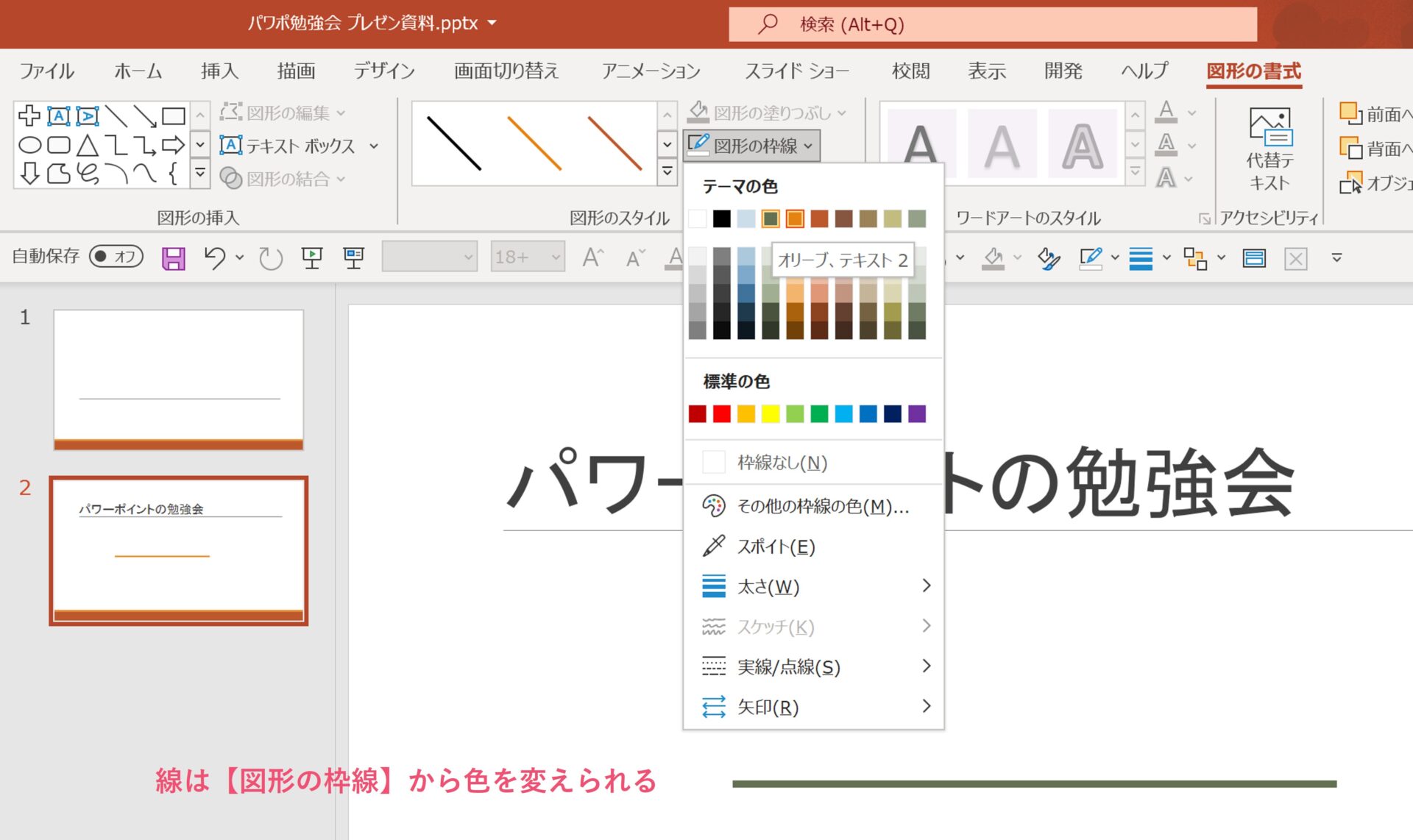
また、直線や曲線、コネクタ線の色も同じやり方で変更することができます。
図形の枠線の太さや形を変更する
図形は枠線の色だけでなく、太さや形を変更することもできます。
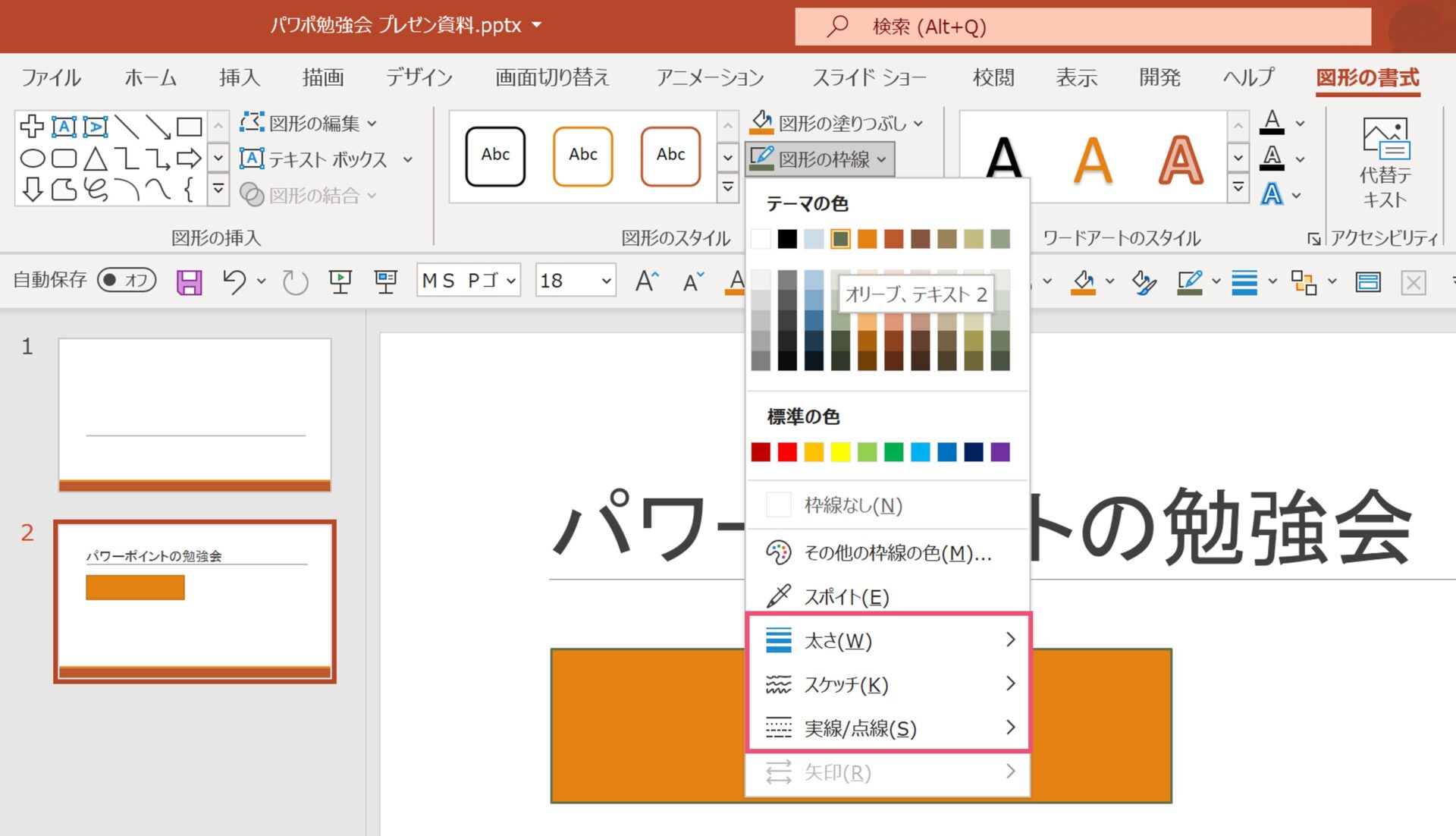
先ほど枠線の色を変えた時と同様に、【図形の書式】タブから【図形のスタイル】の中にある、【図形の枠線】をクリックしてください。
すると、下の方に【太さ】【スケッチ】【実線/点線】という項目が並んでいます。
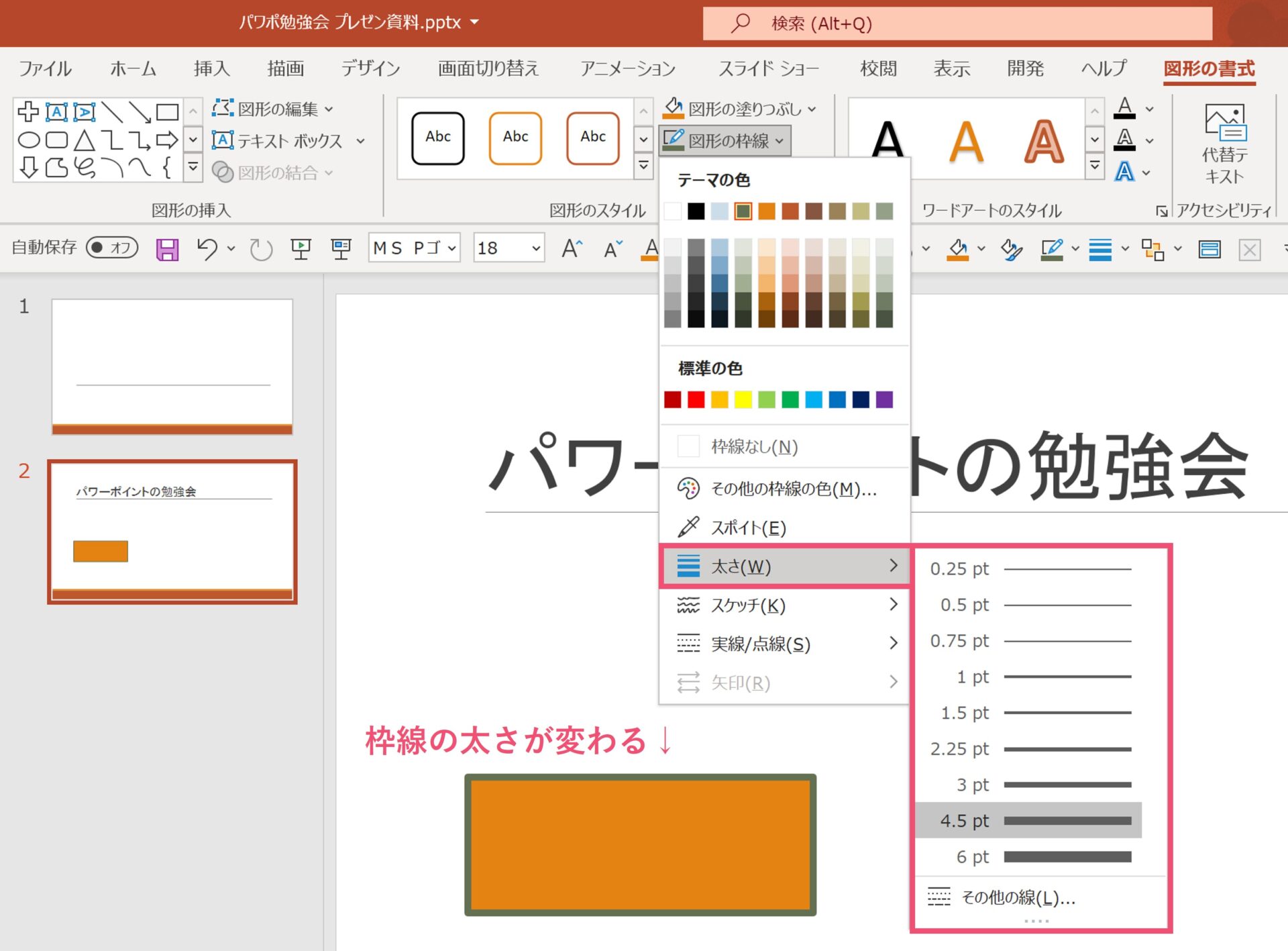
【太さ】を選択すると、枠線の太さを変えることができます。
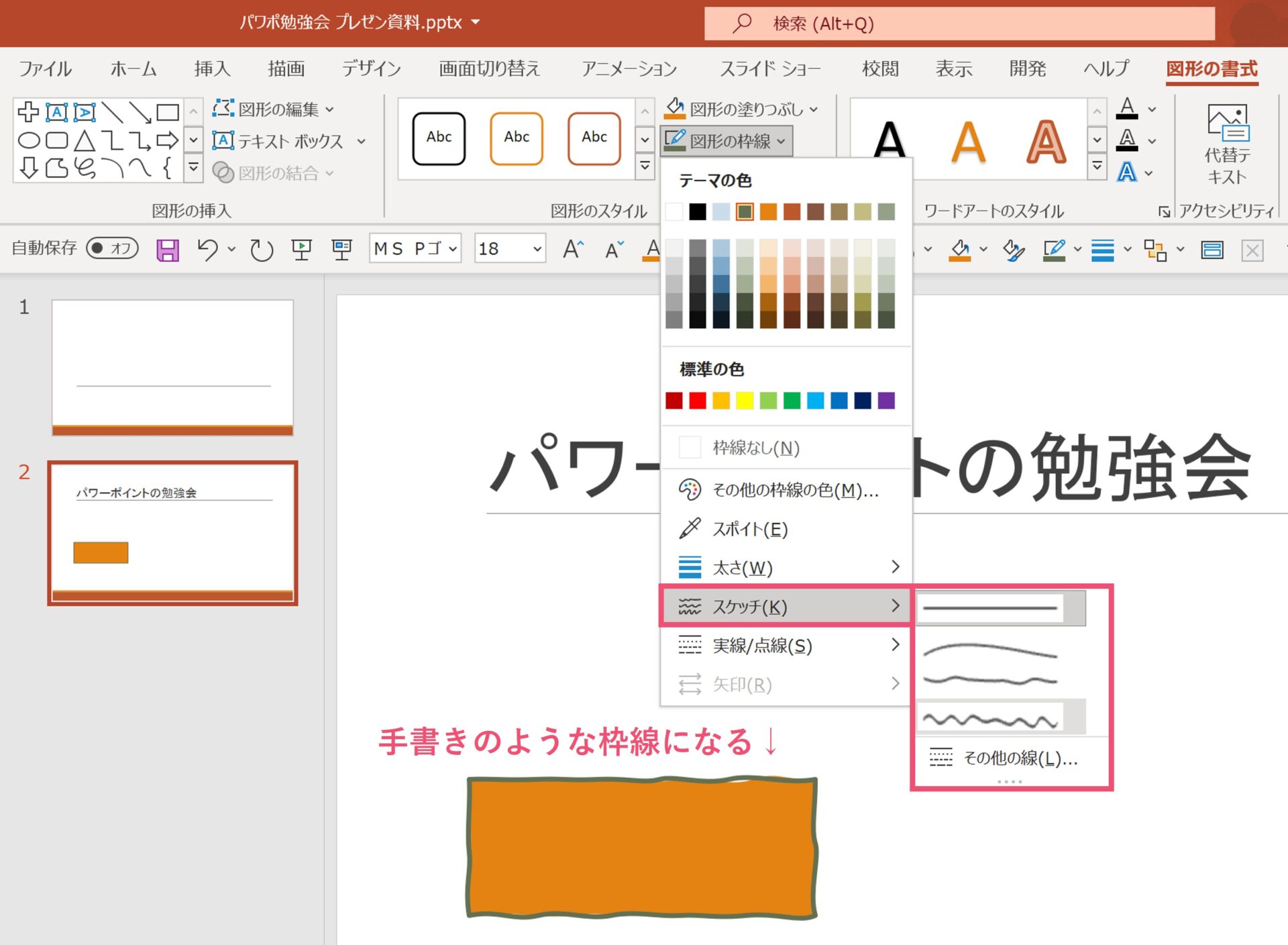
【スケッチ】を選択すると、手書きのような枠線に変更することができます。
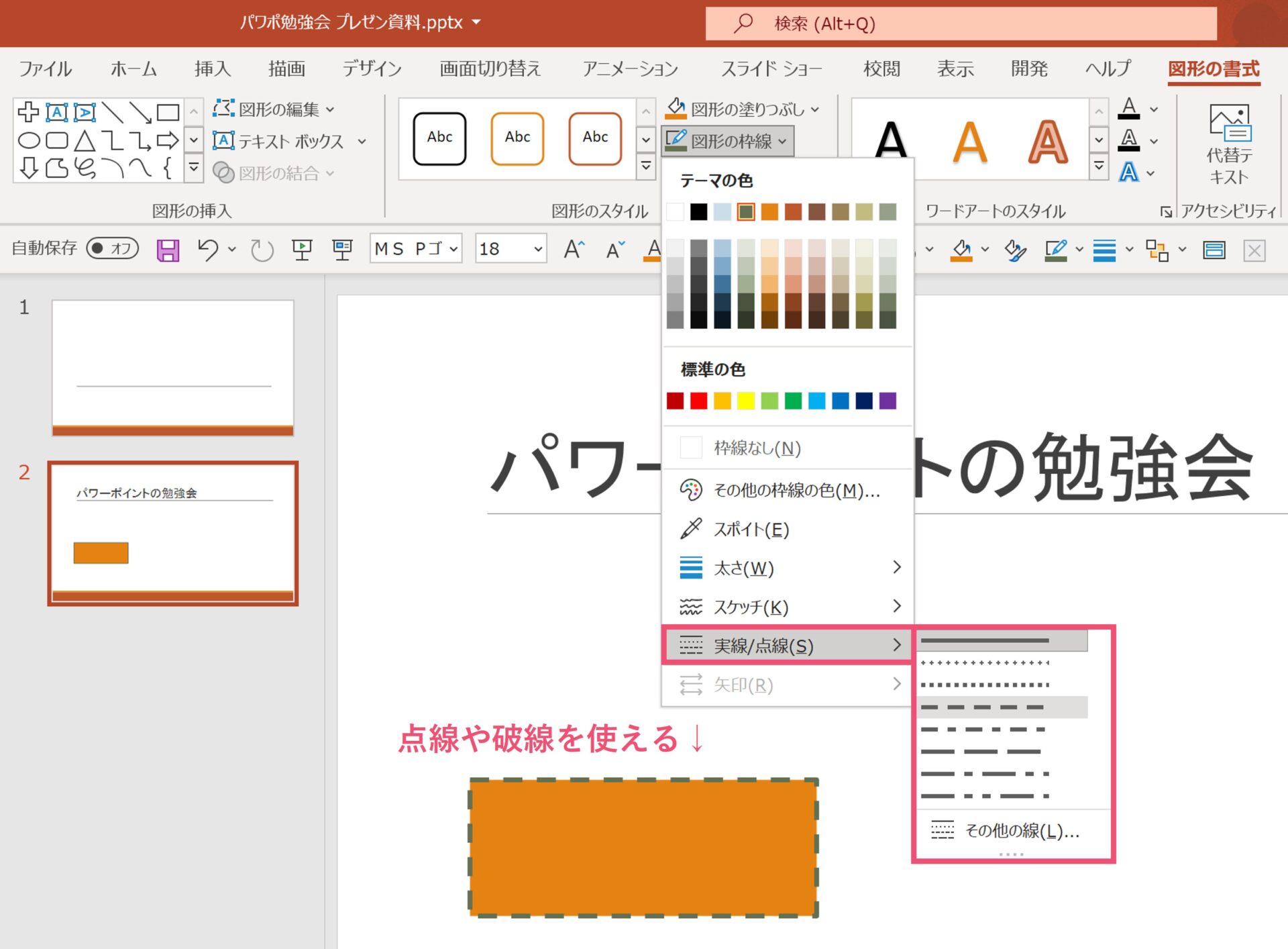
【実線/点線】を選択すると、点線や破線など、様々な線を使うことができます。
図形の効果を使う
最後に図形の効果について紹介します。
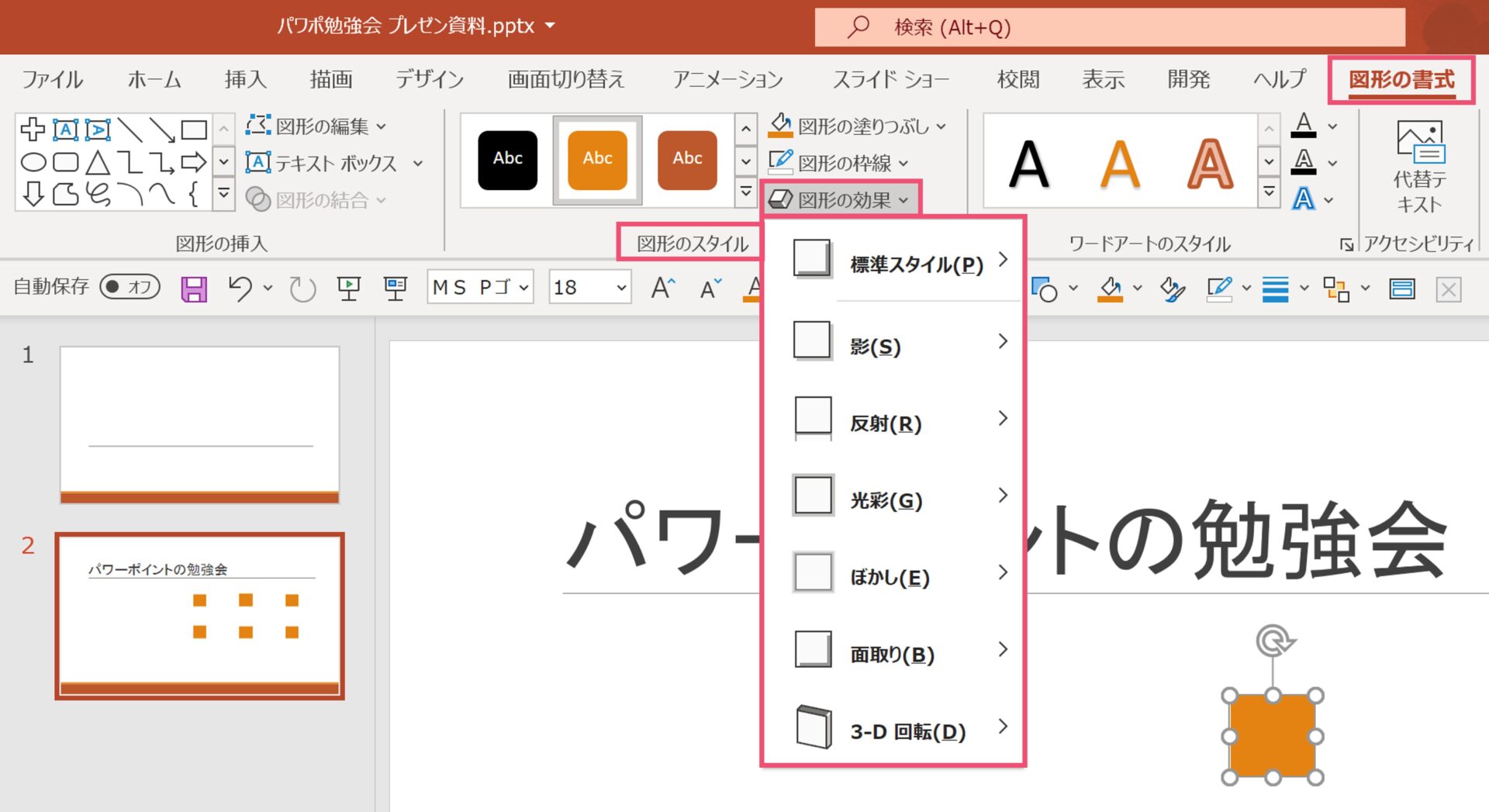
図形を選択中に【図形の書式】タブから【図形のスタイル】の中にある【図形の効果】をクリックしてください。
すると、影、反射、光彩といったように図形を加工するための項目が並んでいます。
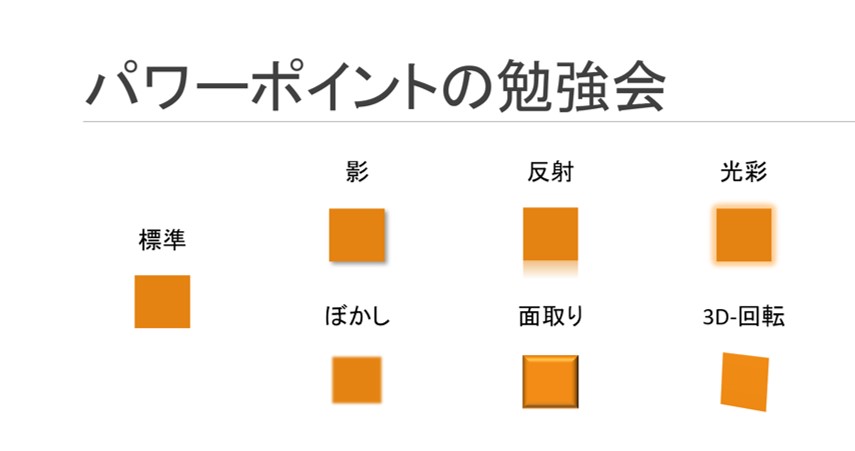
上の画像はそれぞれの加工イメージになります。機会があれば使ってみましょう。
パワーポイントにおける図形の使い方は以上になります。
パワーポイントの使い方:画像を入れてみる
パワーポイントでは自分で保存・作成した画像を載せることが多いと思います。
そこで、続いてはパワーポイントにおける画像の使い方を見ていきます。
パワーポイントで画像を挿入する
画像は基本的には自分のパソコンの中にダウンロードされているものを使います。
自分の持っている画像を挿入する
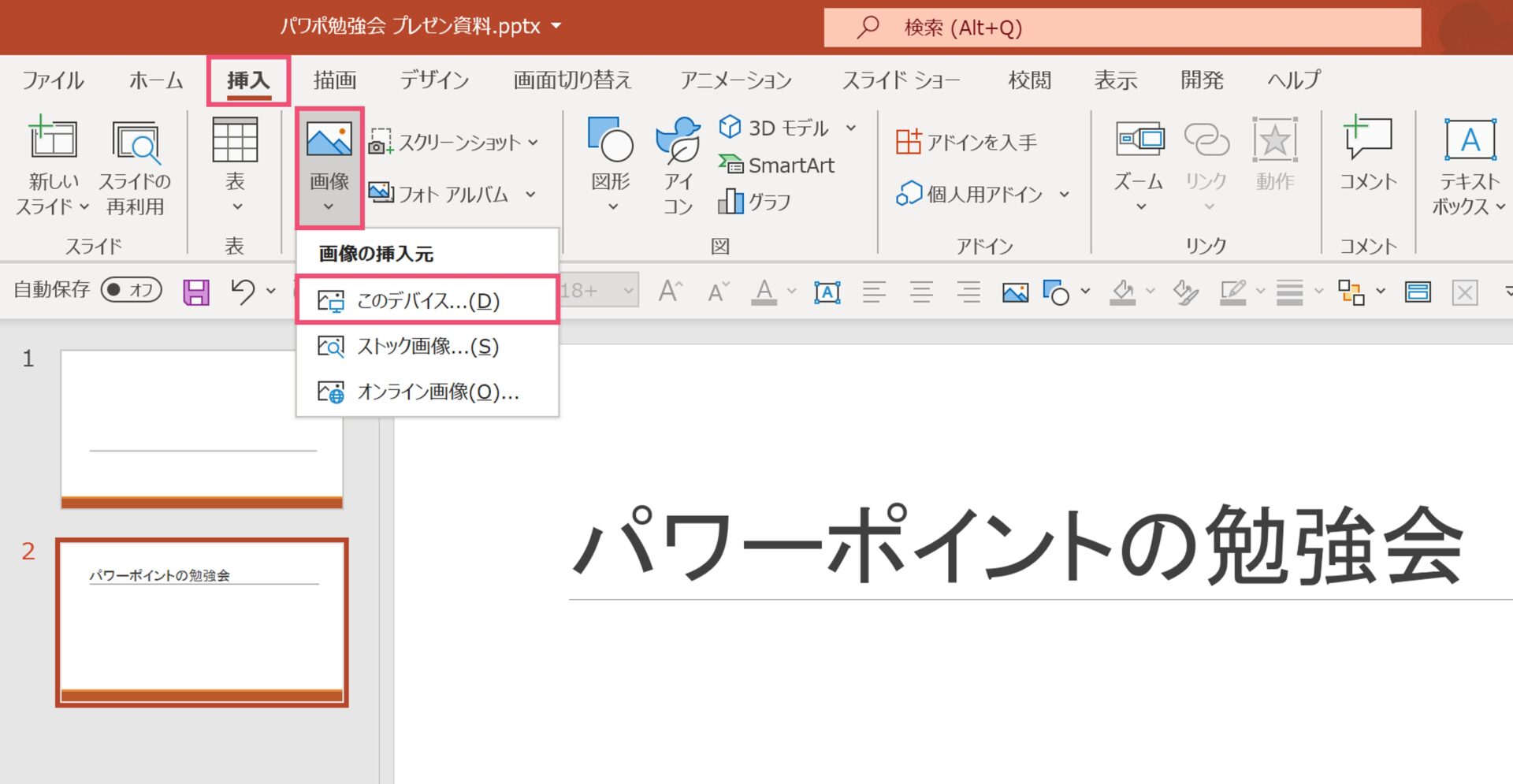
【挿入】タブから【画像】をクリックしましょう。
画像の挿入元は【このデバイス…】を選択してください。
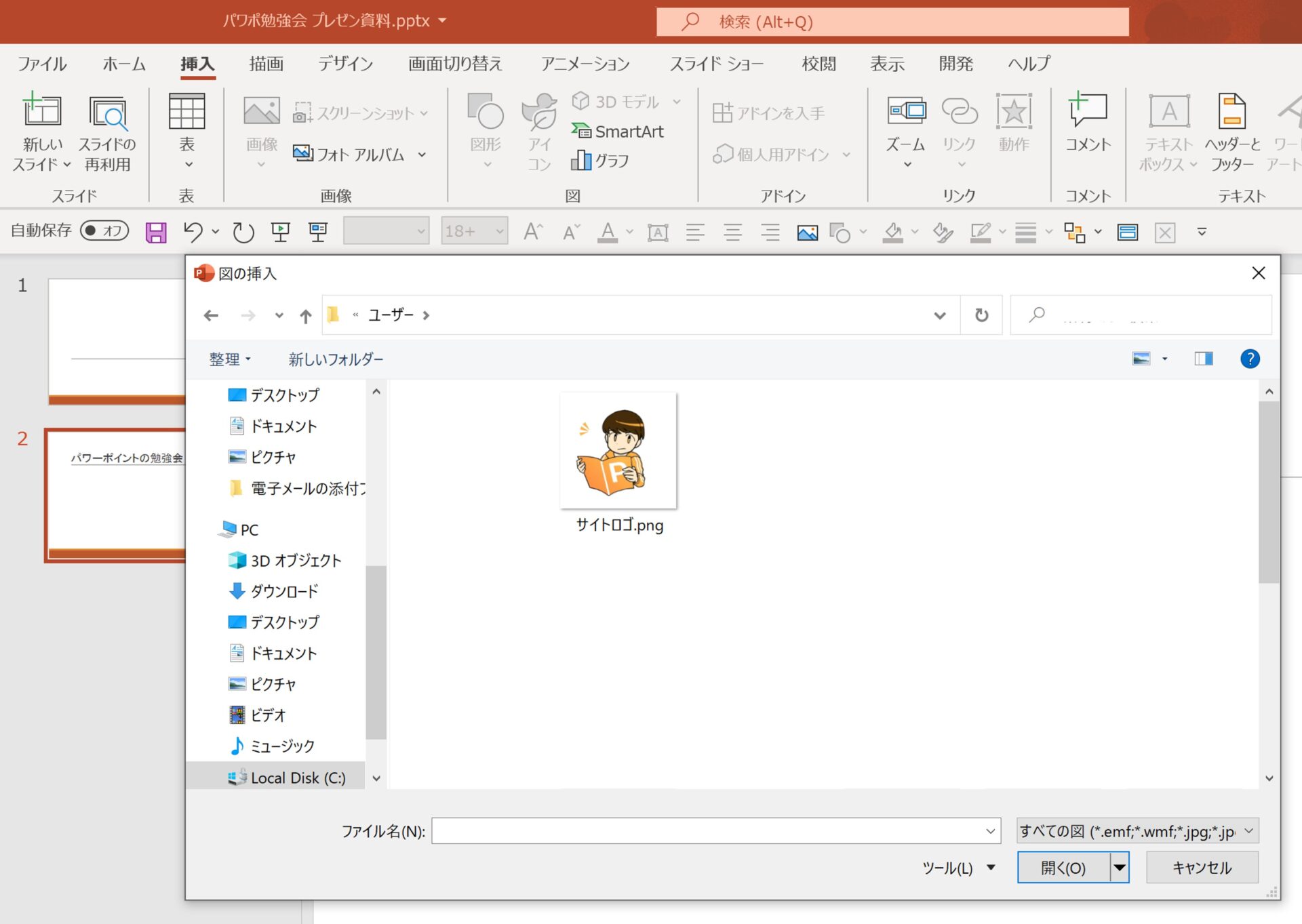
すると、パソコンのフォルダが出てくるので、挿入したい画像を選択しましょう。
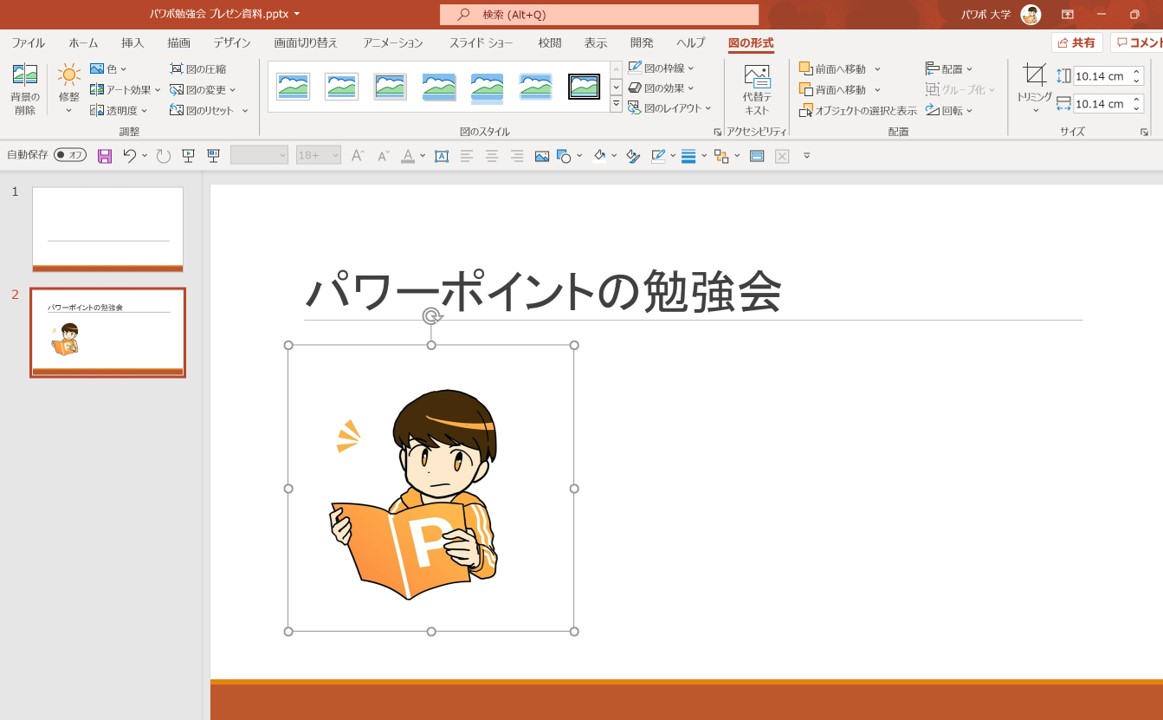
選択した画像が挿入されます。
パワーポイントには動画を入れることもできるのですが、その方法はこちらの記事で紹介しています。
パワーポイント(=パワポ)にYouTubeの動画や自分で保存した動画を入れてみたい!と思ったことはありませんか?プレゼンをわかりやすくするために、スライドの中に図形や画像を挿入することはよくありますが、実はパワーポイントには動画も入[…]
ストック画像を利用する
画像は基本的には自分のパソコンの中にダウンロードされているものを使うと言いましたが、例外もあります。
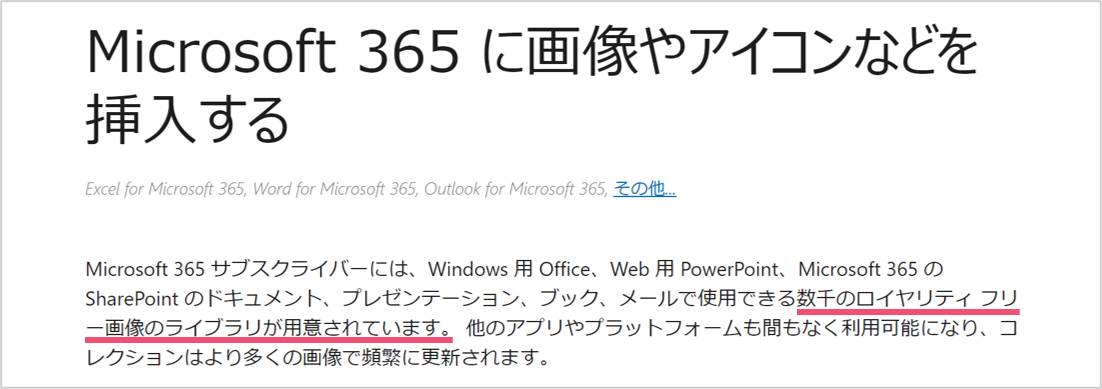
パワーポイントにはストック画像という画像が用意されています。
Microsoft様いわく、ストック画像はロイヤルティフリー、つまりは著作権を気にせずに使っても良い画像素材とのことです。
したがって、何かしら画像を使いたいけれども、手元に画像がない!という時にはストック画像を使えば良いわけです。
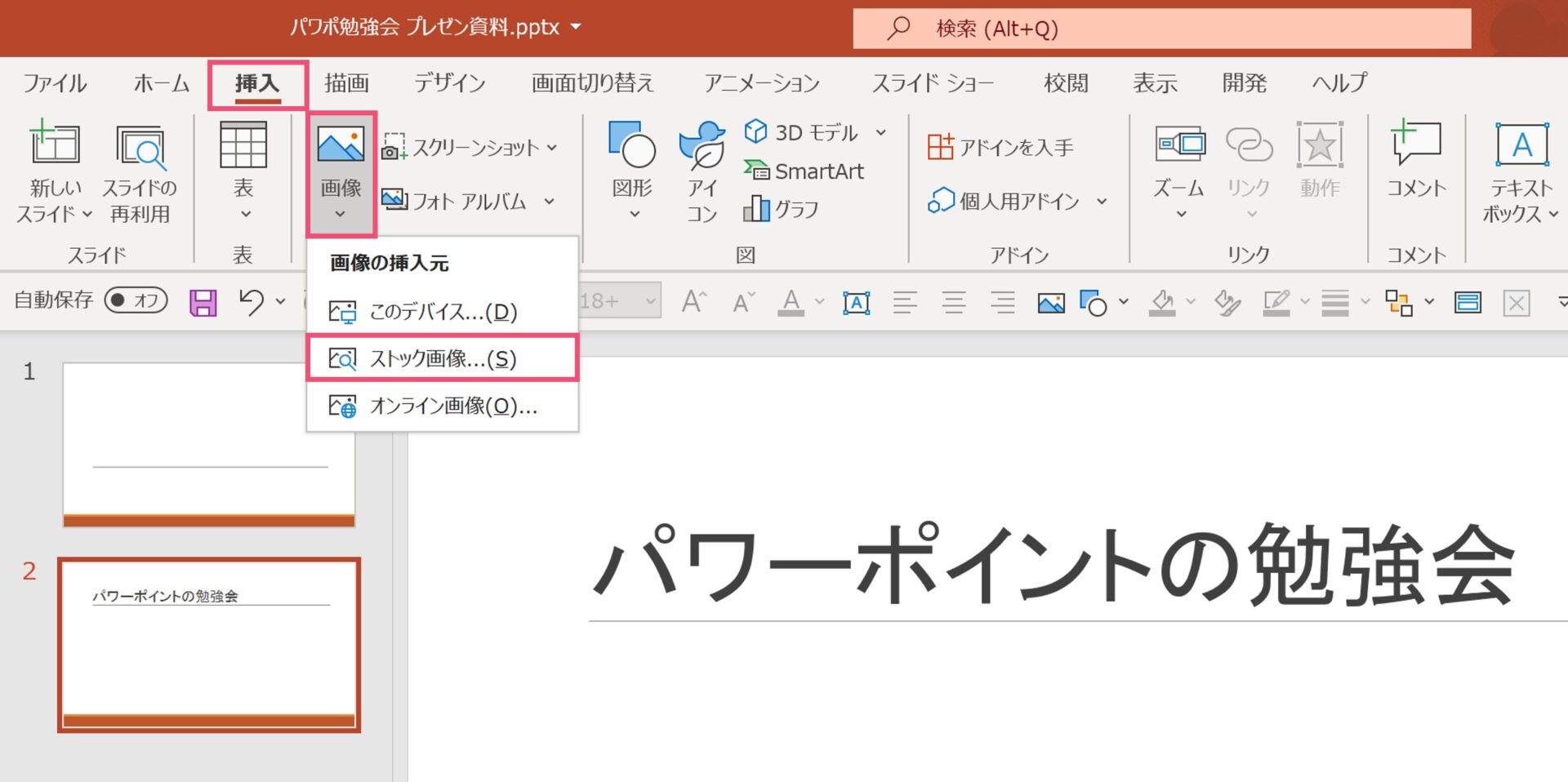
ストック画像は、【挿入】タブから【画像】の中にある【ストック画像】を選択しましょう。
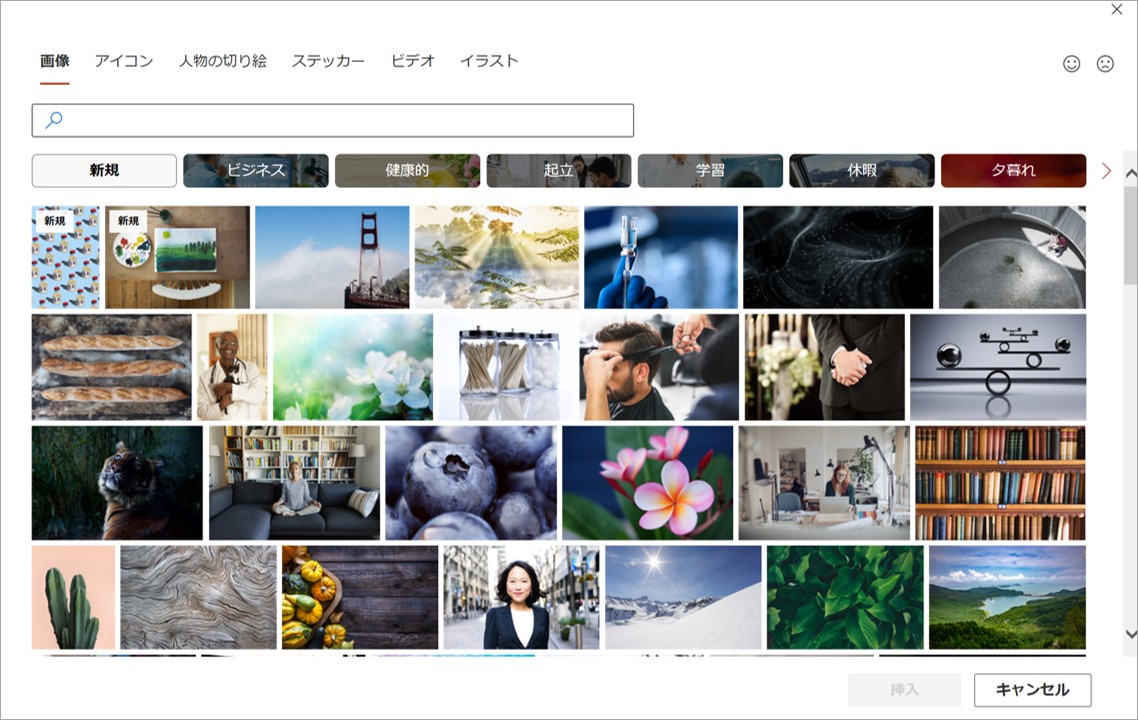
ストック画像を開くと、パワーポイントが提供している画像が並んでいます。
こちらもアイコンと同様に検索をすることで対象を絞り込むことができるので、こういった画像がほしいという要望があれば入力して検索してみてください。
また、ストック画像からは画像以外にも先ほど紹介したアイコンや、人物の切り絵、イラストなども選択することができます。
画像については著作権などの問題も発生するため、こちらの記事でも合わせて勉強しておくと良いかもしれません。
パワーポイントを作っている時に、画像やアイコンは頻繁に登場します。画像やアイコンを外部のサイトから持ってきている人も多いと思いますが、わざわざサイトを物色したり、著作権について気にするのも面倒ですよね。しかし、パワーポイントには[…]
画像を編集する
画像も図形と同様、枠線や効果などの編集を行うことができます。
図形と同じ項目は省略しますが、画像では他にも「トリミング」という編集が可能です。
画像をトリミングする
パワーポイントでは、画像の一部を切り抜く(トリミングする)ことができます。
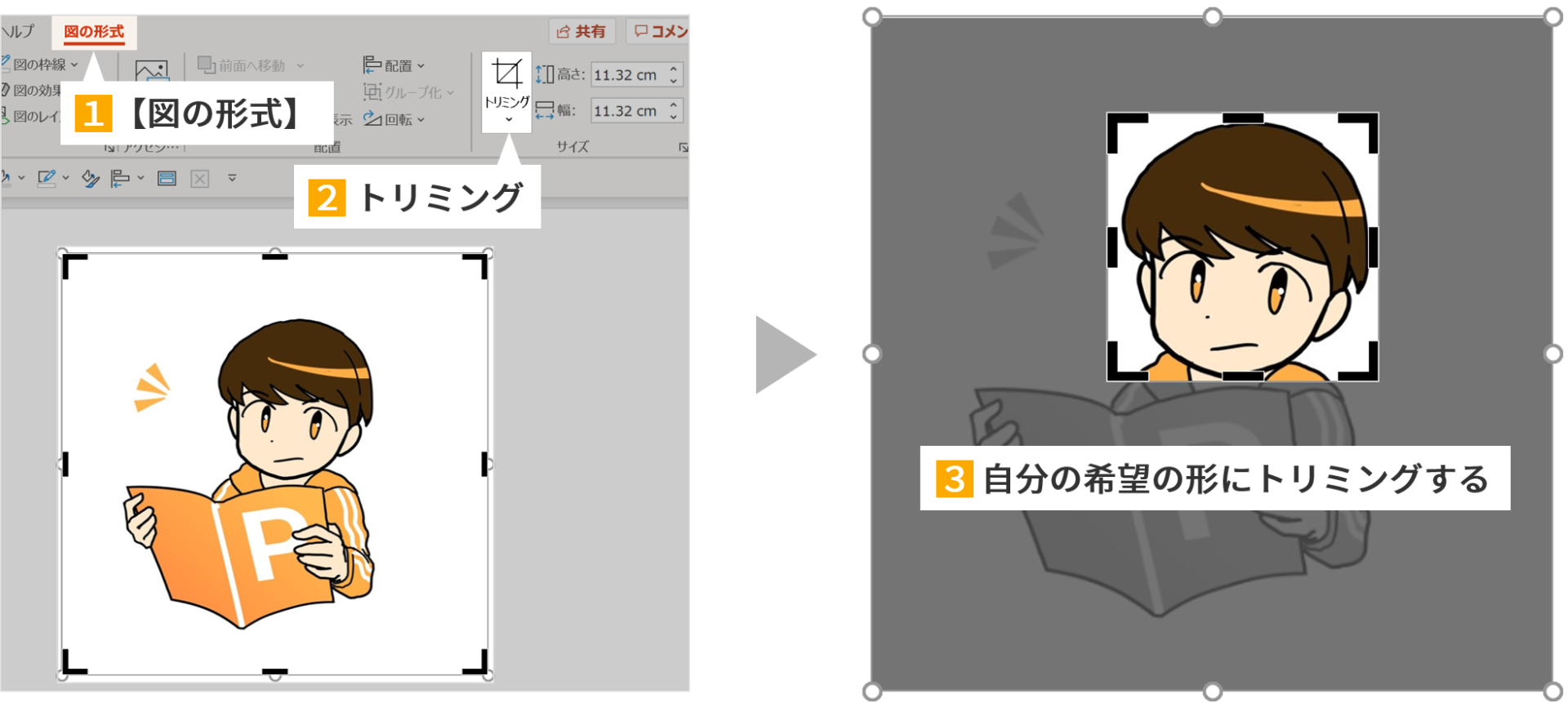
画像をクリックした後に【図の形式】タブから【サイズ】の中にある【トリミング】を選択してください。
すると、四方に黒の枠線が出てくるので、自分の希望の形になるように調整をしてください。
他にも円の形にトリミングをしたり、斜めにトリミングを入れたりすることもできるのですが、そのやり方はこちらの記事で詳しく紹介しています。
パワーポイントに外部で入手した画像やイラストを載せるとき、ダウンロードしてきた画像が必ずしも理想の姿かたちをしているとは限りません。「この画像、四角形じゃなくて円にしたいな…」「もうちょっと縦横比を調整したいな…」「いや、斜[…]
画像がトリミングできない時
また、画像のトリミングができない!という時は、その画像が図形ではないかを確認してみてください。
というのも、パワーポイントでは図形はトリミングができません。
こちらの記事で裏技を使って図形をトリミングする方法も載せているので、お時間があれば覗いてみてください。
パワーポイントで画像やイラストをトリミングして、自分好みの姿かたちに整えることは皆さん経験があると思います。こんな感じで、四角形のイラストを丸い図形に合わせて変形させ、アイコンのように使用することも出来ます。ちなみに[…]
パワーポイントにおける画像の使い方は以上になります。
パワーポイントの使い方:表やグラフを作る
画像や図形、文字はもちろんのこと、プレゼン資料には表やグラフが欠かせません。
表やグラフと言えばエクセルを思い浮かべる方は多いと思いますが、実はパワーポイントでも表やグラフを作成することができます。
※ただし、関数などの計算はエクセル上で行う必要があります。
では、続いてはパワーポイントで表やグラフの使い方を紹介していきます。
パワーポイントの表の作り方
パワーポイントでは表を作成することができます。
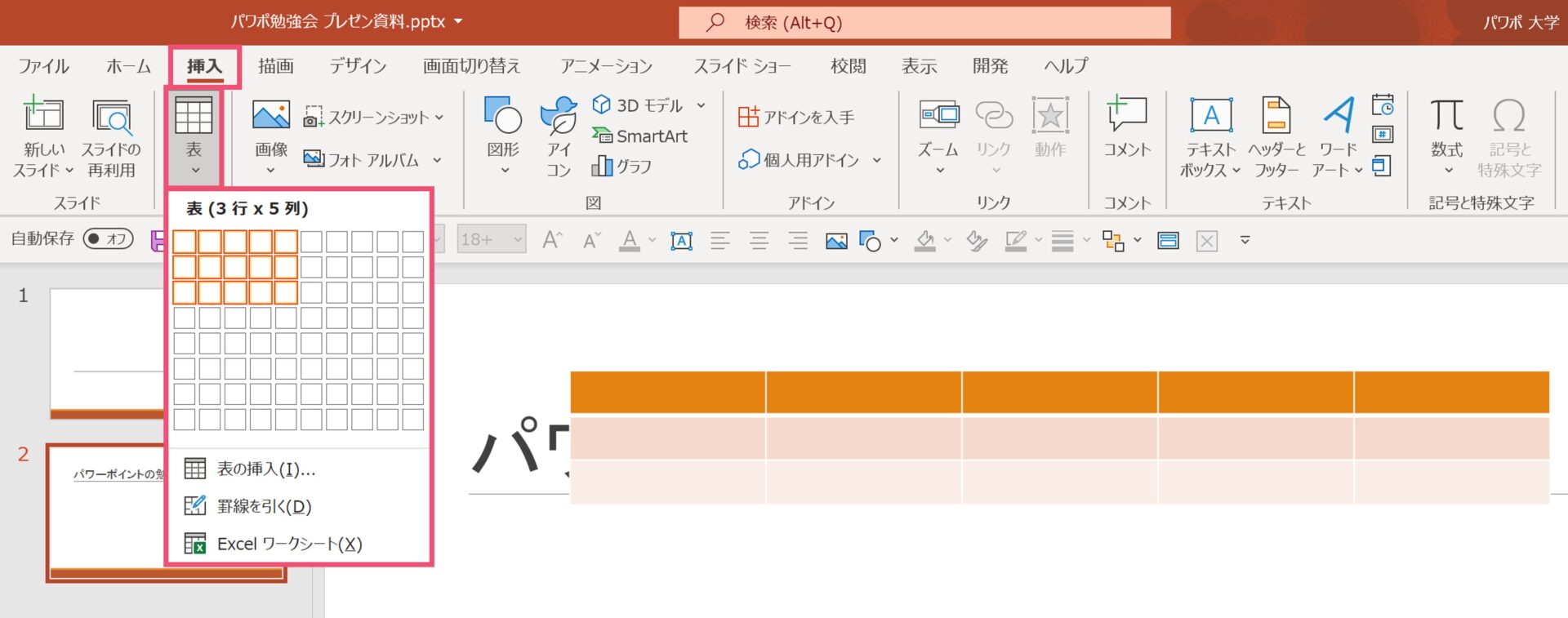
【挿入】タブに移動した後に、【表】をクリックしましょう。
すると表を作成するためのマス目のようなものが出てくるので、必要な行数・列数に応じて選択しましょう。
行数や列数はあとから追加・削除することもできます。
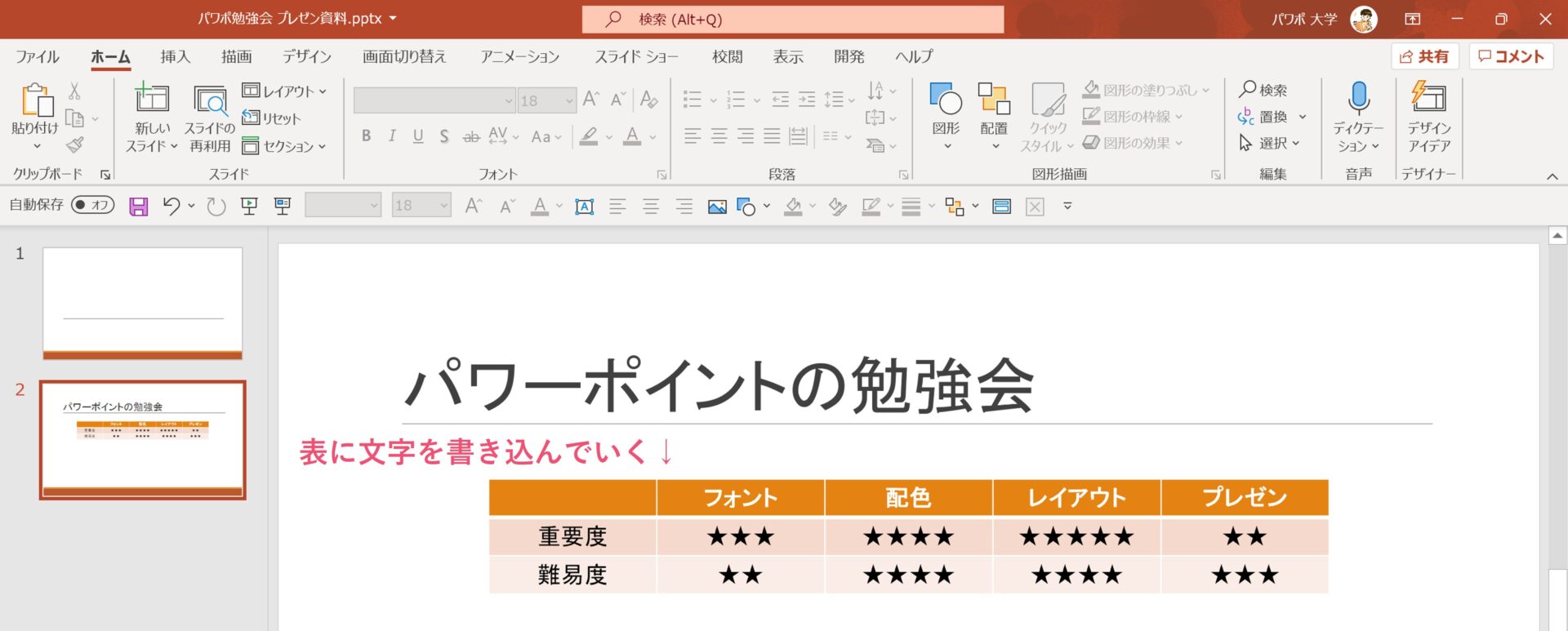
表が完成したら、表の中に直接文字や数字を入力していきます。
また、パワーポイントの表はレイアウトやデザインを変更することもできます。
見やすい表の作り方や、表の詳しい使い方はこちらの記事にまとめてあります。
表を作成するとなると、最初に思い浮かべるのはエクセルだと思います。しかし、パワーポイントを用いた資料作成中に表を使って説明をしたいと思うことも少なくありません。実はパワーポイント内にも表を作成するツールが入っています。そ[…]
パワーポイントのグラフの作り方
パワーポイントでは棒グラフや折れ線グラフ、円グラフをはじめとした様々なグラフを作成することができます。
グラフの作り方
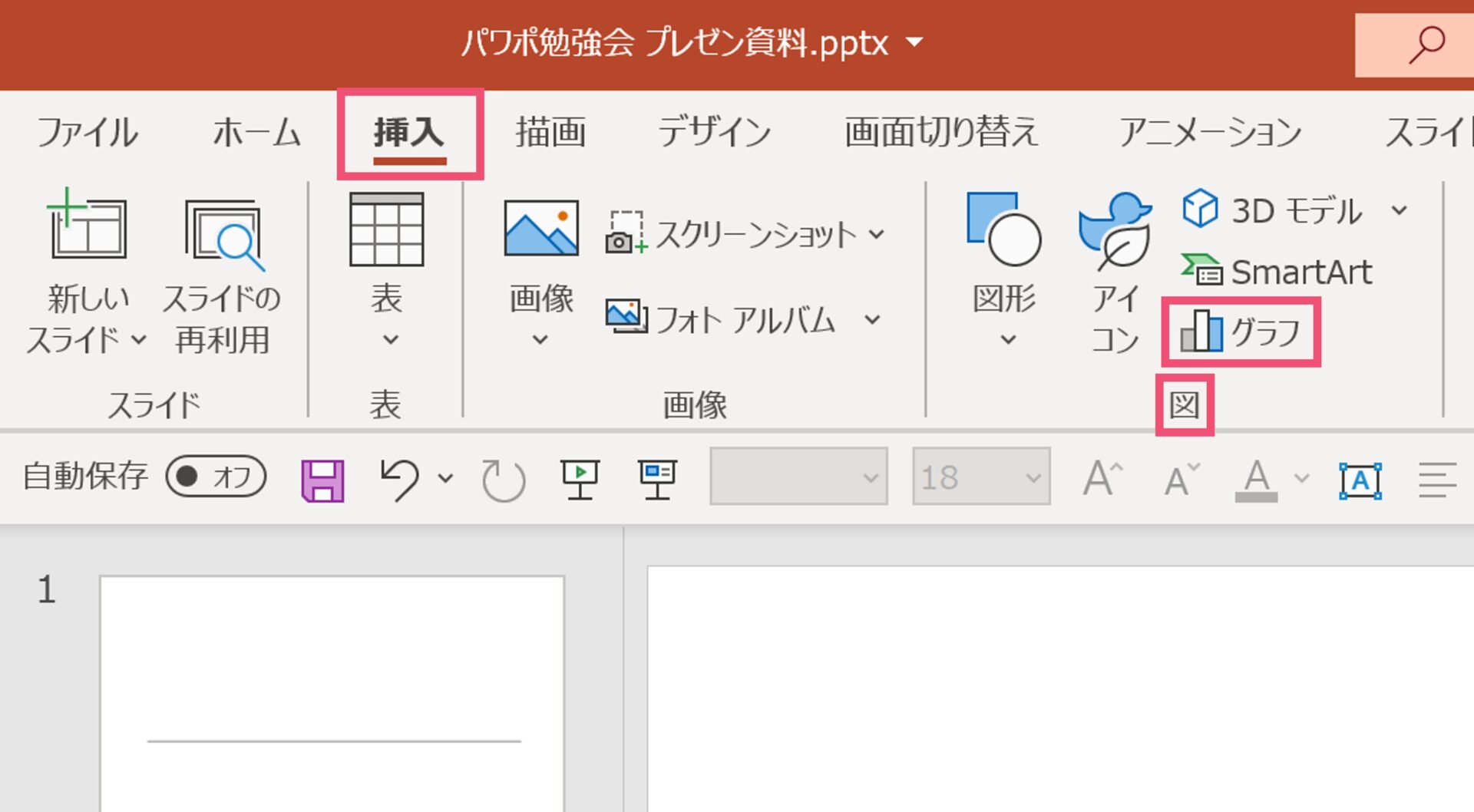
【挿入】タブから【図】の中にある【グラフ】をクリックしてください。
棒グラフのアイコンになっている部分ですね。
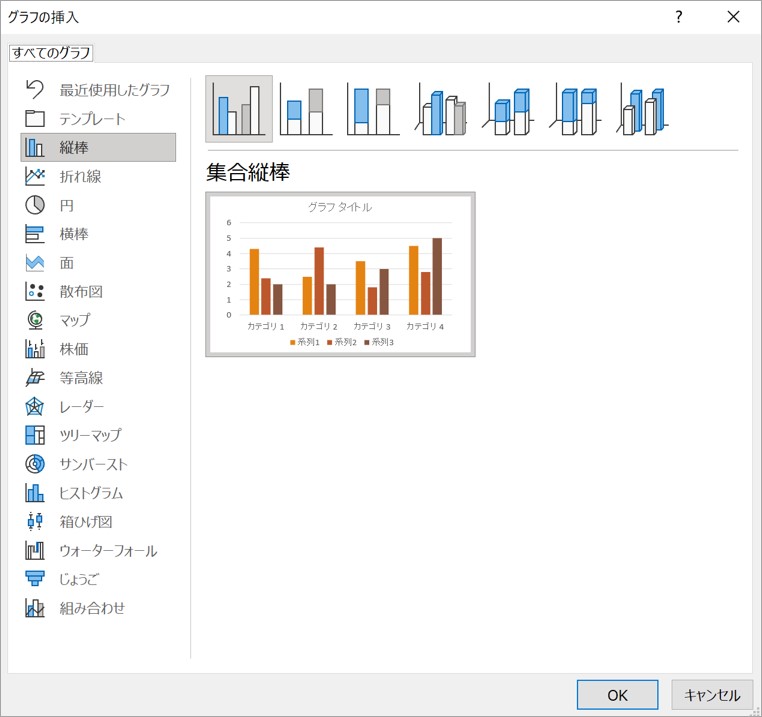
棒グラフや折れ線グラフなどの様々なグラフが選択できます。
グラフを作る目的に合わせて、それぞれのグラフを使い分けましょう。
グラフの編集方法
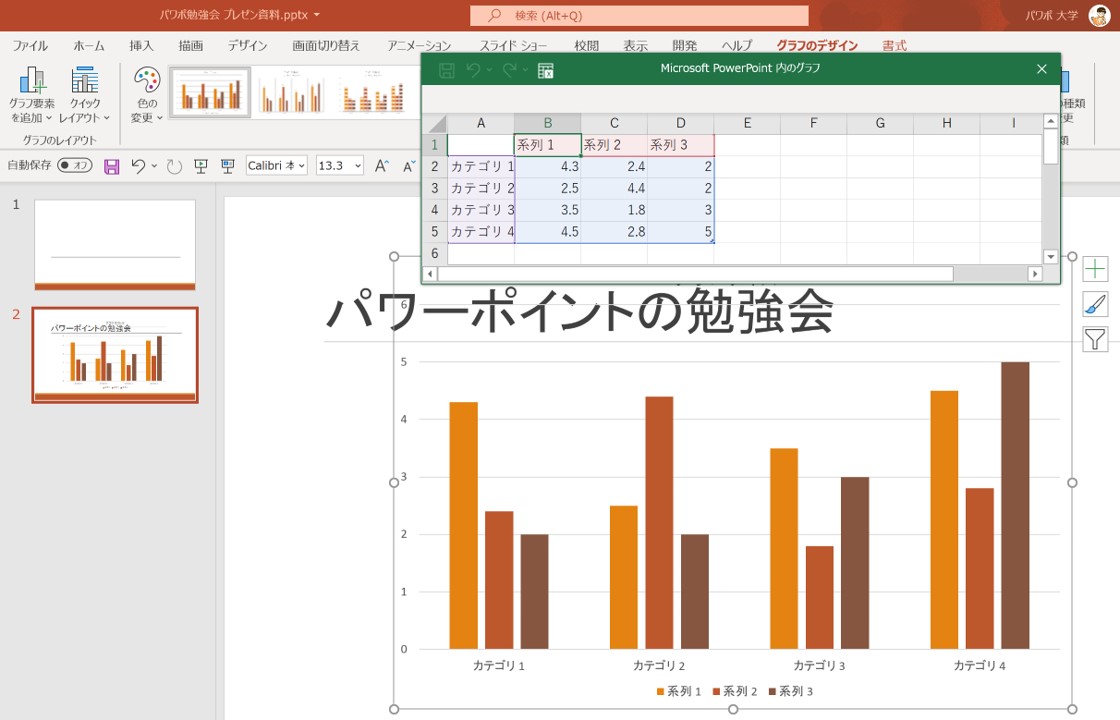
グラフを挿入した後は、エクセル上にデータを入力していきます。
パワーポイント上にエクセルが出てくるので困惑するかもしれませんが、通常のエクセルと同様の操作方法で大丈夫です。
あらかじめエクセルでデータを出している場合は、そのままデータを入れていってください。
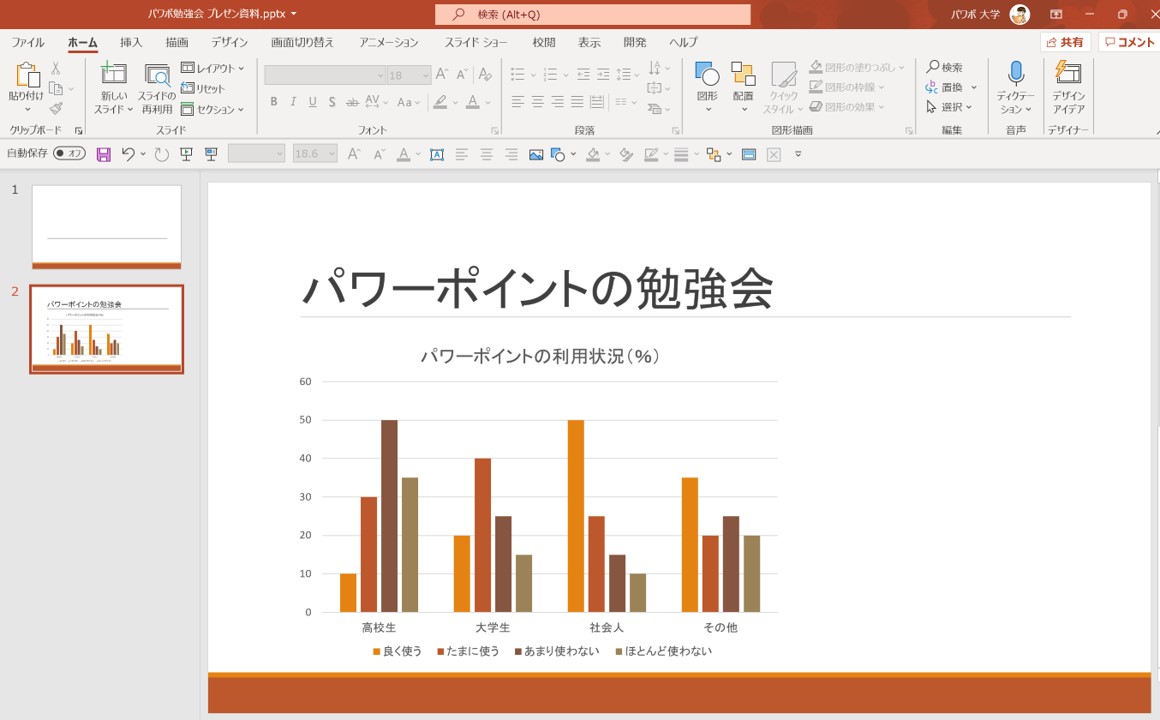
データの行数・列数や、【系列1】【カテゴリ1】といった名称は自由に変更できます。
グラフのタイトルも直接文字を入力して変更ができるので、忘れずに変更しておきましょう。
また、見やすいグラフを作るための知識についてはこちらの記事でまとめています。
突然ですがみなさん、こちらに2つのグラフがあります。どちらもパワーポイント(=パワポ)で作ったのですが、違いを見てください。どちらも同じデータを使っていますが、かなり印象が違うと思いま[…]
パワーポイントを用いた、表やグラフの使い方についての説明は以上になります。
パワーポイントの使い方:アニメーションを設定する
パワーポイントの大きな特徴に、アニメーションが使えるという点が挙げられます。
アニメーションのメリット
アニメーションは配布資料では使うことができませんが、プレゼンではスライドの印象を強めることができます。

例えば、プレゼンの途中に参加者に質問を投げかけたいとき、はじめは答えを空白にしておいて、答えをアニメーションで出現させるといった使い方をすることができます。
アニメーションは、上手に使いこなせるとプレゼンをより効果的に行うことができます。
アニメーションの使い方
続いては、アニメーションを設定する方法を紹介します。
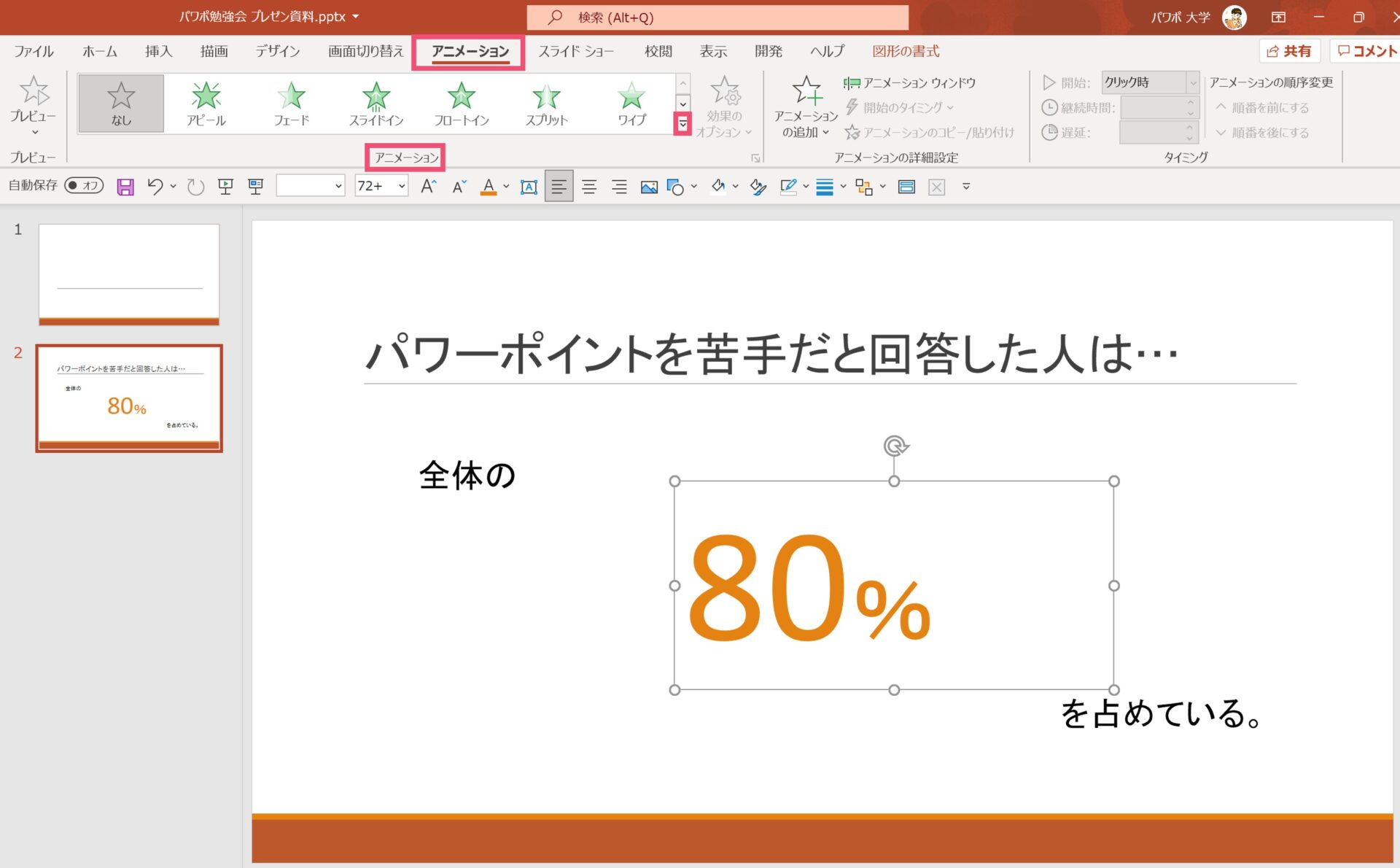
アニメーションを設定したいオブジェクトをクリックした状態で、【アニメーション】タブに移動し、【アニメーション】の中にあるアニメーションの一覧を開きましょう。
アニメーションが並んでいる箇所の右端の一番下の矢印をクリックすると一覧が出てきます。
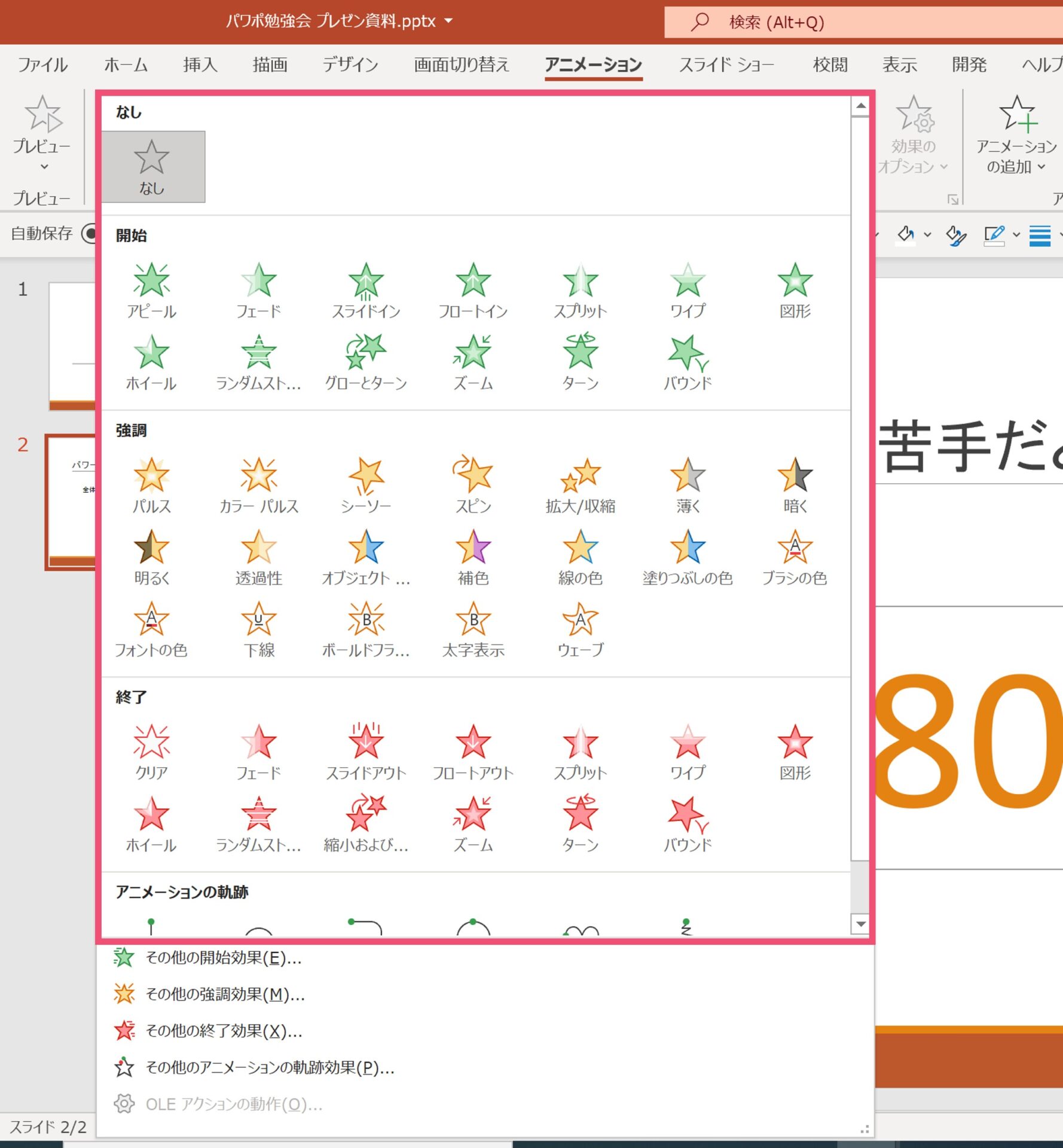
ここでアニメーションの種類を決めてクリックすると、オブジェクトにアニメーションが設定されます。
アニメーションについては、【開始】【強調】【終了】の3種類を覚えておくと良いでしょう。
【開始】のアニメーション
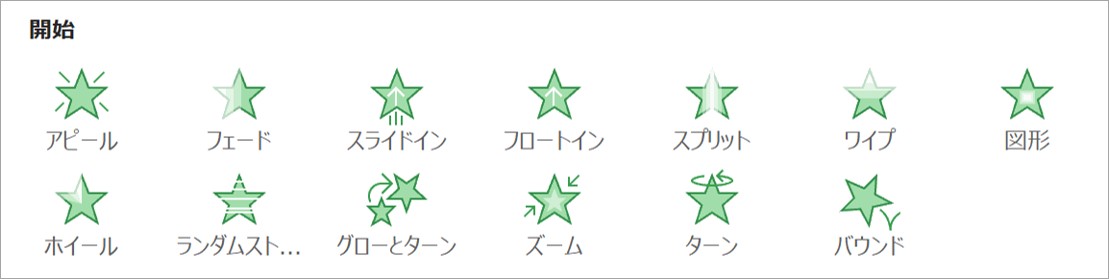
開始のアニメーションは緑色のアイコンのアニメーションが該当します。

開始のアニメーションが設定されたオブジェクトは、アニメーションが出るまでは画面上には映らず、アニメーションと共に画面に出てきます。
上の動画は【フェード】のアニメーションを使った例になります。
途中までは隠しておいて、自分のタイミングで出現させたいという場合はこの使い方がおすすめです。
【強調】のアニメーション
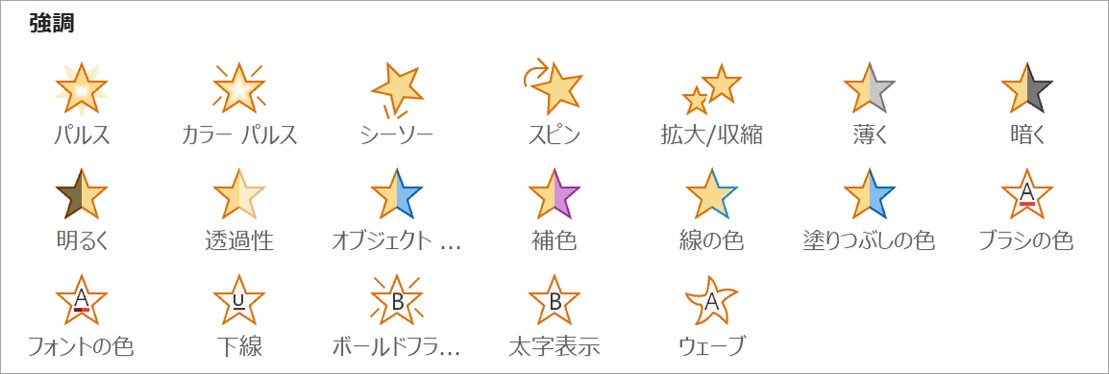
強調のアニメーションは黄色のアイコンのアニメーションが該当します。

強調のアニメーションが設定されたオブジェクトは、常に画面上に映っていますが、アニメーションのタイミングで強調されるようなモーションが入ります。
上の動画は【パルス】のアニメーションを使った例になります。
特定の箇所により注目を集めたい場合はこの使い方がおすすめです。
【終了】のアニメーション
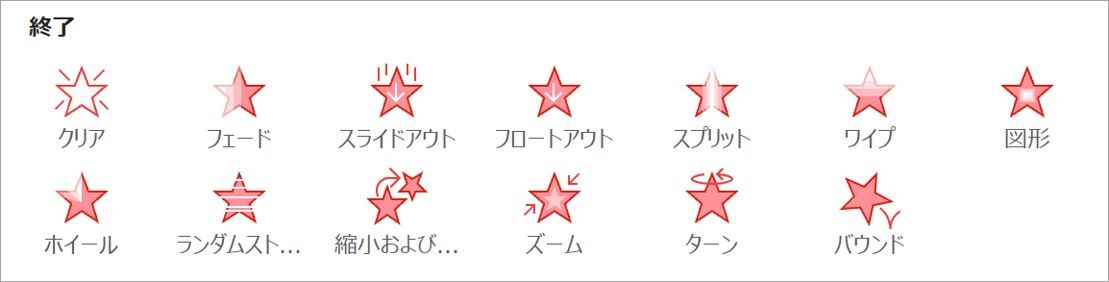
終了のアニメーションは赤色のアイコンのアニメーションが該当します。

終了のアニメーションが設定されたオブジェクトは、最初は画面上に映っていますが、アニメーションと共に画面から消えていきます。(開始のアニメーションの逆だと思ってもらってOKです)
上の動画は【フェード】のアニメーションを使った例になります。
途中からオブジェクトをスライドから削除したい場合はこの使い方がおすすめです。
また、その他にもアニメーションのタイミングや継続時間、順番なども設定できるので、よりプレゼンが伝わりやすくなるように構成をしていきましょう。
アニメーションの注意点
アニメーションはうまく使うと効果的にプレゼンを進めることができますが、アニメーションが過度になるとかえって内容が伝わりづらくなってしまうので要注意です。
また、近年ではオンライン上でのプレゼンの機会が増え、ZoomやTeamsなどのWeb会議ツールを用いてプレゼンをすることも少なくないでしょう。
オンライン上でのプレゼンは回線状況やパワーポイントの容量によって、動きが重くなってしまうことが少なくありません。
アニメーションはかなり容量を使いますので、アニメーションの量と種類には注意が必要です。

私がプレゼンをしてきた中で、アピールやフェードは比較的軽めのアニメーションだと感じています。
オンライン上でアニメーションを使う場合は、なるべく数を抑えつつも必要な場所では上記のアニメーションを使うと良いでしょう。
これでアニメーションの使い方に関する説明は以上になります。
パワーポイントの使い方:体裁を整える
少しずつスライドを作れるようになってきたところで、パワーポイントの体裁を整えていきましょう。
ここでは、ページ番号やフッターの設定について触れていきます。
ほとんど全てのプレゼン資料に必要な設定になるので、ここでしっかりと設定をしておきましょう。
ページ番号を入れておく
まずはページ番号です。
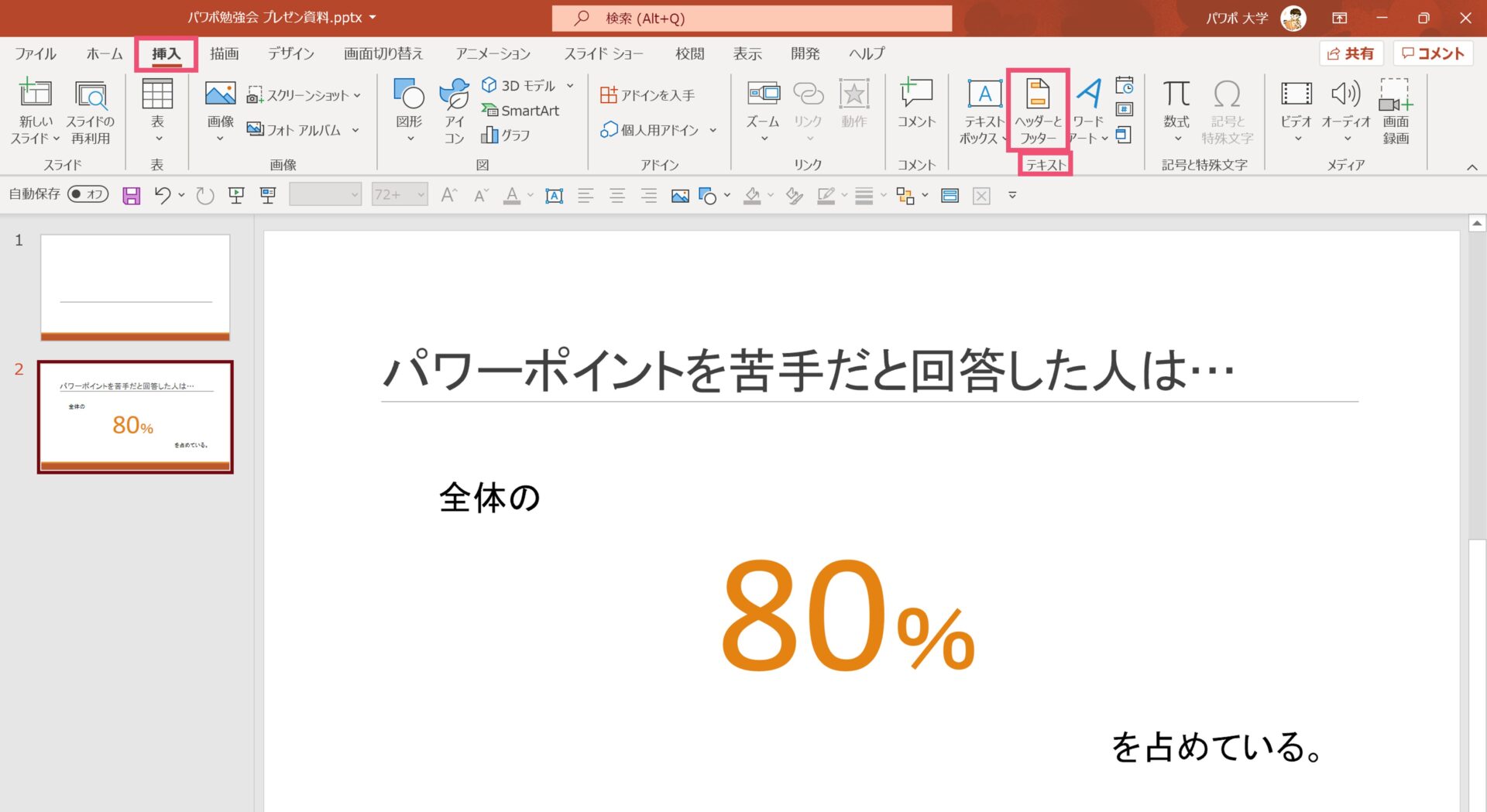
【挿入】タブに移動して、【テキスト】の中にある【ヘッダーとフッター】という項目をクリックしてください。
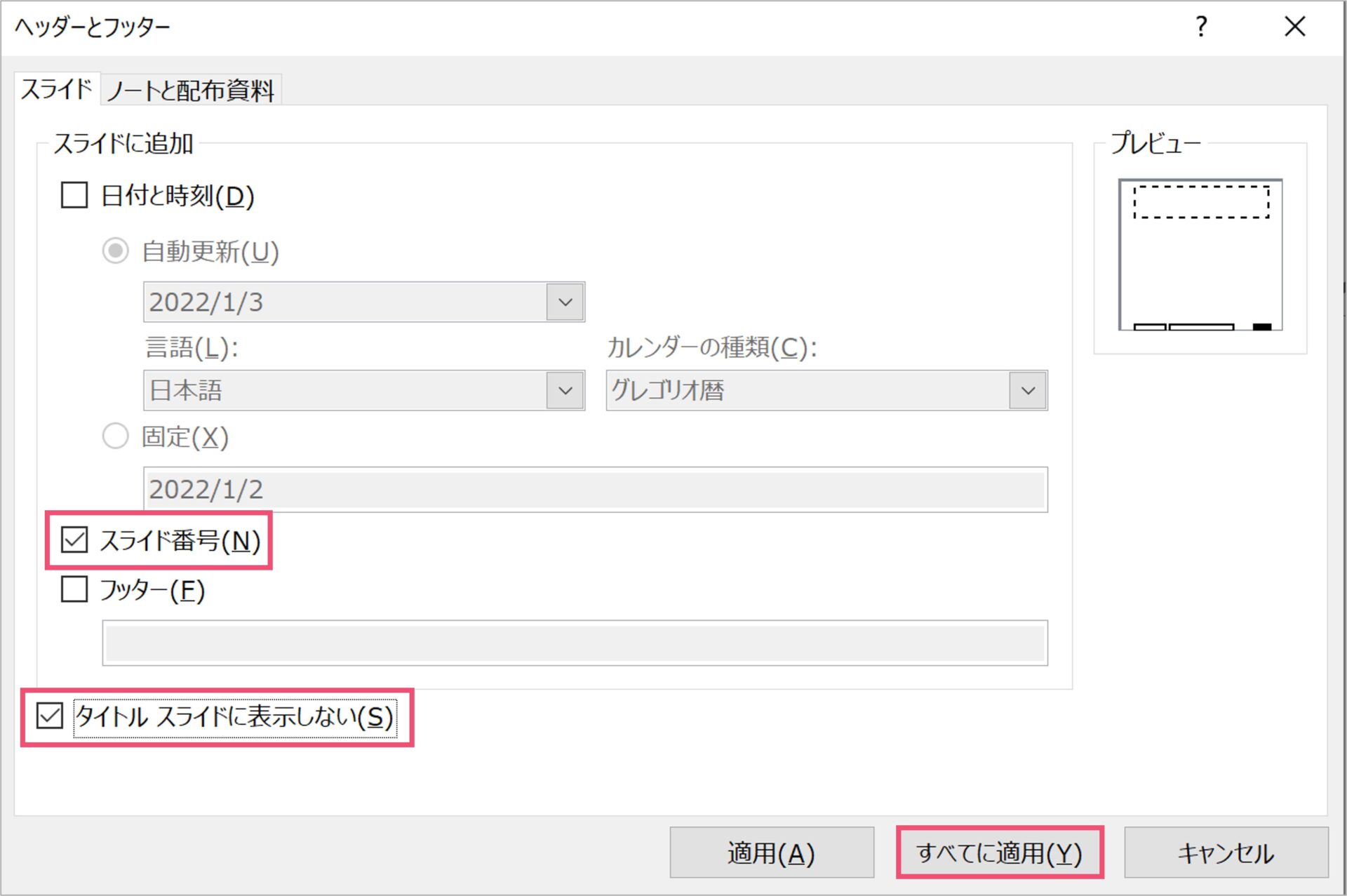
すると、ヘッダーとフッターのダイアログボックスが出てきます。
【スライド番号】の左にあるチェックボックスにチェックを入れましょう。
もしタイトルスライド(表紙)にはページ番号を入れたくない!という場合には、【タイトルスライドに表示しない】の左にあるチェックボックスにチェックをしてください。
完了したら、【すべてに適用】をクリックしましょう。

すると、パワーポイントのすべてのスライドにページ番号が挿入されます。
ページ番号についてはこちらの記事でも詳しくまとめています。
皆さんは、パワーポイント(=パワポ)のスライドにページ番号をつける意味はあると思いますか?多くの人が「無くてもいいんじゃない…?」と感じているのではないでしょうか。しかし、ページ番号を付けずにプレゼンをしていると、こんな場面に出くわ[…]
フッターを設定する
続いてはフッターを設定していきましょう。

フッターとはパワーポイントの下の方に設定できる項目のことを表していて、主に団体名やコピーライト、イベント名などを入れることが多いです。
特に社外向けの資料などを作る際には、コピーライトが入っているのが好ましいため、こちらも設定していきます。
先ほどページ番号を入れた時の手順と同様に、【挿入】タブから【ヘッダーとフッター】をクリックしてください。
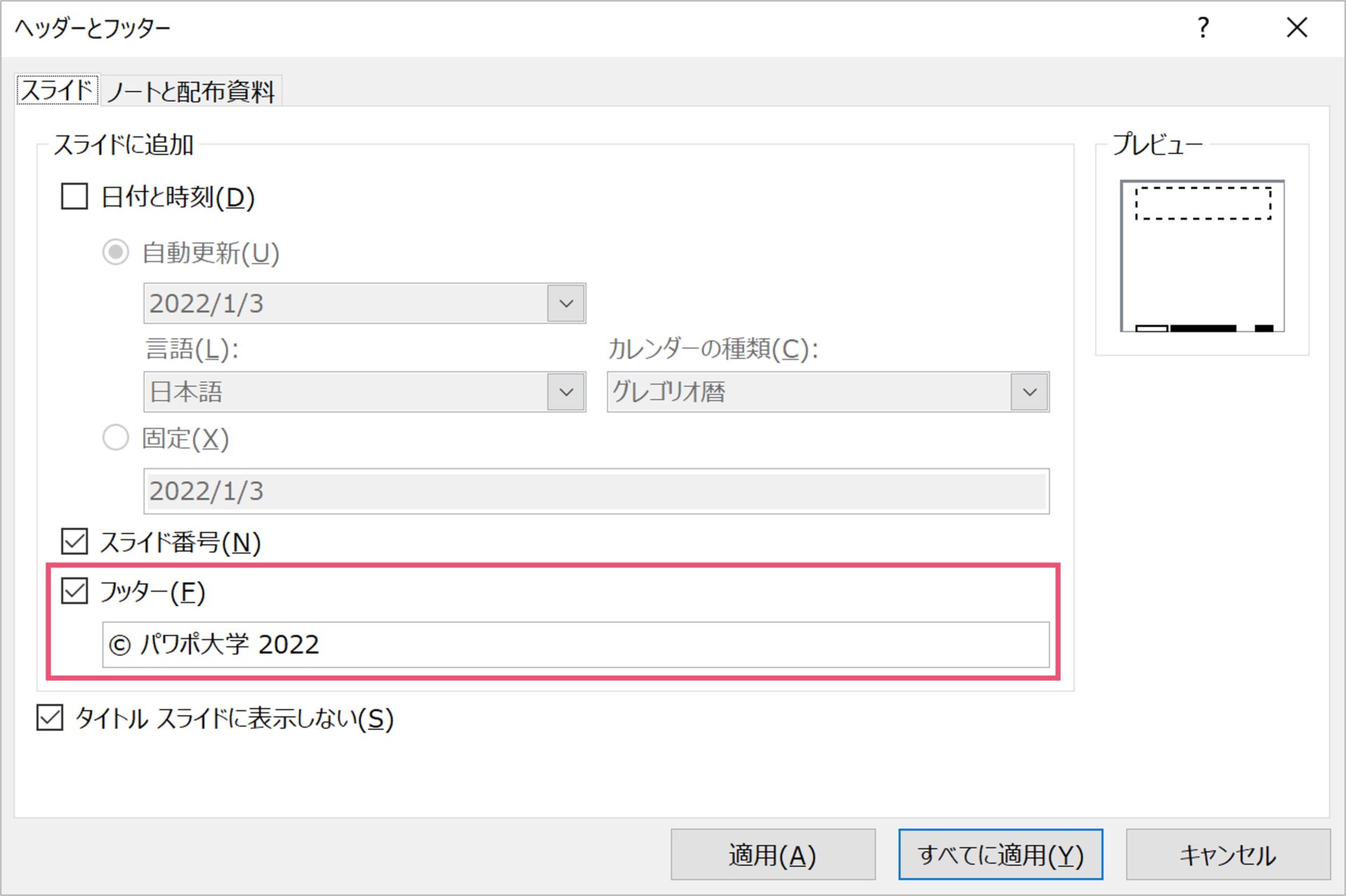
今度は【フッター】の左にあるチェックボックスにチェックを入れてください。
すると、一行下の空欄に文字を入力できるようになるので、フッターに表示させたい文字を入力していきます。
私は今回コピーライトを入れたいので、「©パワポ大学 2022」と入力しています。

これで、パワーポイントにページ番号とフッターが入りました。
また、ヘッダーやフッターの使い方についてはこちらの記事で詳しくまとめています。
パワーポイントにはヘッダーとフッターという機能が存在します。プレゼンテーションを行う日時や団体名、スライド番号などを全てのスライドに設定できます。日時やスライド番号は状況に応じて自動で変更されるので、手打ちよりも便利です。[…]
ページ番号とフッターの大きさを変える
先ほど紹介したページ番号とフッターですが、先ほどの設定のままだと少し小さいですよね。
大きさを変えようにも、1枚1枚変えていくのは面倒です。
そこで、スライドマスターという機能を使って、まとめてページ番号やフッターの大きさを変えていきます。
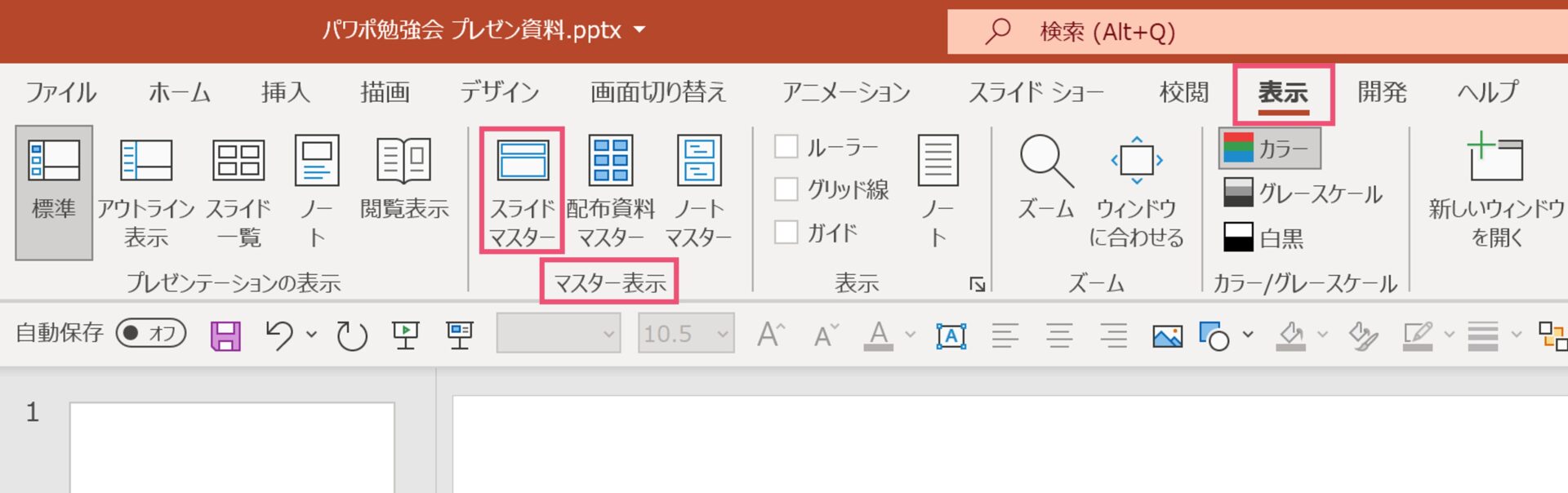
【表示】タブに移動して【マスター表示】の中にある【スライドマスター】をクリックしてください。
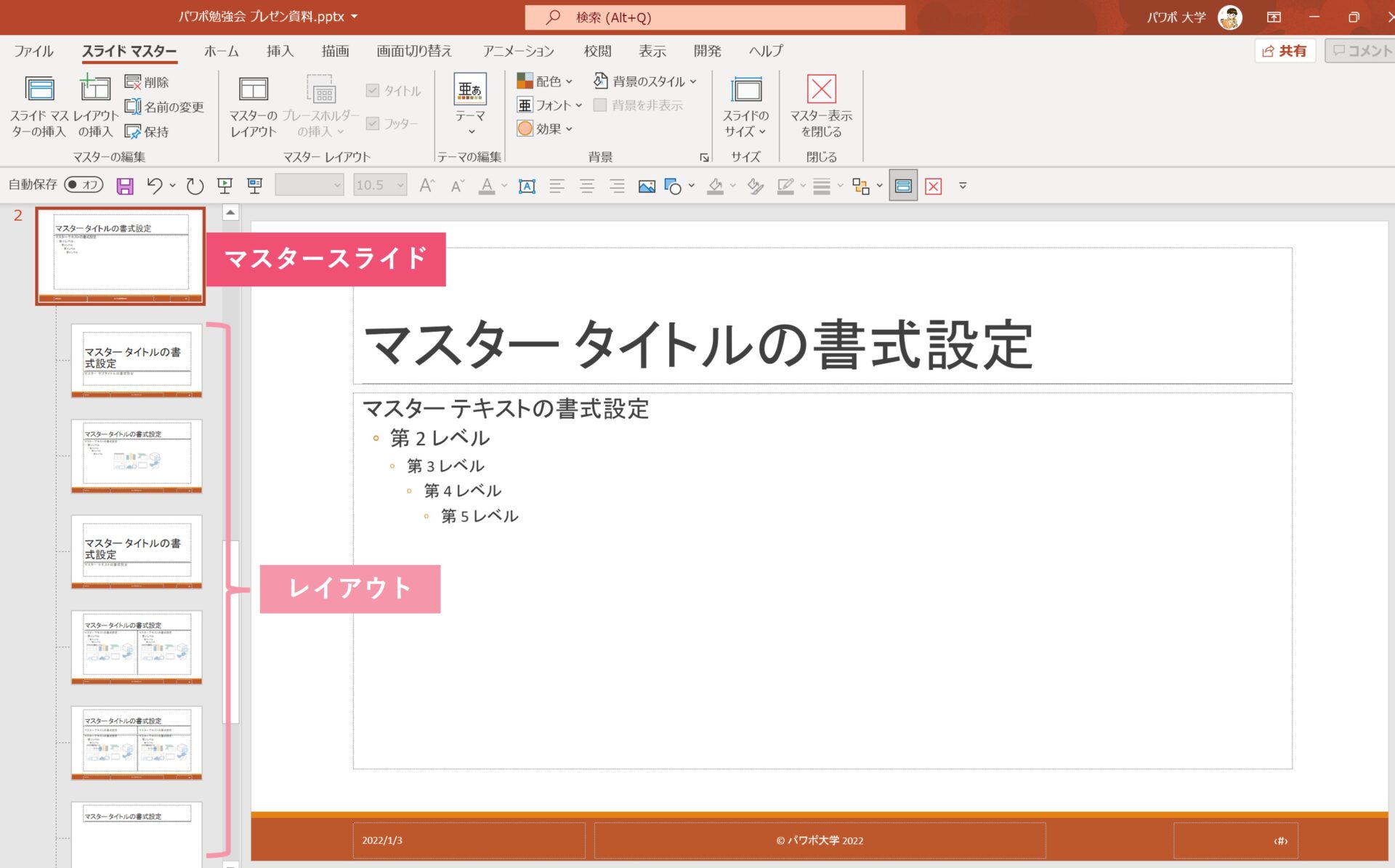
スライドマスターが開かれました。
ここではパワーポイントの様々な設定を変更することができるのですが、今回はその中でもマスタースライドという部分を編集していきます。
左側に並んでいるスライドは一番上の大きいものが【マスタースライド】、その下に並ぶ小さいものが【レイアウト】となっています。
今回はマスタースライドをクリックしましょう。
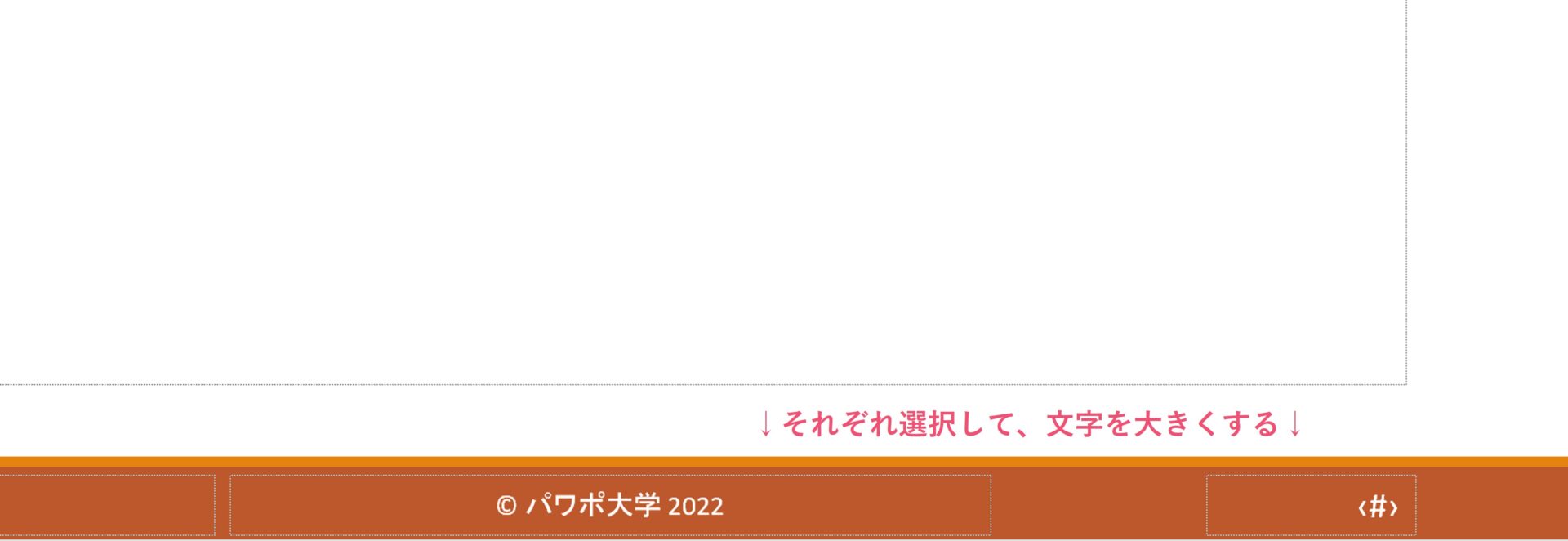
マスタースライドの設定は全てのスライドの設定に影響を与えます。
そこで、今回はマスタースライドの下にある「ページ番号(<#>となっている部分)」とフッターを選択して、それぞれ文字を大きくしましょう。
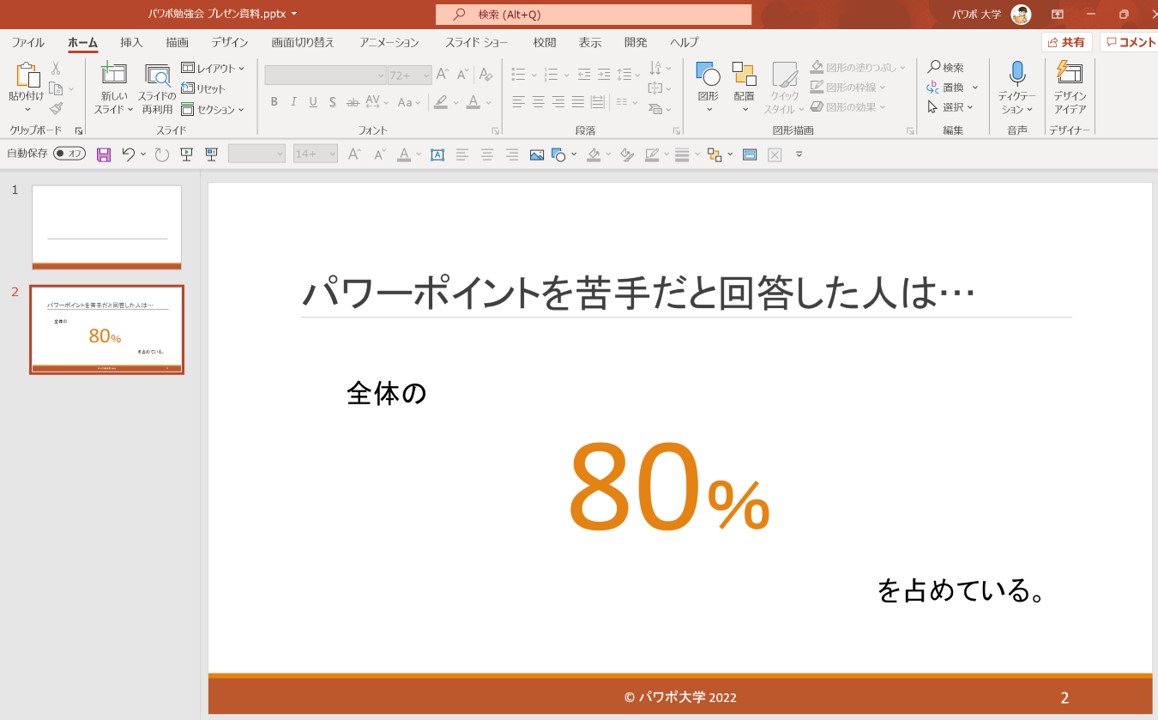
スライドマスターを閉じて元の画面に戻ると、ページ番号とフッターの大きさが反映されています。
ページ番号やフッターに限らず、全体を通して文字の大きさのバランスは注視しておきましょう。
パワーポイントの使い方:スライドショー
パワーポイントが完成したら、プレゼンのリハーサルを行いましょう。
ノートの作り方とスライドショーの使い方を見ていきましょう。
パワーポイントでカンペを作成しておく
パワーポイントを使ってプレゼンをする時に、原稿を忘れてしまったらどうしよう…と不安に思うことは良くあります。
そんな時に役に立つのが、パワーポイントのノートです。
パワーポイントのカンペ機能
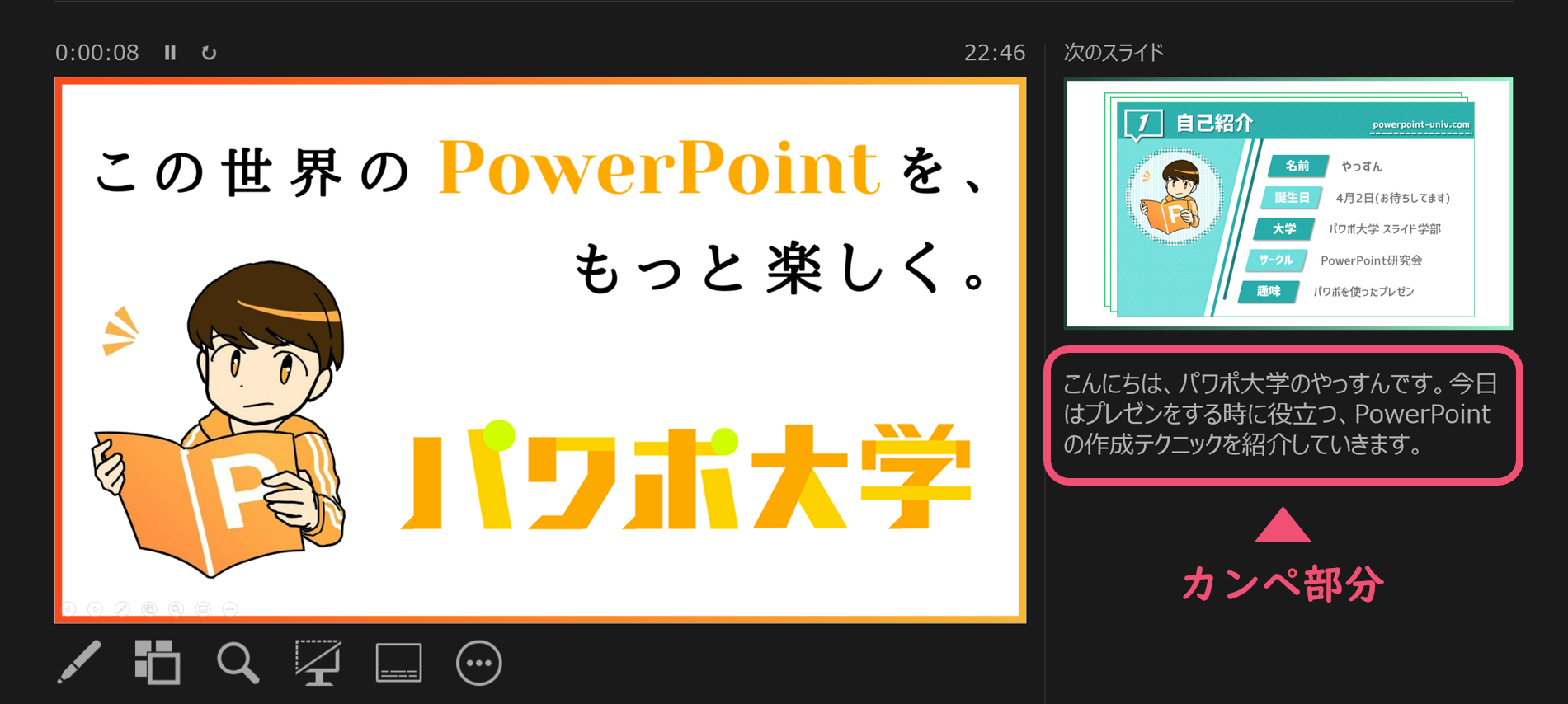
こちらはこの後で説明する発表者ツールという機能なのですが、パワーポイントのノートにカンペのように原稿を書き込むと、プレゼン中にそのカンペを参照しながらプレゼンを行うことができるのです。
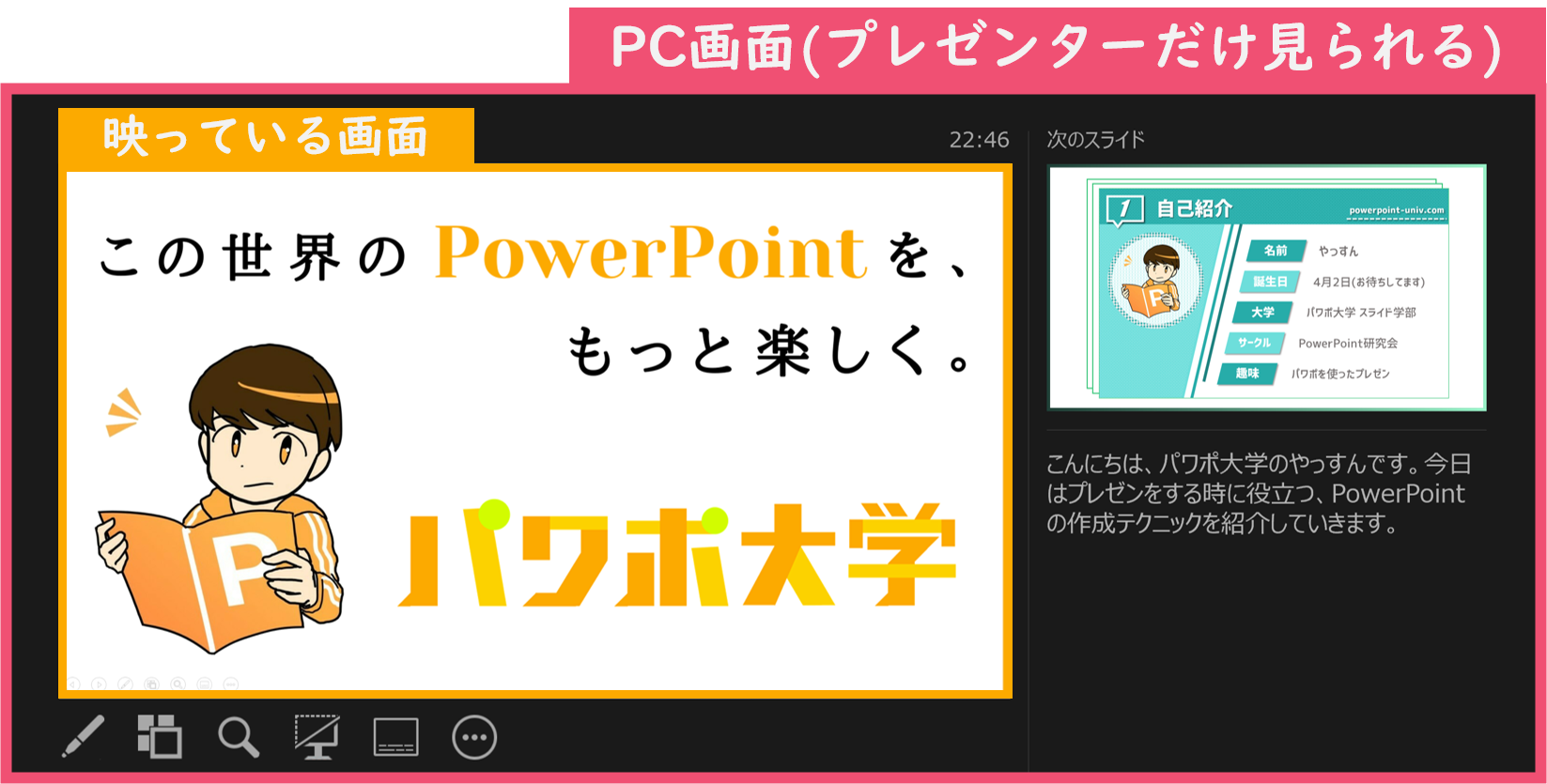
もちろん、発表者ツールはプレゼンターのPCでのみ見ることができます。
プロジェクターなどでパワーポイントを投影した際には、オレンジ色のスライド部分しか映らないので、聞き手にはカンペを使っていることはわかりません。
パワーポイントのノートにカンペを書き込む
では、このカンペの作り方を解説していきます。
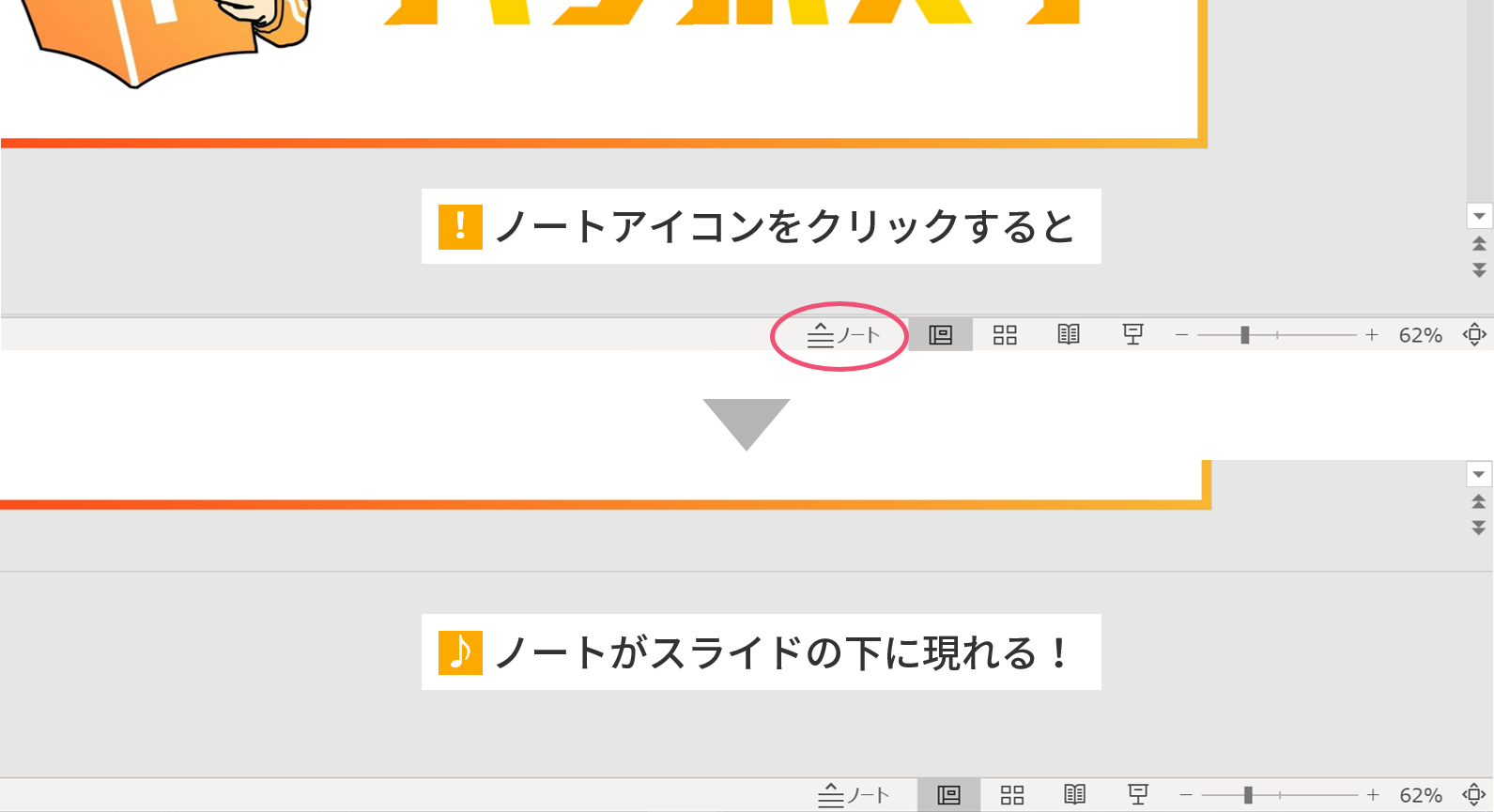
パワーポイントにはノートという機能があります。
画面の下側にある【ノート】のアイコンをクリックすると、ノートがスライドの下に現れます。
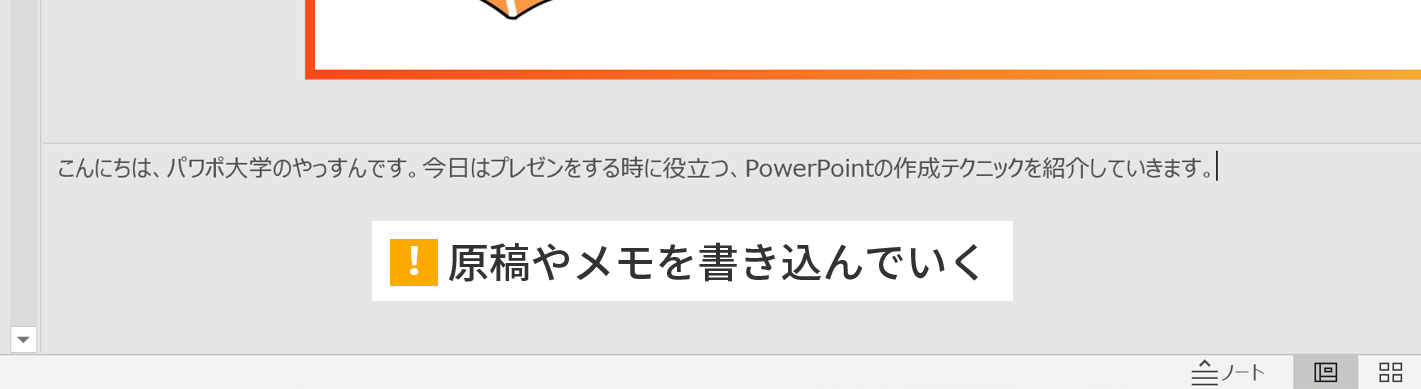
現れたノートの中に、プレゼンの原稿やメモを書き込んでいくという流れになります。
箇条書きで書いても良いですし、原稿をそのまま書き込んでもOKです。
ノートの詳しい使い方はこちらの記事でまとめてあります。
何度やってもプレゼンテーションは緊張しますよね。特に、パワーポイントには書かずに口答で説明しようと思っていた内容を、プレゼンが終わった後に「あ!しゃべり忘れた!」と後悔することは良くあると思います。そんな時に、プレゼンターの「救世主[…]
プレゼンテーションを開始する
では、プレゼン用のカンペを作れたところで実際にプレゼンをしていきましょう。
プレゼンテーション機能の使い方を解説していきます。
プレゼンテーションの開始方法
プレゼンテーションを開始しましょう。
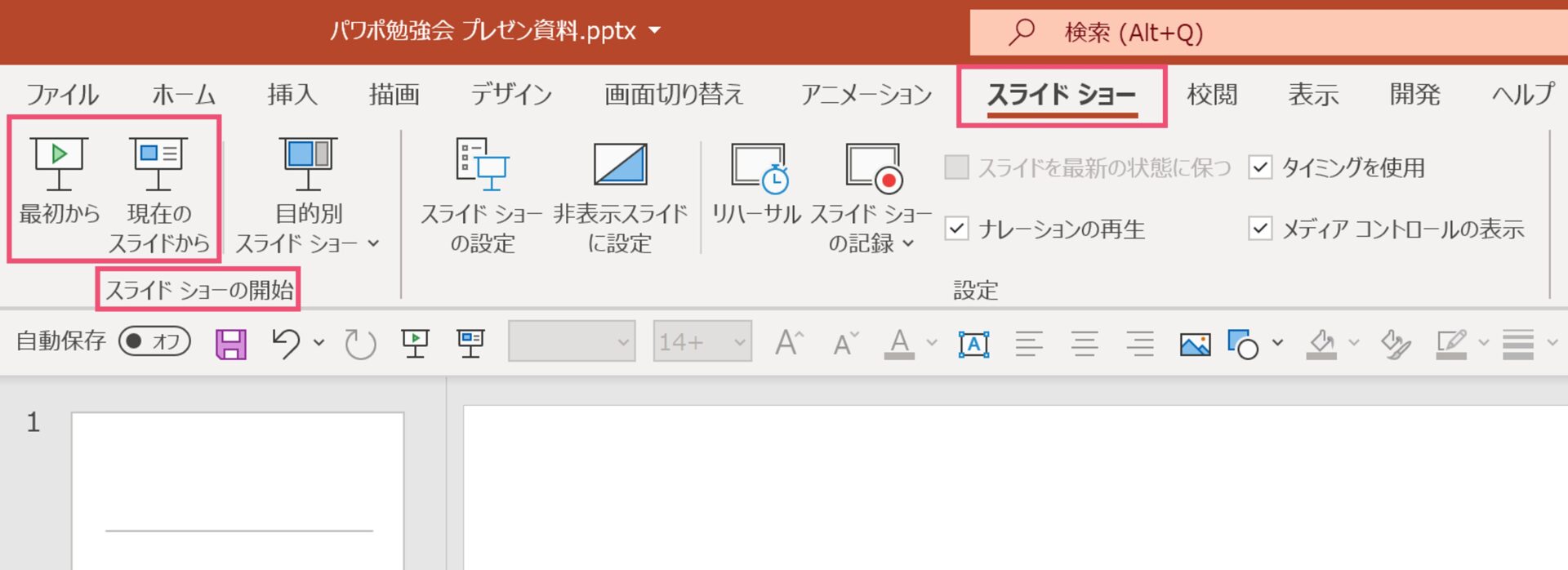
【スライドショー】タブに移動して、【スライドショーの開始】の中から【最初から】もしくは【現在のスライドから】を選択してください。
文字の通りなのですが、最初からプレゼンテーションを開始したい場合は【最初から】、今見ている(操作している)スライドから開始したい場合は【現在のスライドから】を選択しましょう。
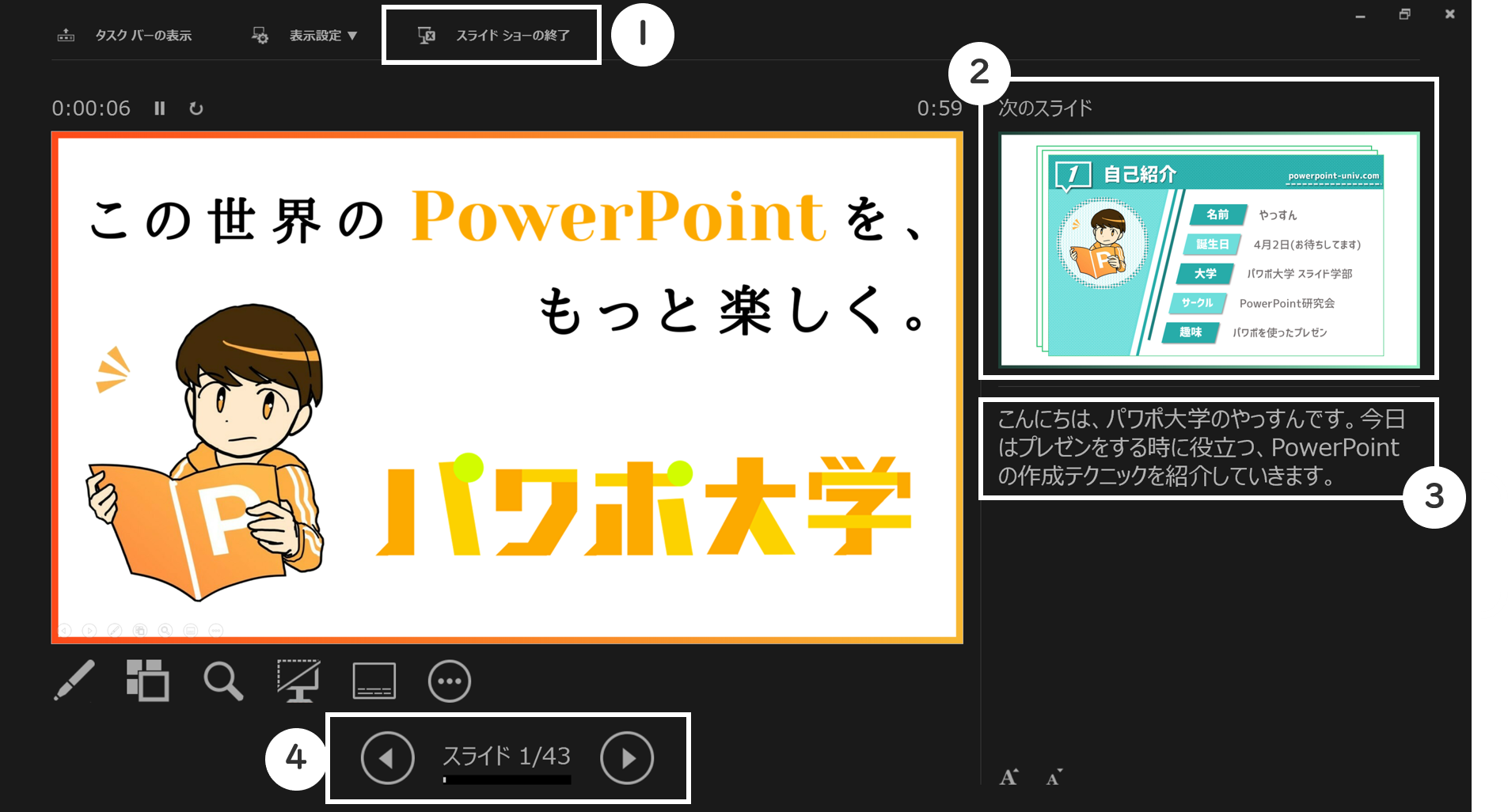
スライドショーが開始されます。
パソコンをモニターに繋いでいる場合は、自分のPCから発表者ツールが見える状態でスライドショーを始めることができます。(モニターには現在のスライドだけが映ります。)
- 【Esc】をクリック、もしくは【スライドショーの終了】をクリックするとスライドショーが終了されます。
- 次のスライドが何かを確認できます。
- ノートに書いたカンペを読むことができます。
- 【Enter】や右ボタン、クリックなどで次のスライドに進むことができ、【BackSpace】や左ボタンなどで前のスライドに戻ることができます。
発表者ツールを使う

また、オンライン上でのプレゼンや、自分のパソコン1台でスライドショーを流す場合は、スライドショーを開始しても発表者ツールが出てこず、上の画像のような状態になっていると思います。
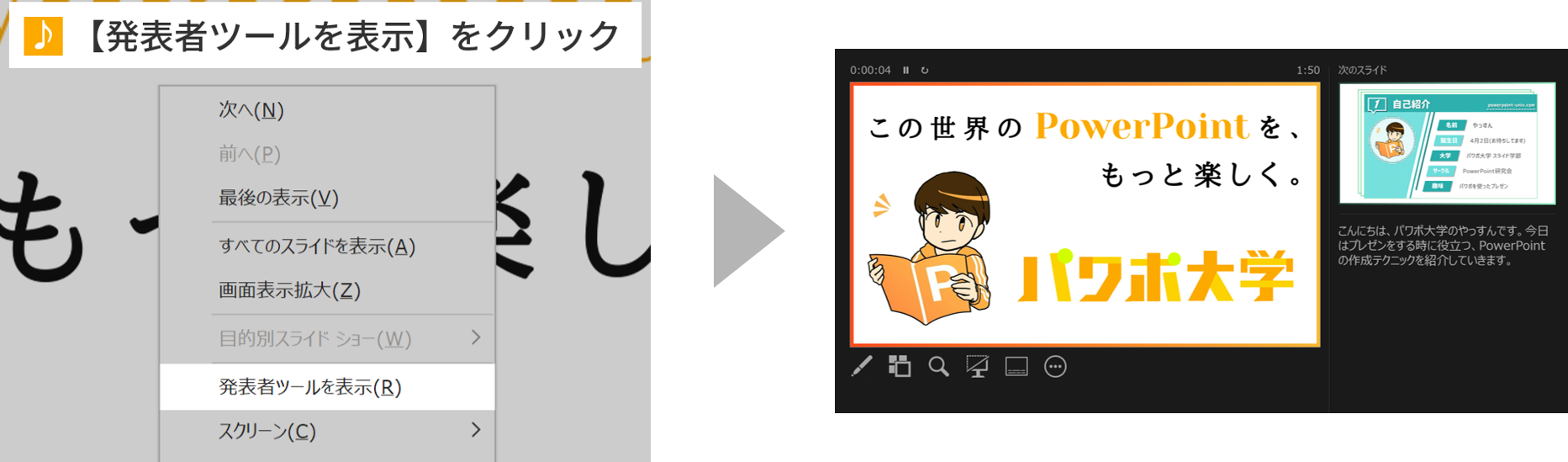
その時は画面上で右クリックをして、【発表者ツールを表示】をクリックしましょう。
すると、モニターに繋いだ時と同じように発表者ツールを開くことができます。
また、ZoomやTeamsでプレゼンを行う場合は、発表者ツールの使い方に注意が必要です。
注意点とやり方をこれらの記事にまとめてあります。
Zoomでの会議や集まりが増え、そのプレゼン用のツールとしてパワーポイント(=パワポ)が広く使われています。しかし、Zoom自体が使われ始めてからまだ日が浅いため、有効に活用できているプレゼンターが少ないのも現状です。パワーポイント[…]
近年、オンライン上でコミュニケーションを取る機会が増えました。そんな中、友人や家族とのオンラインチャットや授業、仕事での会議の場として、「Teams」が注目されています。今回はそんなTeamsでパワーポイントの画面を共有する方法と、発表[…]
これでスライドショーの使い方の説明は以上になります。
パワーポイントのさらに便利な使い方
ここまでで、パワーポイントの使い方や作り方を基礎から詳しく解説してきました。
追加で、パワーポイントをさらに便利に使うための使い方をいくつか紹介しておきます。
クイックアクセスツールバーを使う
まず1つ目にして最もおすすめのツールが、クイックアクセスツールバーです。
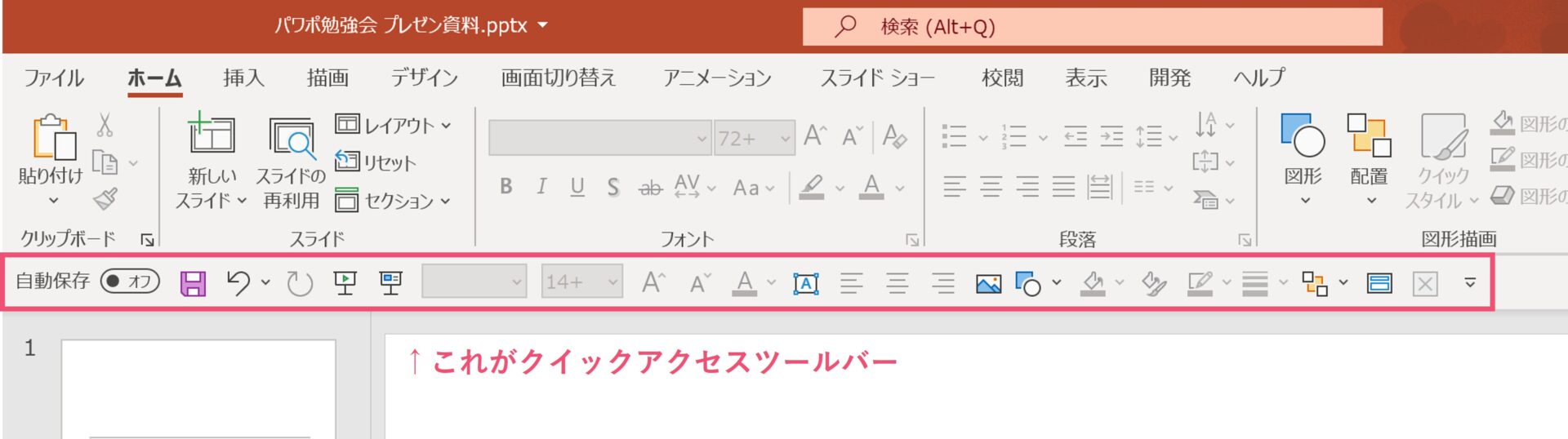
私のパワーポイントの画面に、何やらアイコンが横にたくさん並んでいる欄があったのに気付きましたでしょうか?
これらのアイコンは、私のクイックアクセスツールバーに登録されているコマンドです。
ここに登録しておいたコマンドは、パワーポイントの操作中、いつでも呼び出すことができます。
例えば、本来であれば、テキストボックスを挿入する時は一度【挿入】タブに移動しなくてはいけませんし、文字の色を変える時は【ホーム】タブ、スライドマスターを開くためには【表示】タブを選択する必要があります。
しかし、パワーポイントを作っている中で頻繁にタブを移動すると時間がかかりますし、どこに何があったか忘れてしまった時に操作が面倒ですよね。
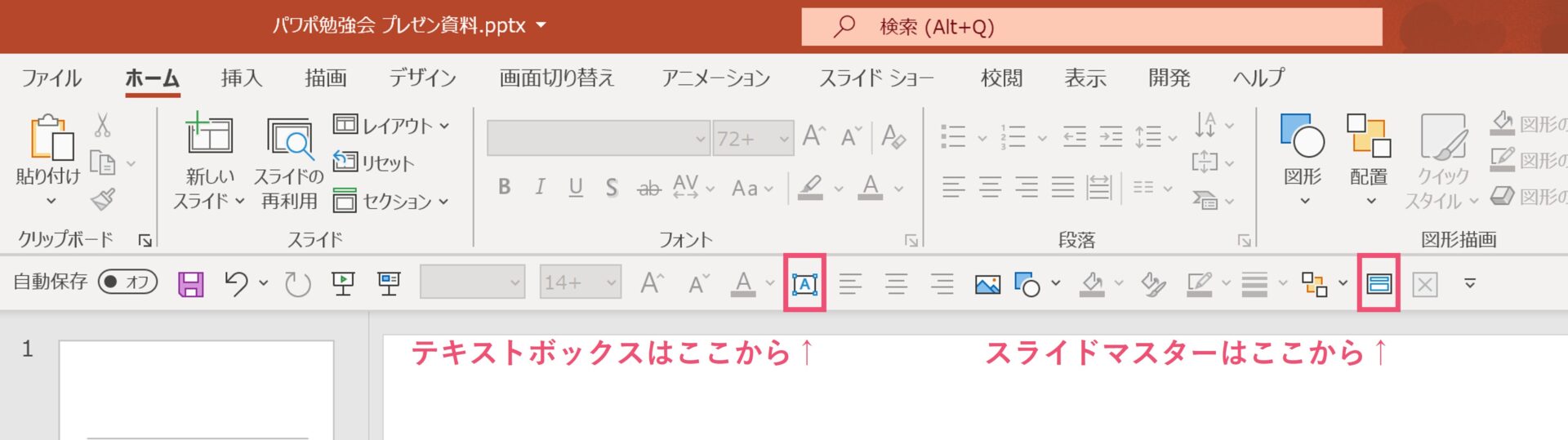
そこで、良く使うコマンドをすべてクイックアクセスツールバーに登録しておくことで、パワーポイントの操作スピードを飛躍的に高めることができるのです。
このテクニックは、パワーポイントをある程度使い慣れている人でもあまり使えていない印象があるので、ぜひ活用してみてください。
クイックアクセスツールバーの設定方法と、おすすめのコマンド一覧はこちらの記事でまとめてあります。
パワーポイント(=パワポ)を作る時に、クイックアクセスツールバーを使ったことはありますか?答えが「NO」の場合、絶対に最後までこの記事を読んでください。クイックアクセスツールバーを使いこなせると、これまで5時間かかっていたパワー[…]
ショートカットキーをいくつか覚えておく
普段のパソコン操作にショートカットキーがあるように、パワーポイントにもかなり多くのショートカットキーが存在します。
ショートカットキーは使いこなせるととても便利なのですが、全てを覚えようとすると大変です。
そこで、私が個人的にパワーポイントで良く使うショートカットキーをいくつか紹介しておくので、最低限これらのショートカットキーは使えるようにしておきましょう。
※Mac版ではCtrl→commandに置き換えてください。
Ctrl+C、Ctrl+X、Ctrl+V
まずはコピー、切り取り、貼り付けを覚えていきましょう。
パワーポイントでスライドやオブジェクトを複製したいと思うことは良くあると思います。
その時には、スライドやオブジェクトをクリックした状態で【Ctrl+C】をすると、コピーが行われます。
コピーをした状態で【Ctrl+V】を押すと、コピーしたスライドやオブジェクトを貼りつけることができます。
【Ctrl+X】はコピーではなく切り取りなので、その後に【Ctrl+V】で貼り付けを行うと元々のスライドやオブジェクトは消えてしまいます。
良く使うショートカットキーなので覚えておきましょう。
Ctrl+S
Ctrl+Sは上書き保存のショートカットキーになります。
冒頭でもお伝えした通り、パワーポイントは基本的に自動で編集が保存されません。
長い時間作業をしていたのに、急にパワーポイントが落ちてしまって戻ってみたら編集内容が消えていた…なんてこともあり得ます。
よって、作業がある程度進んだらパワーポイントの保存をする、という作業を定期的に行うことになります。
Ctrl+Sを押すと、パワーポイントの保存をすることができます。
こちらも頻繁に使うコマンドになるので必ず覚えておいてください。
Ctrl+Z、Ctrl+Y
パワーポイントを操作していて、
「あ!間違えて○○を消しちゃった!」となる機会は本当にとても多いです。
その時に泣く泣く同じものをもう1回作るのはなるべく避けたいですよね。
パワーポイントには【元に戻る】という機能があり、1つ前の操作の状態にパワーポイントを戻すことができます。
その時のショートカットキーがCtrl+Zになります。
この機能を使えると致命的なミスをカバーしてくれるので、必ず覚えておきましょう。
また、Ctrl+Zで戻し過ぎてしまった時は、Ctrl+Yで1つ先の操作まで移動できます。(Ctrl+Zの反対バージョンだと思っておいてください。)
画像素材サイトに登録しておく
パワーポイントでは画像やイラスト、シルエットなどを使う機会はとても多いです。
その中で、ネットで検索した画像をそのまま使うのは著作権侵害に繋がる恐れもあり、危険です。
そこで、無料で使える画像・イラスト・シルエットなどの素材サイトを紹介しておきます。
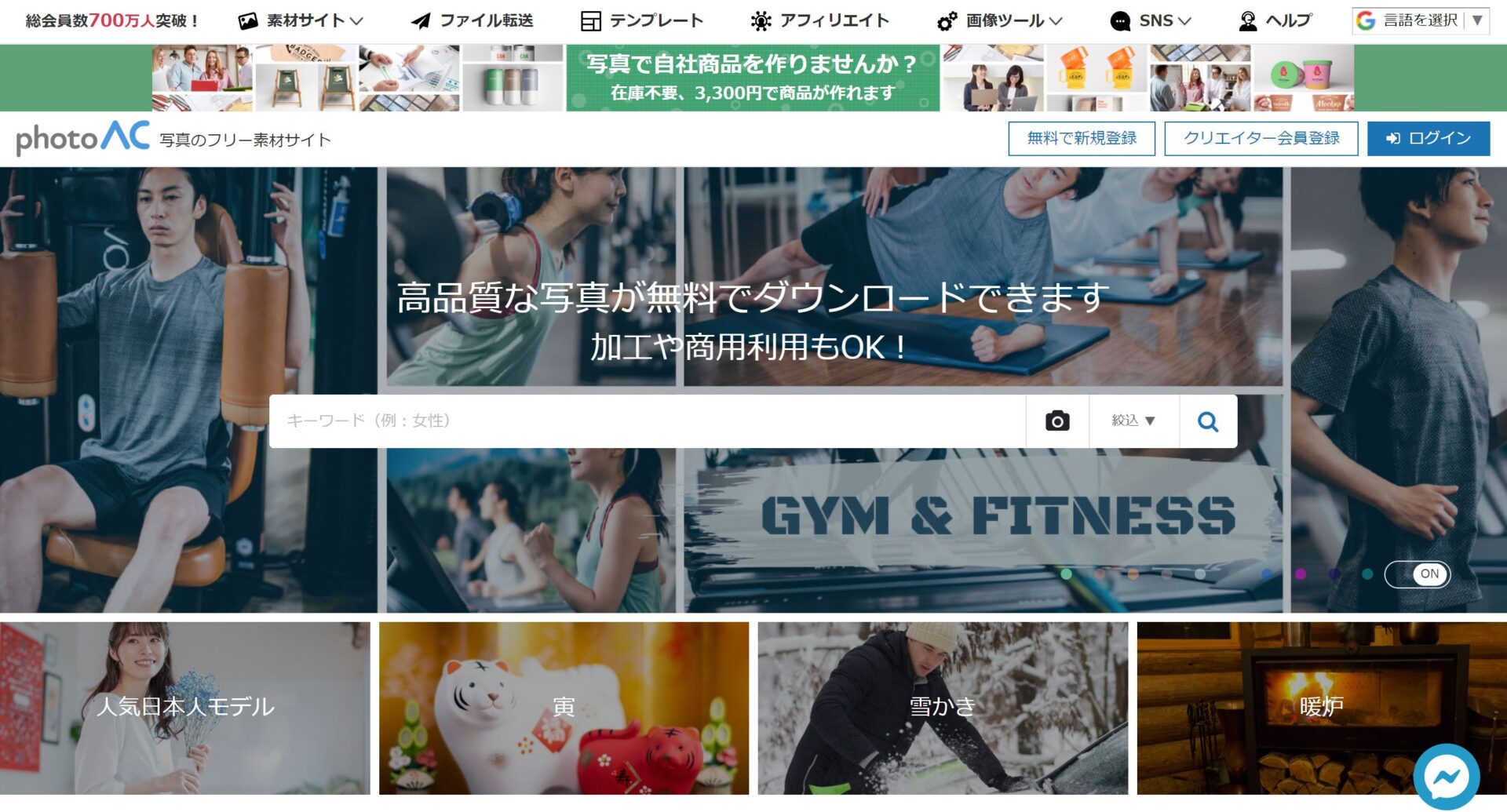
こちらは、私がよくお世話になっている画像素材サイトの写真ACです。
会員登録は無料で、1日に9枚まで自由に画像をダウンロードすることができます。
約220万種類の高品質な画像がストックされており、検索をすることもできるのできっとお目当ての画像を見つけることが出来ます。
姉妹サイトにイラストACやシルエットACなどもあり、パワーポイントを作る時にかなり重宝するので、まだ会員登録をしていない方は早めに登録しておくといいでしょう。
登録はこちらから無料で出来ます→高解像度の写真素材なら【写真AC】
(メアドの登録とパスワードの設定だけで全ての姉妹サイトにも登録できます!)
【おすすめ】初心者向けテンプレートを活用する
ここまでパワーポイントの使い方や作り方を紹介してきましたが、使い方を覚えてもパワーポイントの作成はとても大変です。
資料のデザインをセンス良くまとめられない、資料作成にいつも時間がかかってしまう…というのは良く出てくる悩みだと思います。
そこで最後に、私がパワーポイント初心者向けに作成したオリジナルのテンプレートを紹介します。
パワポ大学のテンプレートとは?
パワーポイントのテンプレートは、資料全体の見た目を決める型のようなもので、パワーポイントごとに1つ設定することができます。
本来は、白紙のスライドに手を加えなくてはいけませんが、私が作成したテンプレートを使うことによって、手間をかけずにデザインの優れたパワーポイントを作ることができます。
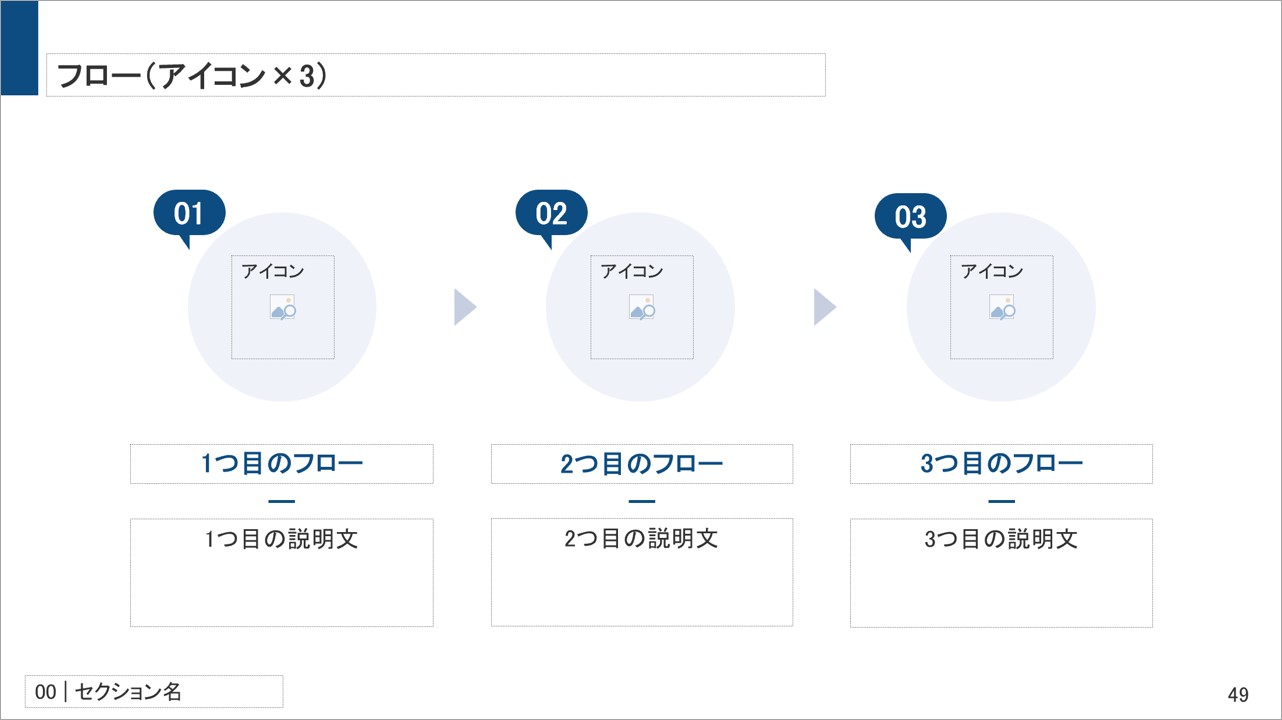
テンプレートの中にはレイアウトが入っており、あらかじめ文字や画像が入る枠が用意してあります。
※上の画像は58種類入っているレイアウトの一例になります。
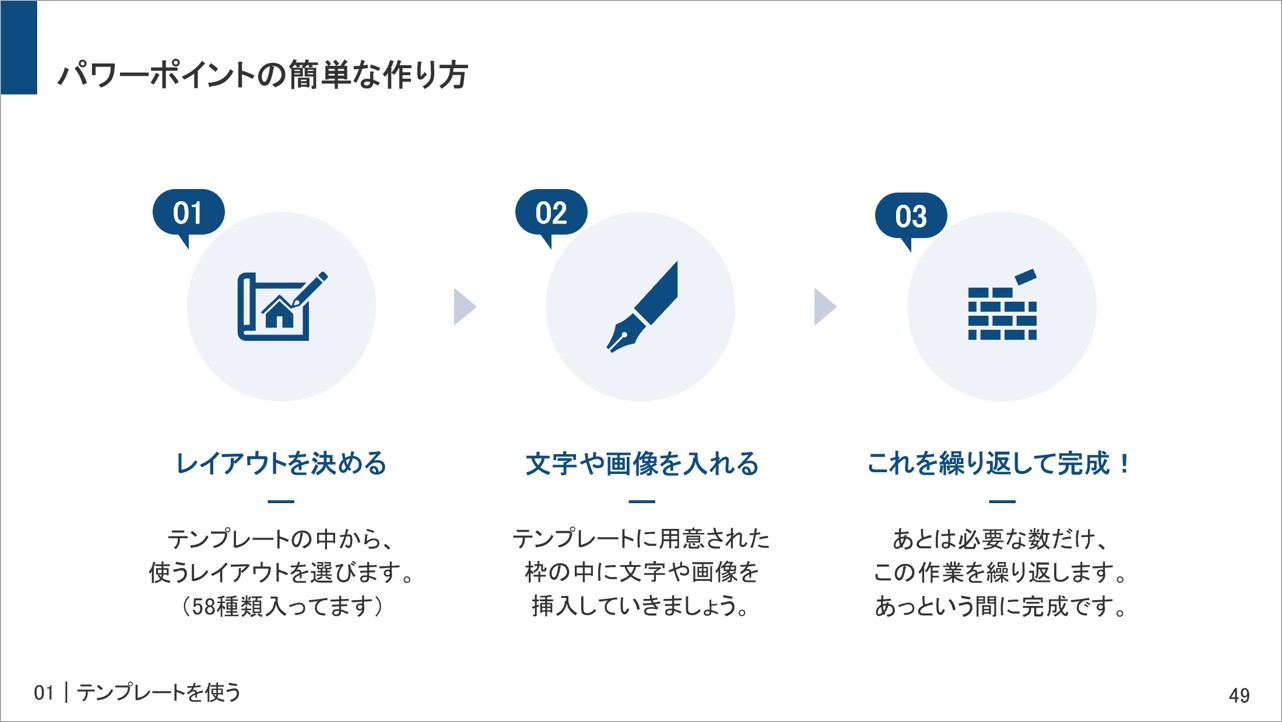
あとはレイアウトの中に画像や文字を入力していくだけで、簡単に資料を完成させることができます。
自分でイチからレイアウトを考える必要がないので、とても便利です。
実際にテンプレートを使っていただいた方へのアンケートによると、資料の作成時間が平均で約57%も削減されたというデータも出ています。
見栄えについても最大限見やすくなるように調整されているため、デザインやレイアウトに自信がなくても安心して使っていただけます。
詳細はこちらのページへ!
また、パワポ大学の限定特典として、テンプレートの使い方の説明書や、それぞれのレイアウトの使用例をプレゼントしています。
初めての方でも安心して使っていただけるような特典がてんこ盛りなので、ぜひ使ってみてください。
収録レイアウトや使うメリットなどの詳細は、こちらのページで詳しく案内をしています。
資料作成自体に時間をかけすぎてしまうのはあまり好ましくはありません。
テンプレートを活用して、作業効率を大幅に改善してみてはいかがでしょうか。
パワーポイントの使い方をマスターしよう
パワーポイントには他にもたくさんの機能があり、この記事だけでは紹介しきれていないこともあります。
とにかく手を動かしてパワーポイントを作ってみて、その都度、不明点を解消してコツをつかんでいきましょう。
次のステップとして、おしゃれなパワーポイントを作るための記事も載せておきます。
はじめまして! 「パワポ大学」を運営しております、やっすんと申します。弊サイトもこれまでに多くの方にご高覧いただき、おかげさまで本記事が100記事目の投稿となります。私は大学生の頃からプレゼンをする機会が多く、これまでに無数のパワー[…]
では、また別の記事でお会いしましょう。