何度やってもプレゼンテーションは緊張しますよね。
特に、パワーポイントには書かずに口答で説明しようと思っていた内容を、プレゼンが終わった後に「あ!しゃべり忘れた!」と後悔することは良くあると思います。
そんな時に、プレゼンターの「救世主」となってくれるのがノート機能です。 今回は、そんな救世主について使い方や印刷の方法を解説していきます。
パワーポイントにおけるノートの使い方
プレゼンテーションにおけるカンニングペーパー
プレゼンターにとってのノートは「救世主」だというお話を冒頭でしましたが、具体的にはどのようなシーンで役立つのでしょうか。
例えば、プレゼンを100人の前でする時のことを考えてみてください。
プレゼン慣れしていない方だったら確実に、緊張でガチガチになってしまいますよね。
原稿をせっかく覚えてきた原稿も、吹き飛んでしまうかもしれません。

そんな時にノートを用意しておけば、言ってしまえばプレゼンのカンニングペーパー、つまり原稿が目の前に置いてあるようなものです。
みなさんの大事なプレゼンを成功させる手助けをしてくれそうですね。
印刷しても良いし、発表者ツールとしても使える
そんなノート機能ですが、作った後はどのようにして利用するのでしょうか。 使用例は2つあります。
印刷して手に持って使う
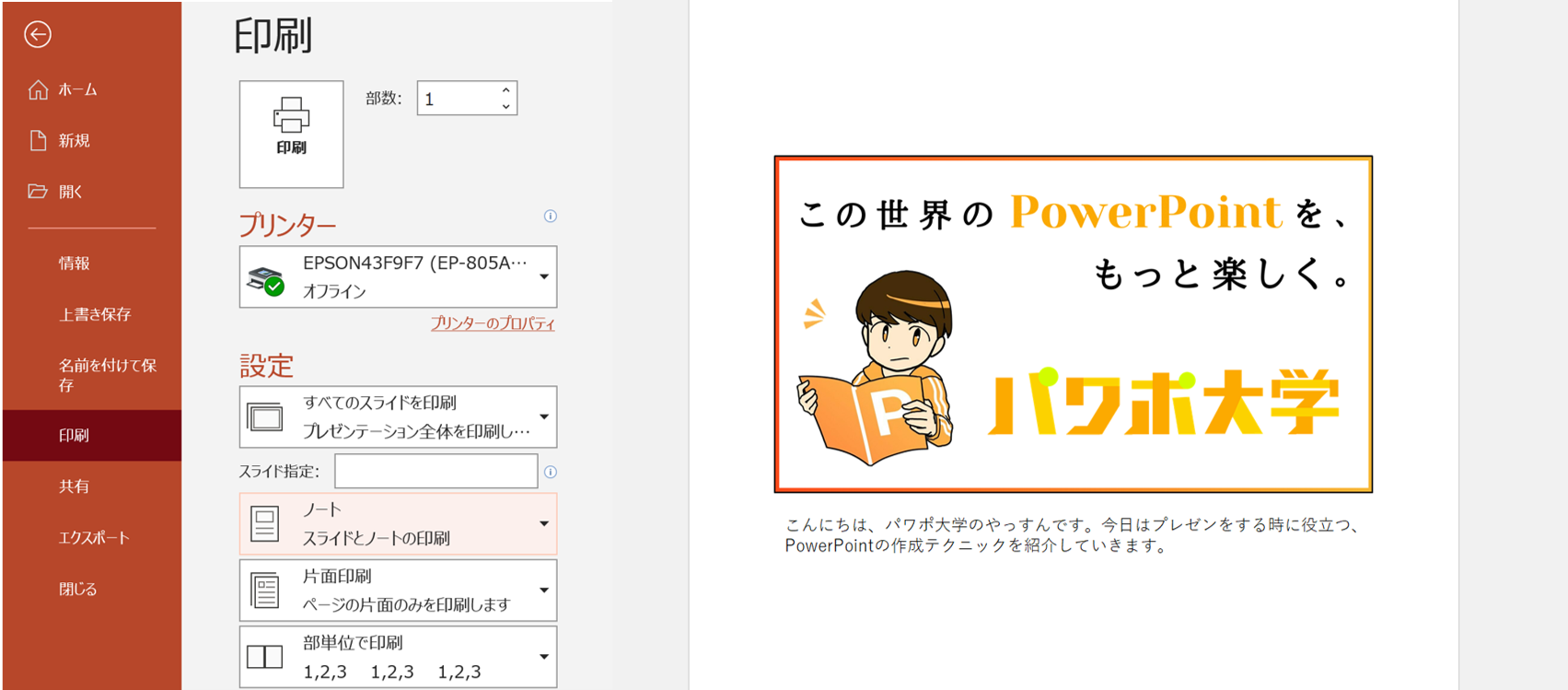
普通、パワーポイントの印刷をするときはスライドのみを印刷します。(配布する資料の場合はノートに書いてある内容を見られたくないでしょうし、なおさらですね)
しかし、上の画像のように、1部だけ自分のプレゼン用にノートを含めた資料を印刷しておくと便利です。
プレゼン用に発表者ツールとして使う
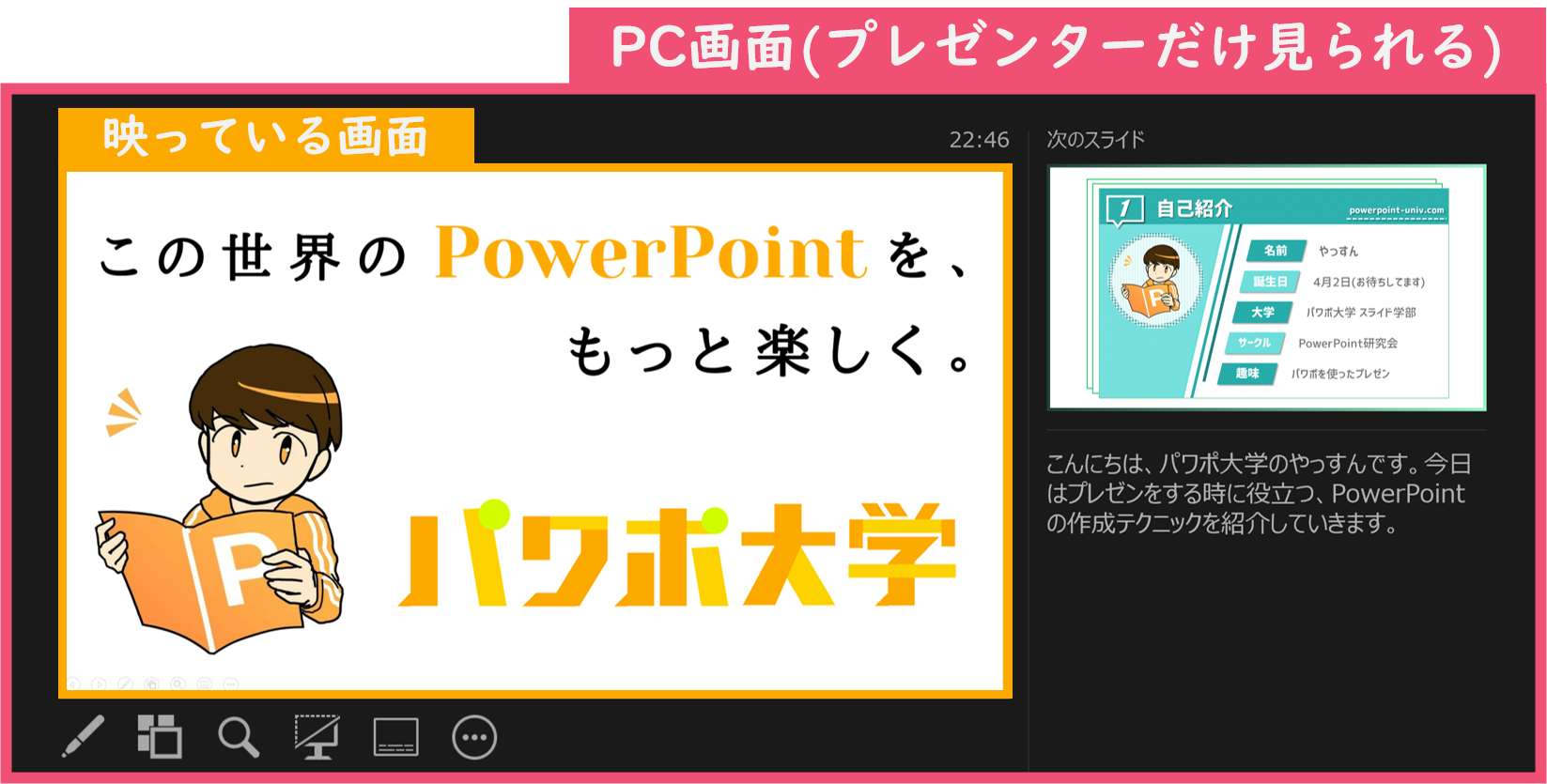
発表者ツールとは、プレゼン中にパソコン画面上で使用することのできるツールです。
上の画像のように、プロジェクターなどでパワーポイントを投影した際にオレンジ色のスライド部分しか映らないので、聞き手にはカンペを使っていることはわかりません。
このように、ノートを作っておくと、様々な形式のプレゼンに対応することが出来ます。
ノートの作り方
ここから先は、ノートを作るタイミングに応じて操作方法が変わってきます。
スライド作成と並行してノートを作る
多くの方が使っているやり方は、恐らくですがこちらだと思います。
ノートを出す
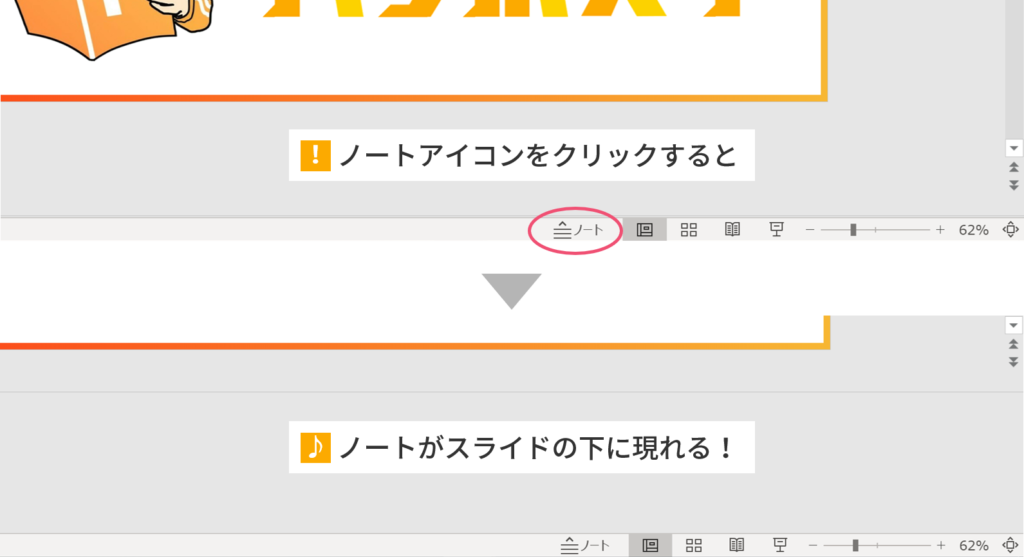
原稿を作成する
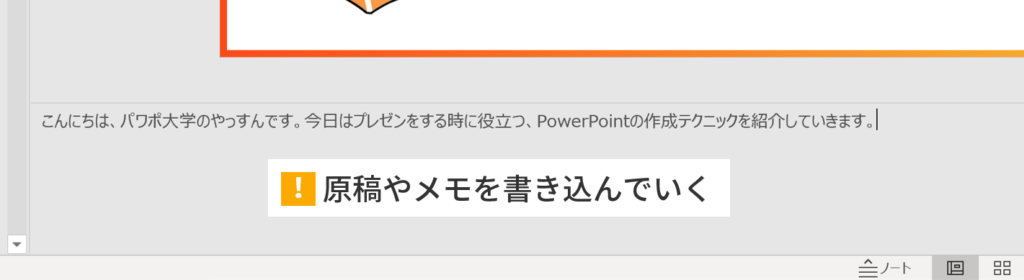
このスペースに原稿やメモを書き込んでいきます。ここで書き込んだ内容が、冒頭でお見せしたようなカンペにそのまま入ります。
スライドを作り終わってからまとめてノートを作る
もう1つが、スライドを作り終わってからまとめてノートを作る方法です。
ここからは、先ほどとは違うやり方でノートを表示します。
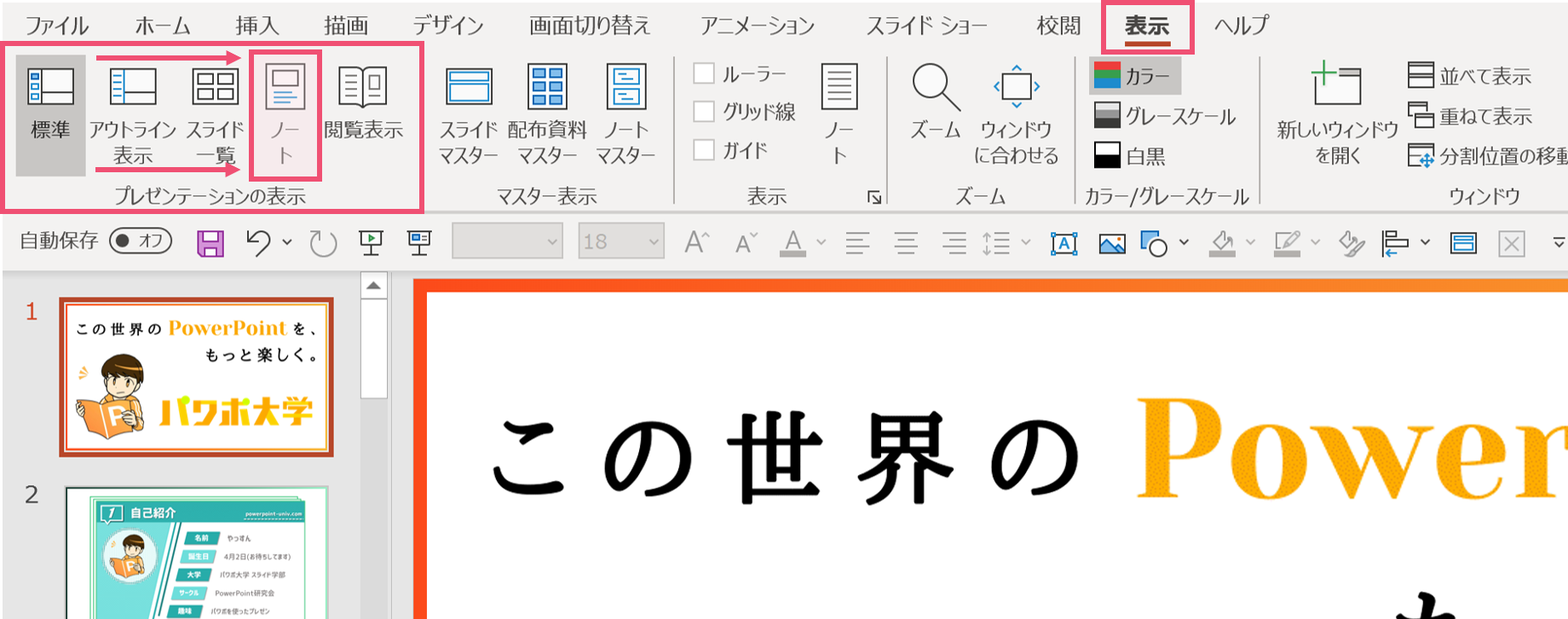
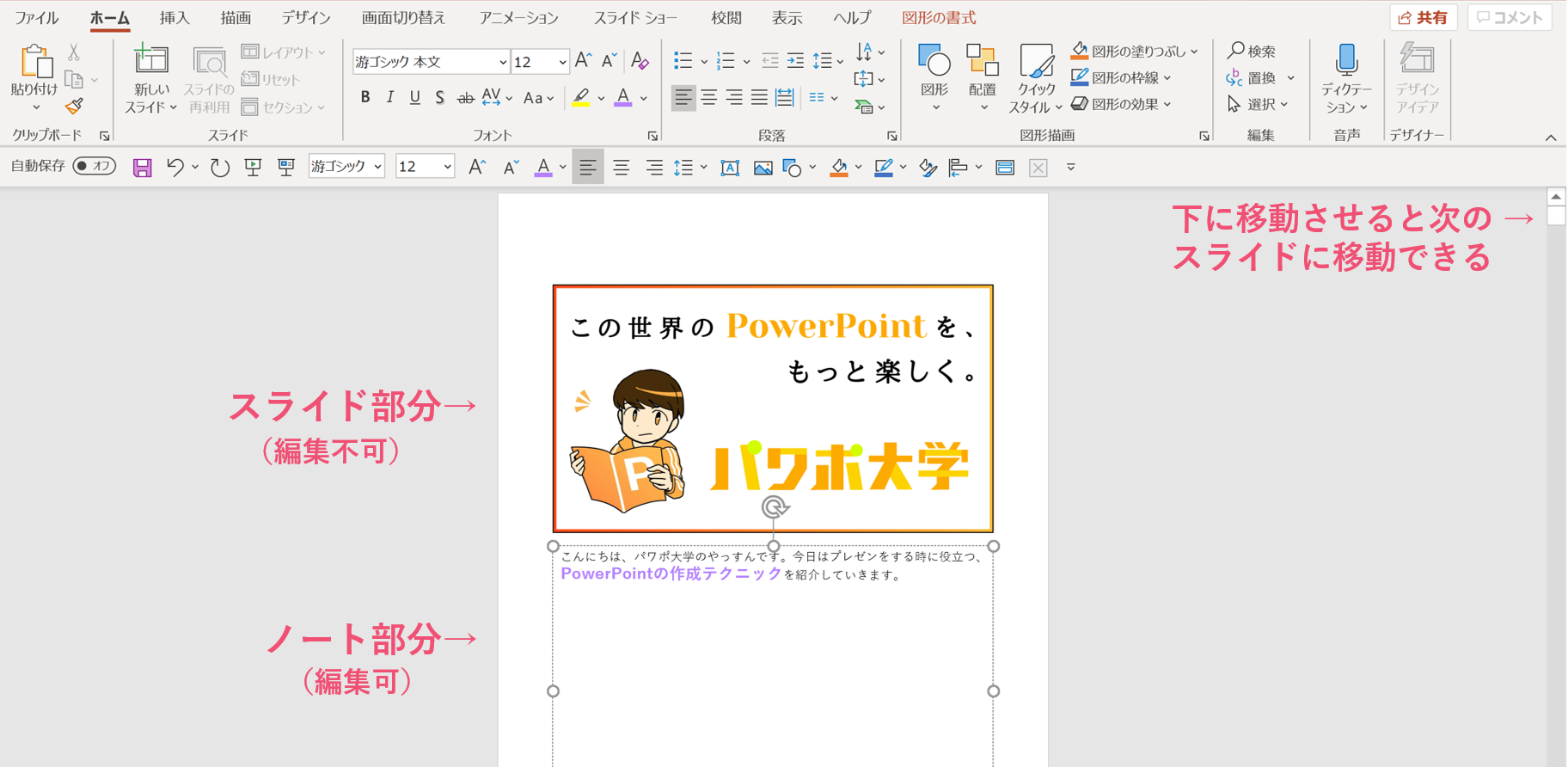
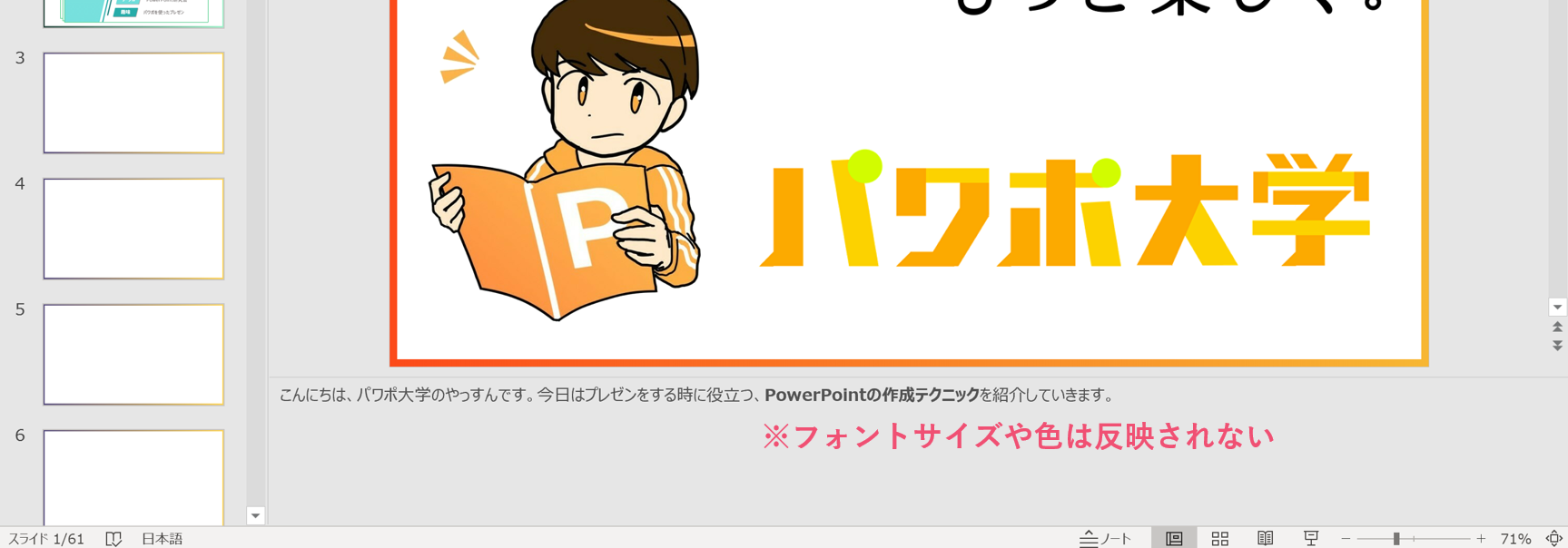
(ちなみに、【ノート】の状態でスライドをダブルクリックしても元に戻ります)
パワーポイントのノートを活用する
ノートが作り終わったところで、プレゼンテーション中にノートを活用する方法を見ていきましょう。
ノートを印刷してカンニングペーパーにする
1つ目はノートと一緒に印刷してカンニングペーパーとして使う方法です。
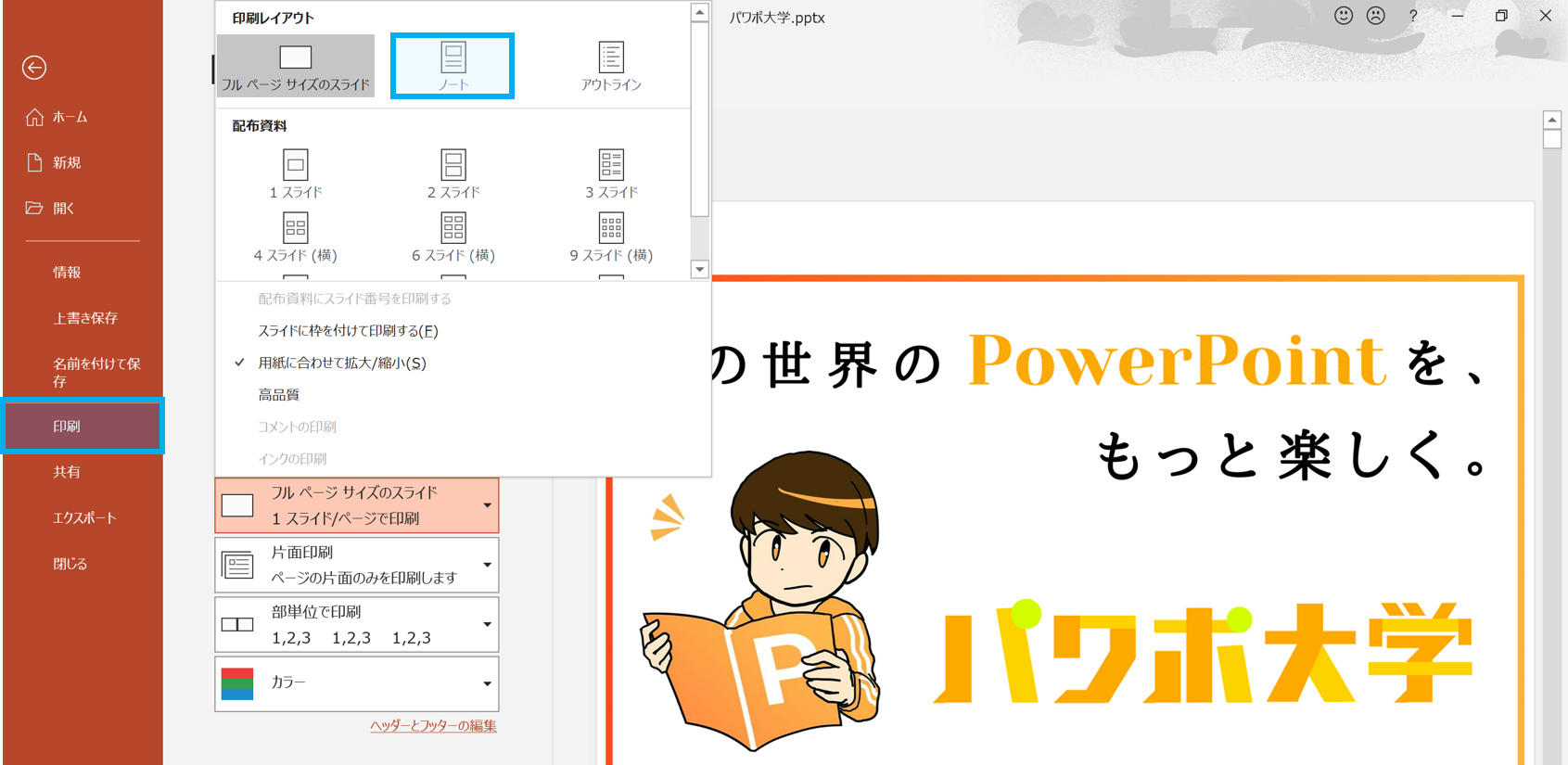
印刷する時に【印刷レイアウト】を設定することが出来ます。
その際に、印刷レイアウトで【ノート】を選択しましょう。
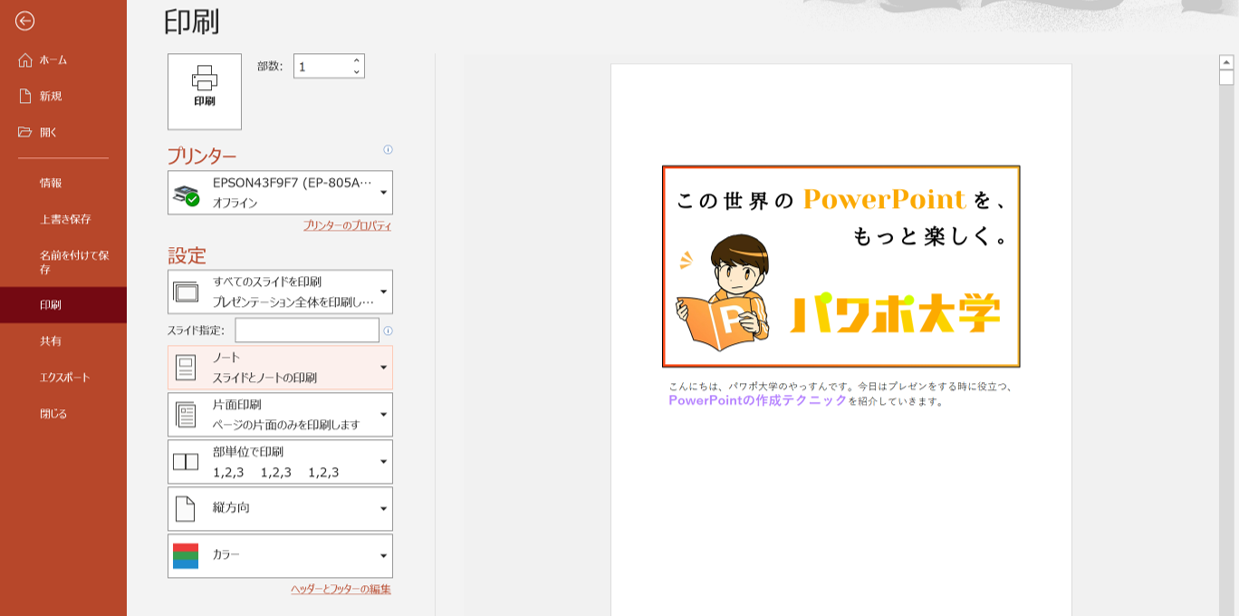
すると、このようにノートが印刷画面に表示されます。
先ほど作成したノートがスライドの下に入っていますね。ちなみにこちらには先ほどのフォントサイズや色の変更が反映されます。
これで、当日に紙の資料を手に持って発表に臨むことが出来ます。
スライドショーに発表者ツールを表示する
プレゼン当日にパソコン画面を見ながらノートの内容を読みたい時には、発表者ツールを使います。
プロジェクターやモニターで繋ぐ場合
まずは当日にプロジェクターやモニターにパソコンを繋いで、パワーポイントを投影する際のやり方です。
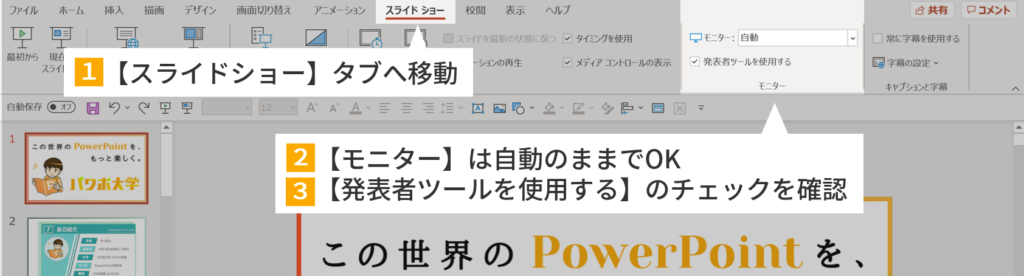
パソコン1台で使う場合
次は、プロジェクターやモニターを使わずに、パソコン1台で発表者ツールを使う方法です。例えば、パワーポイントを作った後に内容を確認したい時や、当日のプレゼン練習のために使うことができます。
パソコン1台でスライドショーを開始するとこのような画面になります。

実は、このやり方の場合は【発表者ツールを使用する】にチェックが入っていても発表者ツールが開かれません。
そこで、パソコン1台でも発表者ツールを使用する方法を紹介します。
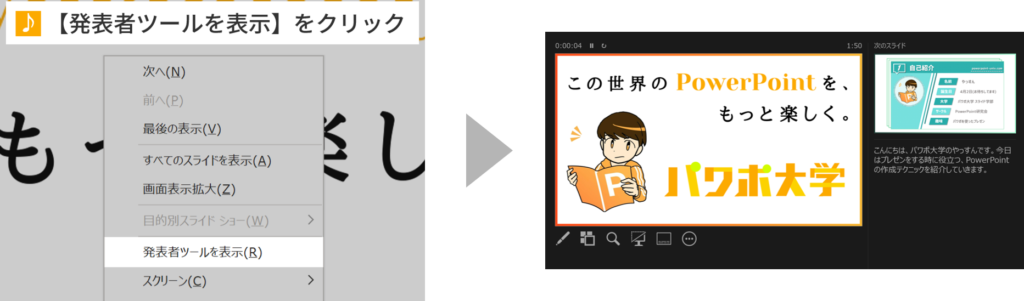
パワーポイントを用いてプレゼンテーションをする際に、是非とも使ってほしいのが発表者ツールです。発表者ツールとは、簡単に言うと「プレゼン本番にカンペを見ることができる優れもの」です。もちろん入念にプレゼン練習ができるときにはあまり必要ない[…]
パワーポイントのノートは大事な下準備!
パワーポイントでノートを作っておくことは、プレゼンの下準備と言えます。
箇条書きでもいいのでノートを作っておくと、プレゼン全体の構想や流れもわかりやすくなるかもしれませんね。
では、また別の記事でお会いしましょう。












