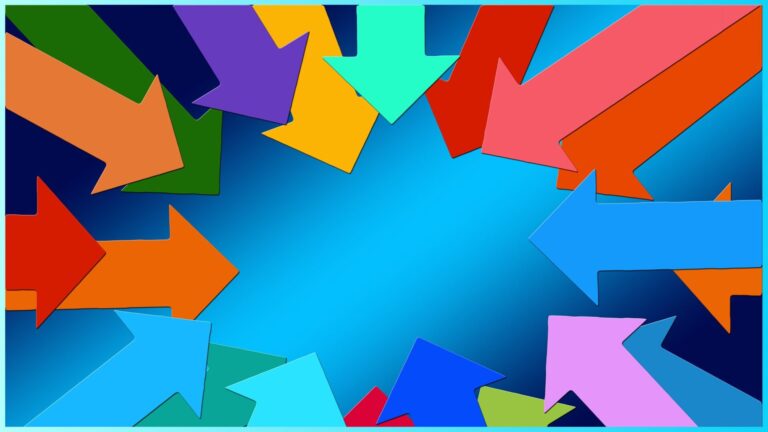パワーポイントで資料を作成しているときに、オブジェクトをスライドの中央に揃えたくなったり、テキストボックスや表の中の文字を中央揃えしたいと思うことはありませんか?
こういったパワーポイント内での配置はスライドの見やすさに大きな影響を及ぼします。
そこで、今回はパワーポイントで中央揃えをする方法を、中央揃えをしたいシーンに応じてそれぞれ紹介していきます。
パワーポイントのスライドに対して中央揃えをする
まず最初に紹介するパターンは、パワーポイントのスライドに対して中央揃えをする方法です。
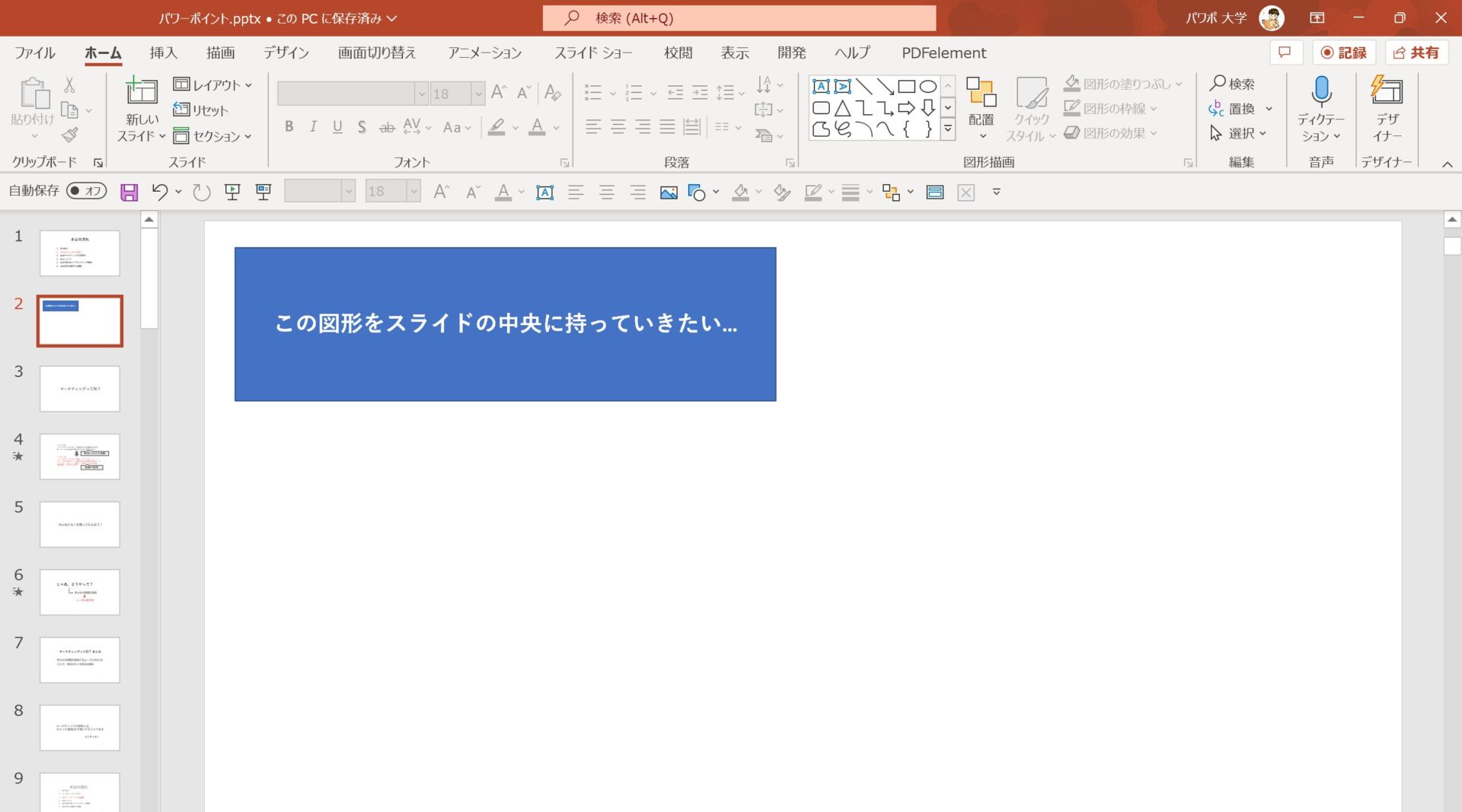
上の画像にある図形をスライドのちょうど中央に揃えてみます。
(ちなみにこれから説明するやり方は、図形だけではなくテキストボックスや画像でも同様の手順になります)
左右・上下に中央揃えを行う
パワーポイントの図形をスライドの中央に揃えるためには、左右・上下に中央揃えを行う必要があります。
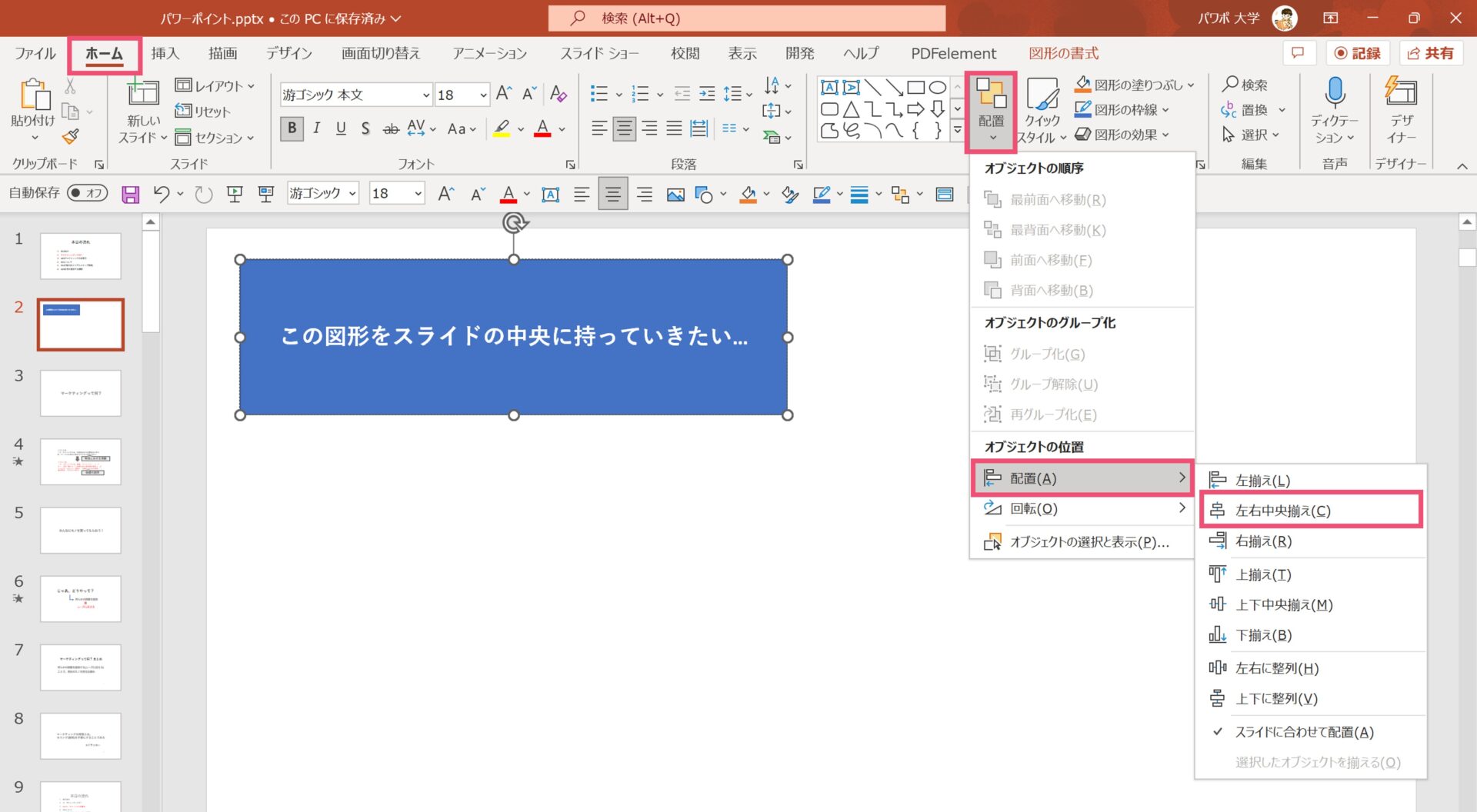
中央揃えをしたい図形をクリックした後に、【ホーム】タブから【配置】→【左右中央揃え】の順に選択していってください。
ここで、先に上下中央揃えを選択しても問題はありません。
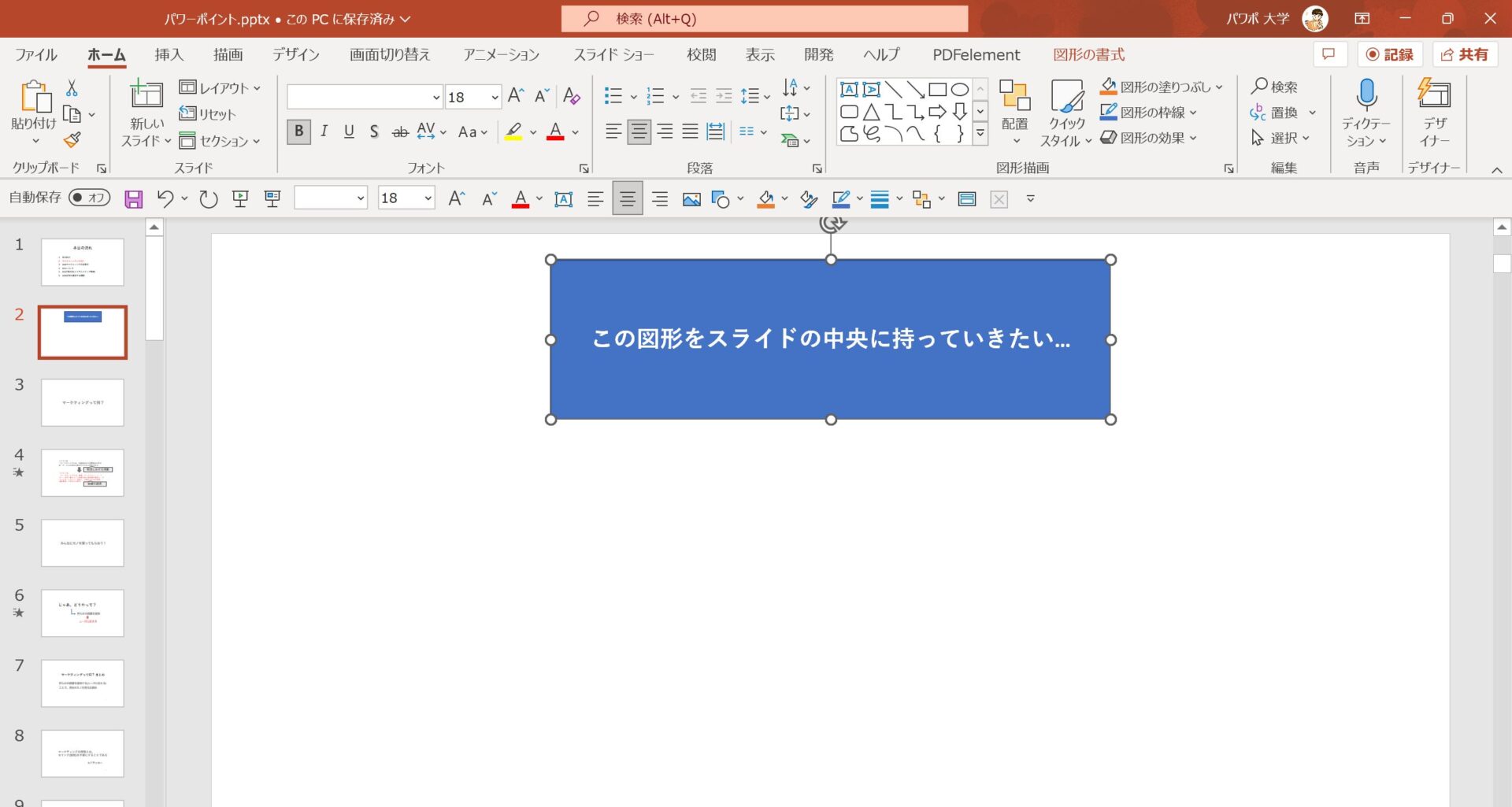
左右中央揃えが成功すると、上の画像のように図形がスライドのちょうど中心に移動しました。
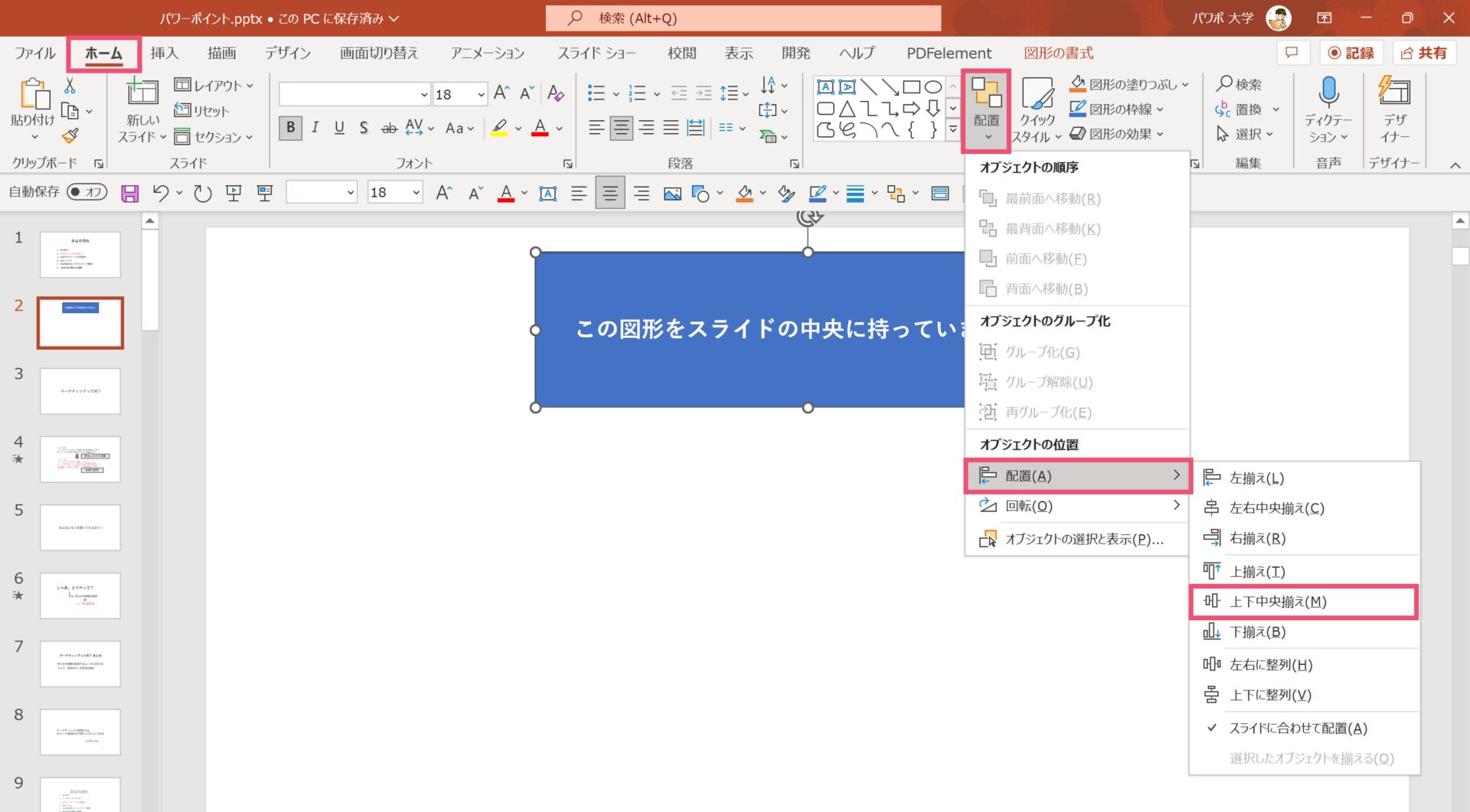
ここからは先ほどと同様の手順で、今度は上下中央揃えをクリックしてください。
先ほど上下中央揃えをしていた場合は、今回は左右中央揃えになります。
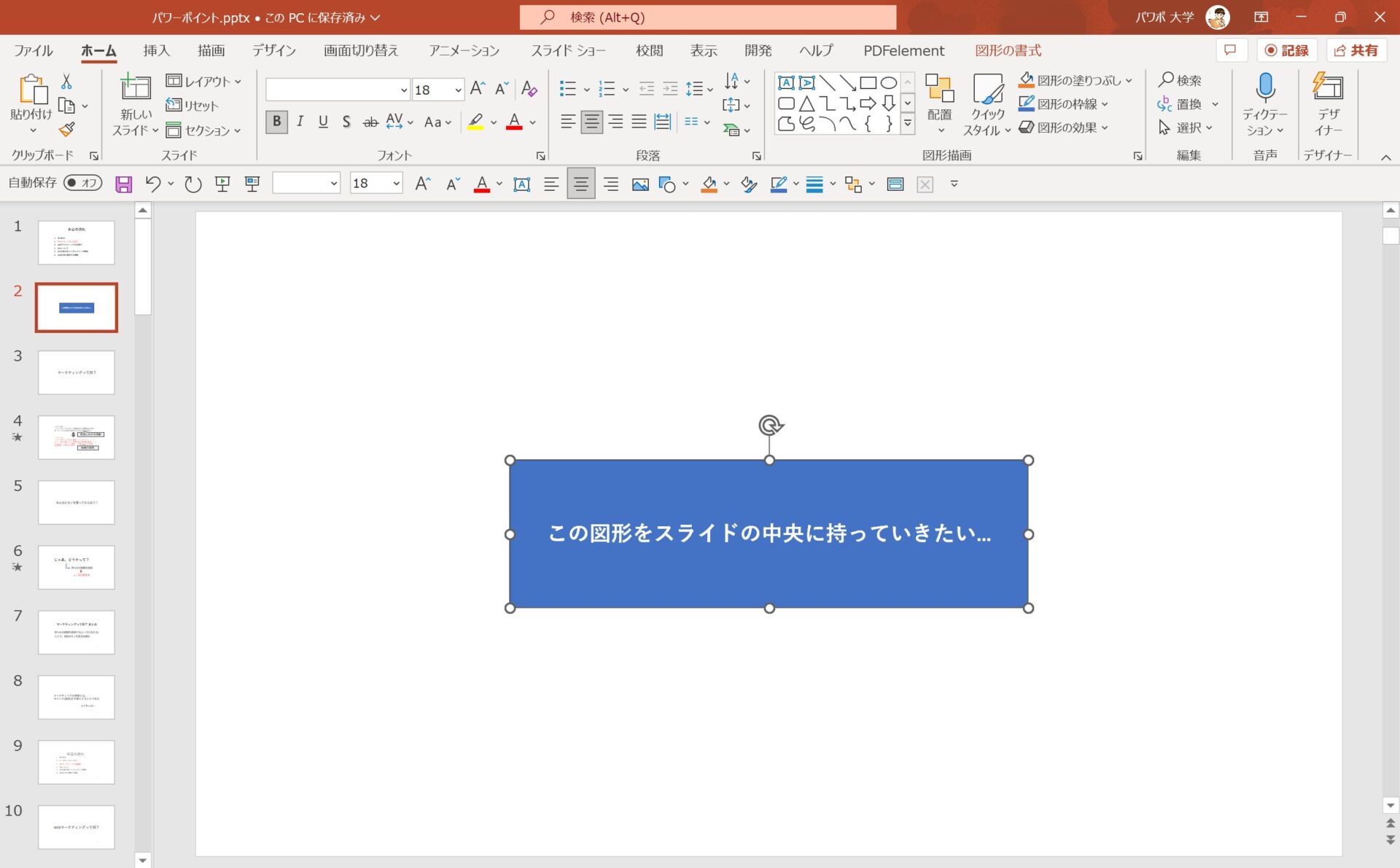
この2ステップを実行することによって、上の画像のように図形がスライドの中央に揃うようになります。
スライドの中心への中央揃えのやり方は以上となります。
中央揃えが上手くいかない時に確認するポイント
ちなみに、基本的にスライドの中心への中央揃えのやり方は先ほど説明したものになるのですが、まれに中央揃えが上手くいかないこともあるようです。
その時には以下のポイントをチェックしてみてください。
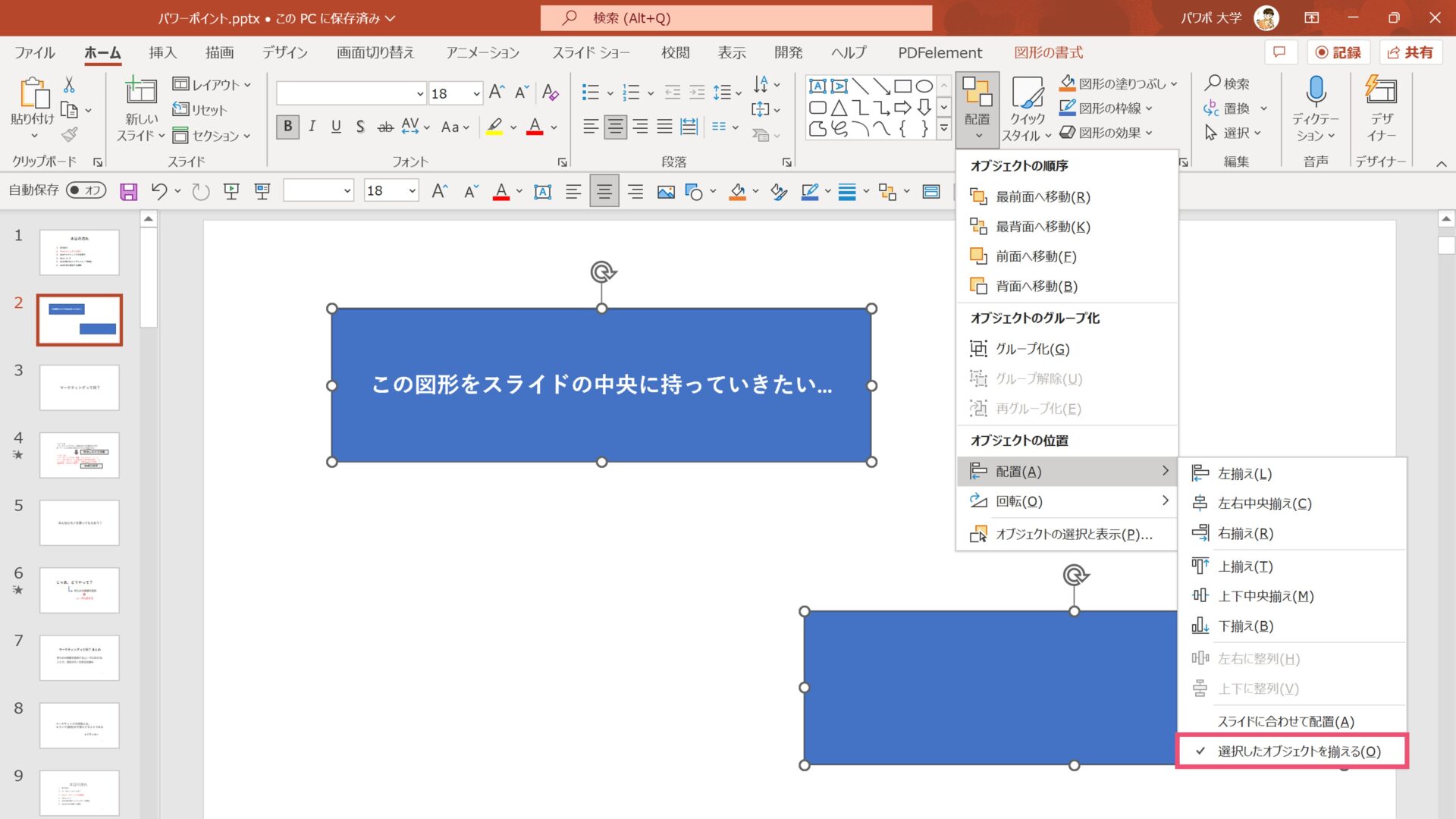
こちらは複数の図形を同時に選択している時に起こってしまう事象のようですが、左右・上下中央揃えをしようとする時に、【選択したオブジェクトを揃える】という項目にチェックが入ってしまっていると、スライドの中心への中央揃えがうまくいかないようです。
【スライドに合わせて配置】にチェックが入っていることを確認してから、中央揃えを行うようにしましょう。
あまり多くないパターンだとは思いますが、突然だと困惑すると思うので念のための補足になります。
パワーポイントの文字を中央揃えする
続いては、パワーポイントでテキストボックスの中の文字を中央揃えする方法を紹介します。
文字を中央揃えする方法
早速、文字を中央揃えする方法を紹介します。
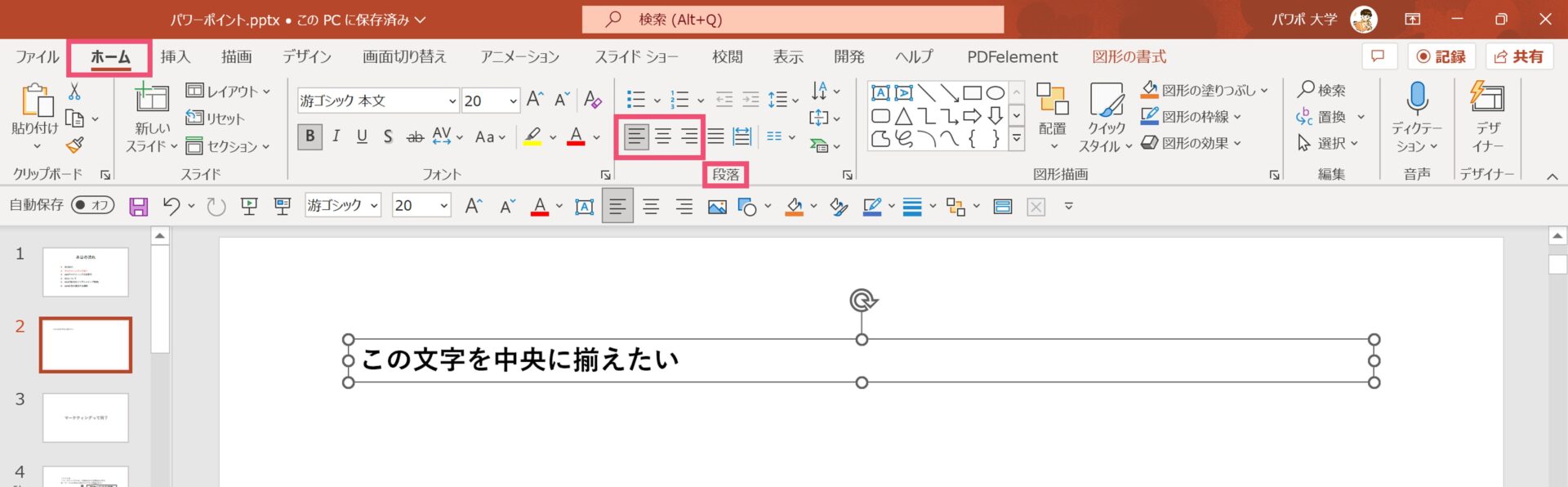
上の画像にある文字を、テキストボックスの中央に揃えてみます。
まずはテキストボックスを選択し、【ホーム】タブの【段落】にある赤枠で示した部分に着目してください。
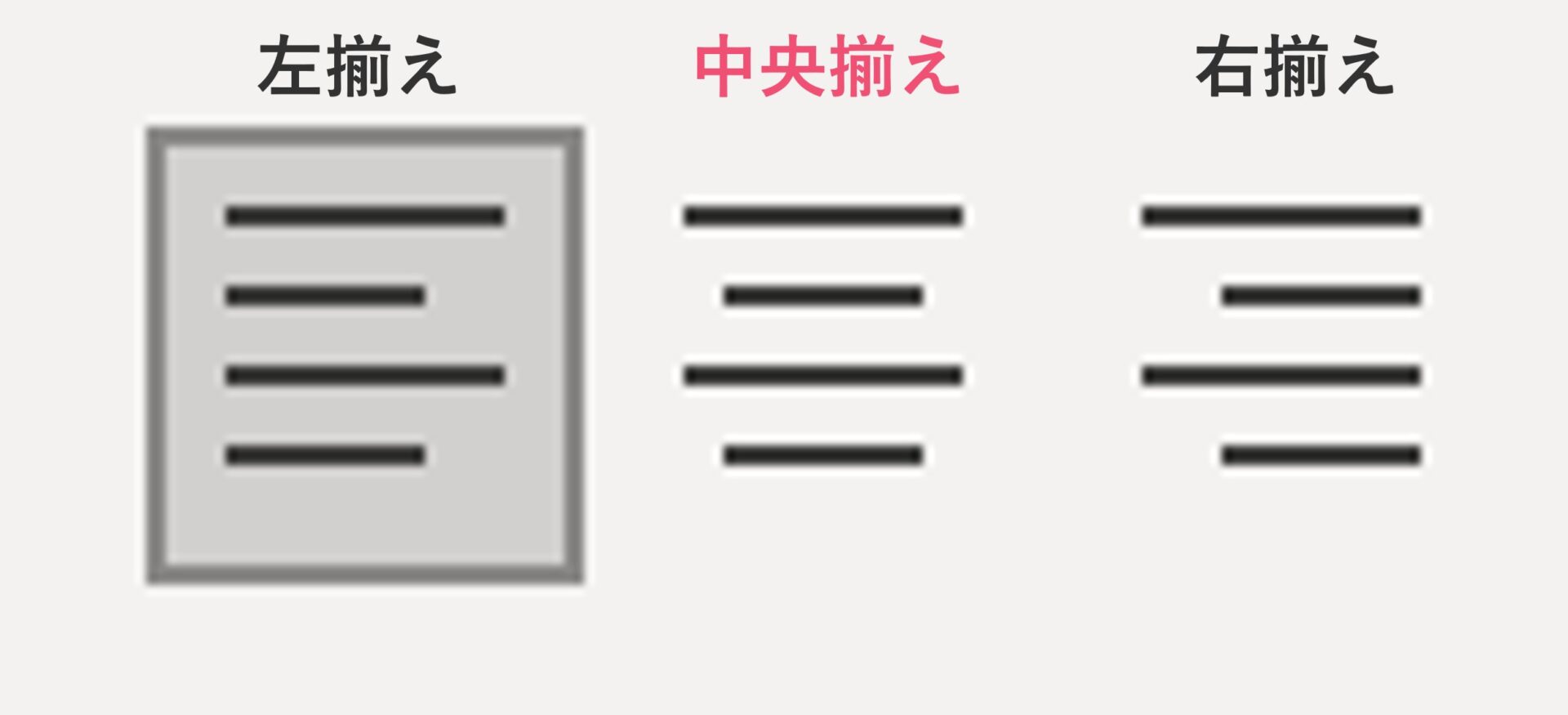
赤枠内を拡大した図がこちらになります。
横の棒線が4本ついていますが、これが左から【左揃え】【中央揃え】【右揃え】となります。
それぞれ、テキストボックスや図形の中の文字をどのように整列させるかを表したものになっており、今回は文字を中央に揃えたいので、真ん中の中央揃えをクリックしてください。
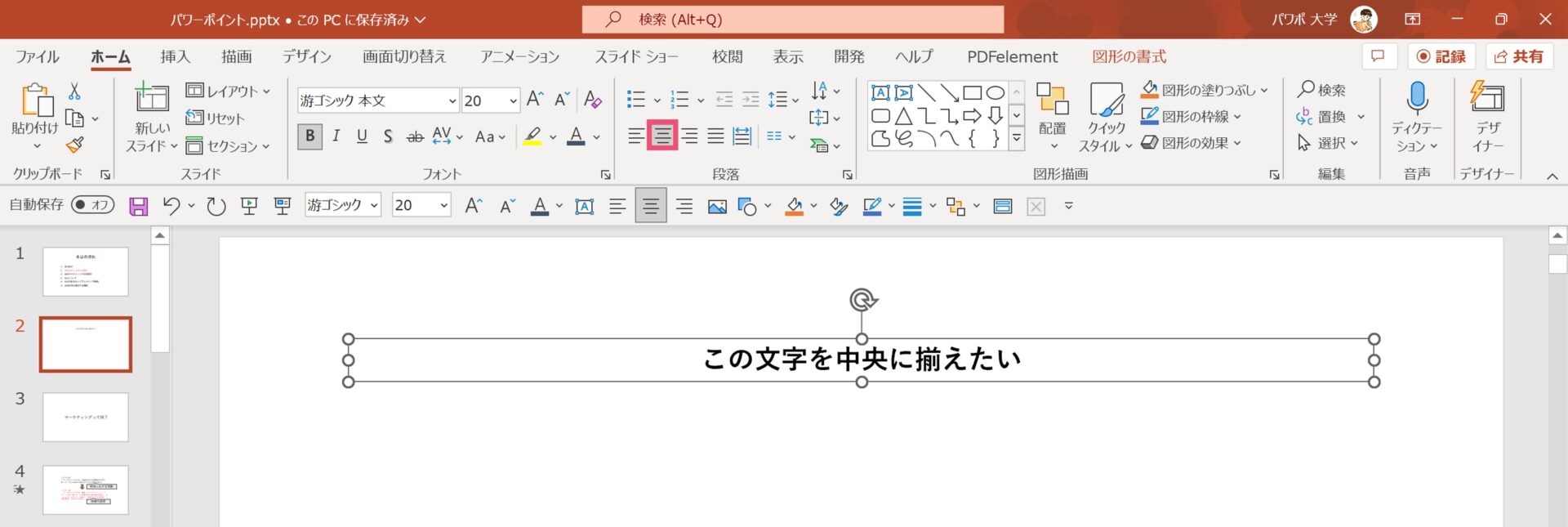
中央揃えをクリックすると、上の画像のようにテキストボックスに対して文字が中央揃えされます。
同様の操作で左揃えや右揃えもできるので、試してみてください。
クイックアクセスツールバーで中央揃えを登録できる
また、先ほど説明した中央揃えはクイックアクセスツールバーに登録しておくと便利です。
クイックアクセスツールバーとは、パワーポイントを使う時に良く行う操作を、どのタブにいても実行することができるように設定できる機能です。
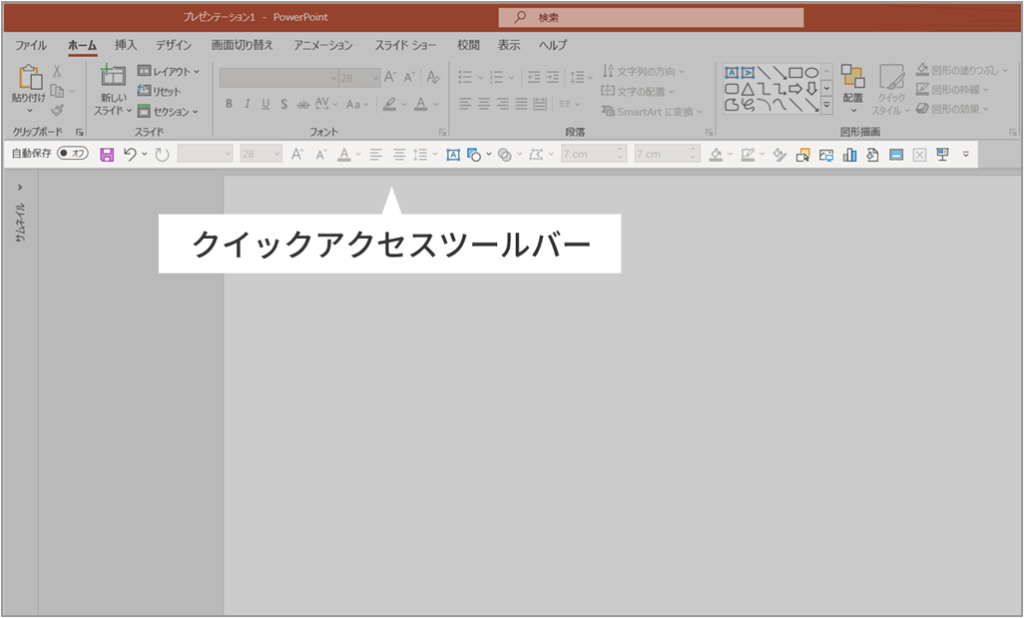
上の画像は私が自分で設定したクイックアクセスツールバーになるのですが、中央揃えも含めて設定しているコマンドをいつでも使うことができるので便利です。
クイックアクセスツールバーの設定方法とおすすめのコマンドについてまとめている記事を書いているので、こちらも合わせて読んでみてください。
パワーポイント(=パワポ)を作る時に、クイックアクセスツールバーを使ったことはありますか?答えが「NO」の場合、絶対に最後までこの記事を読んでください。クイックアクセスツールバーを使いこなせると、これまで5時間かかっていたパワー[…]
ショートカットキーで中央揃えすることもできる
また、先ほどは【ホーム】タブや、クイックアクセスツールバーを用いて中央揃えをする方法をお伝えしましたが、実はショートカットキーを活用することで更に簡単に中央揃えができます。
中央揃えのショートカットキーは「Ctrl+E」です。
Centerだから「Ctrl+C」じゃないの?と思うかもしれませんが、コピーのCtrl+Cと被ってしまうため、Centerの2文字目である「E」を持ってきているようです。
ちなみにですが、Ctrl+Lで左揃え、Ctrl+Rで右揃えができます。
いちいちカーソルを移動させて中央揃えをするのが面倒という方は、このショートカットキーを覚えておくと良いでしょう。
パワーポイントで中央揃えを使いこなそう
パワーポイントは文字や図形、画像などを自由に置くことができる反面、レイアウトに気を使う必要があるため配置に関する操作も多くなります。
パワーポイント上のオブジェクトを自在に操作できるようにしておくと良いでしょう。
では、また別の記事でお会いしましょう。