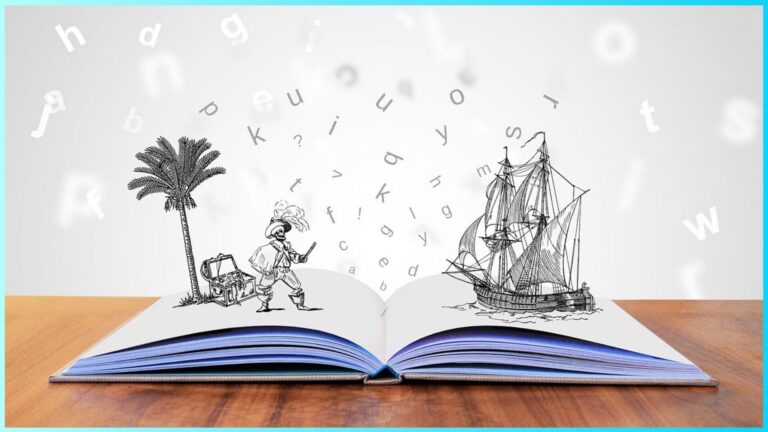パワーポイントは、エクセルやワードと同様、ビジネスマンに欠かせない必須のツールです。
近年ではビジネスマンだけではなく、高校生や大学生でもパワーポイントを一定の水準で使いこなすことが求められています。
そんな中、普段あまりパワーポイントを使う機会がなく、使い方や作り方以前に、開き方がそもそもわからない!という方もいらっしゃるのではないでしょうか?
そこで、今回はパワーポイントを作る前の段階として、パワーポイントの開き方をわかりやすく説明していきます。
パワーポイントの開き方
ここからは早速パワーポイントの開き方を説明していきます。
パワーポイントを開いてみよう
はじめに、パワーポイントの開き方について紹介します。
パワーポイントを検索窓から起動する
パワーポイントを開くためには、パソコンの検索窓からPowerPointを探します。
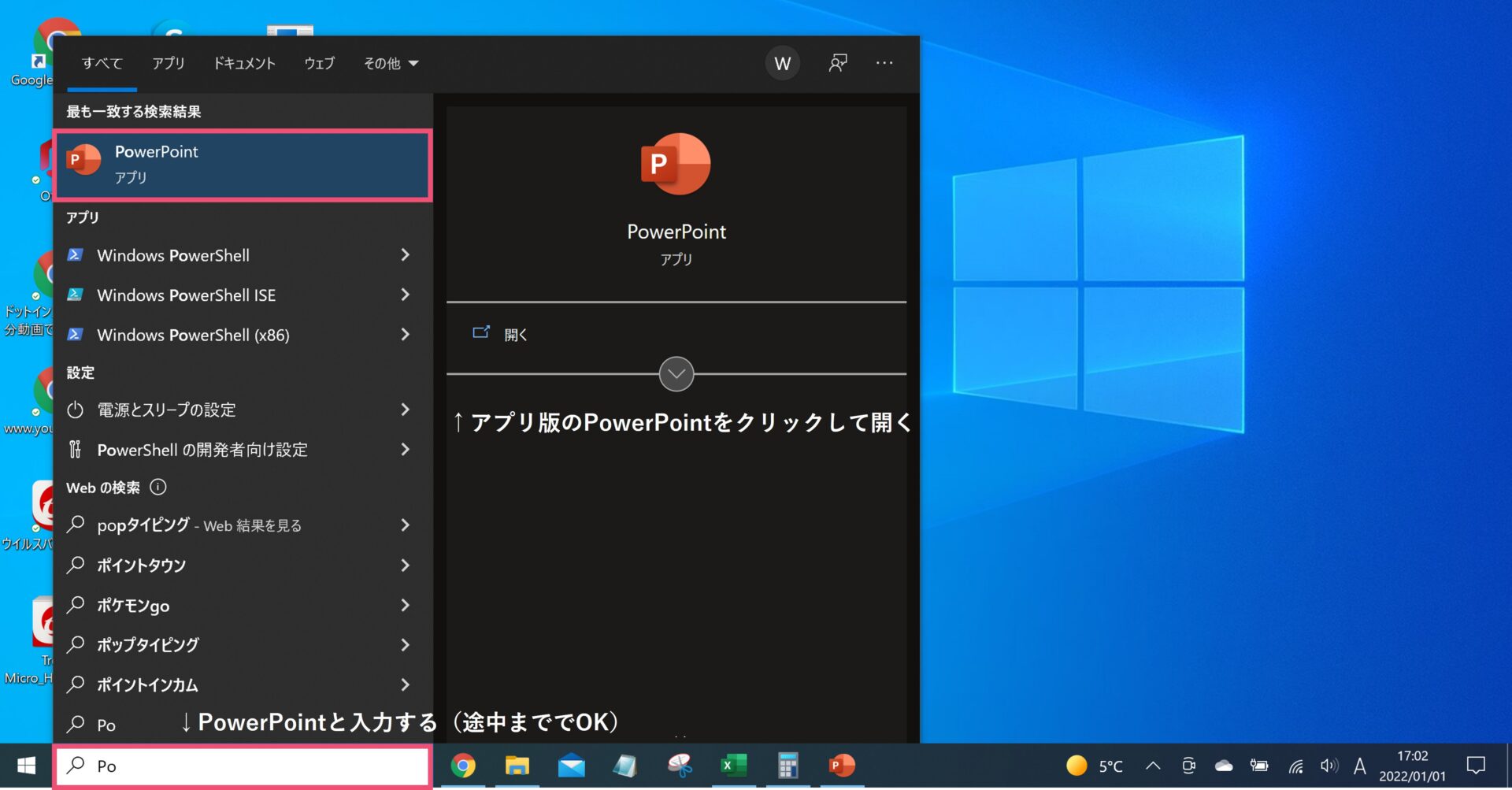
画像はWindows10になりますが、基本的にパソコンの左下(スタートの左)に検索窓があります。
そこにPowerPointと入力をすると、アプリ版のパワーポイントが出てきます。(途中まで入力すれば候補として出てくるはずです)
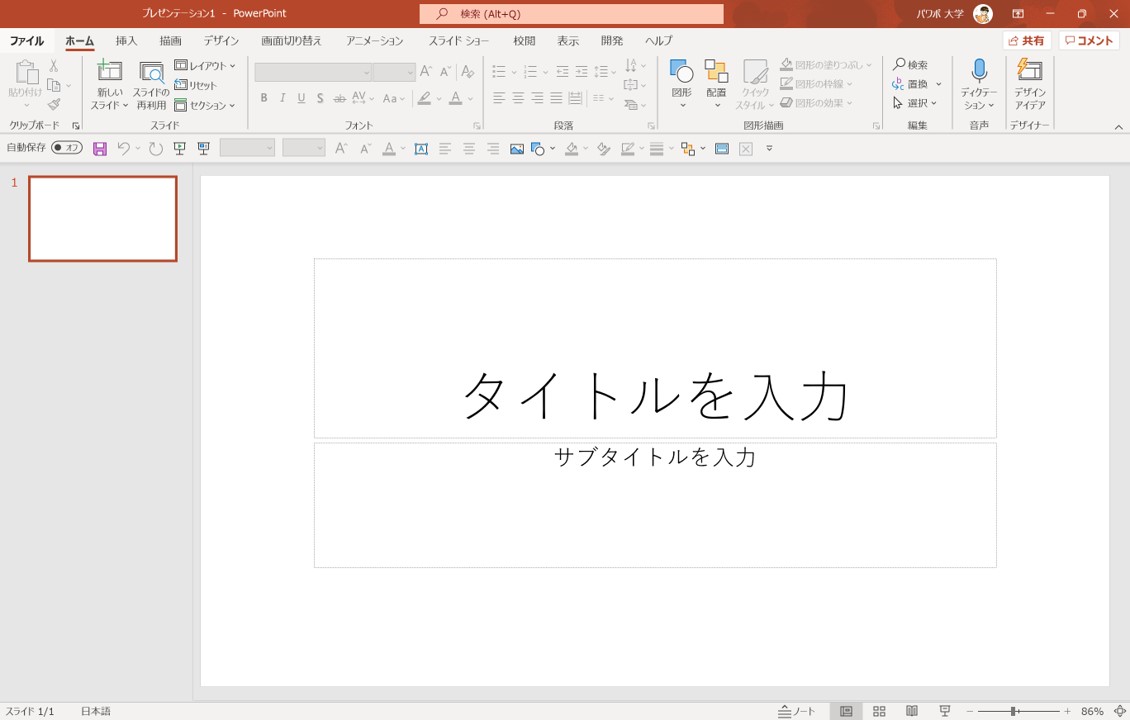
クリックすると、起動画面が出た後にパワーポイントが開かれます。
ここまでが最初のステップであるパワーポイントの開き方です。
すぐに使えるようにピン留めしておくと良い
今回は検索窓から開きましたが、パワーポイントを使うたびに毎回検索をするのは面倒ですよね。
そこで、パワーポイントをすぐに使えるようにピン留めしておきましょう。
検索窓で検索したときに出てきた「PowerPoint」のアプリの上にカーソルを置いて、【右クリック】をしてください。
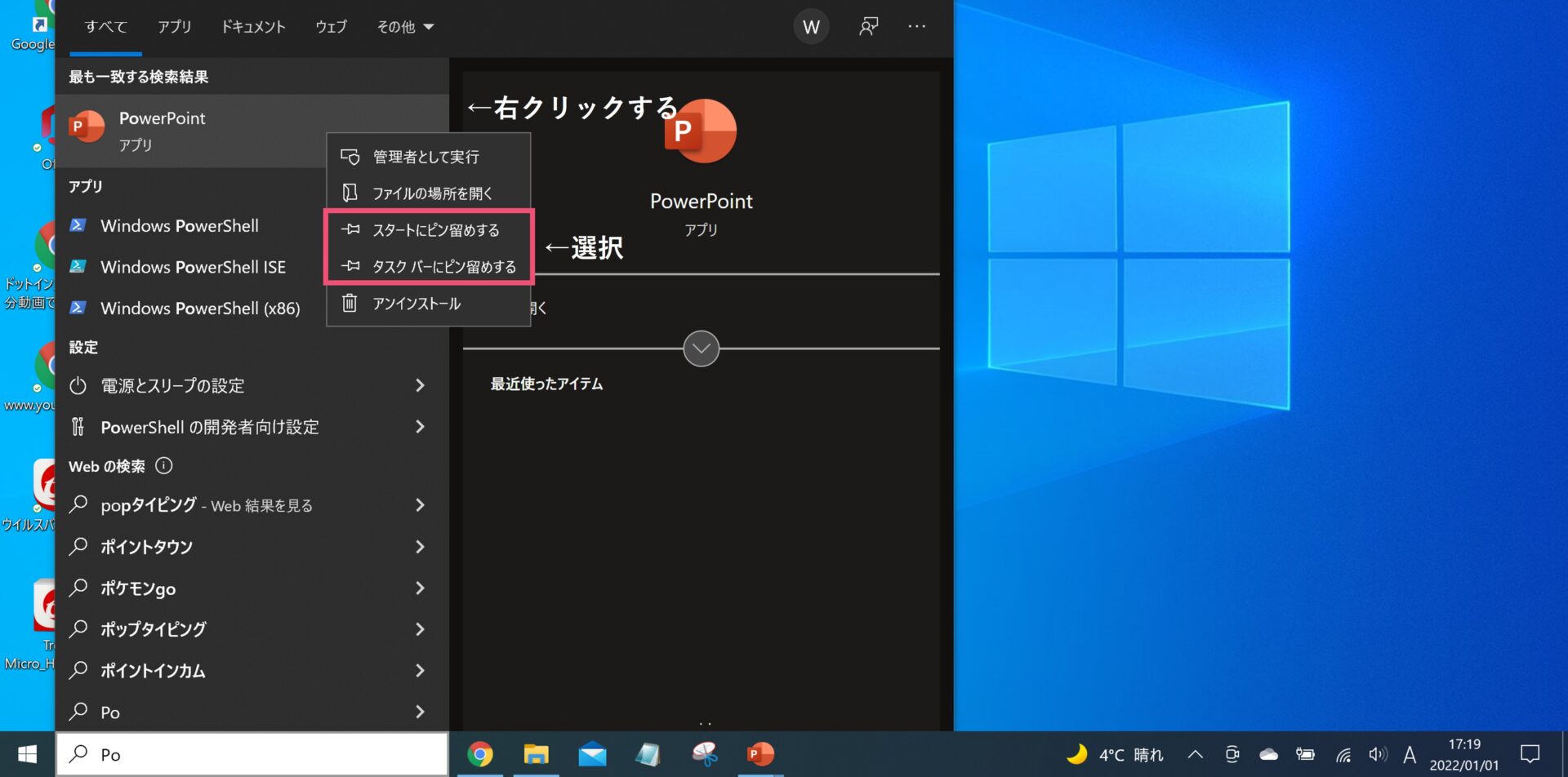
すると、上の画像のようなメニューが出てくるので、【スタートにピン留めする】もしくは【タスクバーにピン留めする】を選択しましょう。
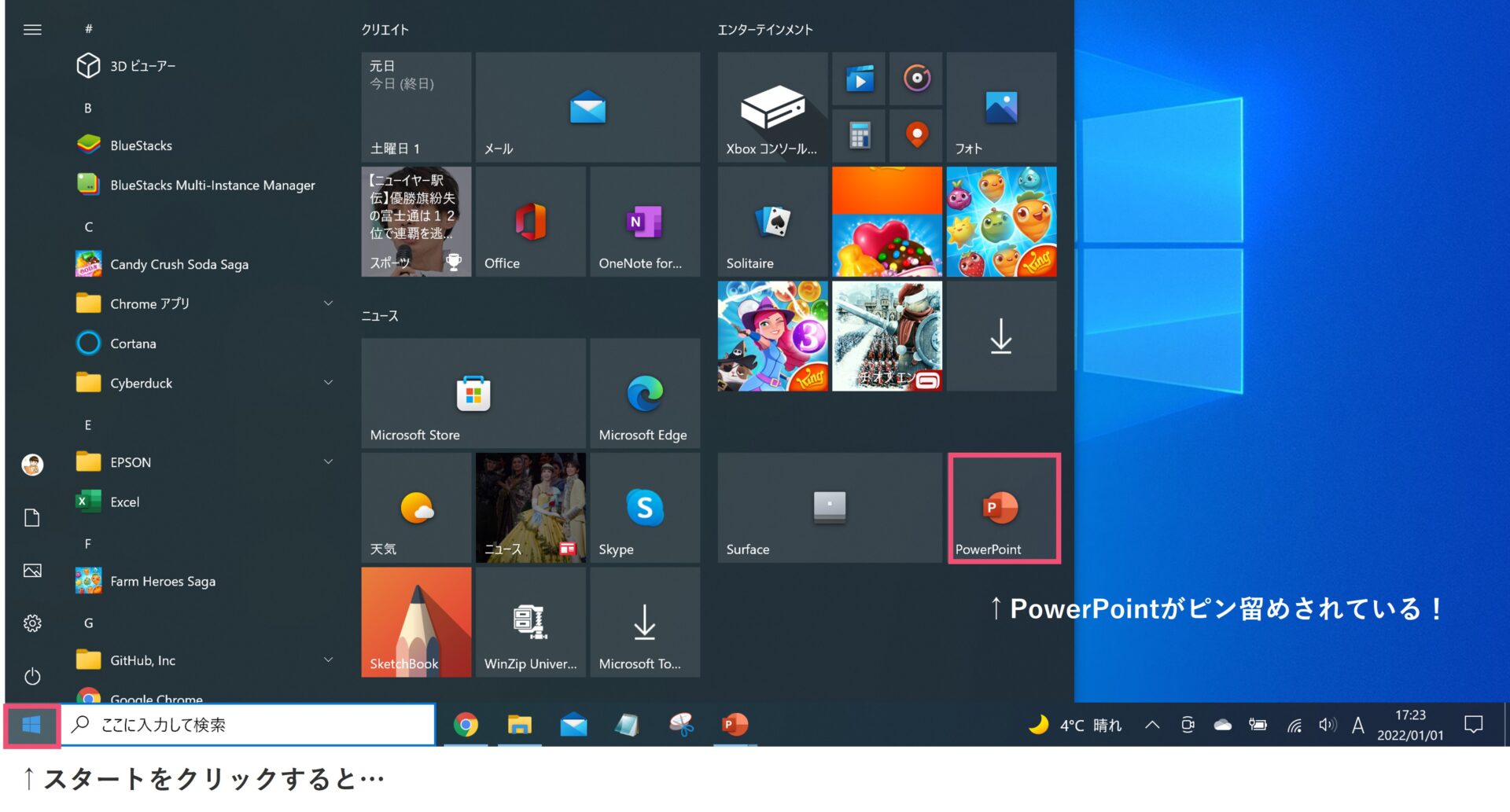
スタートにピン留めすると、スタートを開いたときにパワーポイントがいつでも選択できるようにピン留めされます。
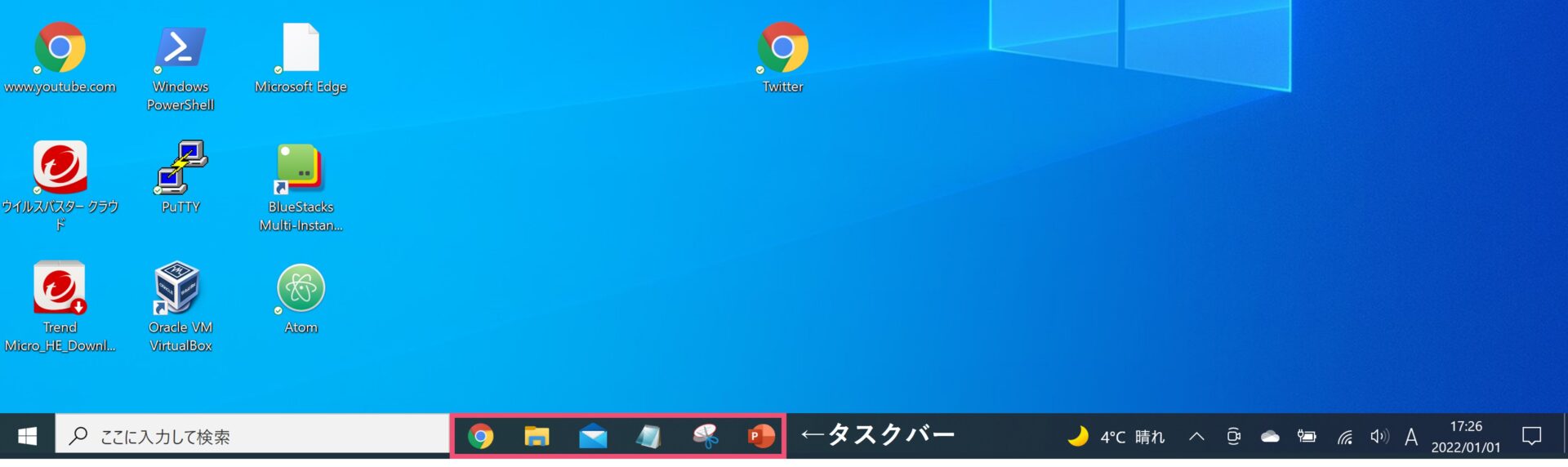
タスクバーとは、パソコンの下にあるメニューのようなものです。(上の画像の赤枠部分)
タスクバーにピン留めをしておくと、メニューを開かなくてもいつでもパワーポイントを開くことができるようになります。
特にパワーポイントを頻繁に使う方はタスクバーにピン留めしておくと良いでしょう。
デスクトップにパワーポイントのリンクを設定する
また、タスクバーにピン留めするほどは使わないけど、毎回メニューを開くのは面倒、という方はデスクトップにパワーポイントのショートカットを設定しておくと良いでしょう。
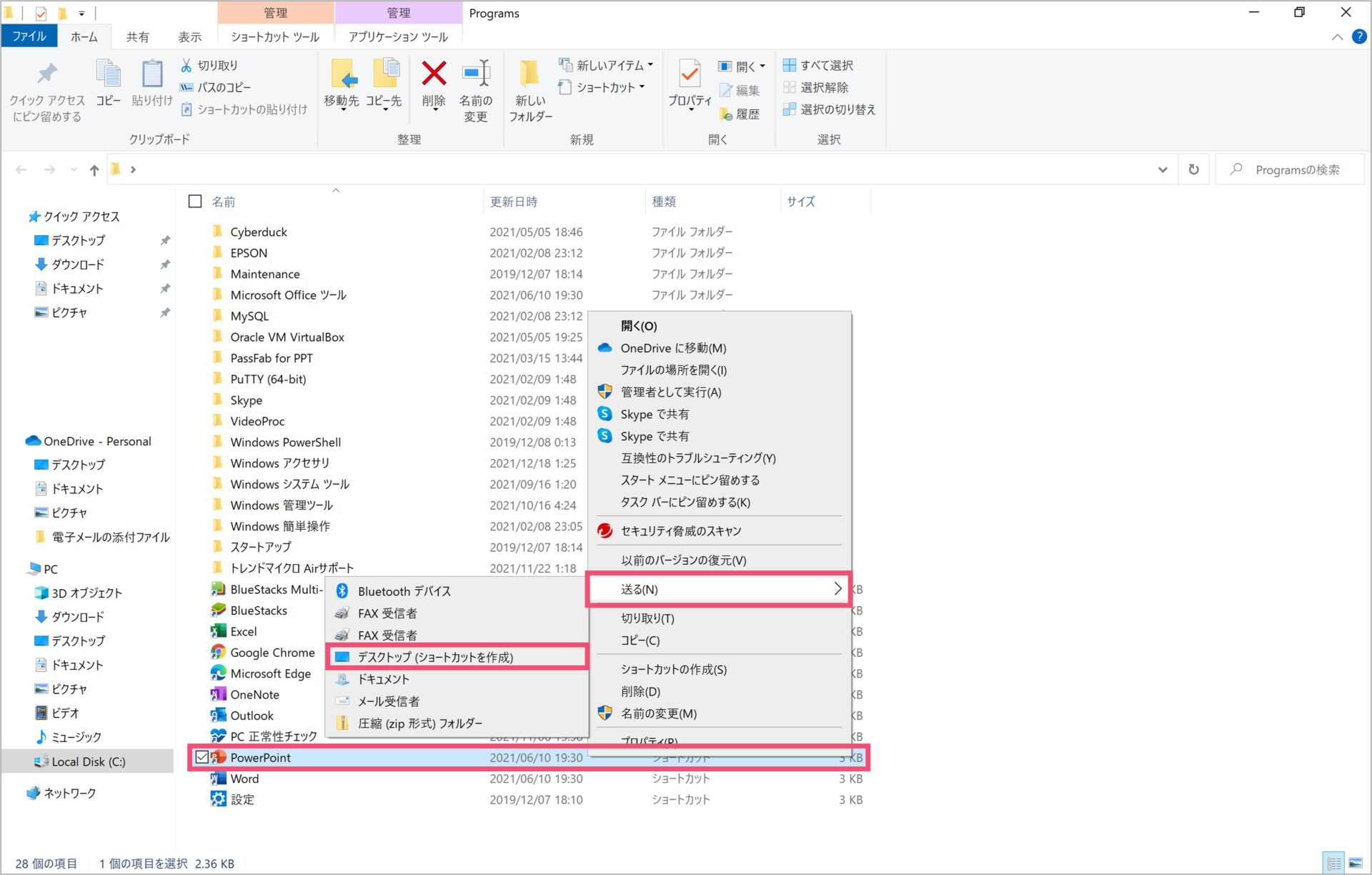
検索窓でパワーポイントを検索した後に右クリックをして、【ファイルの場所を開く】を選択してください。
パワーポイントが入っている場所が表示されるので、【右クリック】→【送る】→【デスクトップ(ショートカットの作成)】の順にクリックしていってください。
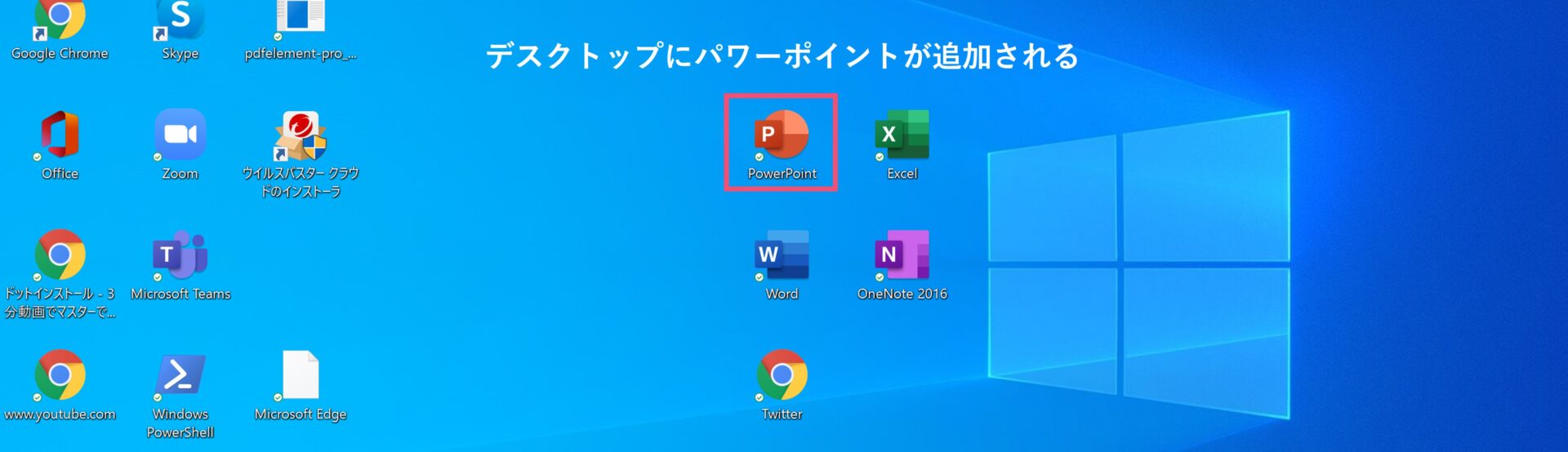
すると、パソコンのデスクトップ上にパワーポイントのアイコンが加わり、デスクトップからいつでもパワーポイントを開けるようになります。
私はワードやエクセルも同様に、デスクトップにショートカットを設置しています。
パワーポイントを開けたら次のステップへ
今回はパワーポイントの開き方について解説しました。
パワーポイントを開いた後も操作方法でつまづくことは多いと思います。
パワーポイントを開いた後の操作については、こちらの記事で分かりやすく解説しているので、ぜひ目を通してみてください。
現代におけるパワーポイントは、エクセルやワードと同様、ビジネスマンに欠かせない必須のツールです。それどころか、近年ではビジネスマンだけではなく、学生でもパワーポイントを一定の水準で使いこなすことが求められています。そんな中、[…]
では、また別の記事でお会いしましょう。