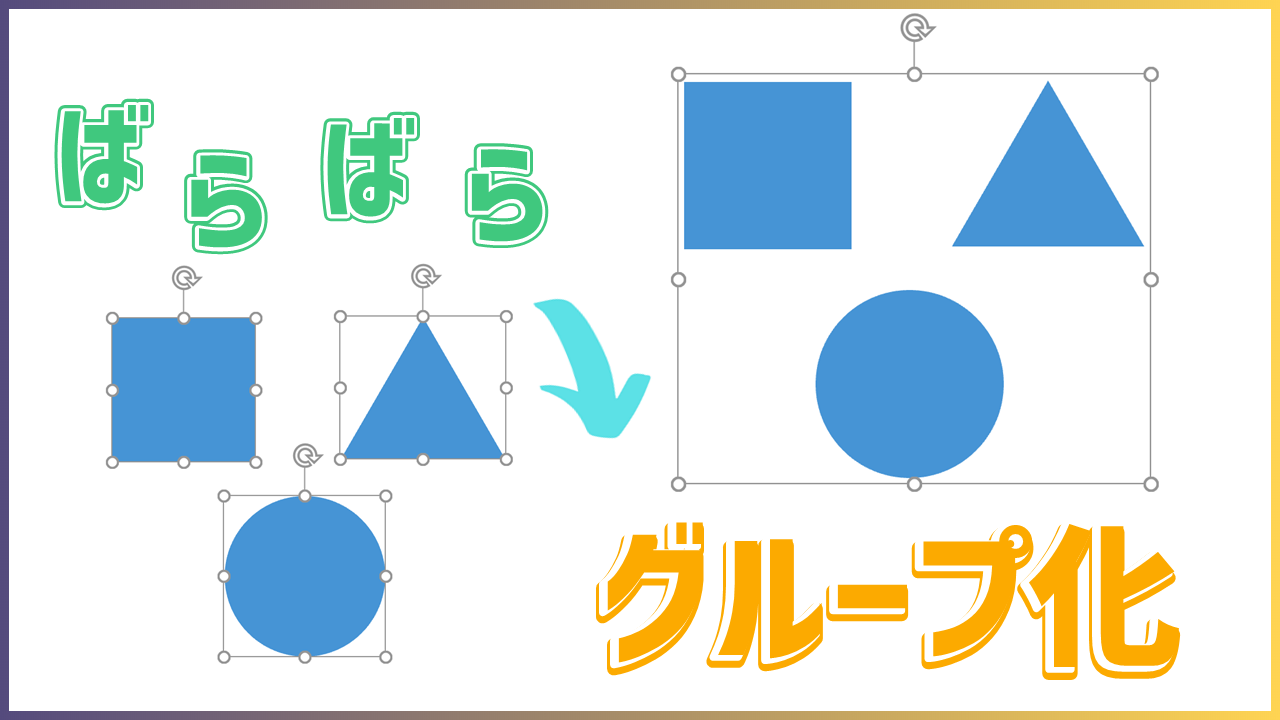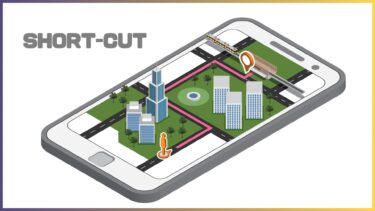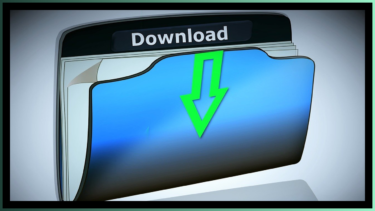プレゼンの資料を作る際に、パワーポイントは現在最も使われている資料作成ツールです。
文字だけでなく、画像や図形を自由に組み合わせて簡単に資料を作ることができるパワーポイントですが、更に効率よく資料を作成できるようになる方法があります。
そこで今回は、パワーポイントで使える便利な機能をいくつか紹介していきます。
パワーポイントの作成中に使える便利な機能
パワーポイントには様々な便利機能がありますが、まずはパワーポイントを作成している途中に使うことができる機能をいくつか紹介します。
パワーポイントで画像をトリミングする機能
最初に紹介する便利な機能は「トリミング」です。
パワーポイントでは文字だけではなく画像を使って視覚的にプレゼンをサポートすることができるのですが、元の画像をトリミングして一部だけ使いたいと思うことも少なくありません。
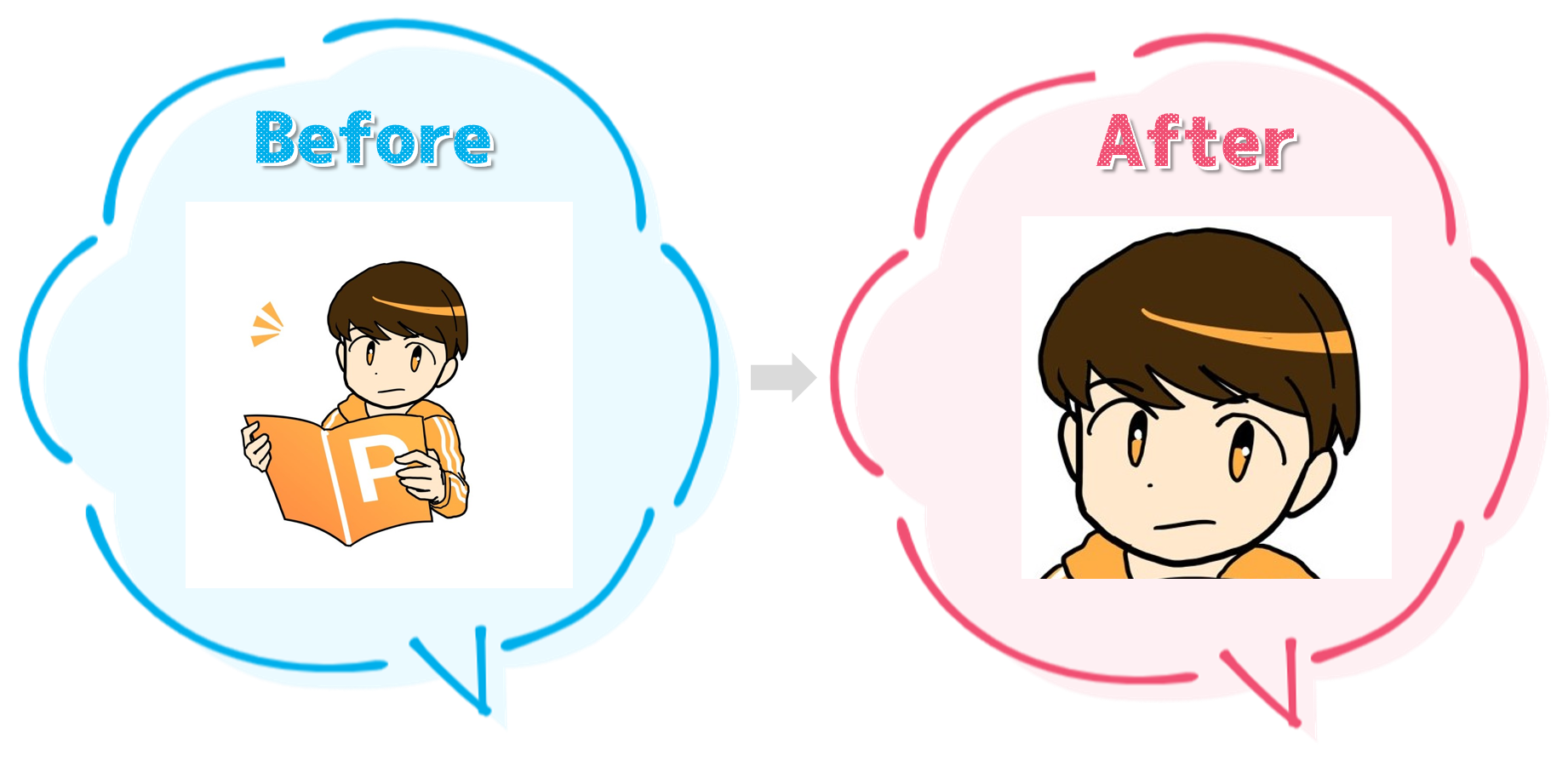
トリミングを活用することで、上のイメージのように画像の一部だけを使うことができます。
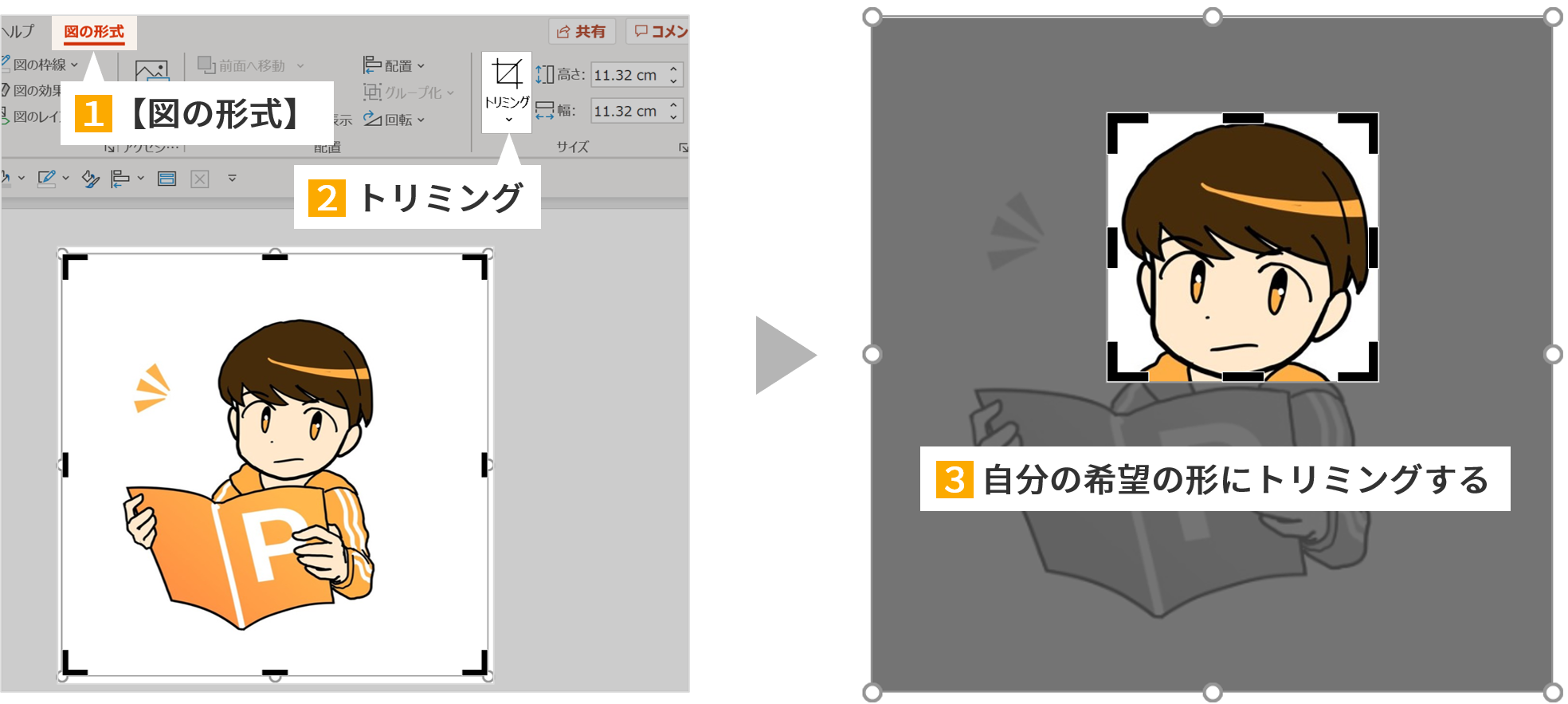
基本的なトリミングは、パワーポイントの【図の形式】から【トリミング】を選択して、画像を自分の希望の形になるようにトリミングを行います。
パワーポイントで画像を使う際に、トリミングは大変便利な機能です。
トリミングには複数のやり方があり、やりたいことに応じて使い分けが必要なので、詳細な内容は別の記事でまとめています。興味のある方はぜひ覗いてみてください。
パワーポイントに外部で入手した画像やイラストを載せるとき、ダウンロードしてきた画像が必ずしも理想の姿かたちをしているとは限りません。「この画像、四角形じゃなくて円にしたいな…」「もうちょっと縦横比を調整したいな…」「いや、斜[…]
パワーポイント内のオブジェクトを等間隔にする
2つ目の便利な機能は、パワーポイント内のオブジェクトを等間隔に揃える機能です。
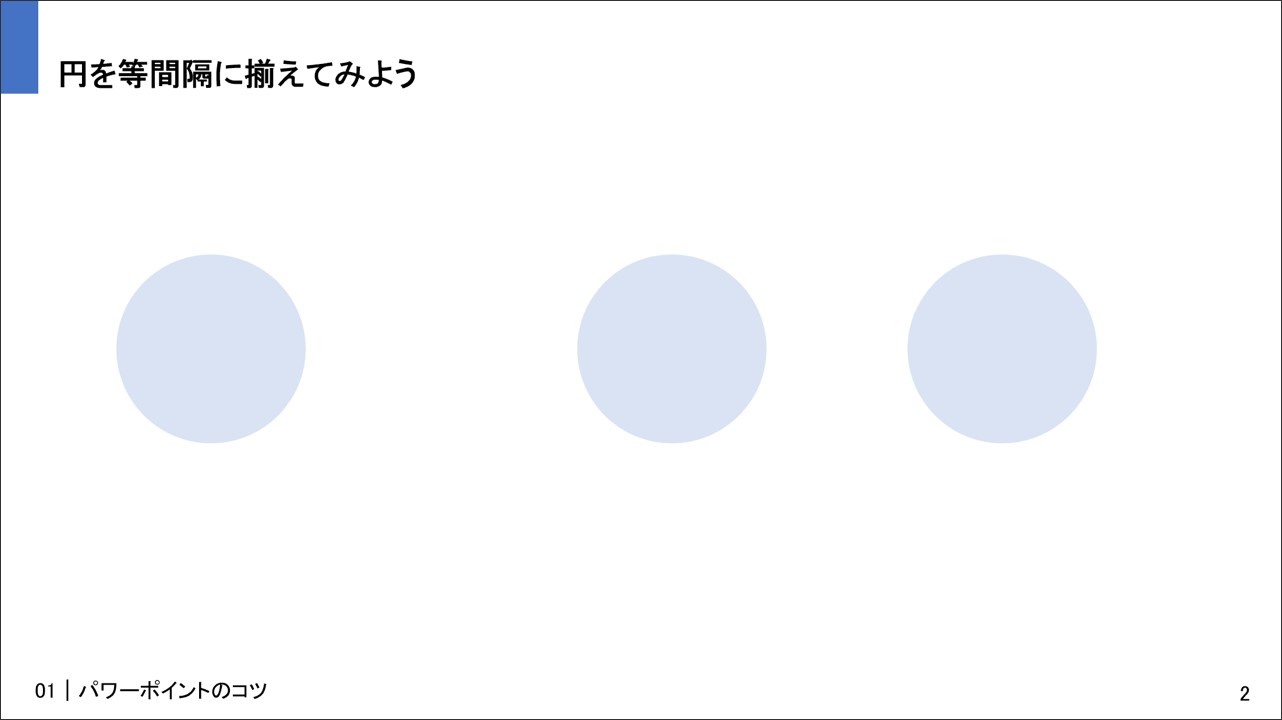
例えばこちらのパワーポイントですが、円が3つ置いてありますが、等間隔では並んでいないですよね。
もちろん、意識して等間隔にしようとするとは思いますが、人間が作業をする以上はどうしても誤差が出てしまいます。
そこで、ここではオブジェクトを等間隔に配置することができる便利な機能を紹介していきます。
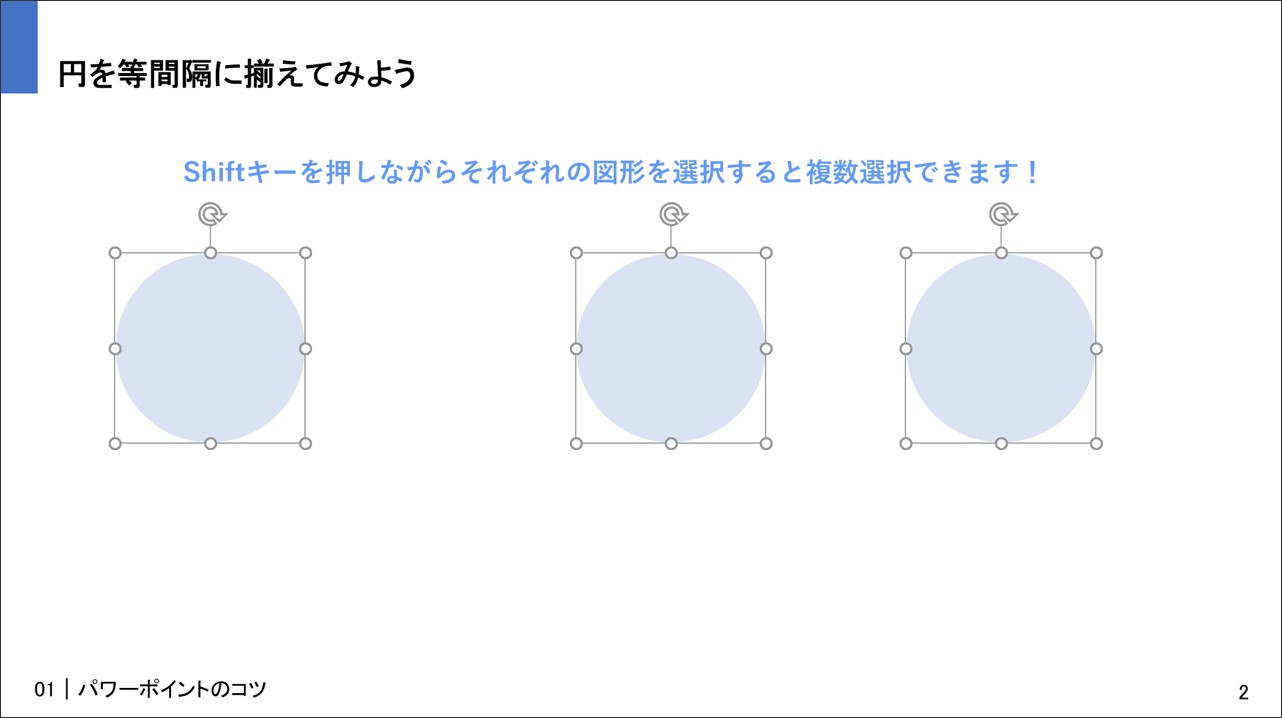
まずは等間隔に並べたいオブジェクトを同時に複数選択してください。
画像で説明されている通り、Shiftキーを押しながら各オブジェクトをクリックすると複数のオブジェクトを同時に選択することができます。
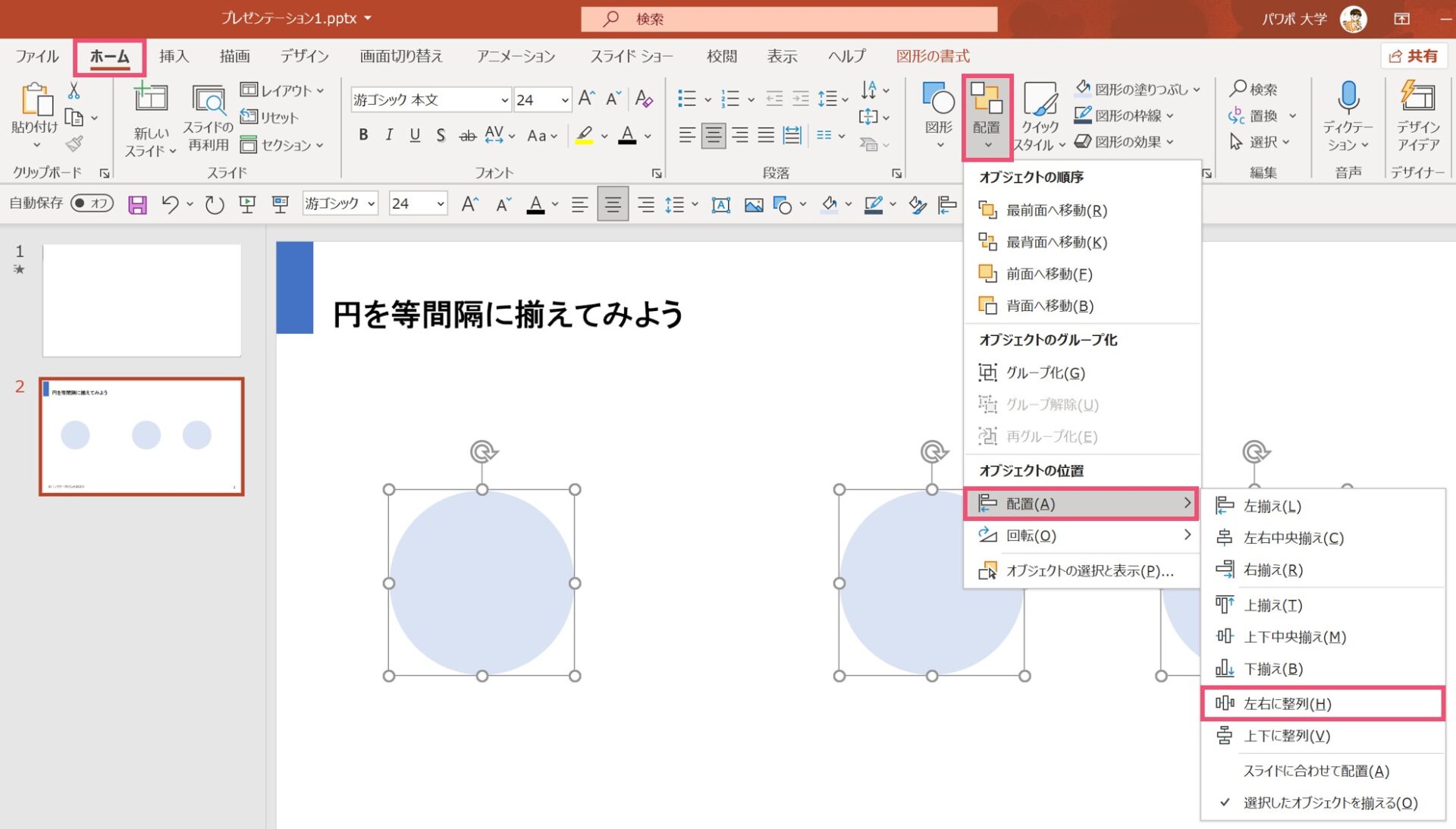
複数選択ができたら、便利な機能を使っていきます。
【ホーム】タブから【配置】の中にある【配置】→【左右に整列】の順にクリックしていってください。
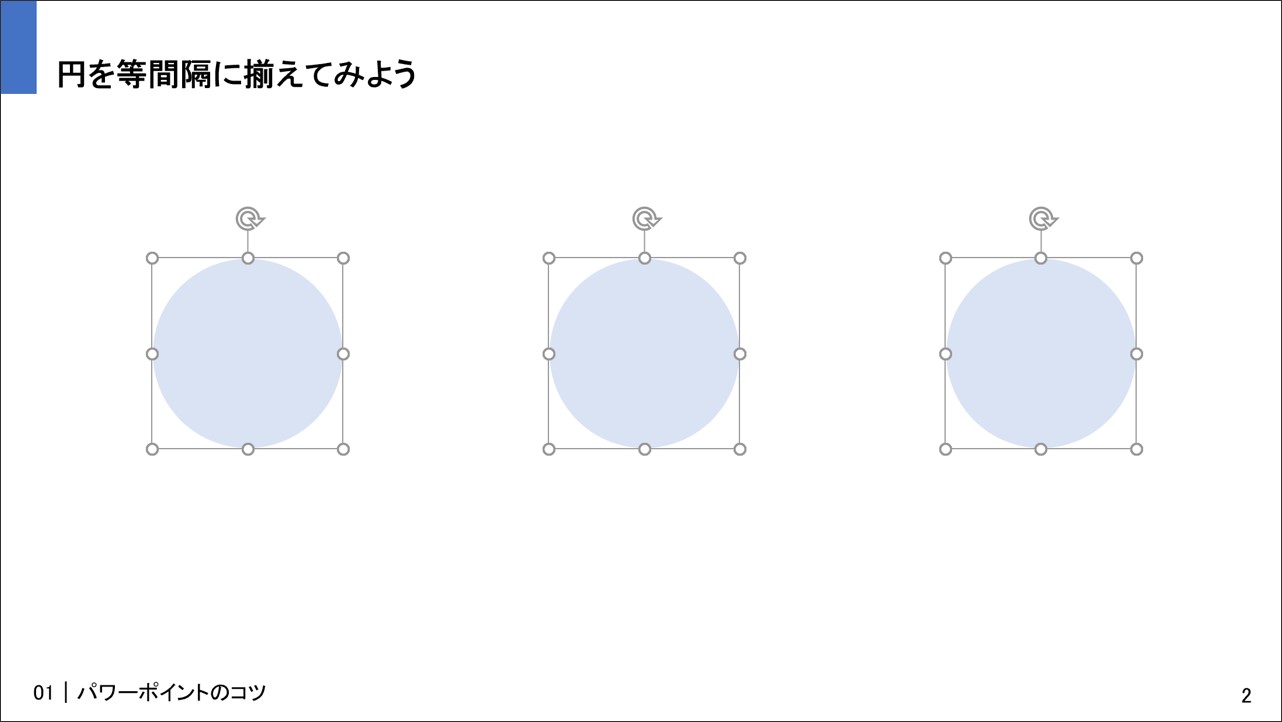
すると、上の画像のように複数のオブジェクトが等間隔で整列するようになります。
手動では精密な操作が難しいところを助けてくれる便利な機能なので、覚えておくと良いでしょう。
パワーポイントで複数のオブジェクトをグループ化する
続いて紹介する便利な機能は「グループ化」です。
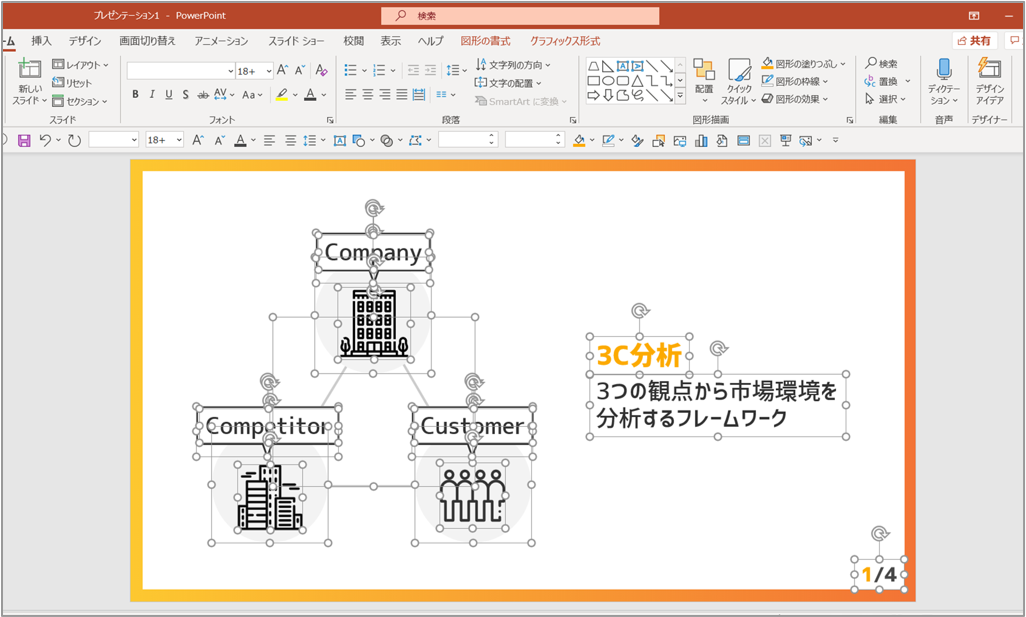
パワーポイントの中には文字や図形、画像など様々なオブジェクトが使われていますが、1枚のスライドの中にあまりにも多くのオブジェクトがあると、その1つ1つをそれぞれ動かすのは面倒ですよね。
そこで、グループ化という便利な機能を使うことによって、これらのオブジェクトを1つにまとめていきます。
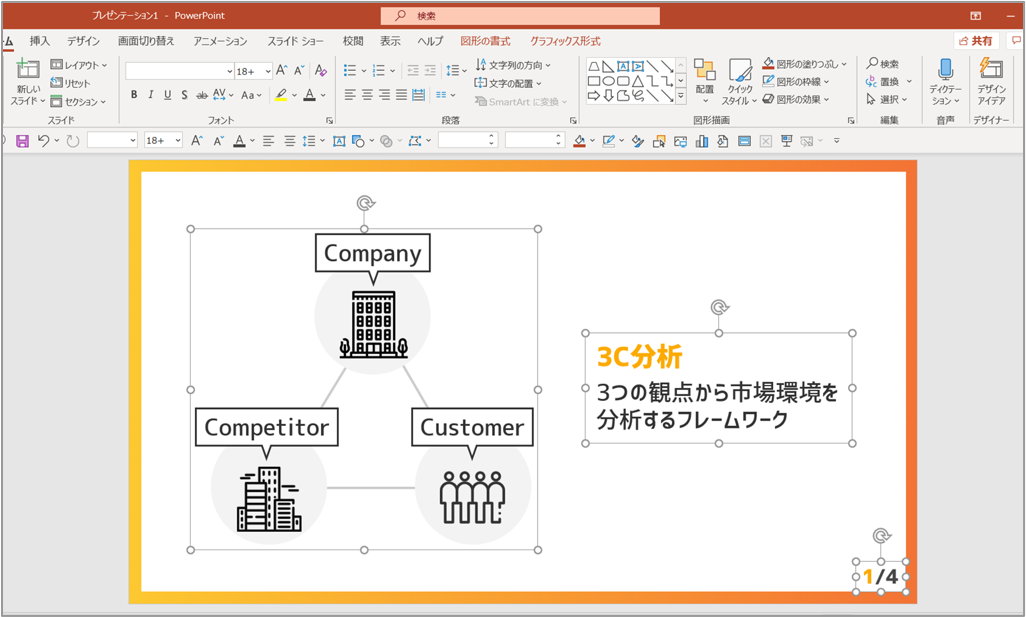
グループ化は右クリックからメニューを開く、もしくはCtrl+Gを押すことによって実行できます。
詳しい操作方法についてはこちらの記事で解説しているので、合わせて読んでみてください。
パワーポイント(=パワポ)を作る時に、上のスライドのように図形や文字を組み合わせると、わかりやすいオブジェクトを作ることができます。このスライド、どうやって作っていると思いますか? […]
パワーポイントでショートカットキーを活用する
さらに、Excelやワードを使っている時と同様に、パワーポイントにもショートカットキーというものが存在します。
わかりやすいものだと「Ctrl+C」を同時に入力することでコピーすることができたり、「Ctrl+V」でコピーしたものを貼り付けることができたりします。
ショートカットがなぜ重要かというと、パワーポイントは資料を完成させるまでにかなりの量の操作が要求されるツールです。
1回1回の操作でショートカットできるところがあるなら、積極的に使っていくべきでしょう。
パワーポイントには100種類以上のショートカットキーが存在しますが、特に便利なショートカットキーをいくつかピックアップした記事を書いているので、チェックしておきましょう。
パワーポイントにおいて、ショートカットは便利です。ショートカットがあることによって、パワーポイントの作成効率を大きく引き上げることができます。ただ、パソコン全般にも言えることですが、ショートカットキーは覚えきれないくらい数多[…]
パワーポイントでストック画像を活用する
パワーポイントでは文字や図形だけではなく、画像を使いたくなるシーンは少なくないでしょう。
しかし、色々なサイトから画像を探したり、著作権に問題がないかを確認したりと、画像選びには意外と時間がかかってしまいます。
そんな時に使えるパワーポイントの便利な機能が「ストック画像」です。
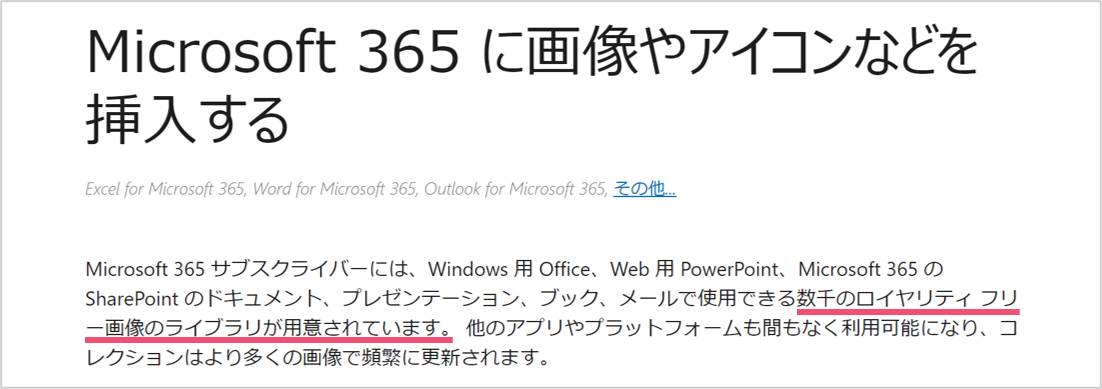
Microsoftによると、ストック画像はロイヤリティフリー、つまり著作権を気にせずに使っていい素材とのこと。
出典元を明示したりライセンスを確認したりという手間を省くことができます。
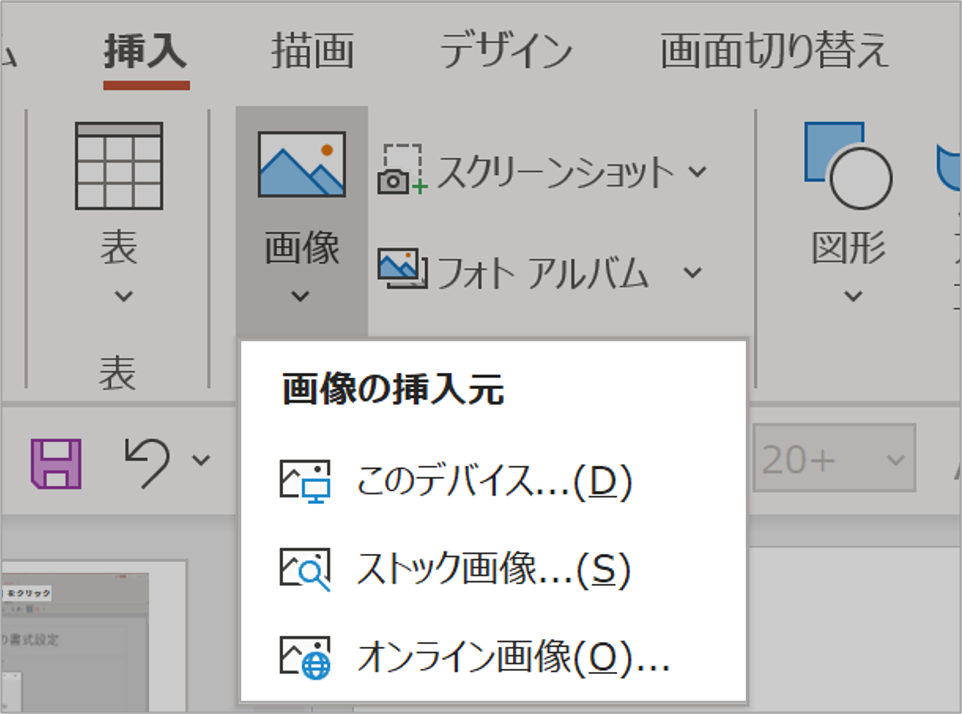
【挿入】タブの中にある【画像】から、【ストック画像】を選択してみてください。
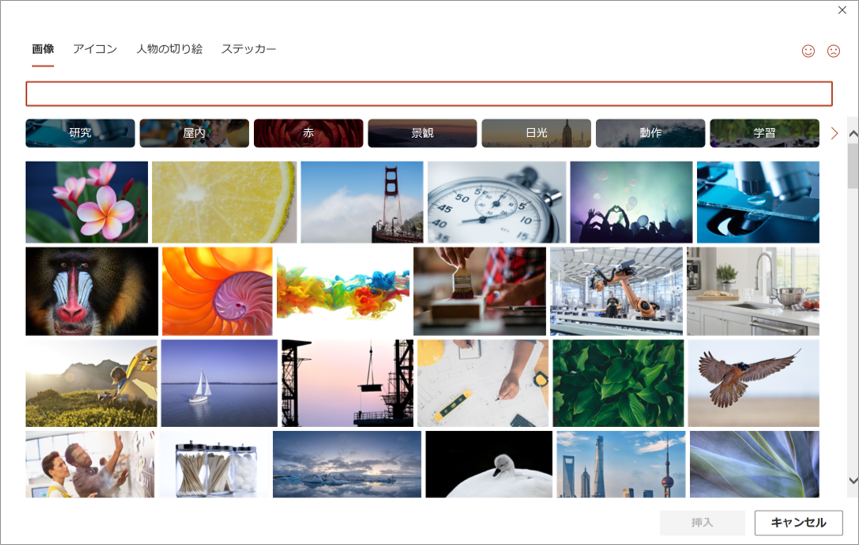
【ストック画像】を選択すると、パワーポイントの中にストックされている画像やアイコン、ステッカーなどを自由に使うことができます。
ストック画像の詳細な使い方や仕組みについては別の記事でも解説しているので、興味のある方はこちらも覗いてみてください。
パワーポイントを作っている時に、画像やアイコンは頻繁に登場します。画像やアイコンを外部のサイトから持ってきている人も多いと思いますが、わざわざサイトを物色したり、著作権について気にするのも面倒ですよね。しかし、パワーポイントには[…]
パワーポイントで事前に設定できる便利な機能
先ほどはパワーポイントの操作中に活用できる便利な機能を紹介してきましたが、ここからはパワーポイントを作り始める前から事前に設定して置ける便利な機能を紹介していきます。
2つ紹介しますが、2つともパワーポイント作成の時短に大きく繋がる便利な機能なので、活用してください。
スライドマスターでパワーポイントをカスタマイズする
1つ目はスライドマスターです。
スライドマスターとは、パワーポイントの「設定」に関する機能になります。

パワーポイントにはフォントや配色、レイアウトなどの様々な設定があるのですが、スライドマスターを編集することによってそれらの設定をカスタマイズすることができます。
スライドマスターを設定しておくことによって、自分の好きなフォント・色・レイアウトをいつでも使えるようになるため、設定できるようになっておくと良いでしょう。
少々複雑な機能になっているので、設定方法やメリットについて詳しくまとめているこちらの記事を合わせてご確認ください。
▼パワーポイントの最重要項目のスライドマスターを使いこなす方法
皆さんが普段から使うことが多いパワーポイントですが、その知識の中で最も重要度の高い機能がスライドマスターです。スライドマスターは使いこなせるとパワーポイント作成がこれまでの比にならないくらい快適になります!し[…]
クイックアクセスツールバーで作成効率を大幅改善
2つ目に紹介する便利な機能は「クイックアクセスツールバー」です。
クイックアクセスツールバーは、私が個人的にパワーポイントの時短術として最も推している便利機能になります。
普段パワーポイントを作るときに、テキストボックスを作るために挿入タブに移動し、文字や図形に動きを付けるためにアニメーションタブに移動したりと、タブを移動して操作をしていると思います。
しかし、この移動、面倒ではありませんか?
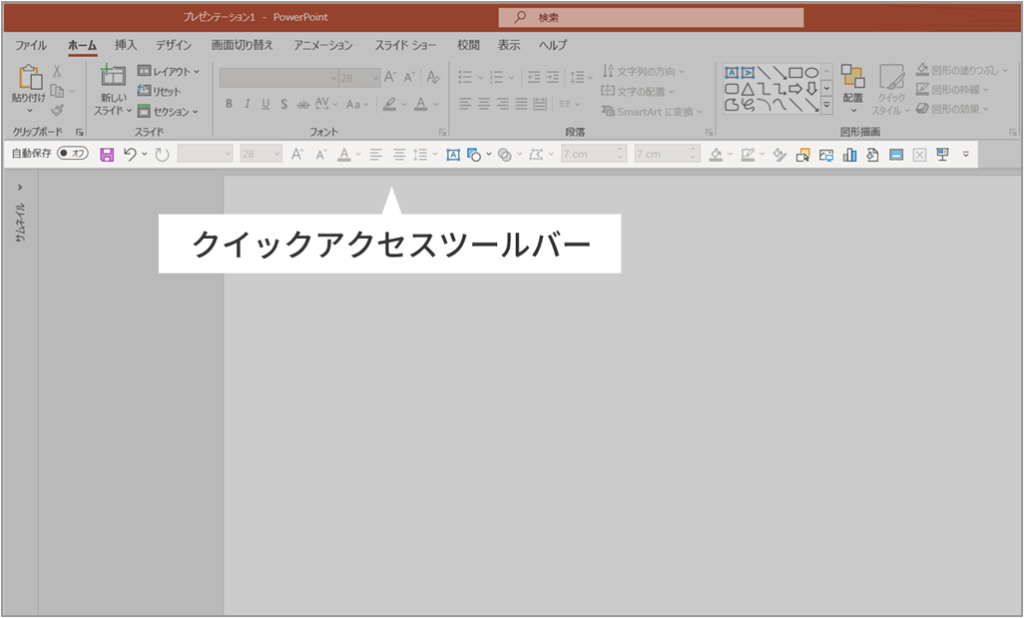
クイックアクセスツールバーを設定すると、あなたがパワーポイントを使う時に良く行う操作を、どのタブにいても実行することができるのです。
上の画像は私が自分で設定したクイックアクセスツールバーになるのですが、設定しているコマンドをいつでも使えるようにセットできているのでとても便利です。
クイックアクセスツールバーの設定方法とおすすめのコマンドについてまとめている記事を書いているので、まだ設定していないという方は下記の記事を参考にぜひ設定してみてください。
パワーポイント(=パワポ)を作る時に、クイックアクセスツールバーを使ったことはありますか?答えが「NO」の場合、絶対に最後までこの記事を読んでください。クイックアクセスツールバーを使いこなせると、これまで5時間かかっていたパワー[…]
パワーポイントの便利な機能を使いこなそう
大学生・社会人を問わず、パワーポイントに触れる機会はそれなりに多い方は便利な機能を使いこなせているかどうかで、トータルでかかる作成時間は変わってきます。
パワーポイントはあくまでもプレゼンの補助的な役割であるため、本質の内容や構成の部分に更に時間をかけられるように便利な機能を使いこなせるようにしておくことがおすすめです。
では、また別の記事でお会いしましょう。