画像にモザイクを入れたい時にはパワーポイントが役立ちます。

このように、画像全体にモザイクをかけられるだけでなく、一部分に限定してモザイクを入れることもできてしまいます。
今回は、そんなパワーポイントを用いた画像の「モザイク加工」について解説していきます。
(画像の一部分にだけモザイクを入れたい!という場合は、目次から「画像の”一部分”だけにモザイクを入れる」まで進んでください)
パワーポイントで画像にモザイクを入れる
画像にモザイクを入れる
まずは、パワーポイントを使ったモザイクのかけ方を紹介します。
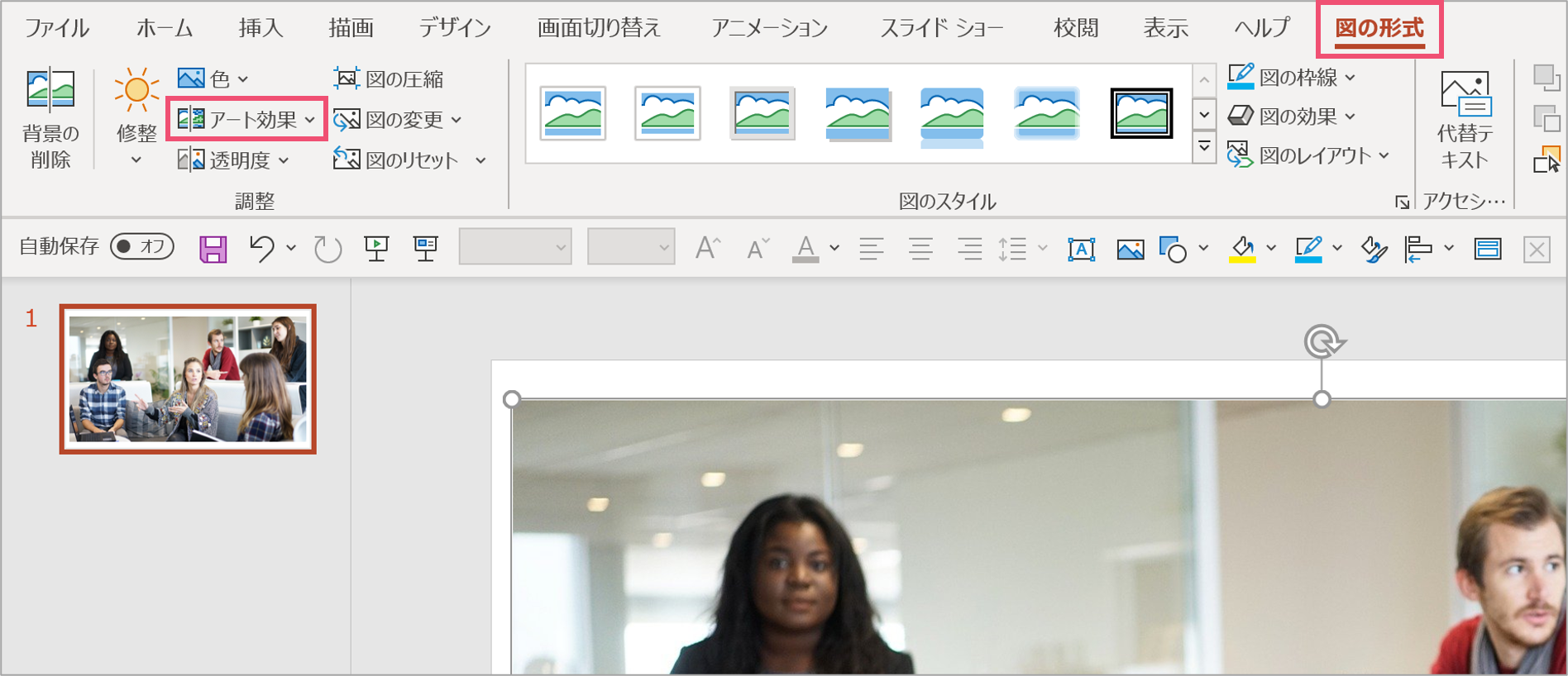
モザイクを入れたい画像をパワーポイントに挿入して、【図の形式】タブの【調整】の中にある【アート効果】をクリックしましょう。
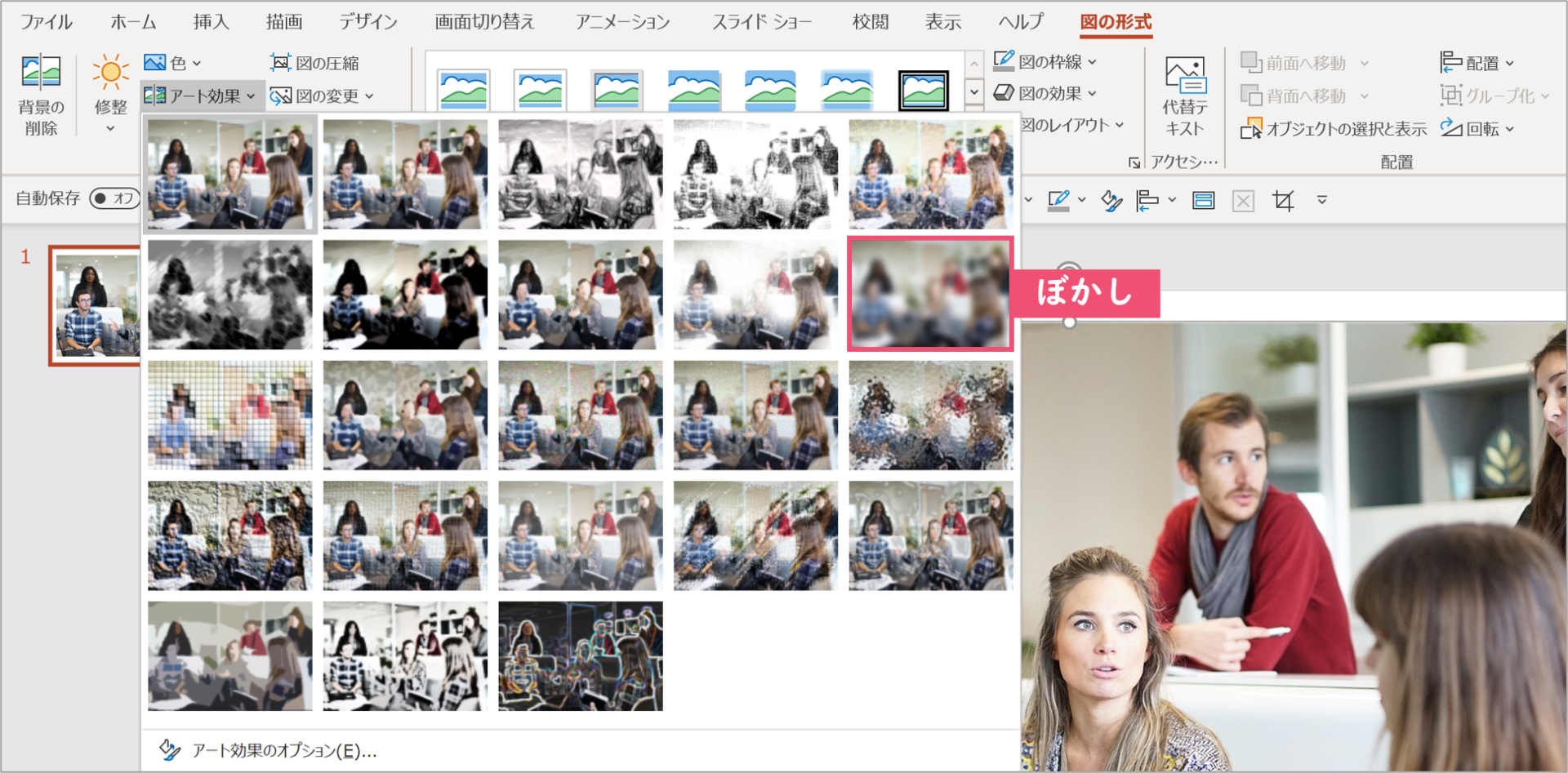
すると、アート効果の選択画面が出てきます。今回はモザイクを入れたいので、【ぼかし】(画像の赤枠で囲んであるもの)を選択しましょう。

画像がぼかされ、モザイクが入りました。
モザイクを大きく(濃く)する方法
しかし、先ほどの画像ではモザイクがあまりかかっていないと思われる方もいるかもしれません。
パワーポイントではこのモザイクをさらに濃くすることができます。

【アート効果】を開いて、その中の【アート効果のオプション】を選択しましょう。
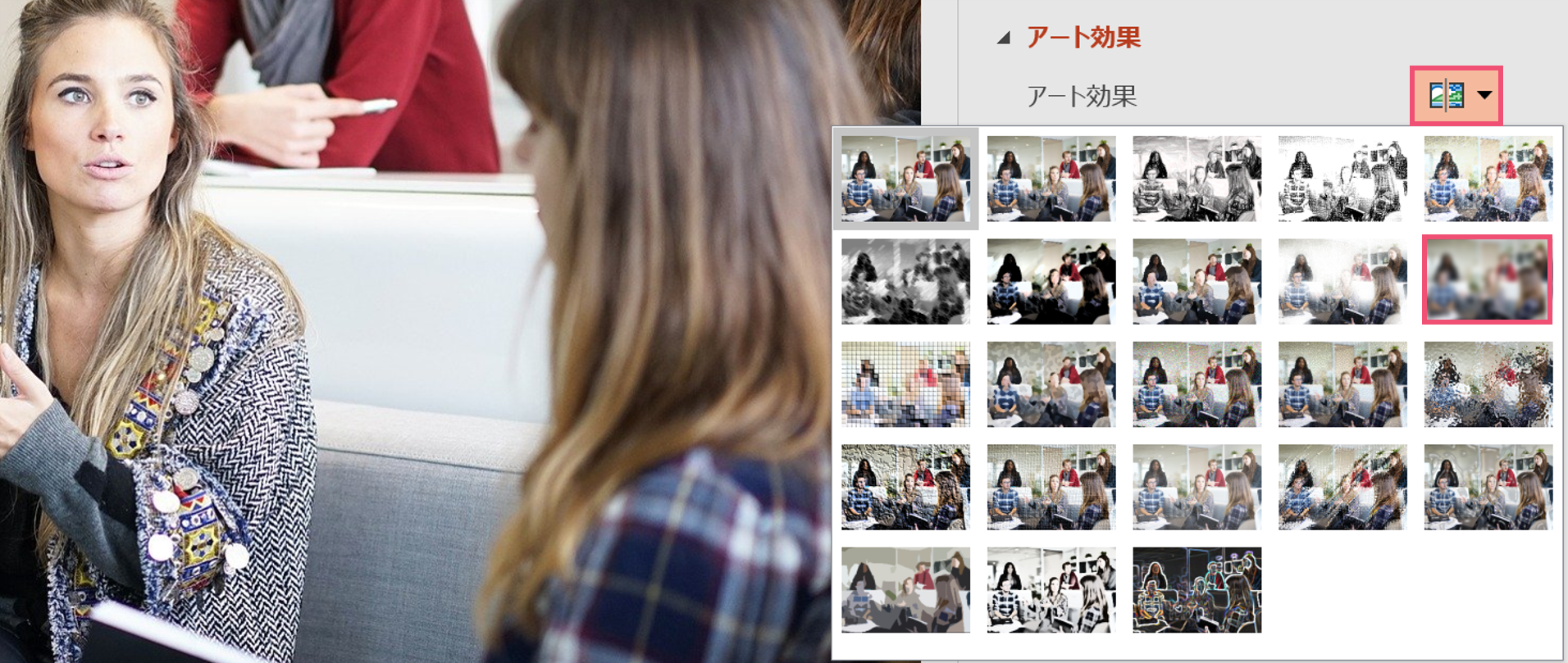
すると図の書式設定が開くため、アート効果からぼかしを選びます。
(すでに画像にぼかしを適用してある場合は、次の画像の状態から始まります。)
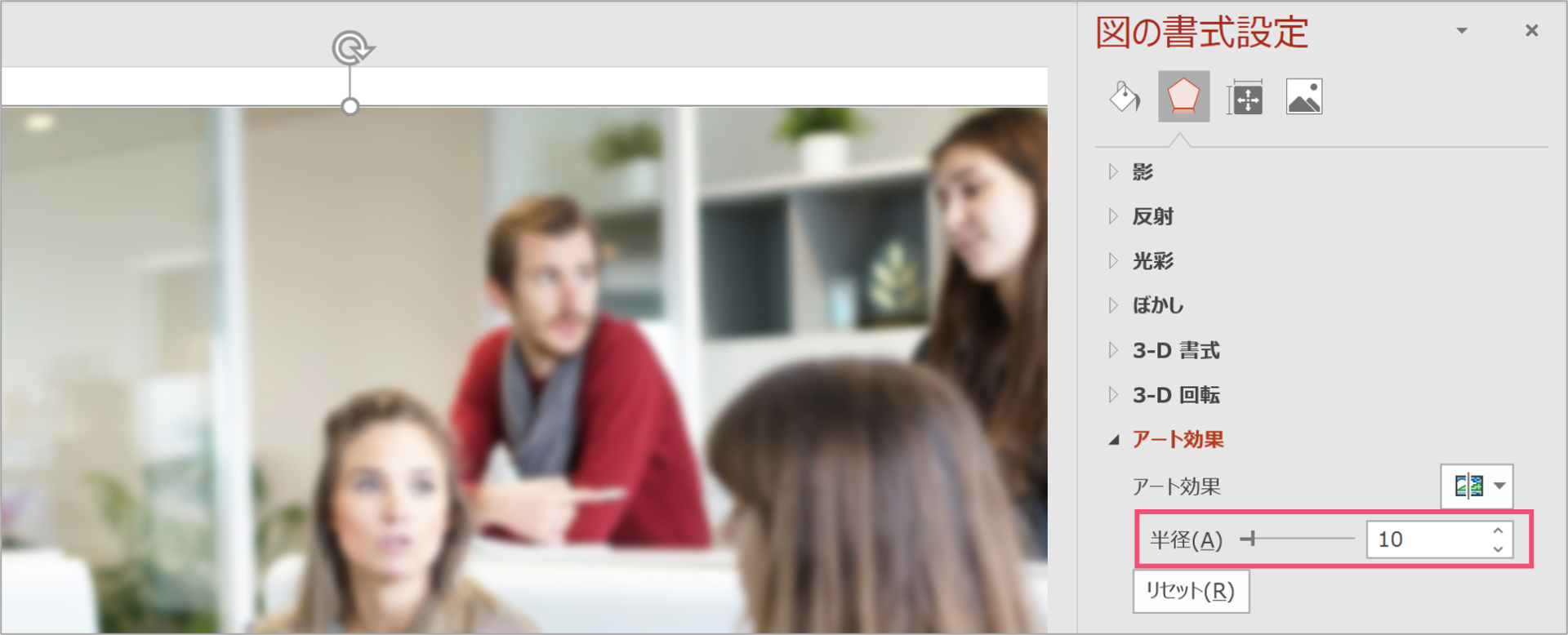
ここでぼかしの半径を設定できます。
ぼかしの半径を大きくすればするほど、モザイクが濃くなるのでここから設定をしましょう。
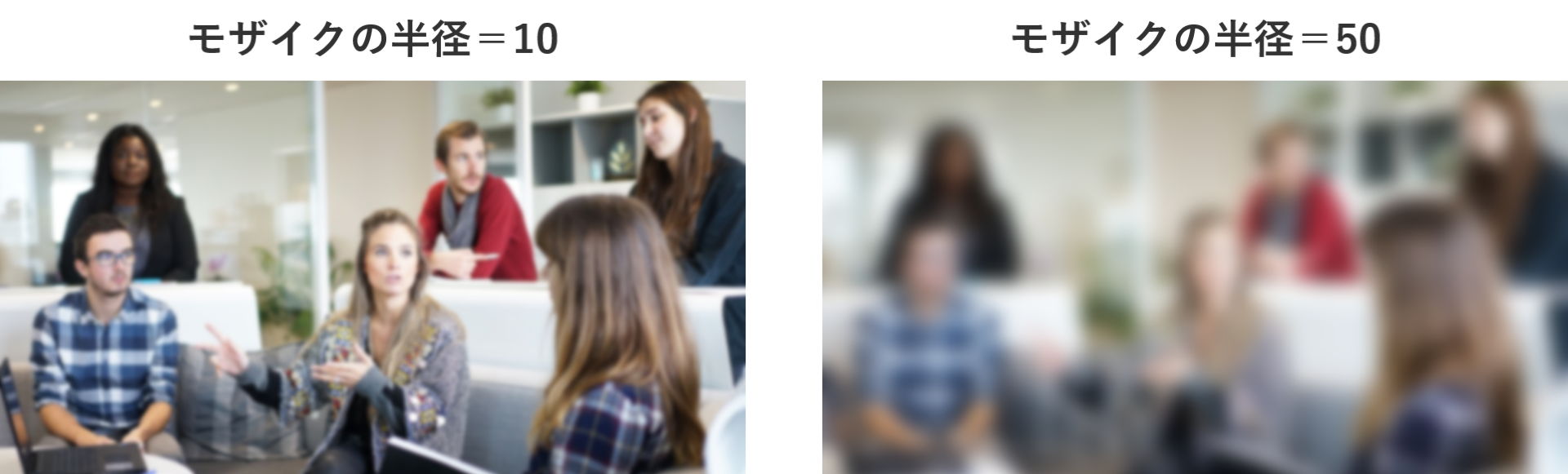
参考までにですが、左の画像がモザイクの半径が10の時、右が50の時です。
画像の”一部分”だけにモザイクを入れる
ここまでは簡単だったと思いますが、厄介なのはここからです。

画像の全体ではなく、一部分だけにモザイクを入れたいこともあると思います。
でも、先ほどのやり方では画像の一部だけを選択してモザイクをかけることができません。
そこで、ここからは画像の一部だけにモザイクが掛かるようにする方法を紹介します。
画像の一部分にモザイクを入れる方法
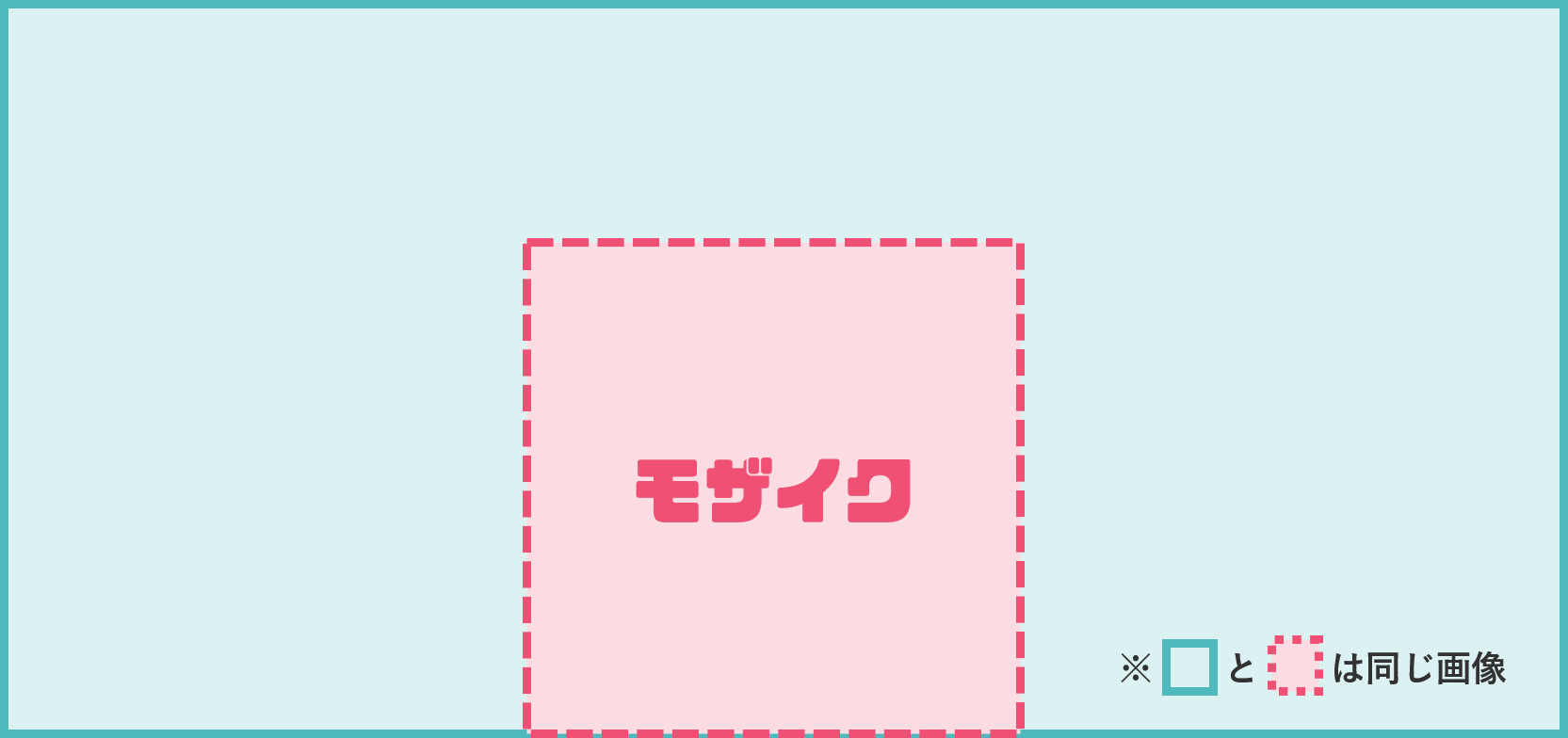
イメージとしては、まず同じ画像を2枚用意します。(コピペでOKです)
片方の画像を一部(モザイクをかけたい部分)だけ残るようにトリミングをして、トリミング後にモザイクをかけ、上に被せるという方法です。
モザイクのかけ方は先ほど紹介したので、画像のトリミング方法について説明をしていきます。
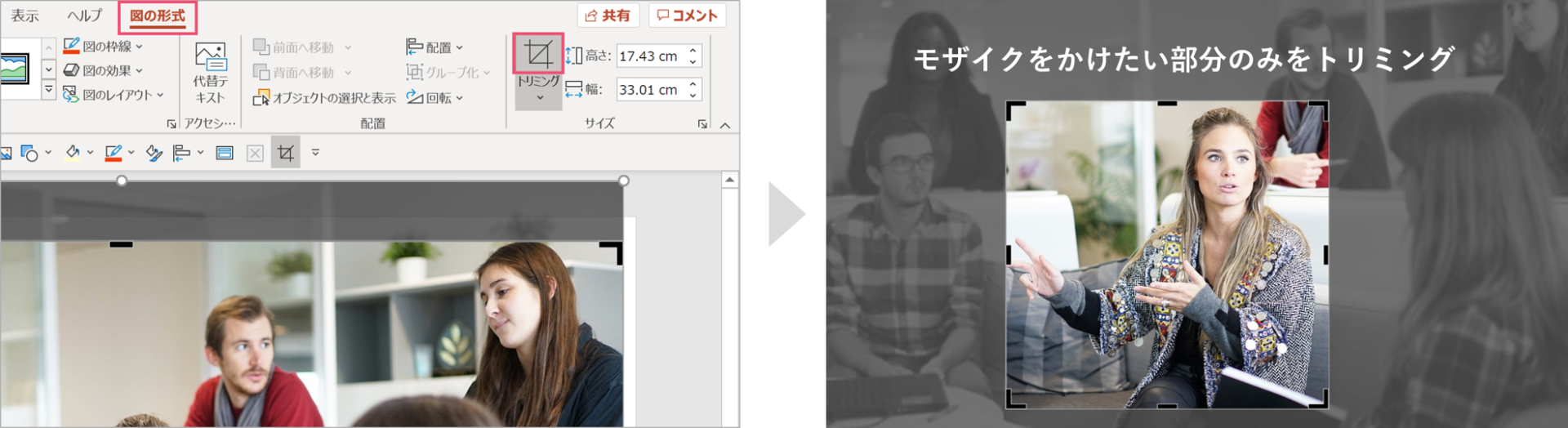
【図の形式】タブの【サイズ】の中にある【トリミング】を選択すると、トリミング用の画面が出てきます。
自分の希望の形になるように四方を調整したら、スライド内の余白をクリックするとトリミングが完了します。

あとは先ほど紹介した通り、トリミング後の画像にぼかしをかけてもう1枚の画像の上に重ねると、このように画像の一部だけにモザイクが掛かった画像が完成します。
完成した画像を保存する

完成した画像をパワーポイント以外の場所で使いたい場合は保存をする必要があります。
重ね合わせた2枚の画像を複数選択して(Shiftキーを押しながら画像をクリックしていけばできます)、【Ctrl+G】でグループ化をしましょう。
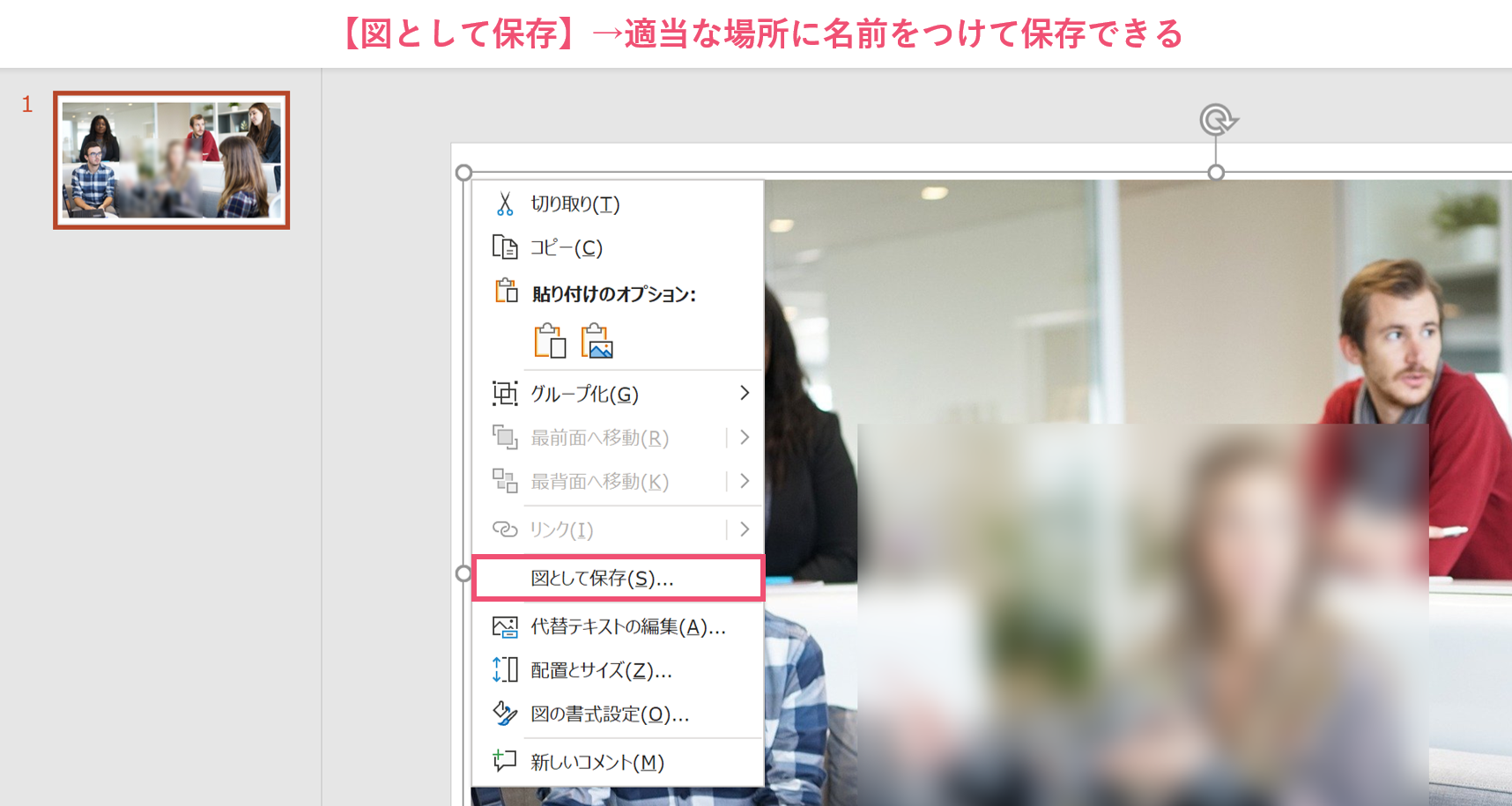
すると、2枚の画像が1枚の画像としてまとまって扱われるため、右クリックをして【図として保存】を選択しましょう。
あとは保存場所を指定して名前をつけて保存すると、他の場所で画像が使えるようになりますね。
トリミングの工夫
また、「人物の顔だけをトリミングしたい!」という場合は少し工夫が必要です。
トリミング機能では画像を図形の形に合わせてトリミングすることが出来るのです。
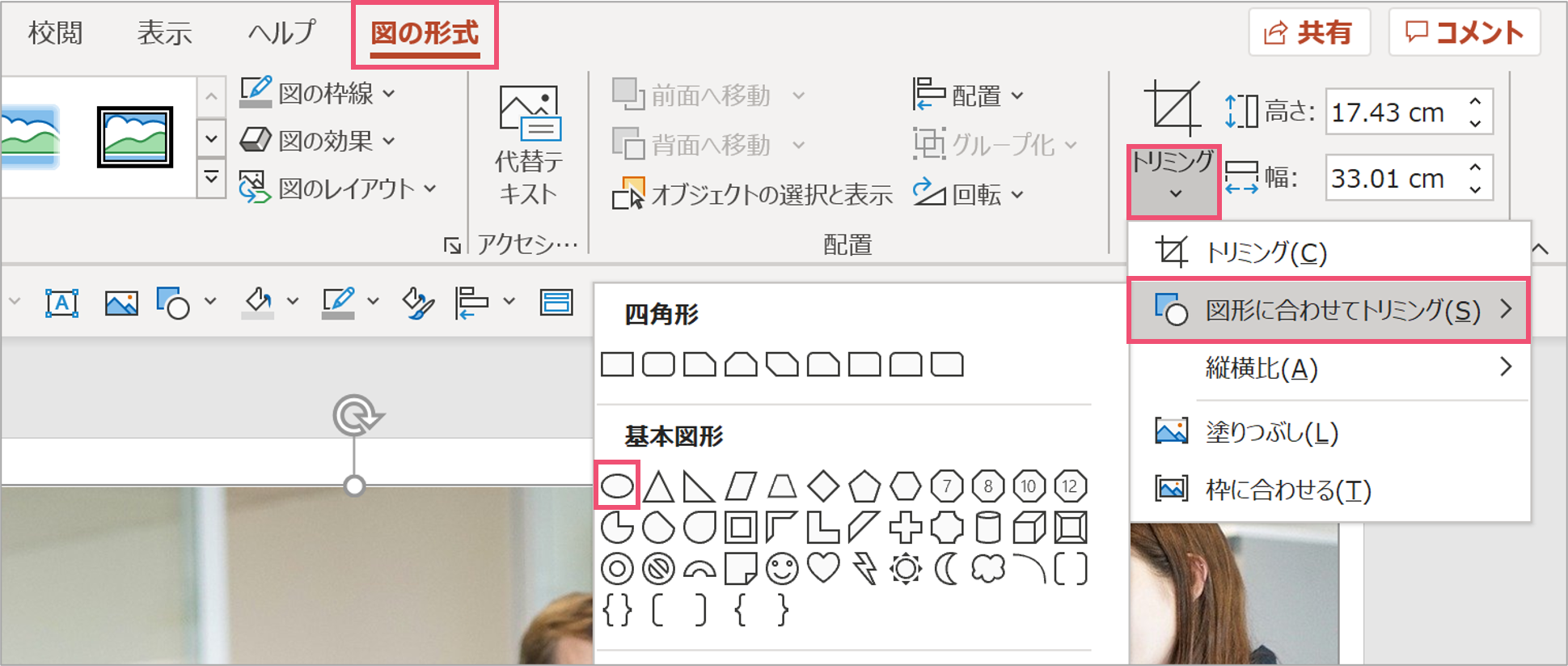
【トリミング】➡【図形に合わせてトリミング】から、変形させたい図形を選択してください。
今回は顔の形に合わせてトリミングをしたいので、円の図形を選択します。

あとは手動で縦横比を調整することで、円を顔の形に調整することもできます。

トリミングが終了したら、同様の手順でぼかしを入れて2枚の画像を重ね合わせると、このように顔の部分だけにモザイクが入った画像を作成することが可能です。
その他のトリミングのテクニックについては、こちらの記事もあわせてご覧ください。(別のタブが開きます)
パワーポイントに外部で入手した画像やイラストを載せるとき、ダウンロードしてきた画像が必ずしも理想の姿かたちをしているとは限りません。「この画像、四角形じゃなくて円にしたいな…」「もうちょっと縦横比を調整したいな…」「いや、斜[…]
画像やイラストのおすすめサイト
また、画像やイラストについては、高品質なものを使えるとよりパワーポイントのクオリティを上げることが出来ます。
「写真AC」や「イラストAC」は、メールアドレスとパスワードを設定するだけで、基本無料で高品質な素材をダウンロードすることが出来る優良サイトです。
私も良く使っているおすすめサイトなので、ぜひ無料会員登録をしてみてください。
写真AC(画像メイン)→無料写真素材なら【写真AC】
イラストAC(イラストメイン)→イラストダウンロードサイト【イラストAC】
モザイク加工もパワーポイントなら簡単!
モザイク加工は特別なソフトやアプリがないと作れないと思われがちですが、実はパワーポイントでも簡単に行うことが可能です。
一部分だけにモザイクを施したい場合はトリミングのテクニックが必要になるので、覚えておきましょう。
では、また別の記事でお会いしましょう。












