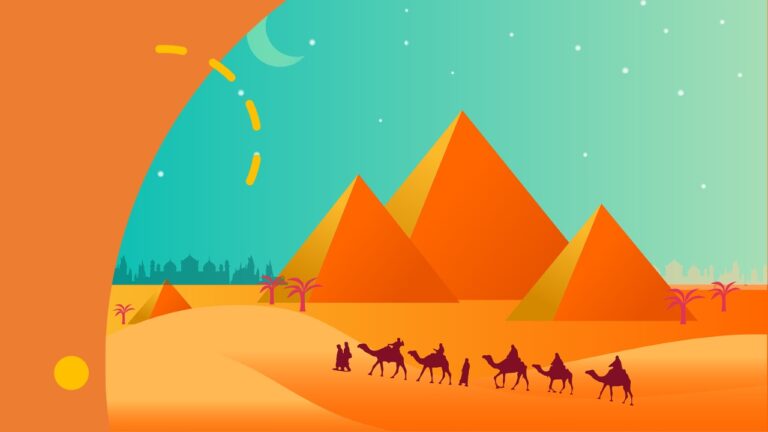パワーポイントを用いたプレゼンで、ピラミッドを作成する機会はまれにあります。
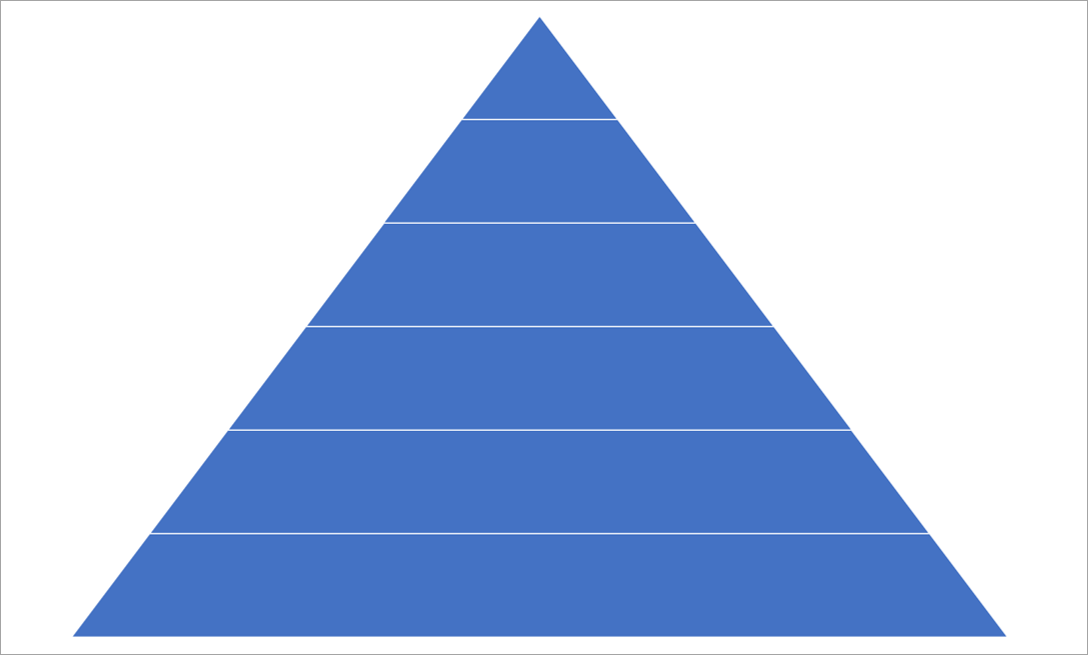
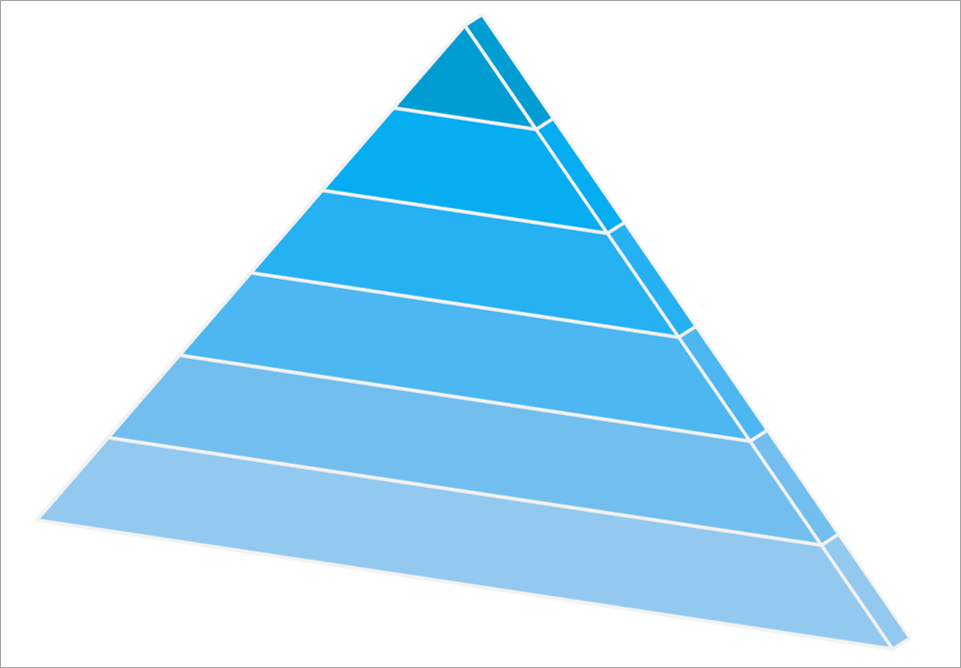
パワーポイントにはピラミッドを作成する機能がありますが、デフォルトの設定で作ると1枚目画像のようなピラミッドを、少しアレンジすると2枚目の画像のようなピラミッドをそれぞれ作ることができます。
そこで、今回はパワーポイントでピラミッドを作る方法と、ちょっとおしゃれなアレンジ方法を紹介していきます。
パワーポイントでピラミッドの図を作成する
SmartArtを用いてピラミッドを挿入する
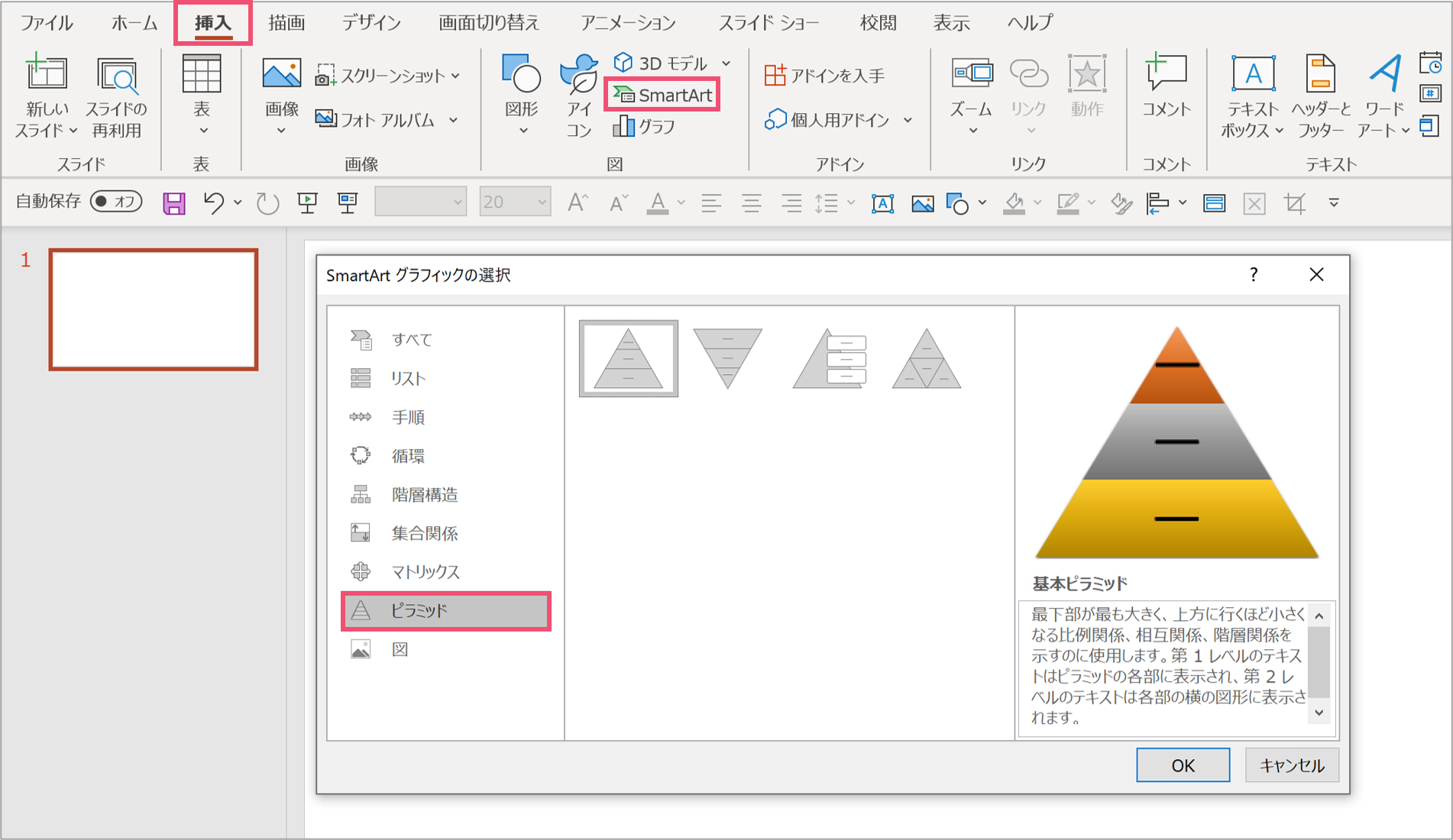
まずはパワーポイントに備わっている機能でピラミッドを作成してみましょう。
ピラミッドを挿入する時にはSmartArtという機能を使います。
SmartArtは【挿入】タブの【図】の中にある【SmartArt】を選択することで開けます。
8種類のグラフィックの中から【ピラミッド】を選択すると、上の画像のように4種類のピラミッドが現れます。
4種類のピラミッド
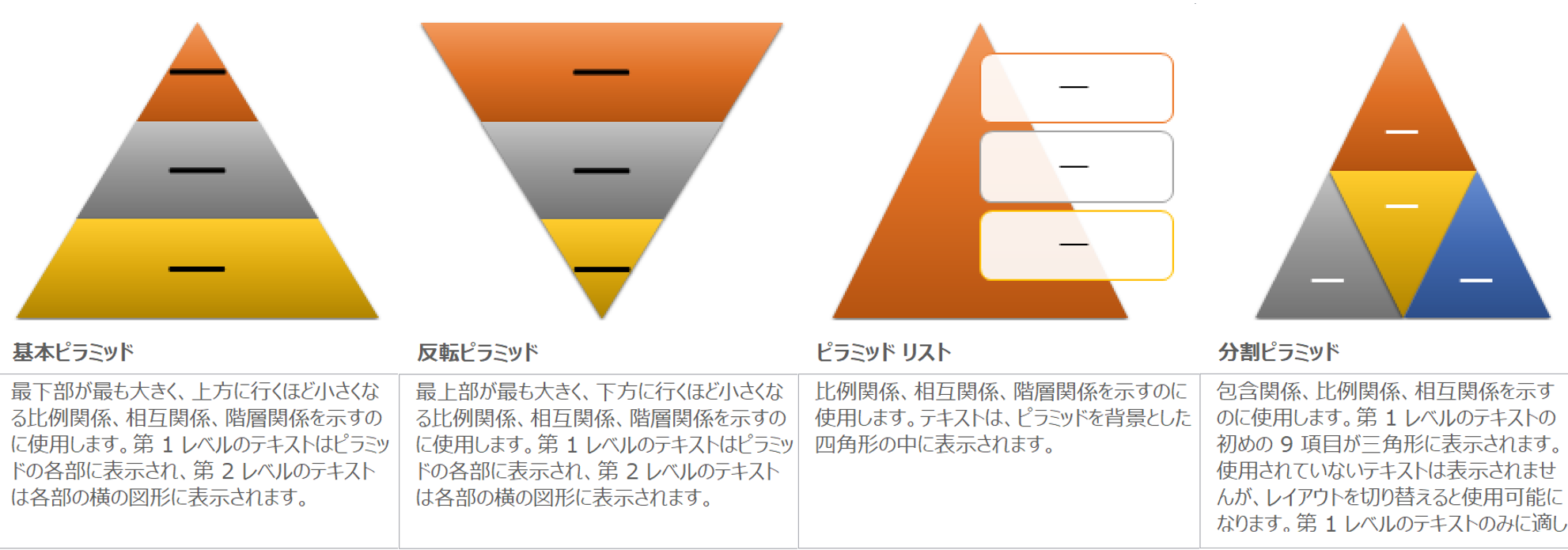
基本ピラミッドは皆さんが想像しているピラミッドになると思います。
反転ピラミッドは上下関係が逆のピラミッドで、ピラミッドリストはテキストが別の枠内に入るようにした形のピラミッドです。
分割ピラミッドは包含関係を示す時(特定の層に複数のコンテンツが入る)に使うことができます。
挿入したピラミッドの段数を増やす
今回は説明の便宜上「基本ピラミッド」を編集していきます。
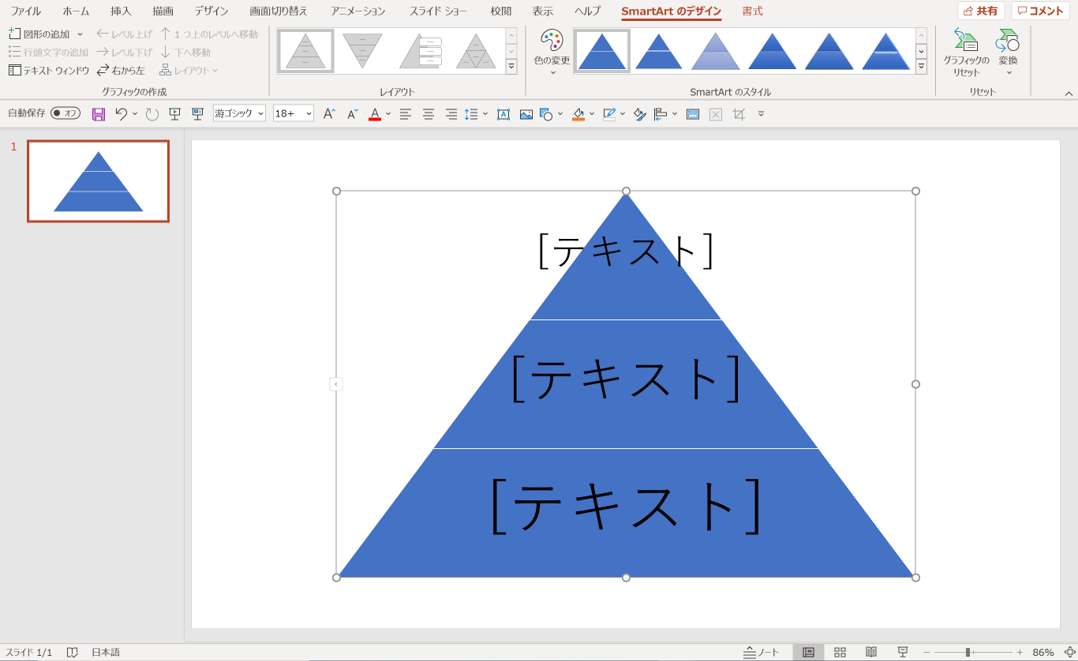
まずはデフォルトだと3段のピラミッドの段数を増やしてみましょう。
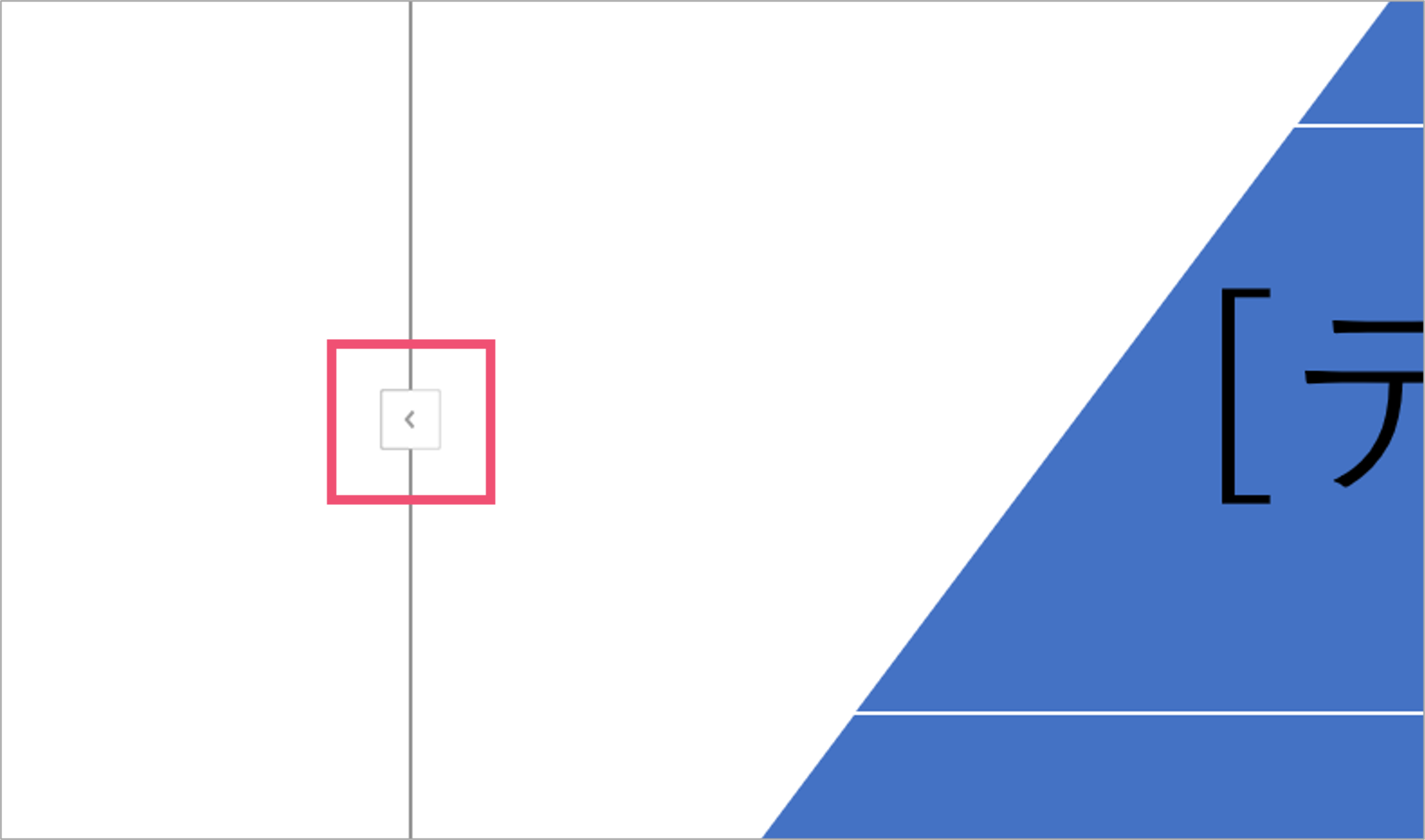
ピラミッドのSmartArtは他の画像や図形と異なり、外枠の左側に三角形のボタンが出てきます。
こちらがメニューを出すために必要ですので、クリックしてください。
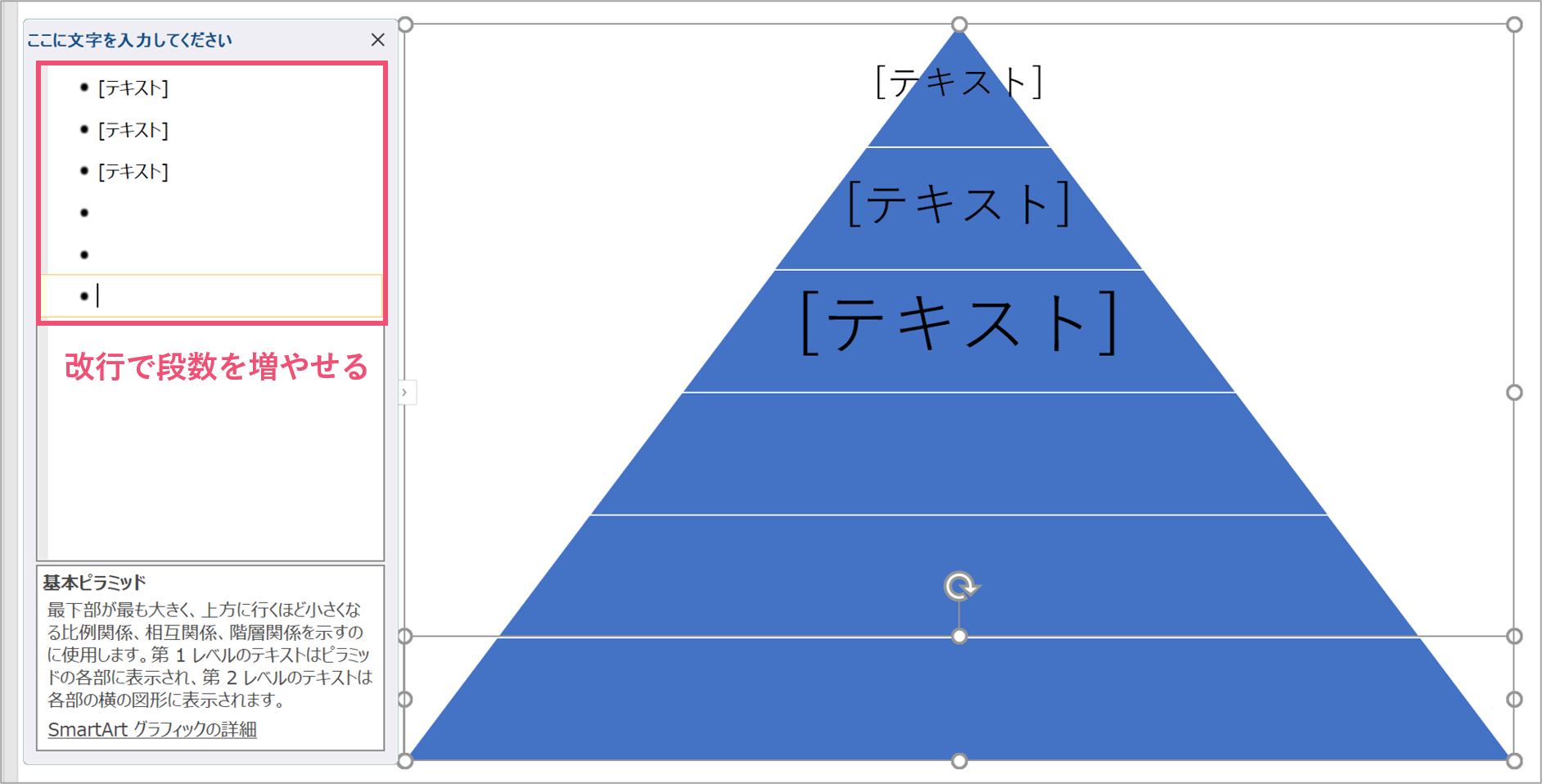
左側にメニューが出てきます。
[テキスト]の中に文字を入力すると、ピラミッド内に文字が入ります。
また、メニュー内で改行をすることによってピラミッドの段数を増やすことができます。
注意点として、ピラミッド内のテキストを改行しても段数は増えないので気をつけてください。
パワーポイントでピラミッドの図をおしゃれにする
また、同じくSmartArt内の機能を使って、ピラミッドの図を少しおしゃれにしてみましょう。
ピラミッドの色を変更する
ピラミッドの色を段ごとに変更する
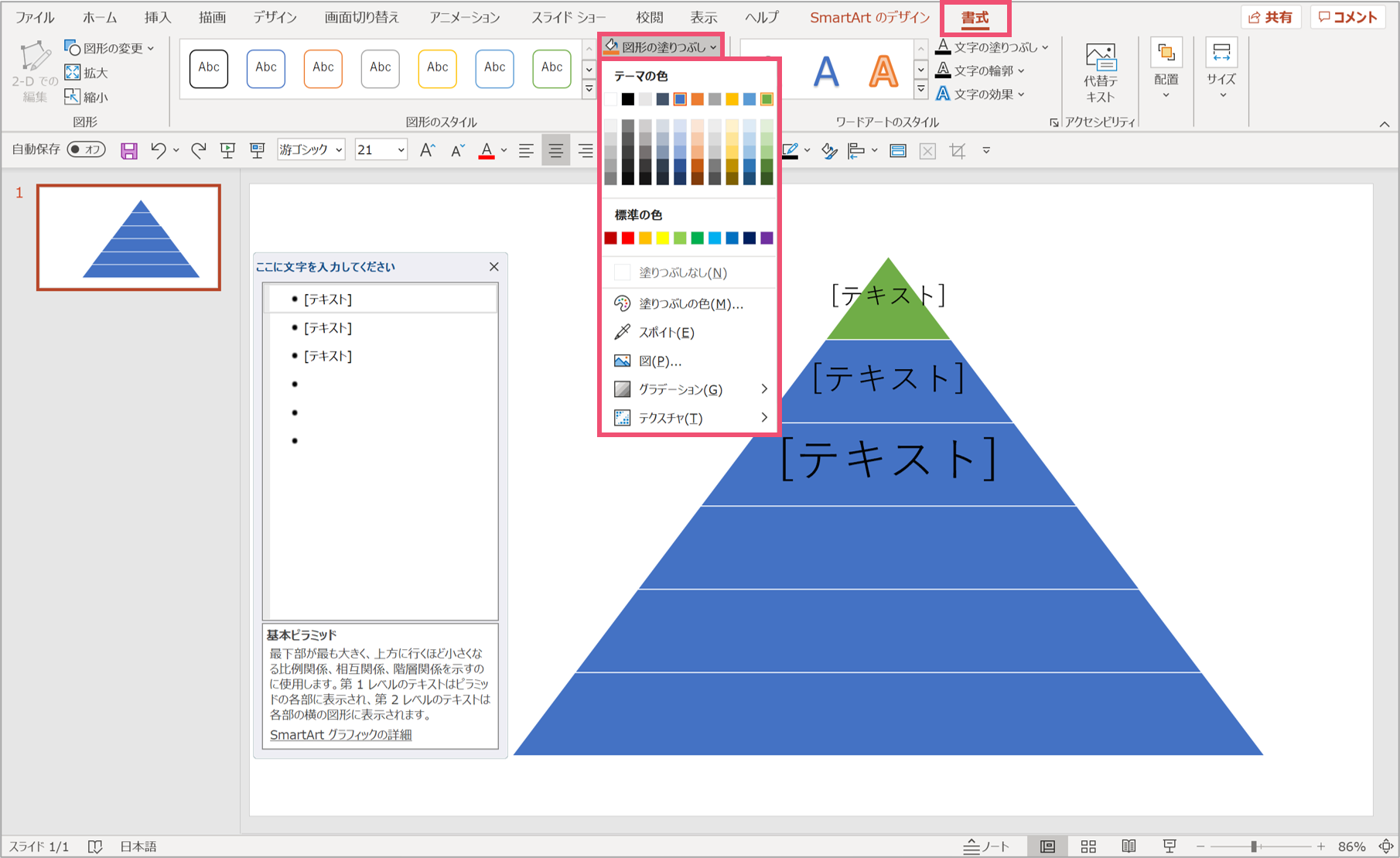
まずはピラミッドの一部の色を変更する方法です。
普段、図形の色を変更する時と同じやり方になります。
色を変更したい段を選択して、【書式】タブから【図形の塗りつぶし】を選択しましょう。
図形の塗りつぶしから好きな色を選択すると、上の画像のようにピラミッドの色が変更されます。
全ての段の色を変更したい場合は、段ごとに色を設定していきましょう。
ピラミッド全体の色をまとめて変更する
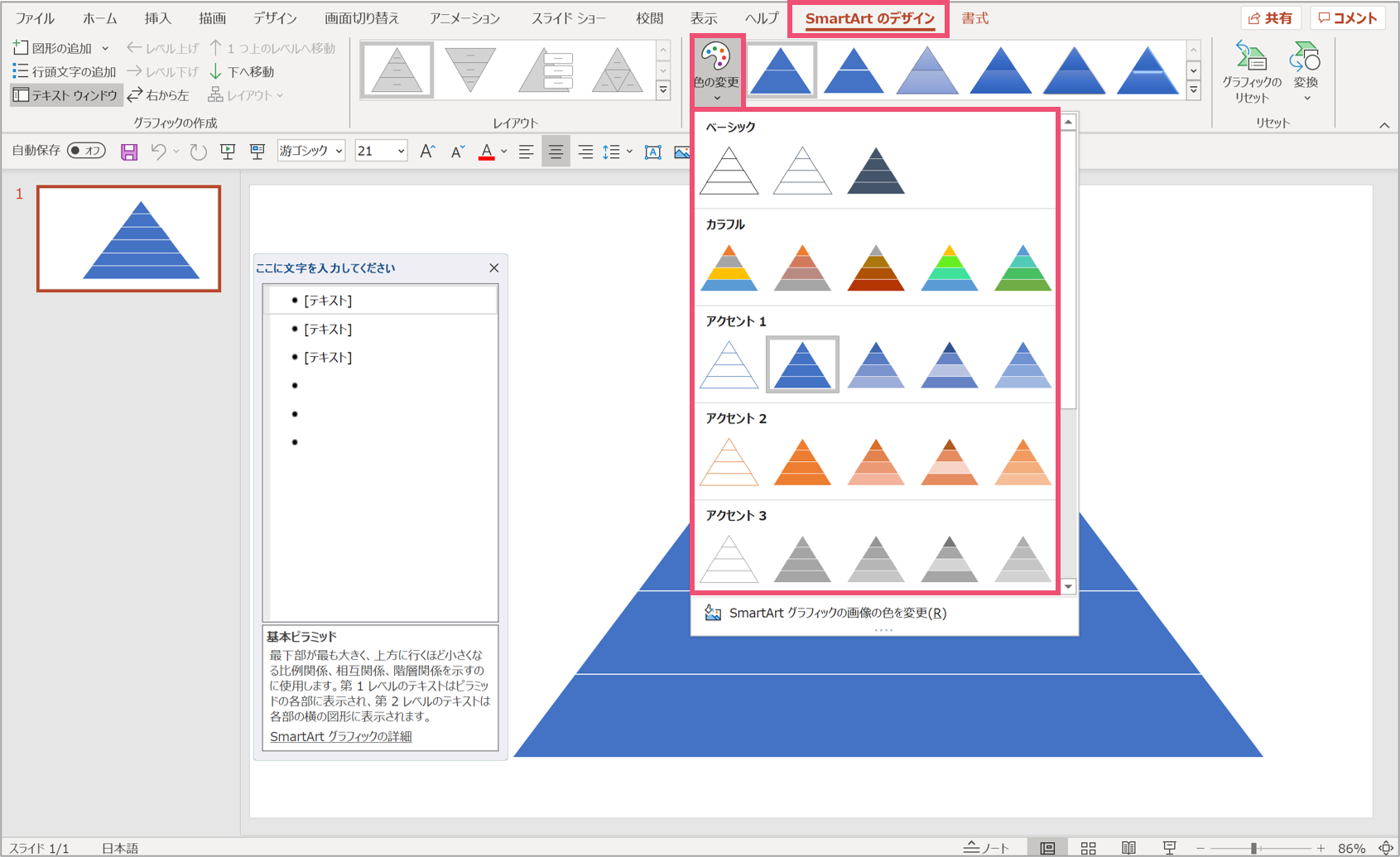
また、1段ごとに変更するのが面倒という場合は、全ての色をまとめて変更することもできます。
【SmartArtのデザイン】タブにある【色の変更】をクリックすると、ピラミッド全体の色をまとめて変更することができます。
ちなみにですが、アクセント1・アクセント2と並んでいる部分の色はパワーポイントの設定である【テーマの色】から選ばれています。
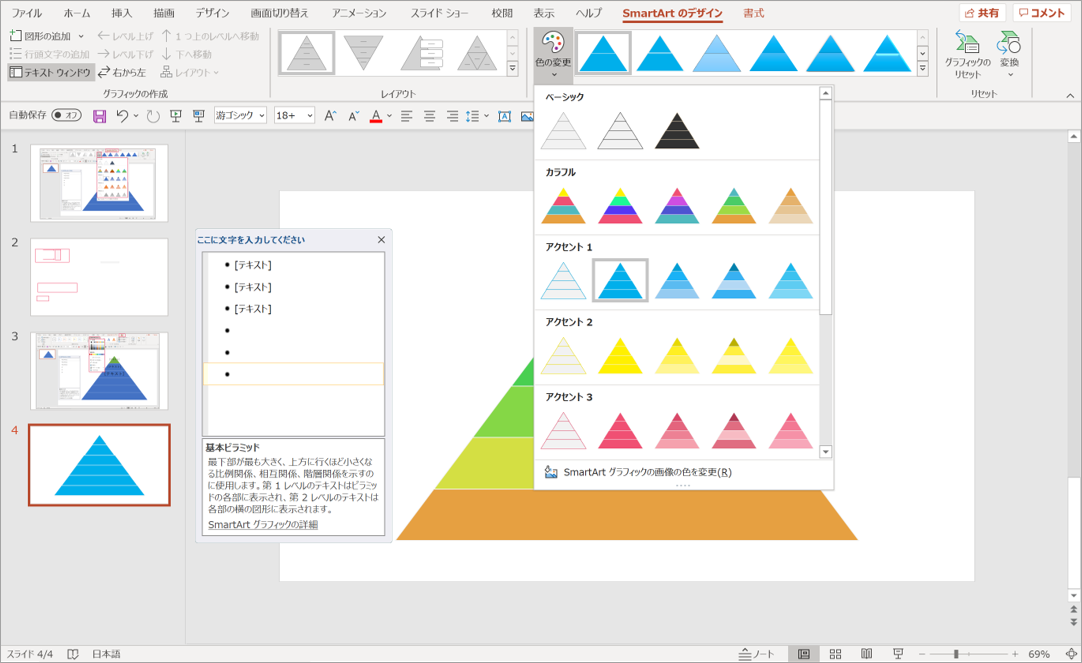
テーマの色を変更することで、上の画像のように自分で設定した色をベースにピラミッドを作成してくれます。
テーマの色は、スライドマスターと呼ばれるパワーポイントの基本設定で変更をすることができます。
使ったことのない方はこれを機に使ってみてください。
皆さんが普段から使うことが多いパワーポイントですが、その知識の中で最も重要度の高い機能がスライドマスターです。スライドマスターは使いこなせるとパワーポイント作成がこれまでの比にならないくらい快適になります!し[…]
ピラミッドのスタイルを変更する
また、ピラミッドの色だけではなく、形(=スタイル)も変更することができます。
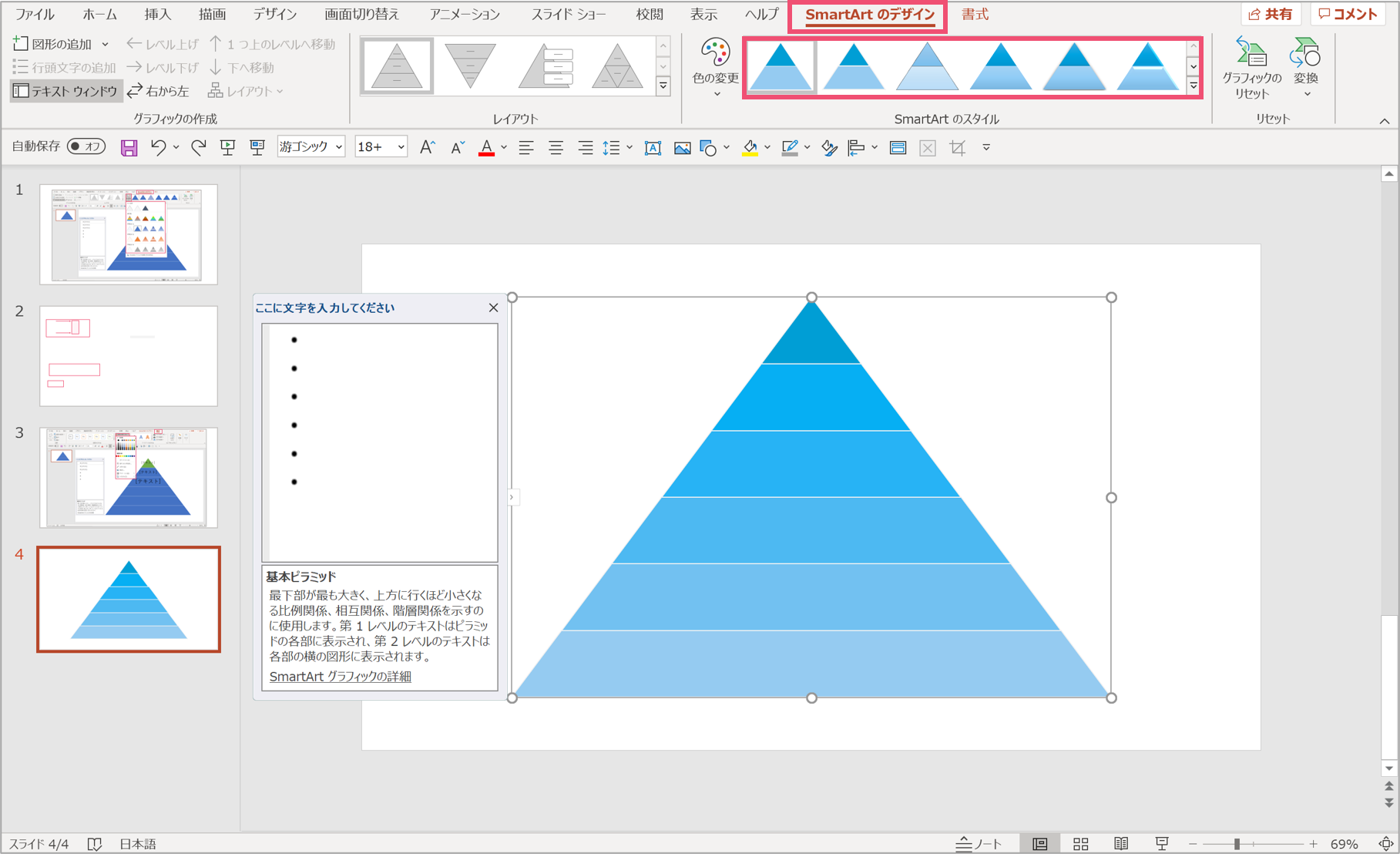
ピラミッドを選択して、【SmartArtのデザイン】タブからSmartArtのスタイル内のグラフィックを選択しましょう。
赤枠内の右下にある、一本線と三角が組み合わされたボタンをクリックすると全てのグラフィックを見ることができます。
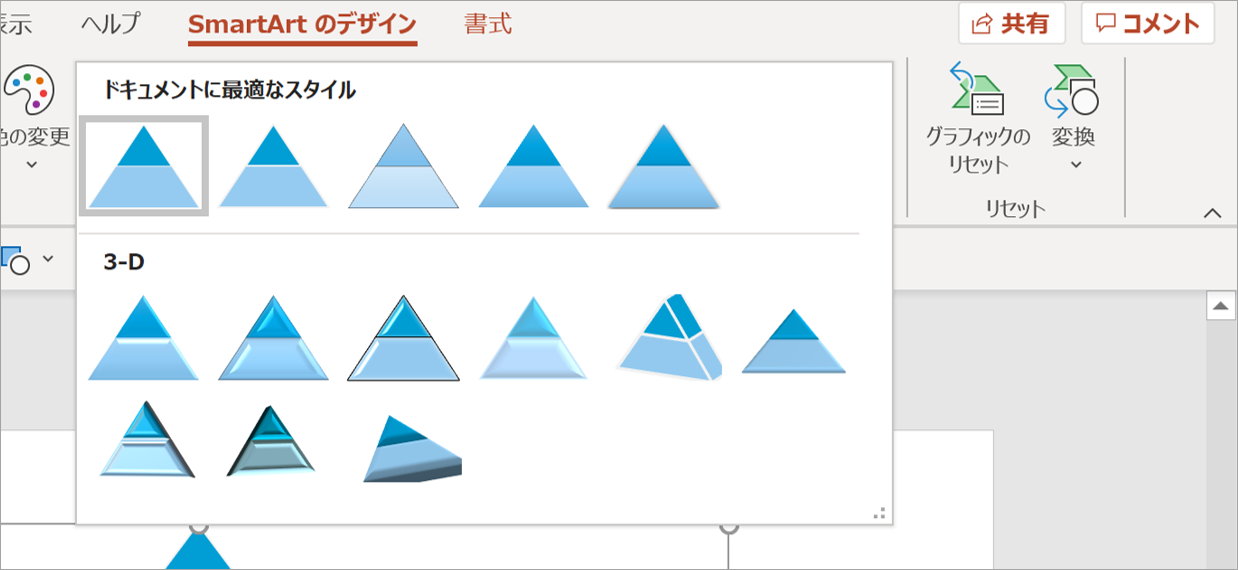
そこまで種類は多くありませんが、ピラミッドにバリュエーションを持たせることができます。
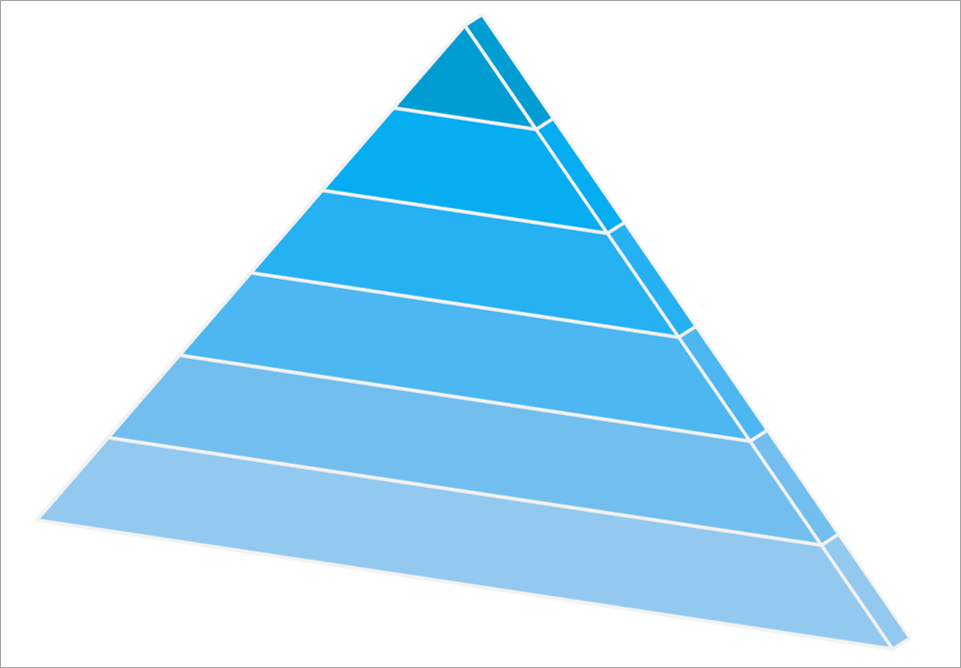
例えば、3Dモデルを使ってみると、上の画像のようなピラミッドを作ることもできます。
パワーポイントでピラミッドの図をマスターしよう
三角形と台形を自力で組み合わせることで、完全オリジナルのピラミッドを作ることもできます。
しかし、パワーポイントにあるデフォルト設定でもある程度のピラミッドは作れるので、特にこだわりのない方はこのやり方を試してみましょう。
では、また別の記事でお会いしましょう。