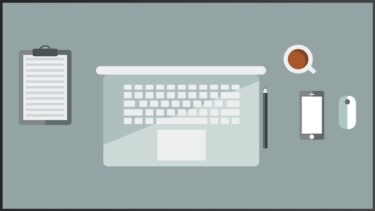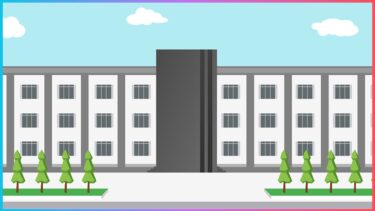パワーポイント(=パワポ)を作る時に、クイックアクセスツールバーを使ったことはありますか?
答えが「NO」の場合、絶対に最後までこの記事を読んでください。
クイックアクセスツールバーを使いこなせると、これまで5時間かかっていたパワーポイントの作業を4時間で完成させることができます。(あくまで体感ですが、便利なのは確かです)
パワーポイントを開いて、操作をしながら読んでもらえるとカスタマイズも完了させることができます。
クイックアクセスツールバーを使うメリット
皆さんは普段パワーポイントを作るときに、
テキストボックスを作るために挿入タブに移動し、文字や図形に動きを付けるためにアニメーションタブに移動したりと、しょっちゅうタブを移動して操作をしていると思います。
でも、これって面倒じゃありませんか?
クイックアクセスツールバーを設定すると、あなたがパワーポイントを使う時に良く行う操作を、どのタブにいても実行することができるのです!
実際に具体例でみていきましょう。
これからあなたは、
② 図形の色を水色にして
③ 中に「パワーポイント大学」という文字を入れて
④ フォントサイズと色を変更したい
という状況を考えていきます。
パワーポイント画面を見ていきましょう。
クイックアクセスツールバーを使わない場合
まずはクイックアクセスツールバーを使わないパターンからです。
図形を挿入する
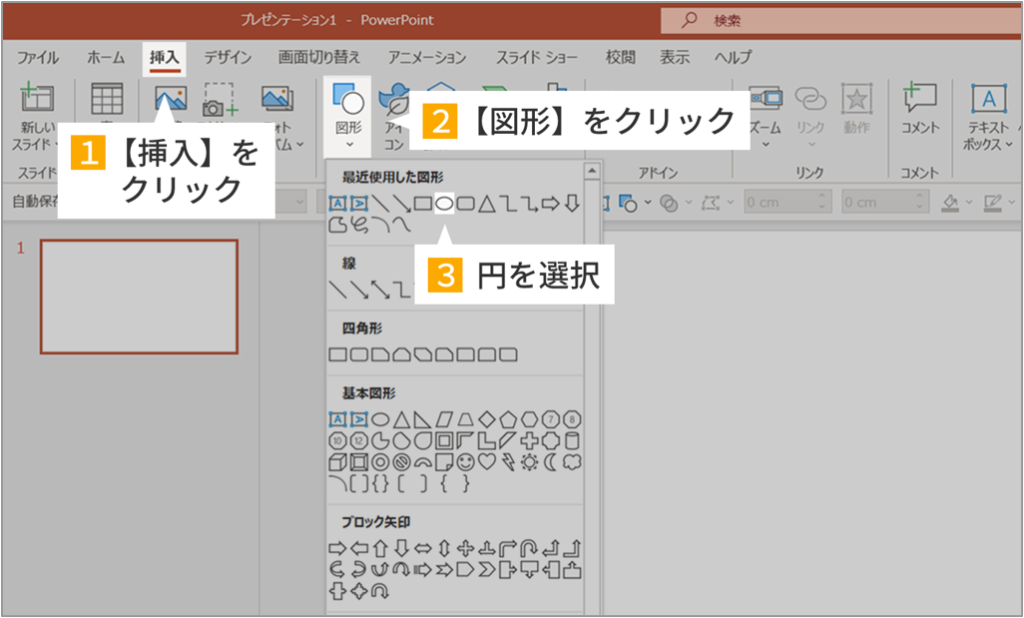
図形の色を変える

文字を入力する
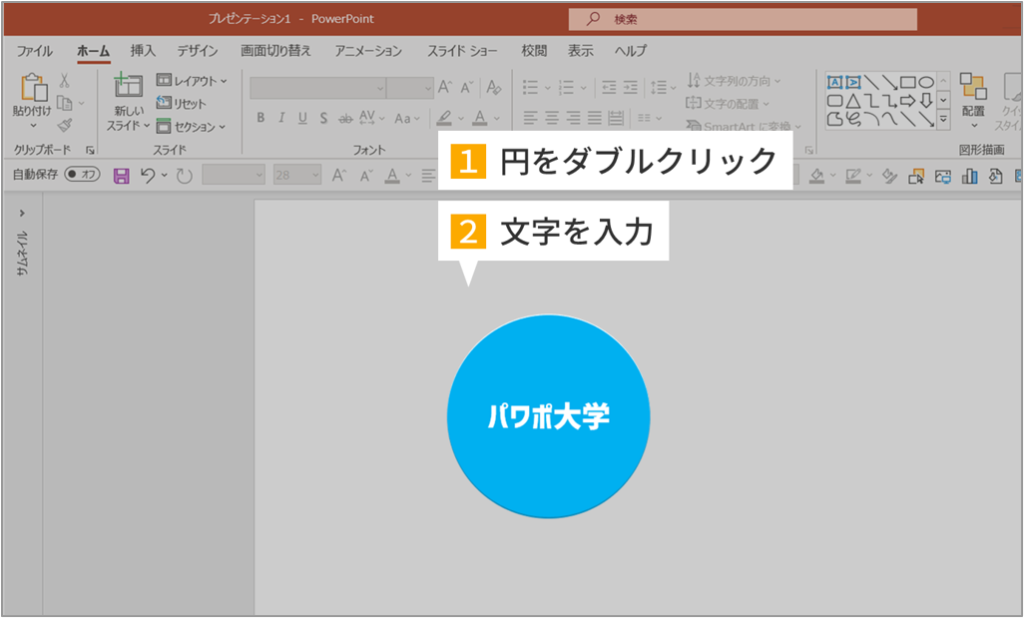
フォントの設定をする
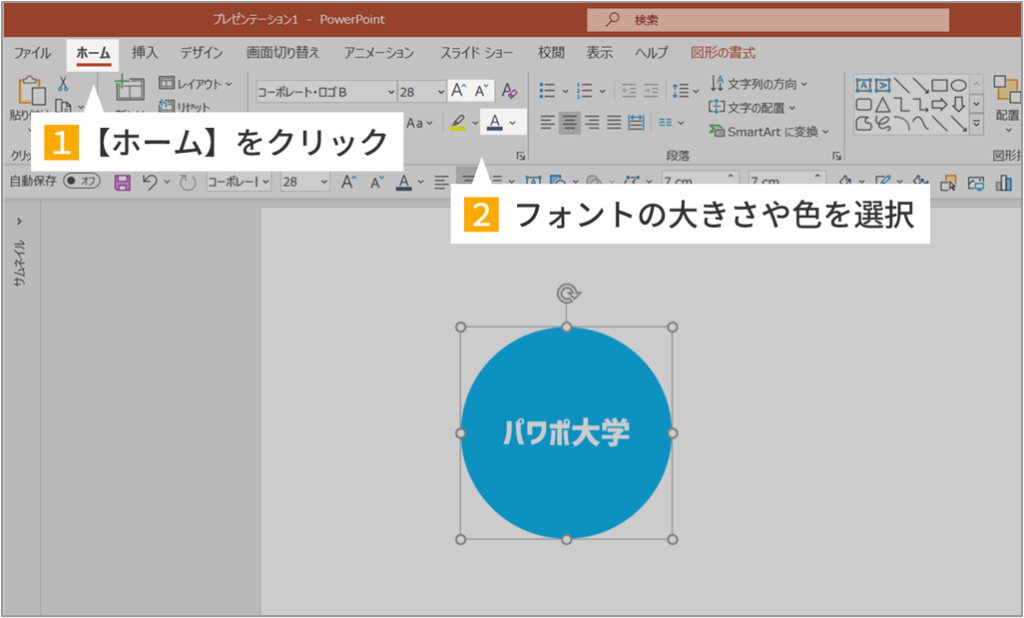
さて、ここで問題が発生します。
パワーポイントでフォントの大きさと色を変更するためには、一度図形の書式タブからホームタブに戻る必要があります。(他にも文字を選択する方法がありますが。。)
これだけならば
「え、1回タブを移動するだけでしょ?」と思うかもしれません。
しかし、途中でやっぱり図形の色は黄色が良かった!となった場合はどうでしょう。また図形の書式タブに移動して、図形の塗りつぶしを行うはずです。
実際、パワーポイントを使っていて、やっぱり○○をしたい!となる機会は多く、かなりの頻度でタブの移動を行っています。
今回紹介するクイックアクセスツールバーを設定することで、パワーポイントにおけるそういった「やっぱり○○をしたい!」を、タブの移動なしでできるようになります!!
クイックアクセスツールバーを使った場合
では、クイックアクセスツールバーの設定をしてある場合、どうなるか見ていきましょう。
私が設定しているクイックアクセスツールバー
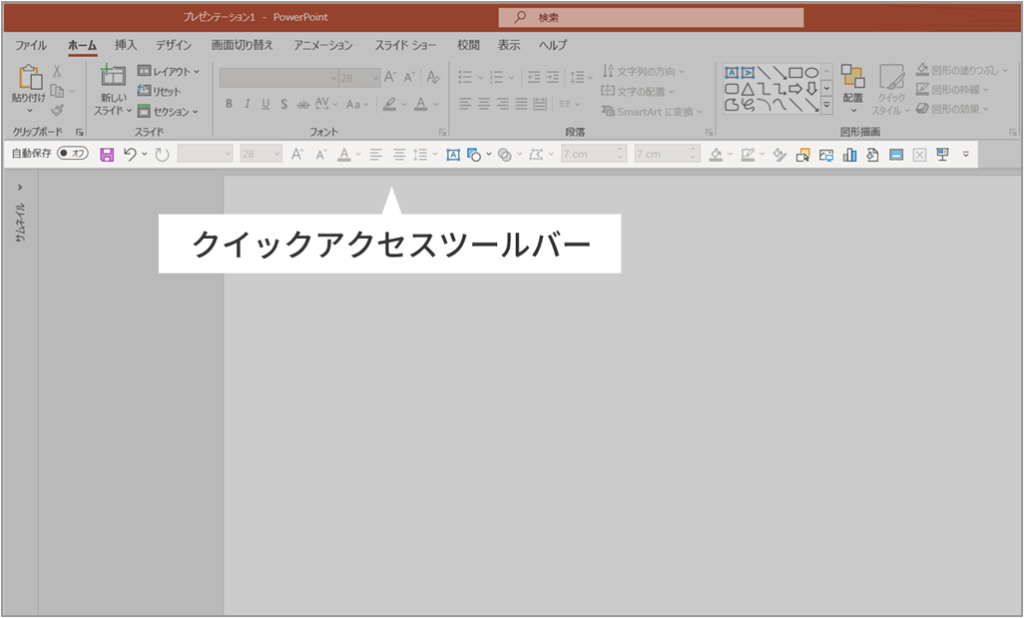
これは私がカスタマイズしたクイックアクセスツールバーです。
これで先ほどと同じものを作ってみましょう。
図形の挿入

図形の色を変える

文字を入力する
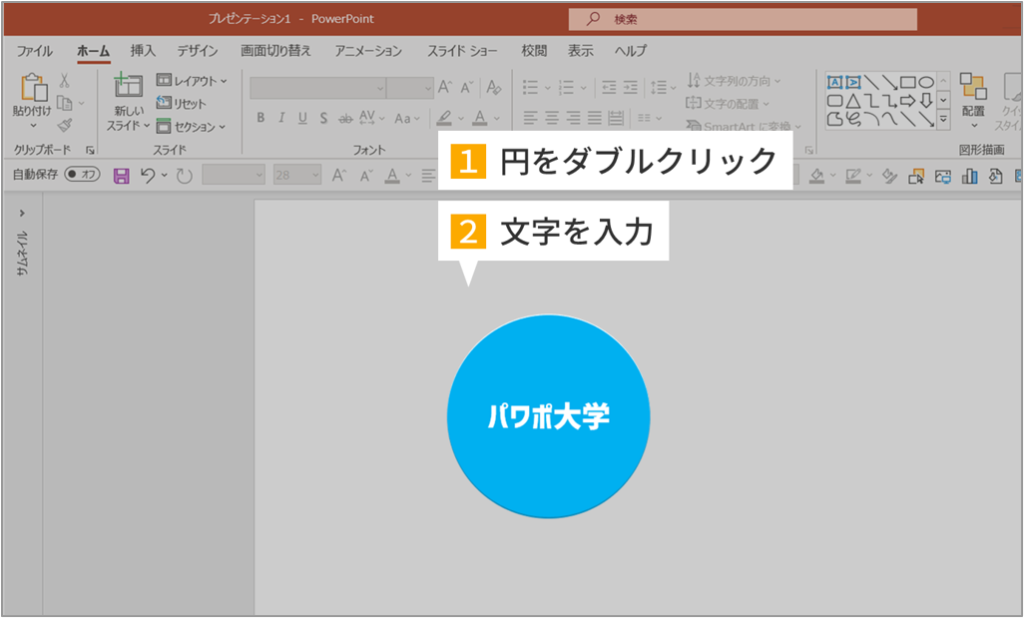
フォントの設定をする

作業1つで考えると大きな時短とは言えないかもしれませんが、ほぼすべての操作はクイックアクセスツールバーから行うことができるので、全体としてみると作業効率はかなり上がります。
クイックアクセスツールバーの使い方
パワーポイントでのクイックアクセスツールバーの便利さは理解していただけたと思うので、ここからはその使い方を紹介していきます。
クイックアクセスツールバーの設定方法
まずは設定方法からです。
クイックアクセスツールバーを見やすいところに置く

クイックアクセスツールバーの編集画面に移動する
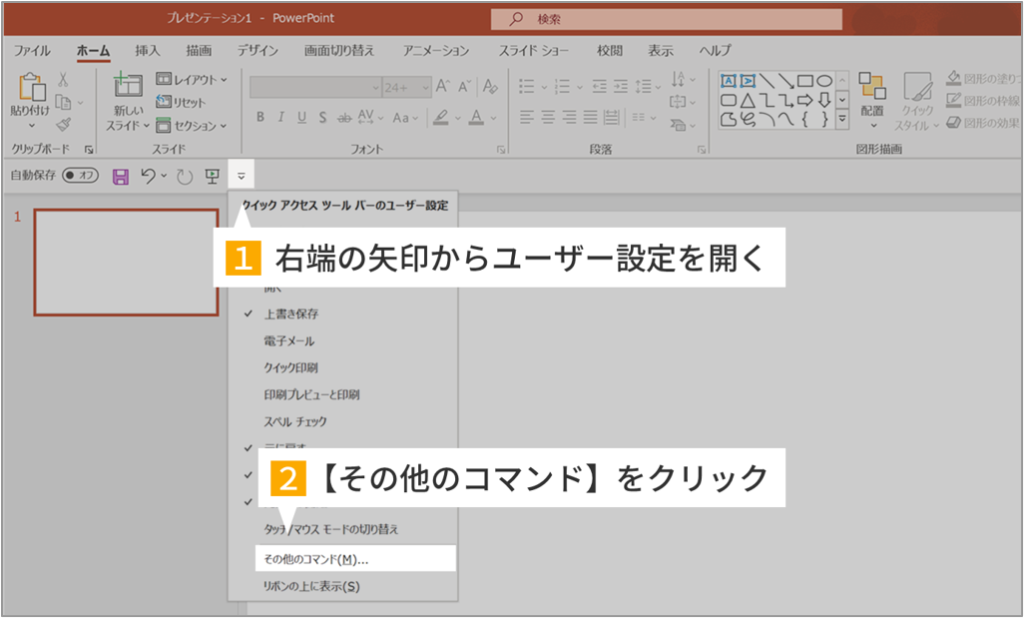
好きなコマンドを登録する

コマンドの場所

例えば、フォントの設定はホームタブから行うものなので、[ホーム]タブを選択すると、候補の中にフォントに関するコマンドが出てきます。
コマンドを選択して追加をするとクイックアクセスツールバーにそのコマンドが追加されます。
やっぱり必要ないなと思ったら削除をすれば大丈夫です。
おすすめのカスタマイズ
とはいえ、パワーポイントを普段あまり触らない方からすると、
どのコマンドがどこにあるかわからない!おすすめを知りたい!となると思います。
そこで、私が普段、パワーポイント作成で使っているクイックアクセスツールバーを紹介させていただきます。
個人的にこのカスタマイズが初心者から上級者まで使いやすいものとなっていると思うので、是非そのまま使ってみてください!
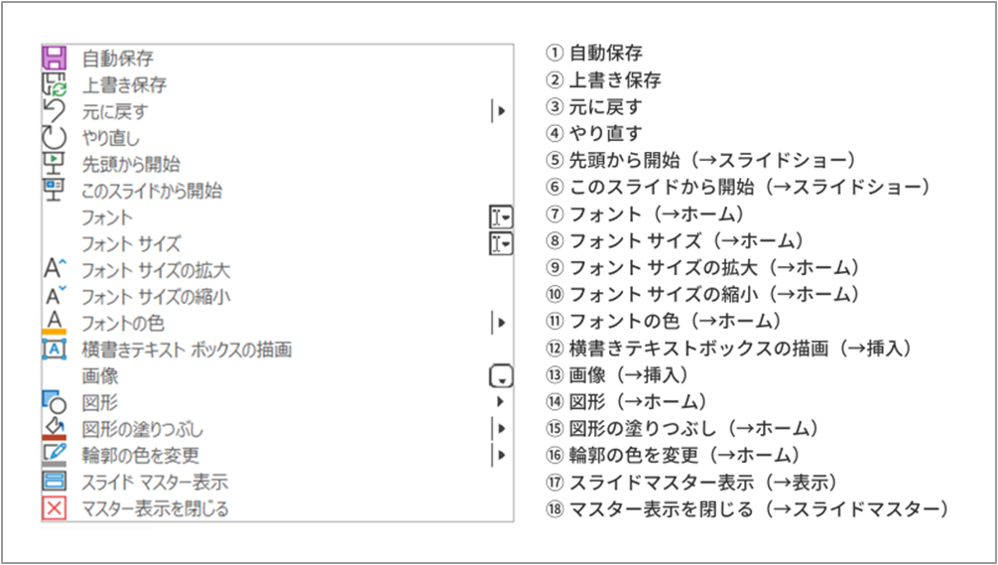
こちらが私の使っているクイックアクセスツールバーになります。
どのタブに入っているかを書いておいたので、カスタマイズ画面に移動して、コマンドの選択からタブの種類を選択して、以下のコマンドを探して追加してみてください。
まとめ
クイックアクセスツールバーを設定するとコマンドがわかりやすくなるだけでなく、パワーポイントの効率が圧倒的に高まります。
10分の設定で今後のパワーポイントを快適にしましょう!!
皆さんは、パワーポイント(=パワポ)のスライドにページ番号をつける意味はあると思いますか?多くの人が「無くてもいいんじゃない…?」と感じているのではないでしょうか。しかし、ページ番号を付けずにプレゼンをしていると、こんな場面に出くわ[…]
職場や学校などで、自己紹介をする機会は必ずあります。しかし、昨今オンラインでのコミュニケーションが増えており、Zoomなどのツールを用いて自己紹介をすることも珍しくありません。そんな中、「パワーポイントで自己紹介を作ってきてくだ[…]