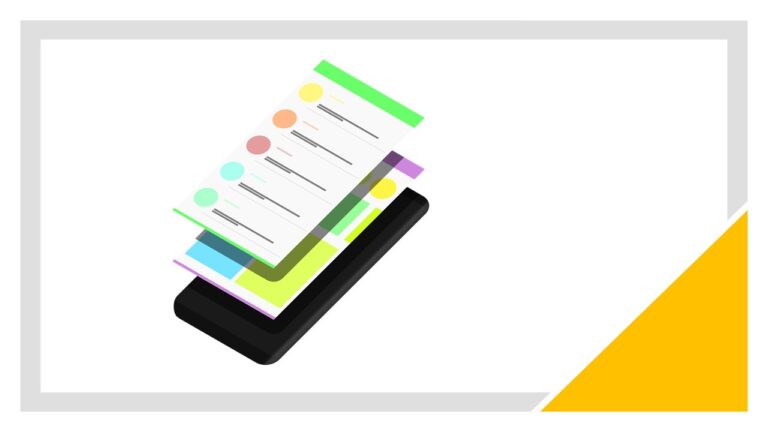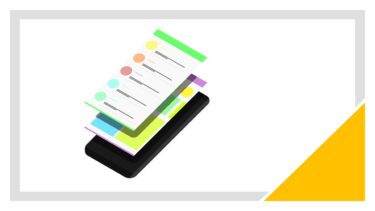パワーポイントは1枚のスライドの中に様々な背景やオブジェクトを配置していきます。
したがって、内容物が増えてくると…
「複数のオブジェクトが重なってしまった!」
「こっちの図形を前に持ってきたい!」
となることも少なくありません。
これは、パワーポイントの中にレイヤーという概念が存在しており、レイヤーによってオブジェクトの前後が決まっているために起こってしまいます。
そこで、今回はパワーポイントのレイヤー構造の詳しい説明と、実際にレイヤーを変更したい場合にどのようにすれば良いかをわかりやすく解説していきます。
パワーポイントのレイヤー構造を理解する
パワーポイントにはレイヤー構造があります。
パワーポイントのスライド内に配置されるオブジェクトも、そのレイヤー構造に従って前後関係が決まっていきます。
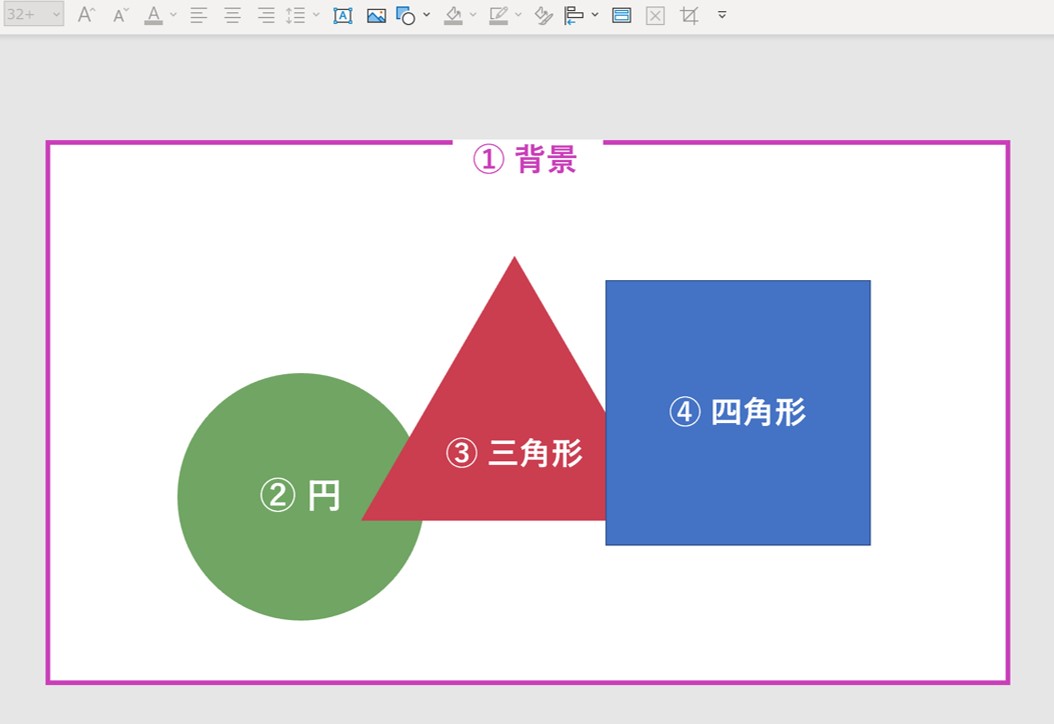
こちらは①の背景をスタートとして、他のオブジェクトを数字の順番に配置したスライドとなります。
見ていただくとわかると思いますが、あとから置いたオブジェクトの方が前面に出ていきます。
では、一度オブジェクトを配置したらもうレイヤーは変更できないのでしょうか?答えはNOです。
次は、一度配置したオブジェクトのレイヤーを変更する方法を紹介していきます。
パワーポイントでオブジェクトのレイヤーを変更する
では、ここからはオブジェクトのレイヤーを変更する方法を見ていきましょう。
最前面/最背面に移動する
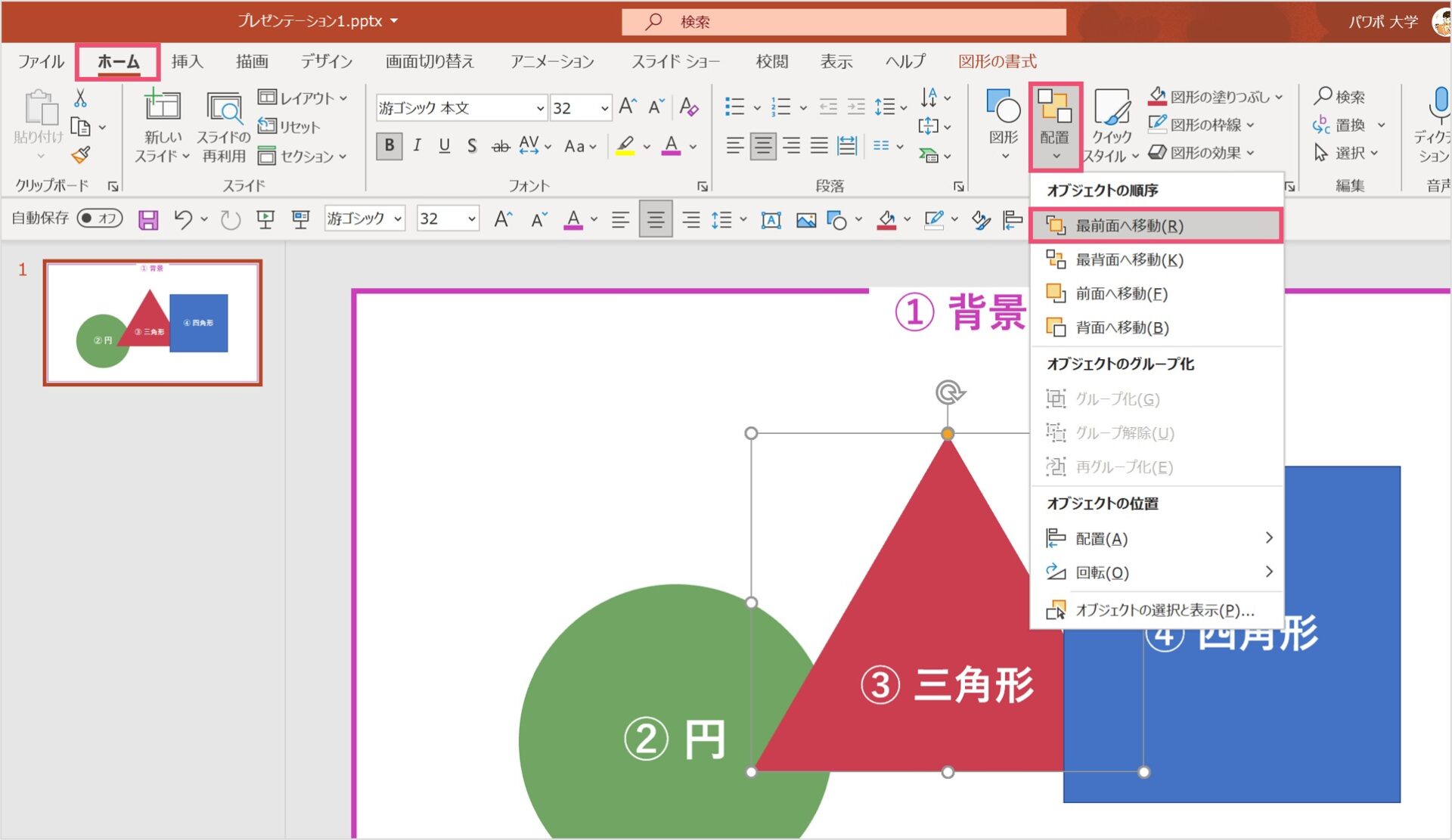
現在、③の三角形は円よりは前面に、四角形よりは背面に位置しています。この三角形を一番前に出してみましょう。
三角形をクリックしてから【ホーム】タブに移動し、【配置】を選択しましょう。
【オブジェクトの順序】から【最前面に移動】をクリックしてください。
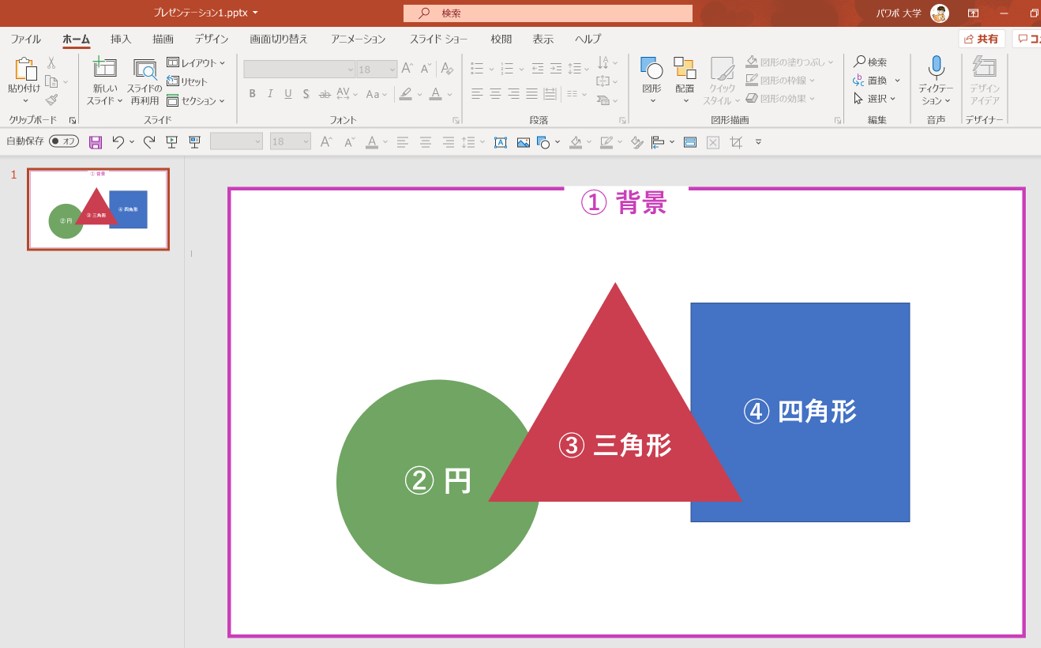
すると、これまで四角形の後ろに隠れていた三角形が一番前面に移動しました。
また、同様の操作で逆に一番背面に移動させることもできます。(背景より背面にいくことはありません)
前面/背面に移動する
また、先ほどは最前面/最背面への移動方法を紹介しましたが、必ずしも上記の方法で移動をさせるわけではありません。
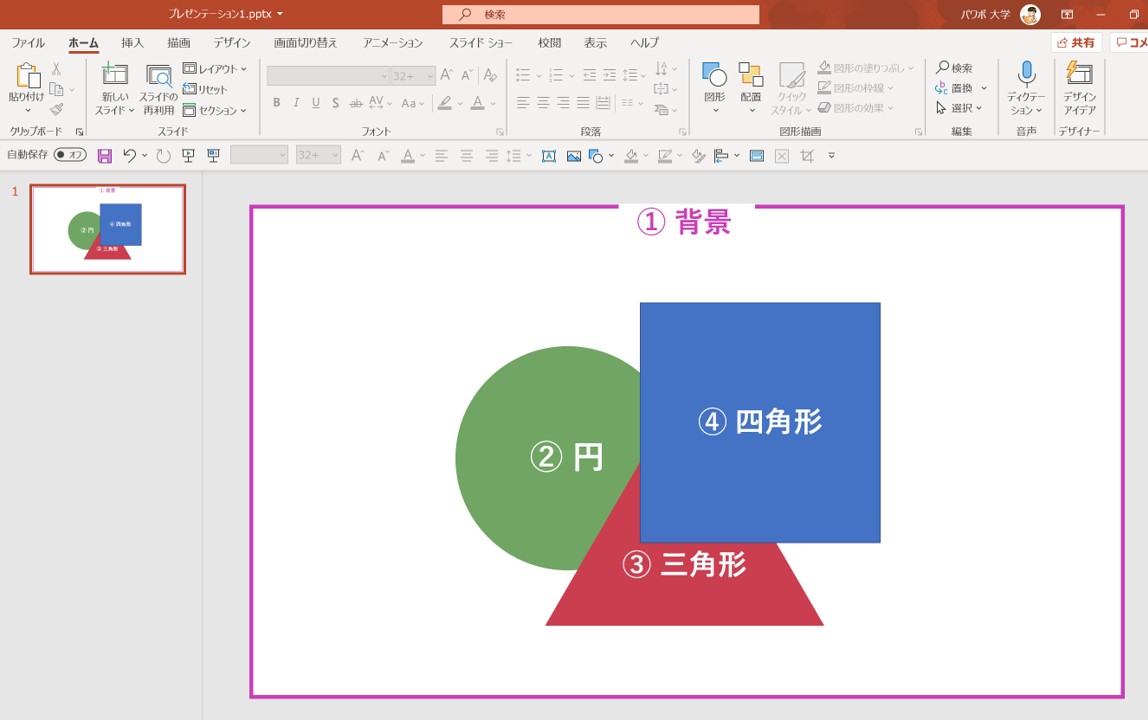
上の画像で②になっている円を、三角形より前に出したいけど、四角形よりは後ろに置いておきたい!という場合、最前面に移動させることはできません。
そんな時には、前面/背面に移動を使用します。
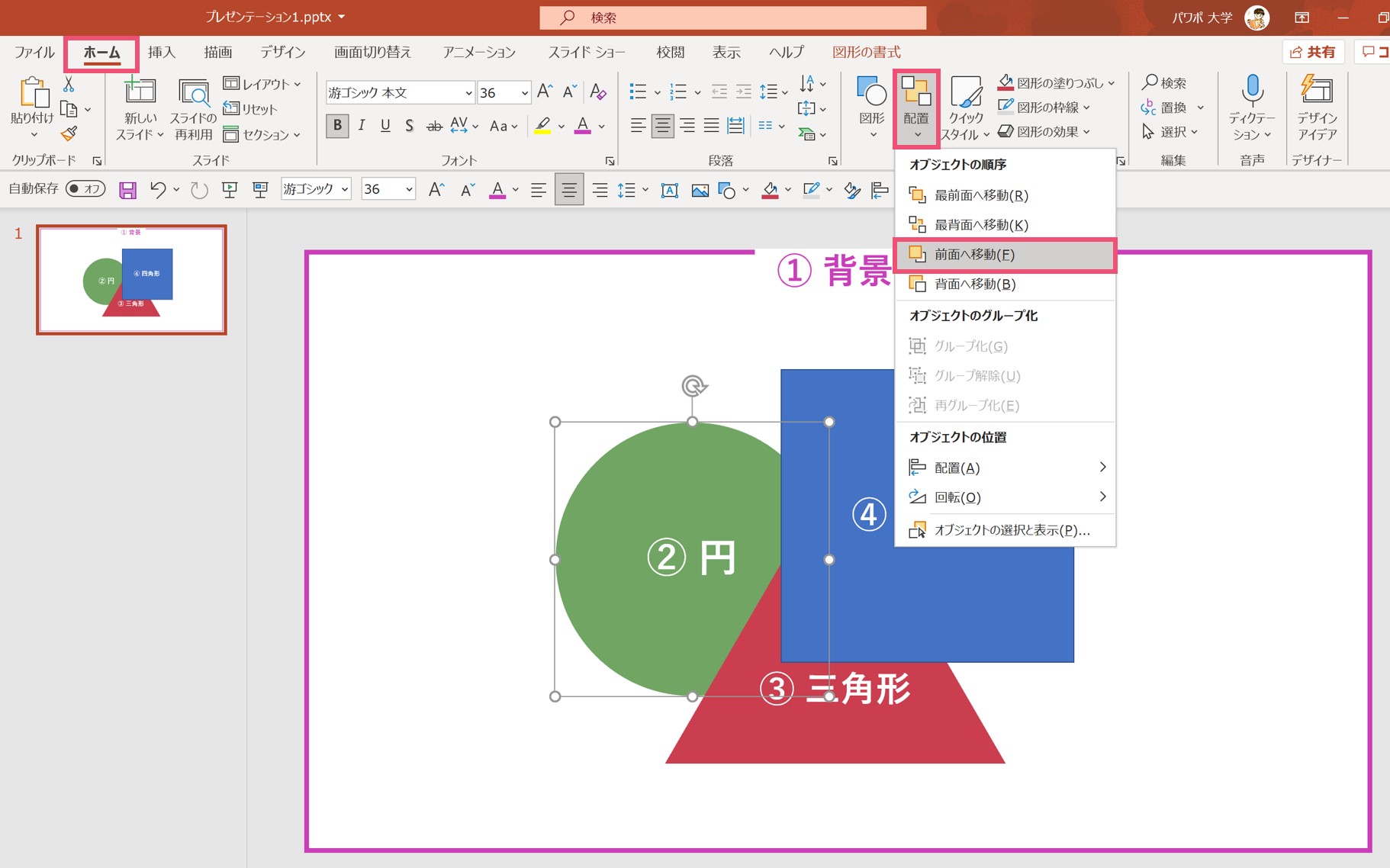
今回は円を1つ前面に移動させたいため、円を選択した状態で【ホーム】タブの【配置】をクリックし、【前面に移動】を選択しましょう。
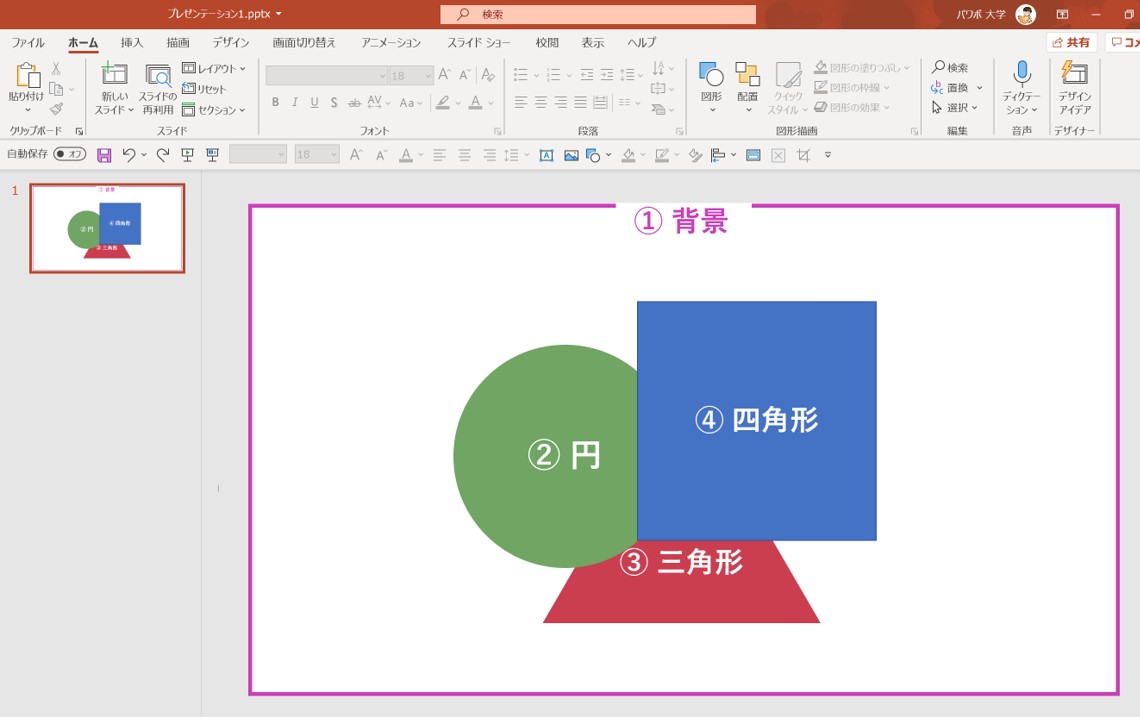
すると、このように選択した円が1つだけ前面に移動します。
同様の手順で、背面に移動をさせることもできます。(ちなみに今回のパターンなら三角形を最背面に移動させても同じ結果になりますが…説明の便宜上スルーします(笑))
レイヤー機能から一括で管理する
最後に、レイヤーを一括で管理する方法も紹介しておきます。
先ほどの画像はオブジェクトが3つのみだったため移動は簡単でしたが、これがどんどん増えて複雑になっていくと、レイヤー構造を把握することが困難になってきます。
そうすると、オブジェクトを1つ1つ確認して移動させるのもなかなか上手くいかないでしょう。
そんな時は、レイヤー機能を用いてオブジェクトのレイヤーを一括で管理しましょう。
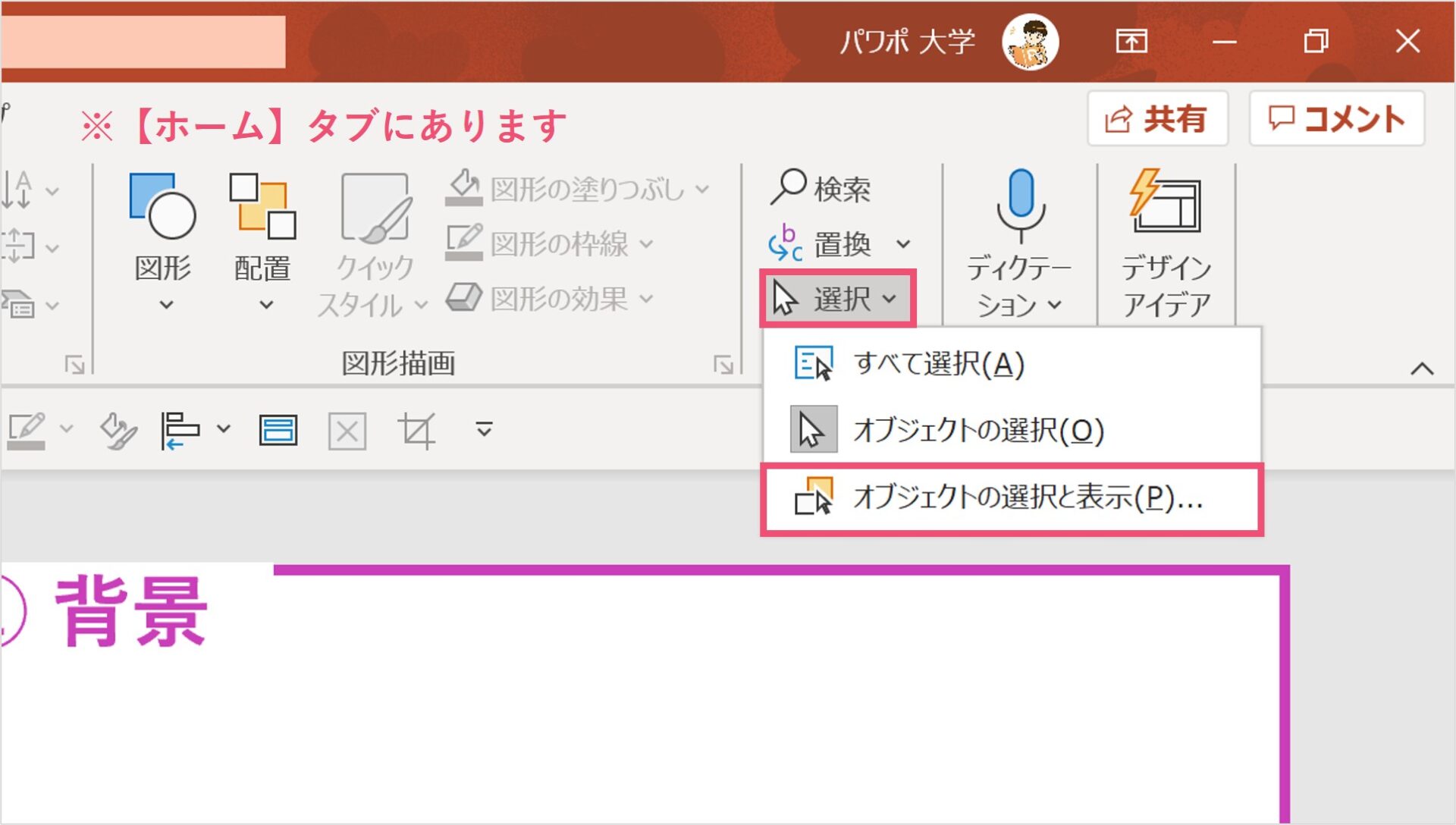
実は、レイヤー機能という名前の機能があるわけではないのですが、全てのオブジェクトのレイヤー構造を把握することができる画面を出すことができます。
【ホーム】タブに移動して、【編集】から【選択】をクリックして、【オブジェクトの選択と表示】を選択しましょう。
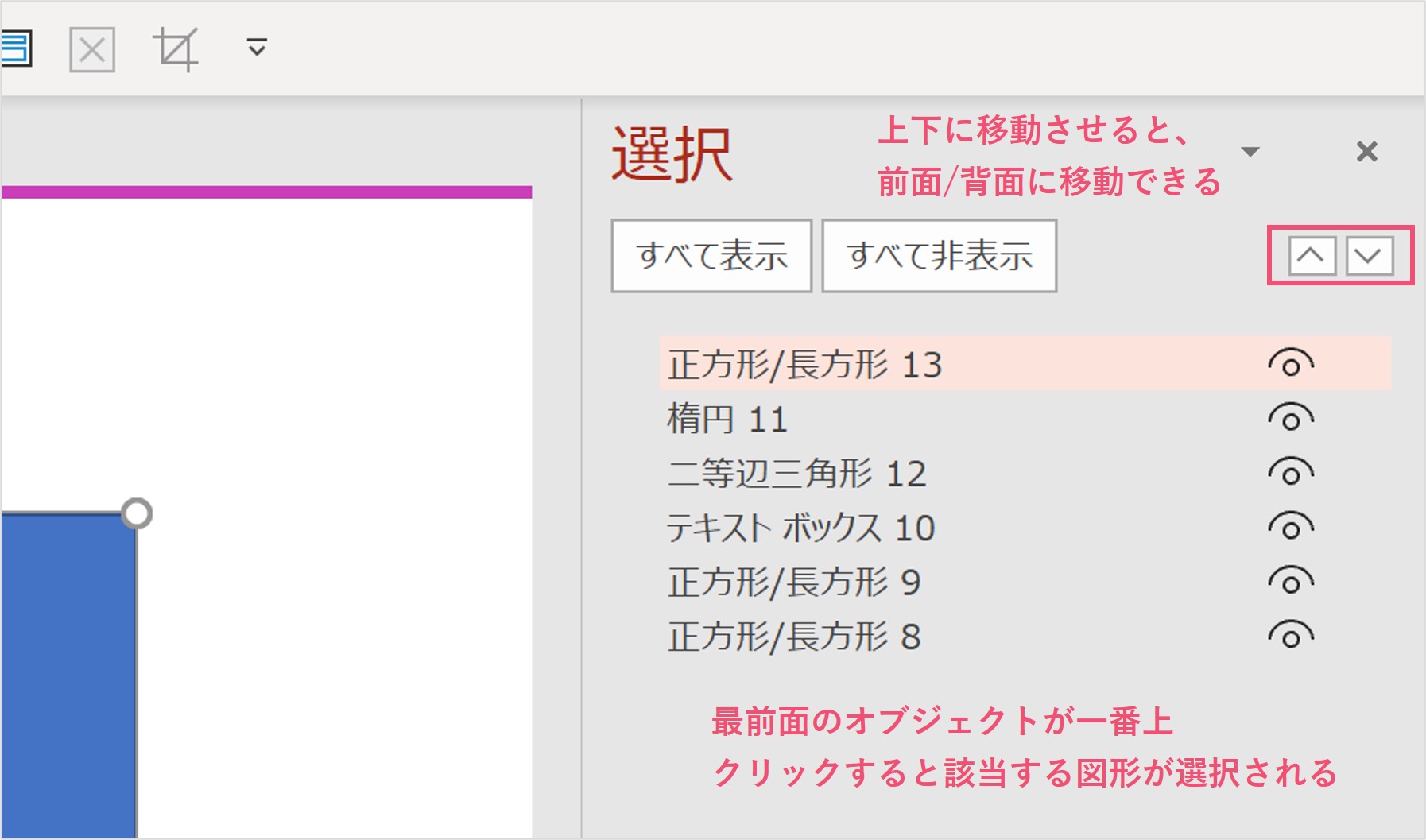
【オブジェクトの選択と表示】をクリックすると、画面の右側に上の画像のような表示がされるはずです。
ここでは、そのスライドに配置されている全てのオブジェクトが、最前面のものから順番に配列されています。
クリックすると、スライド内の該当するオブジェクトが選択されるのでわかりやすいです。
選択したオブジェクトを上下に移動させることでレイヤー構造も変わるので、レイヤーの移動を直観的に行うことができます。
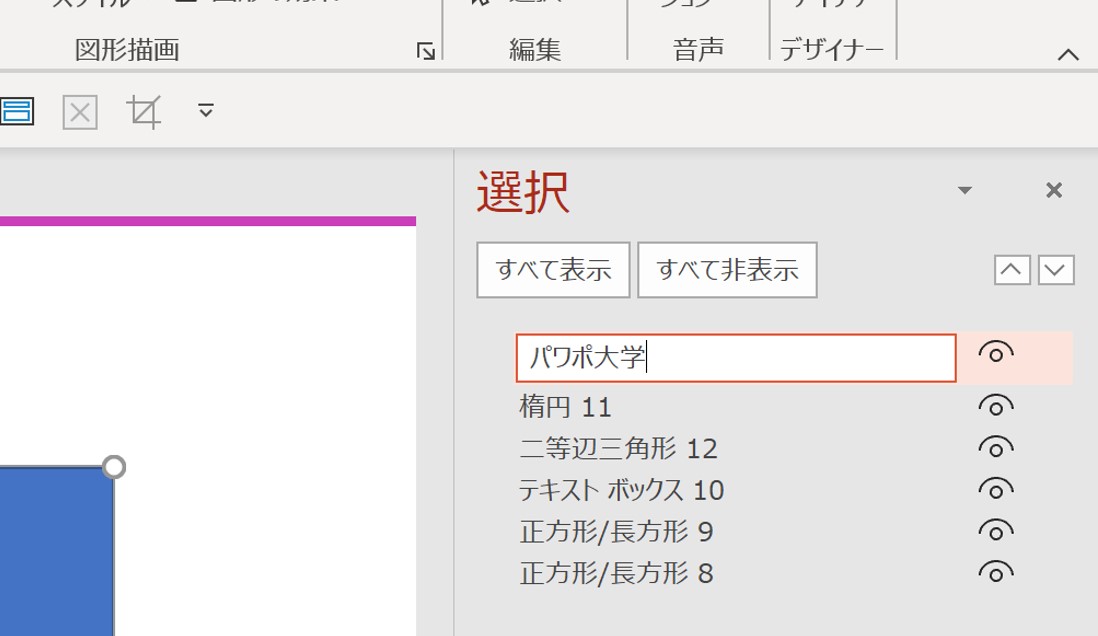
また、オブジェクトにはそれぞれ名前が自動で割り振られていますが、ダブルクリックすると名前を編集することもできます。
オブジェクトのレイヤーをまとめて管理する時にわかりやすいように名前をつけるのもおすすめです。
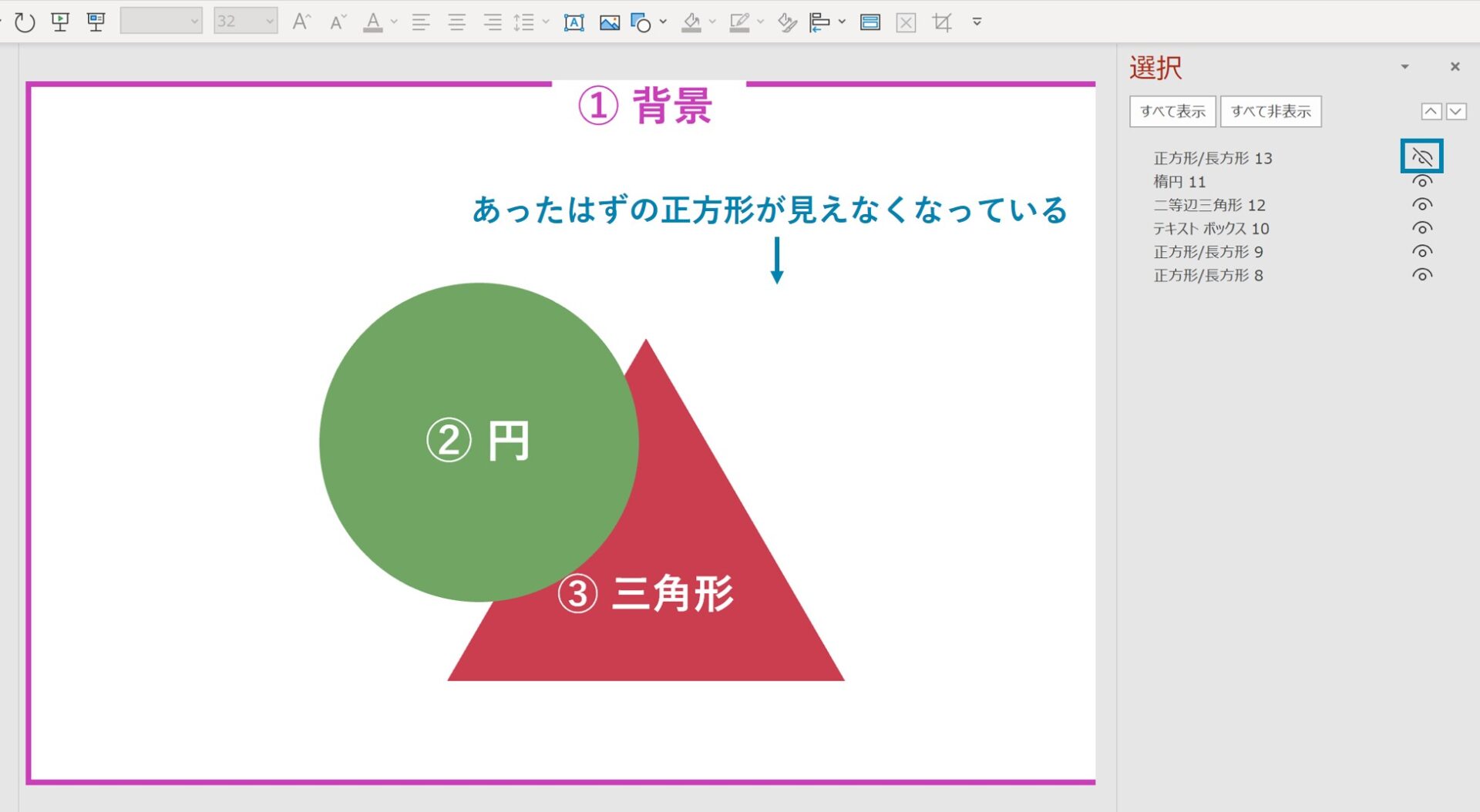
また、オブジェクトを管理する上で特定の図形を非表示にしたいこともあるかもしれません。
そんな時には、オブジェクト名の右側にある目のマークをクリックしてみてください。
目のマークをクリックすると、指定したオブジェクトが非表示になります。再度表示したい時にはもう1度同じように目のマークをクリックしましょう。
パワーポイントのレイヤーを自在に扱おう
パワーポイントでは自由に文字や図形を配置できる分、レイヤー構造は複雑になっていきます。
特にレイヤーを一括で管理する方法は覚えておいて損はありません。
では、また別の記事でお会いしましょう。