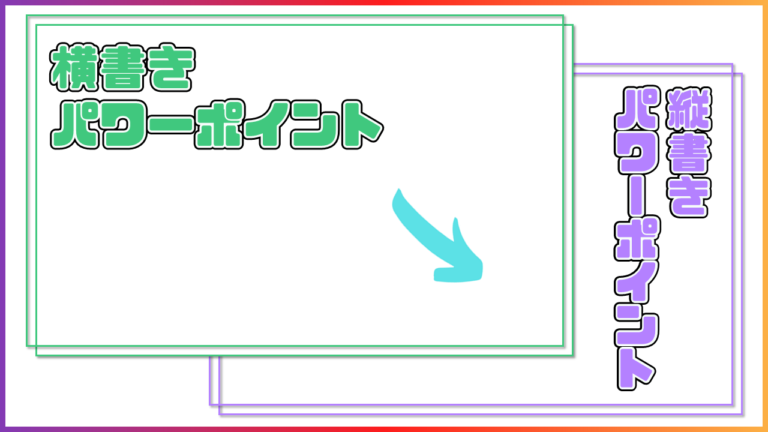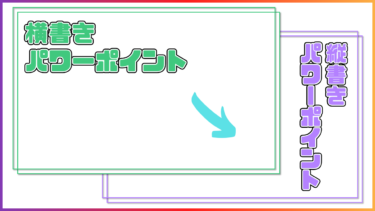世の中のプレゼン資料は横書きが基本です。よって、パワーポイントの機能も基本的には横書きのテキストボックスを生成するように作られています。
しかし、形式上どうしても縦書きを使いたくなることもあるのではないでしょうか?
今回は、パワーポイントで縦書きのテキストボックスを使用する方法を解説していきます。
新しく縦書きの文字を入れる方法
ここからは、縦書きを使いたい「シーン」に応じて、どのようにすれば縦書きのテキストボックスが入るのかを見ていきましょう。
まずは、すでに文字が書かれているものではなく、新しくテキストボックスを作る場合です。
縦書きテキストボックスを選ぶ
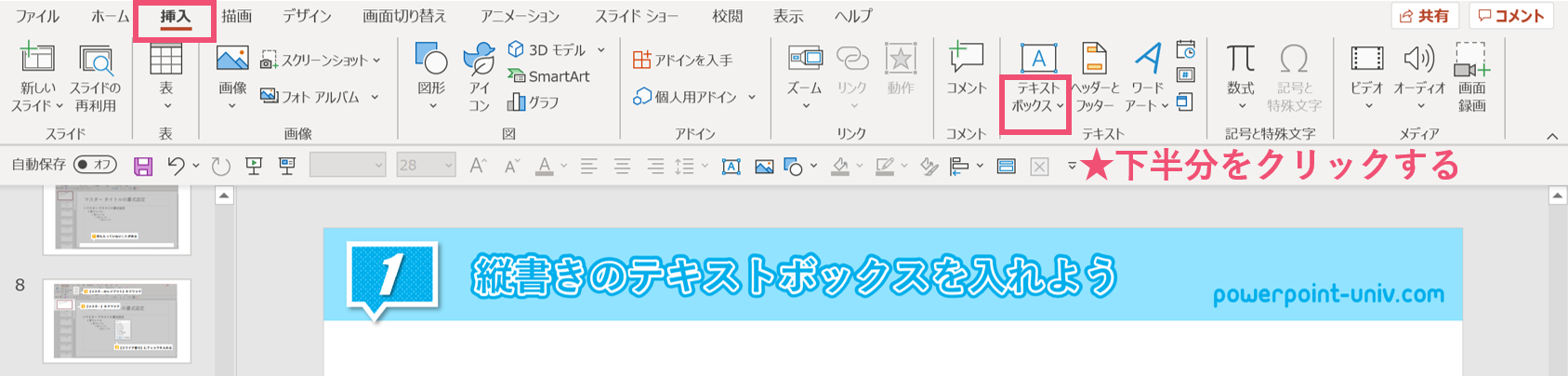
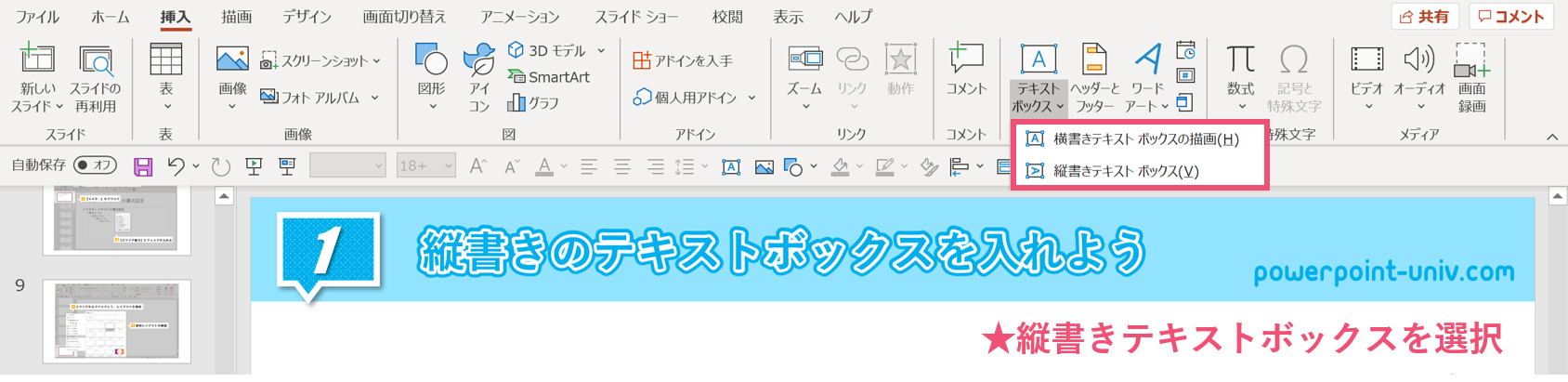
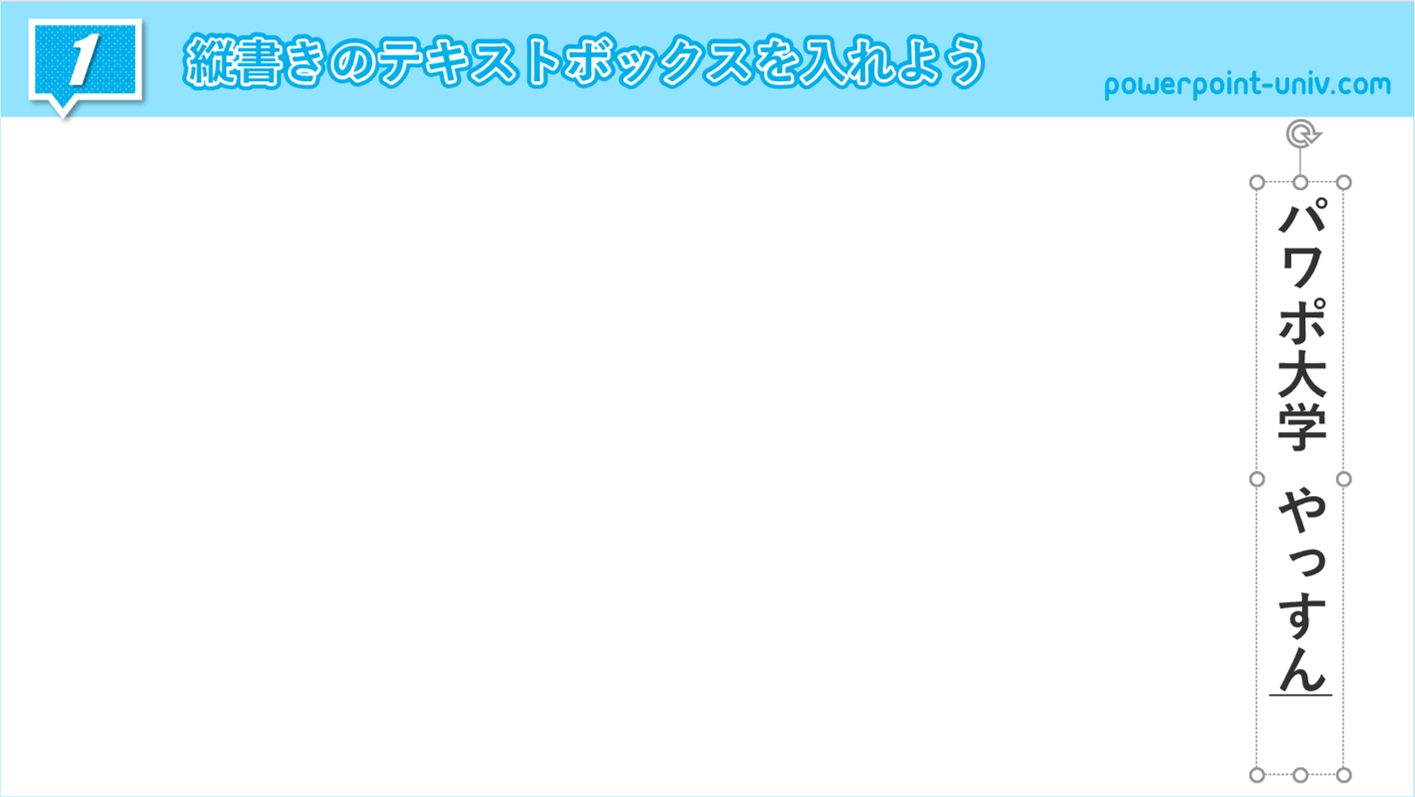
縦書きを使っていたが横書きに戻したい
パワーポイントの一部に縦書きを用いたあとに、やっぱり横書きに戻したい!という場合は、もう1度テキストボックスの形式を指定する必要があります。
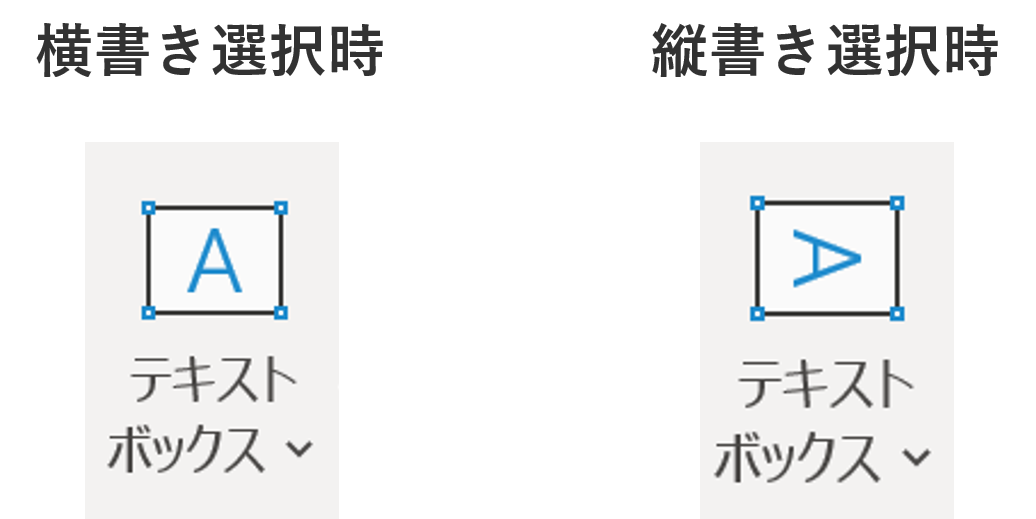
というのも、テキストボックスは一度縦書きにすると、次にテキストボックスの上半分をクリックした時に前回の設定を引き継いでしまうためです。
一度縦書きのテキストボックスを使った後は、もう1度横書きのテキストボックスを指定し直さないといけません。
クイックアクセスツールバーに登録しておく
「縦書きも横書きも両方使いたい!1回1回設定し直したくない!」という方は、クイックアクセスツールバーを設定しておくと便利です。
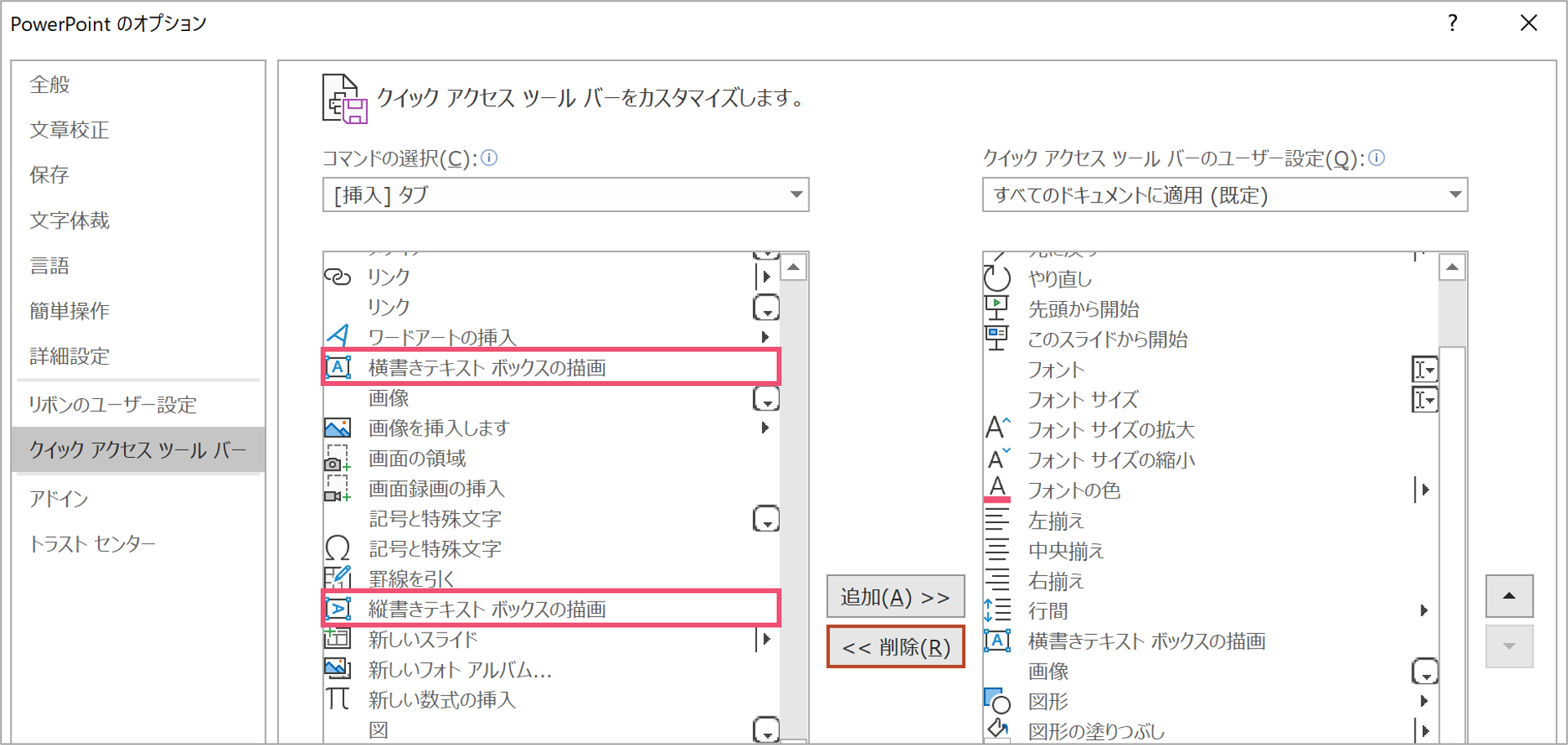
【挿入】タブの中に「横書きテキストボックスの描画」と「縦書きテキストボックスの描画」の2つがそれぞれ用意されているので、登録をしておけばタブ移動や設定を変える必要がなくなりますね。
ちなみにクイックアクセスツールバーの使い方を知らなかった方は、とても便利な機能なのでこれを機に使ってみてください。
パワーポイント(=パワポ)を作る時に、クイックアクセスツールバーを使ったことはありますか?答えが「NO」の場合、絶対に最後までこの記事を読んでください。クイックアクセスツールバーを使いこなせると、これまで5時間かかっていたパワー[…]
↑こちらで使い方の解説をしています。(別のタブが開きます)
横書きテキストボックスを縦書きに変更する方法
先ほどは、新しくテキストボックスを挿入する場合を想定していましたが、次はもともと文字が入っているテキストボックスやプレースホルダーを縦書きに変更する方法を紹介します。
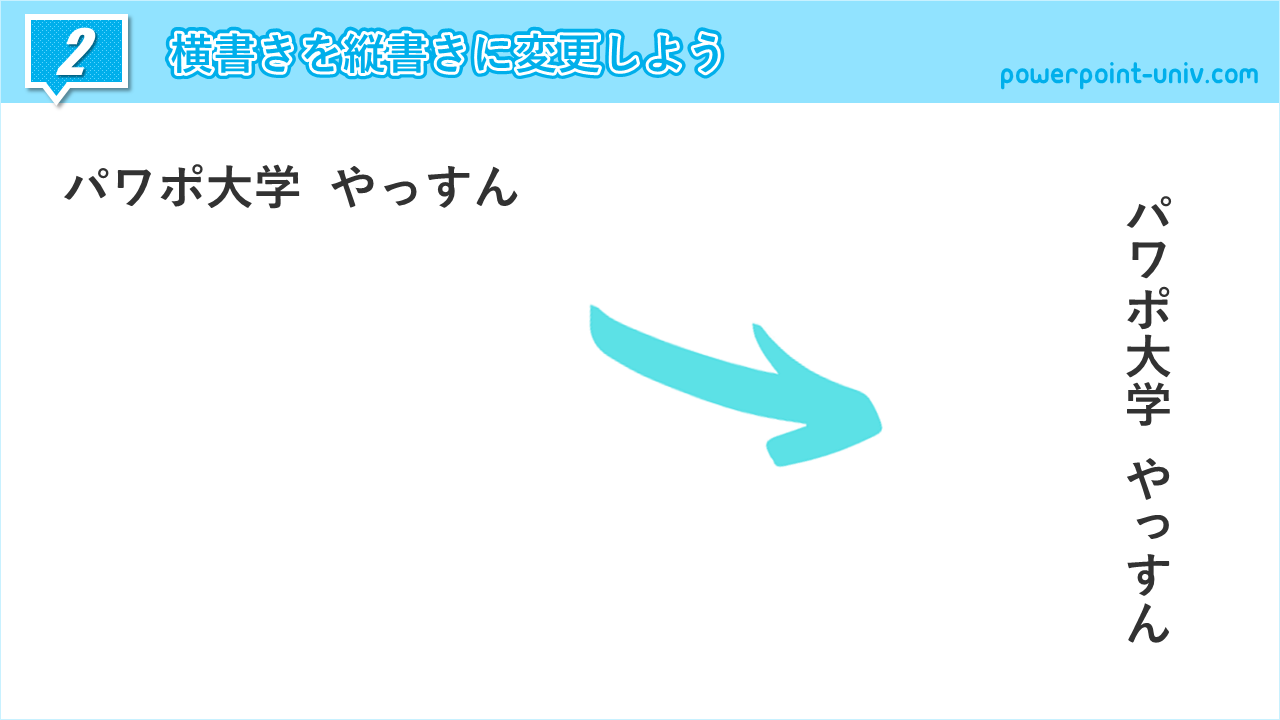
新しくテキストボックスを挿入した時は、テキストボックスの設定をあらかじめこちらで設定できましたが、今回はすでに横書きの設定になっているテキストボックスを縦書きに変更する必要があります。
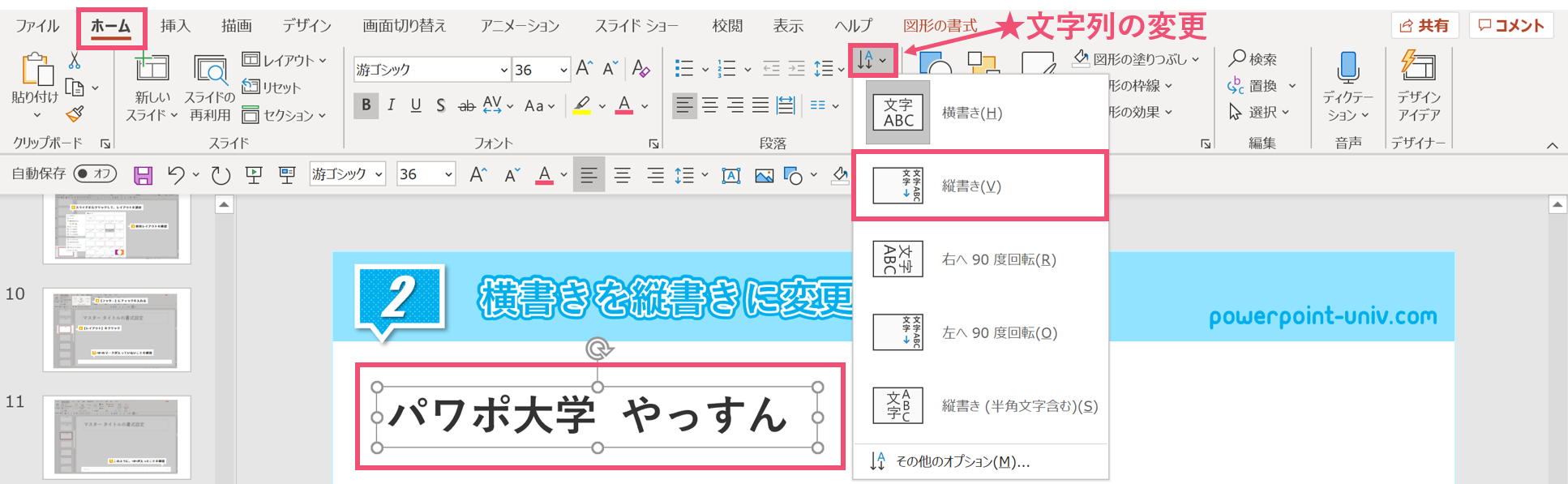
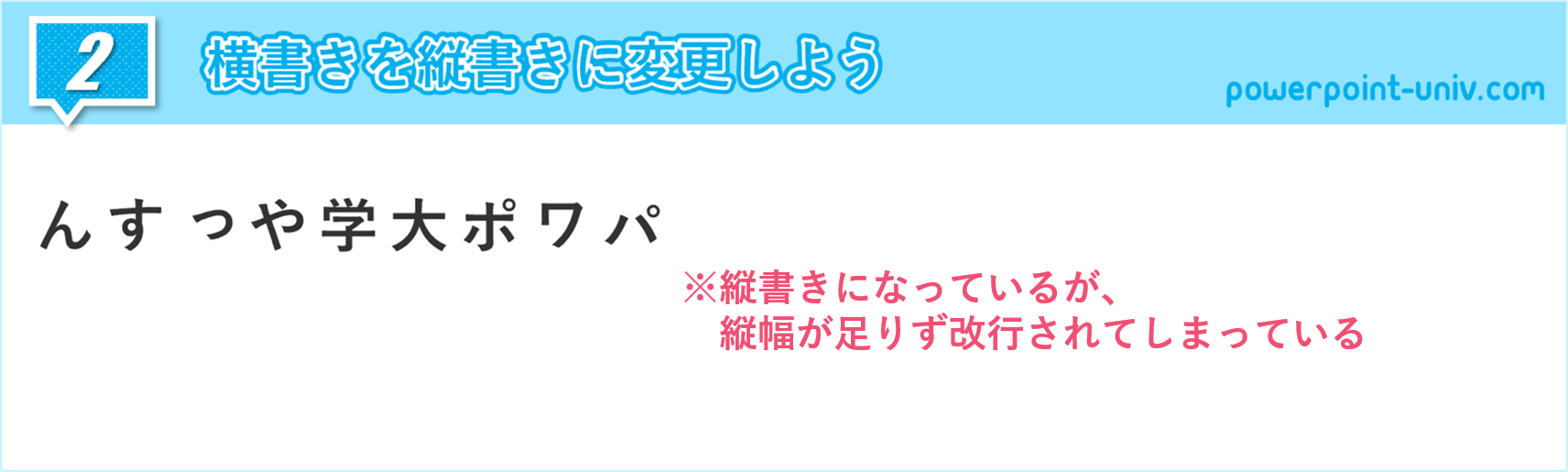
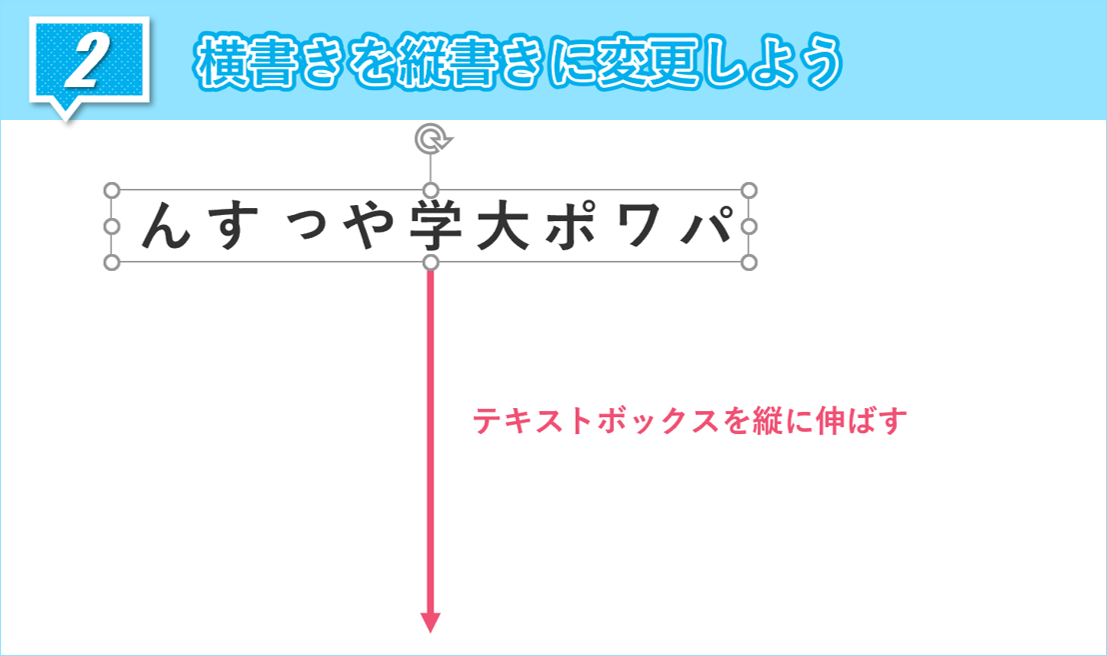
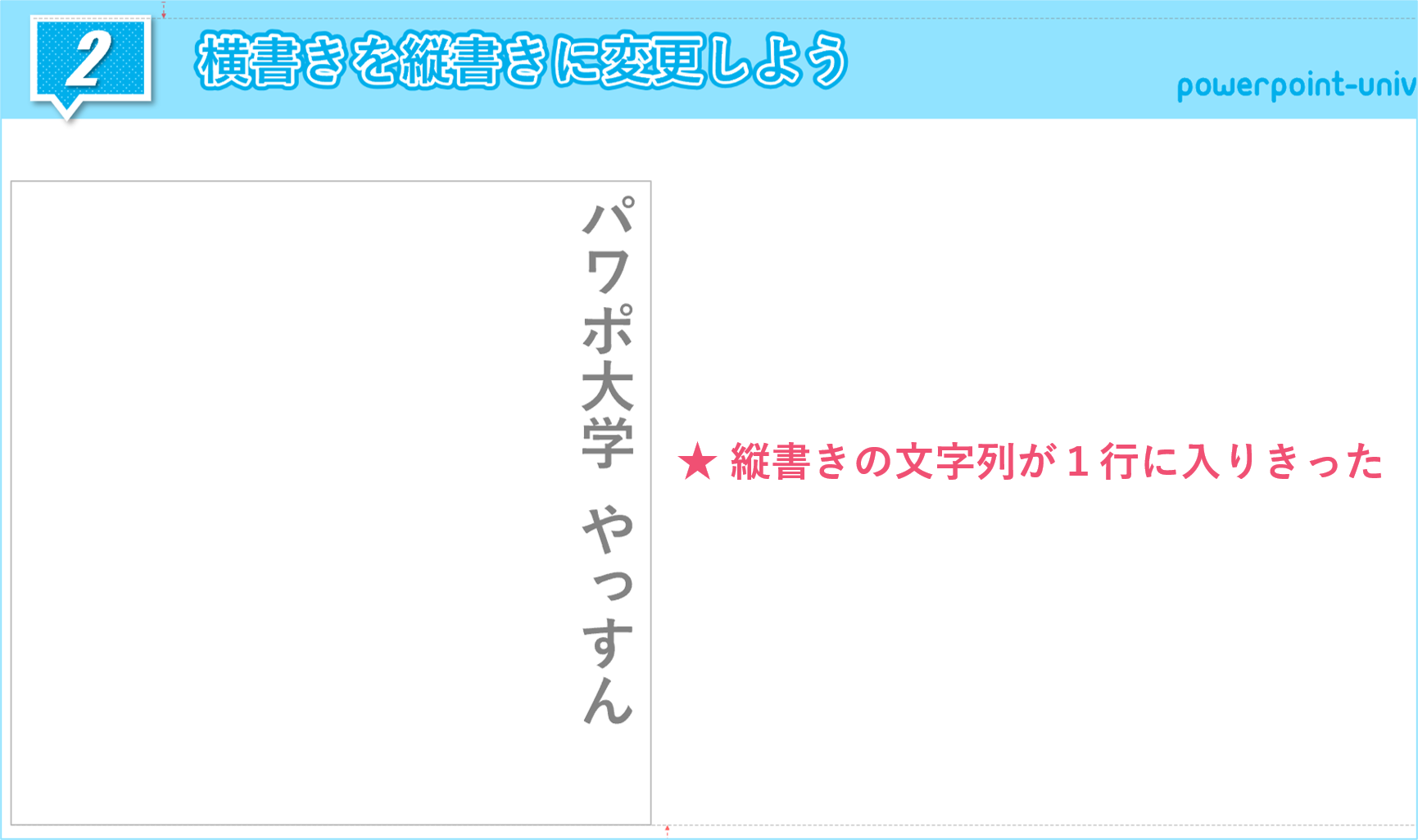
つまり、テキストボックスの縦幅を伸ばしてあげると、上の画像のように1行に文字が入りきるようになります。
数字が縦書きにならない時の対処法
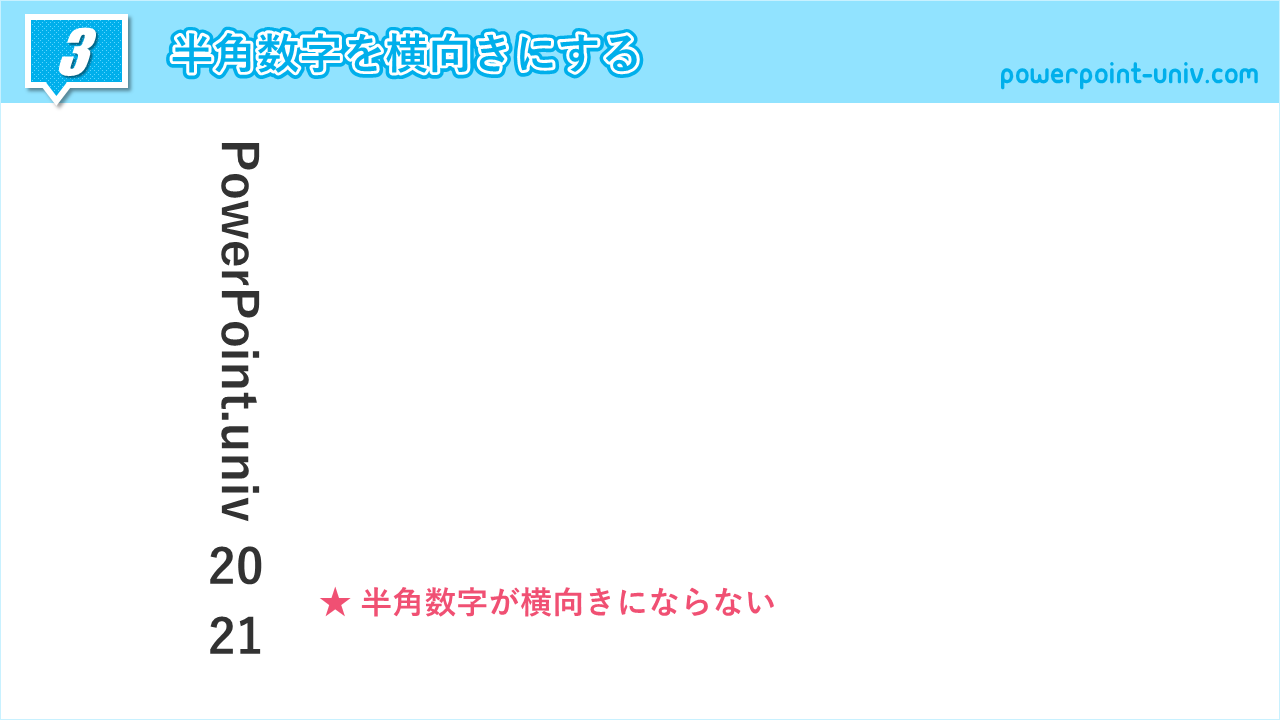
最後に、半角の英数字を用いた時に良く困るパターンの対処法を紹介します。
半角の英数字を縦書きにしたときは、英語は初めから右に90°傾いた状態で表示されるのですが、数字はされません。よって、「PowerPoint.univ2021」を縦書きで表示しようとしても上の画像のようになってしまいます。
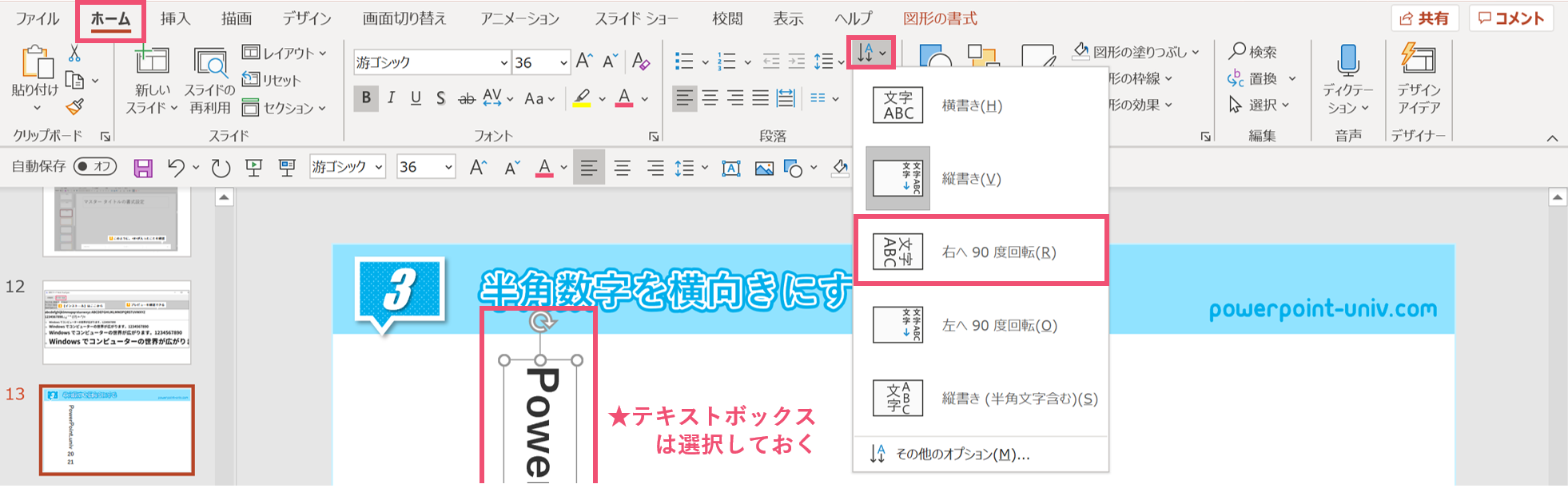

パワーポイントの縦書きを使いこなそう
以上、パワーポイントで縦書きのテキストボックスを使う方法を紹介してきました。
横書きのテキストボックスと比べると使用頻度は多くないとは思いますが、使い方をマスターしておくと縦書きを使いたくなった時に便利です。
では、また別の記事でお会いしましょう。