パワーポイントを分担して作ったり、複数のファイルに分けて作ったりすることは少なくありません。
その場合、最後にはそれぞれのファイルを結合させて1つのパワーポイントを完成させる必要があります。
そこで、今回は複数のパワーポイントのファイルを結合させる方法を紹介します。
スライドの再利用でパワーポイントを結合する
パワーポイントの結合方法
パワーポイントを結合させる方法はいくつかありますが、一番簡単なのはスライドの再利用という機能を使うことです。
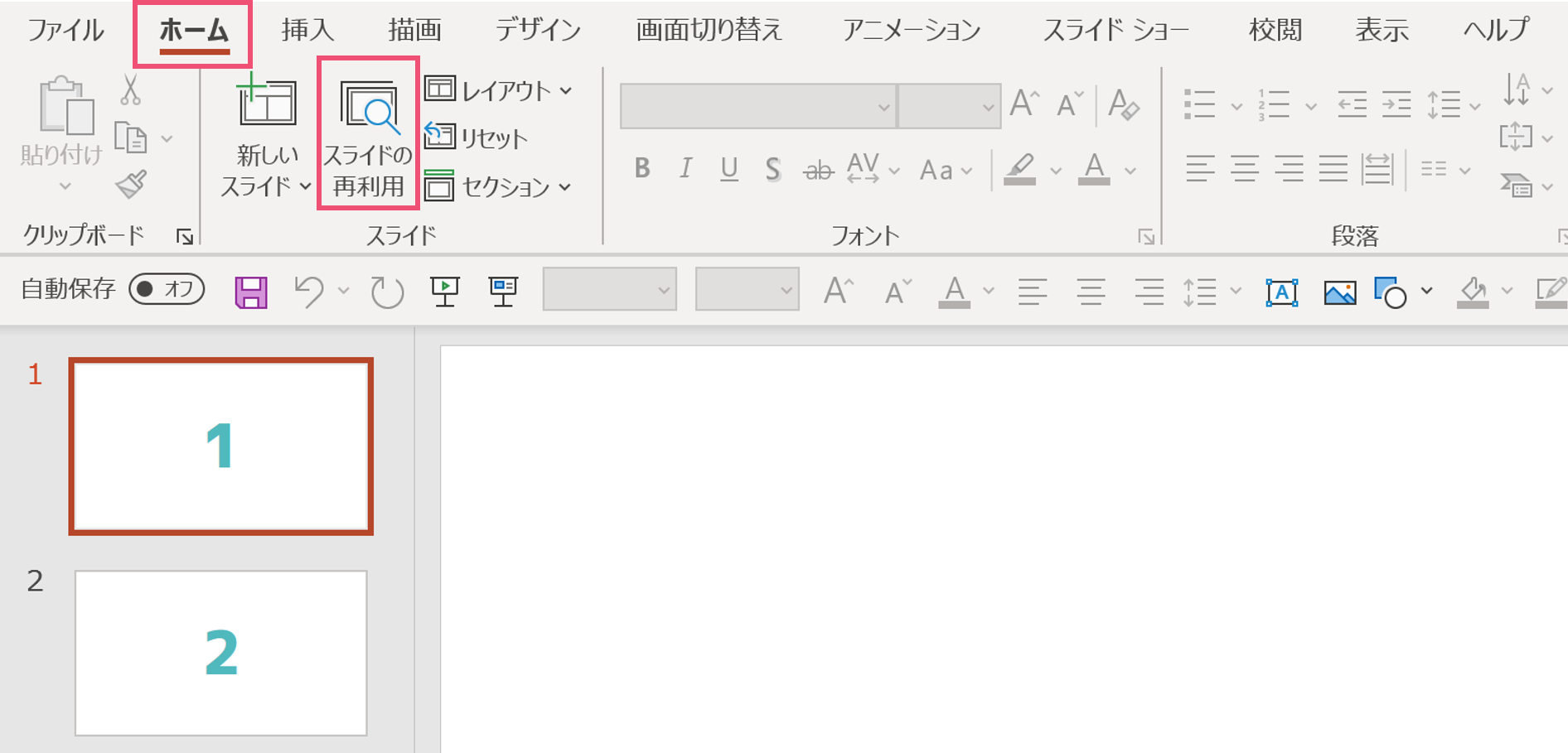
現在開いているパワーポイントに、ある特定のパワーポイントのスライドを挿入したいというシーンを想定しましょう。
【ホーム】タブの中にある【スライド】から、【スライドの再利用】を選択しましょう。(【挿入】タブにも【スライドの再利用】はあるので、どちらから選んでいただいてもOKです。)
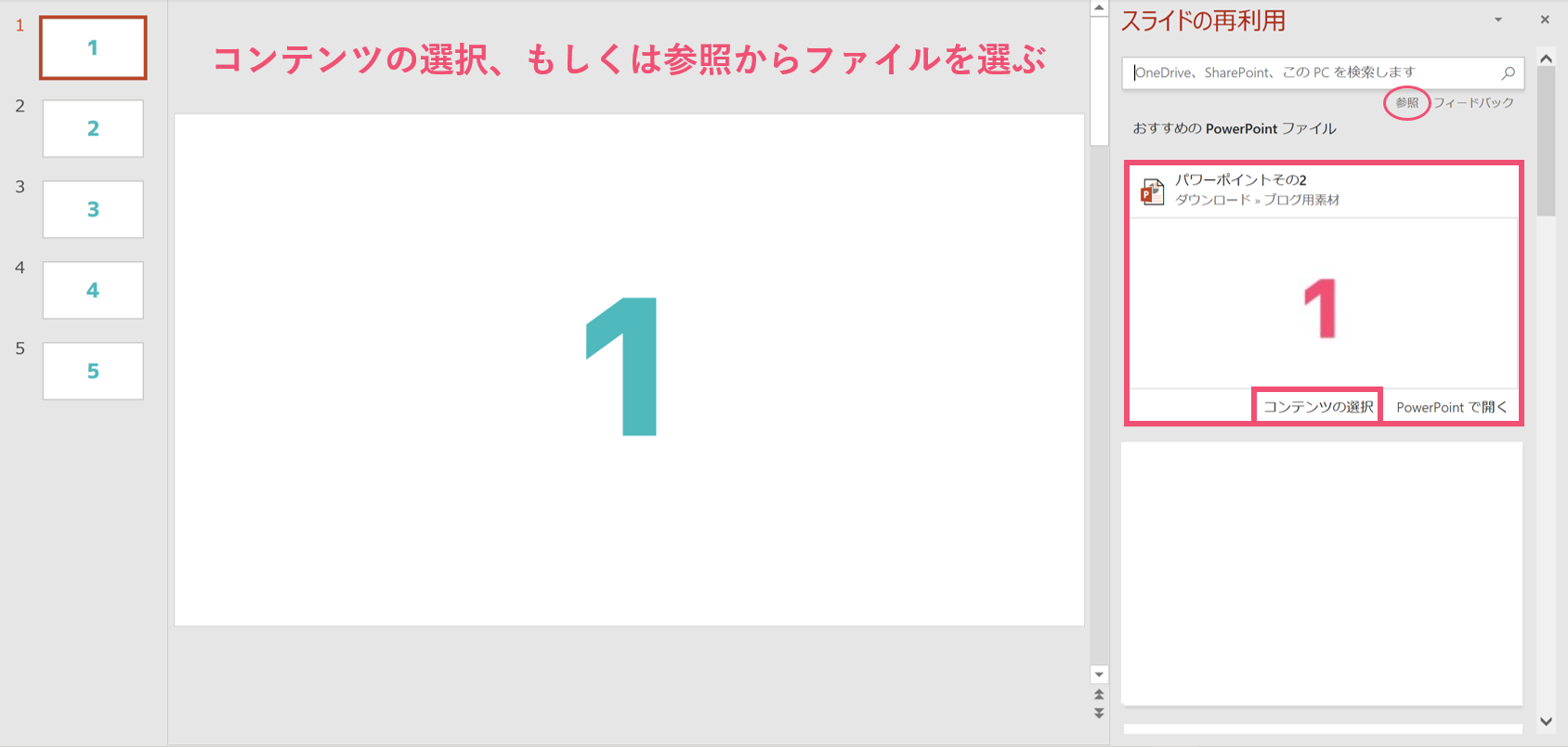
結合したいパワーポイントのファイルを選びましょう。
おすすめのPowerPointの中に目的のパワーポイントがあれば【コンテンツの選択】を、なければ【参照】から選択しましょう。
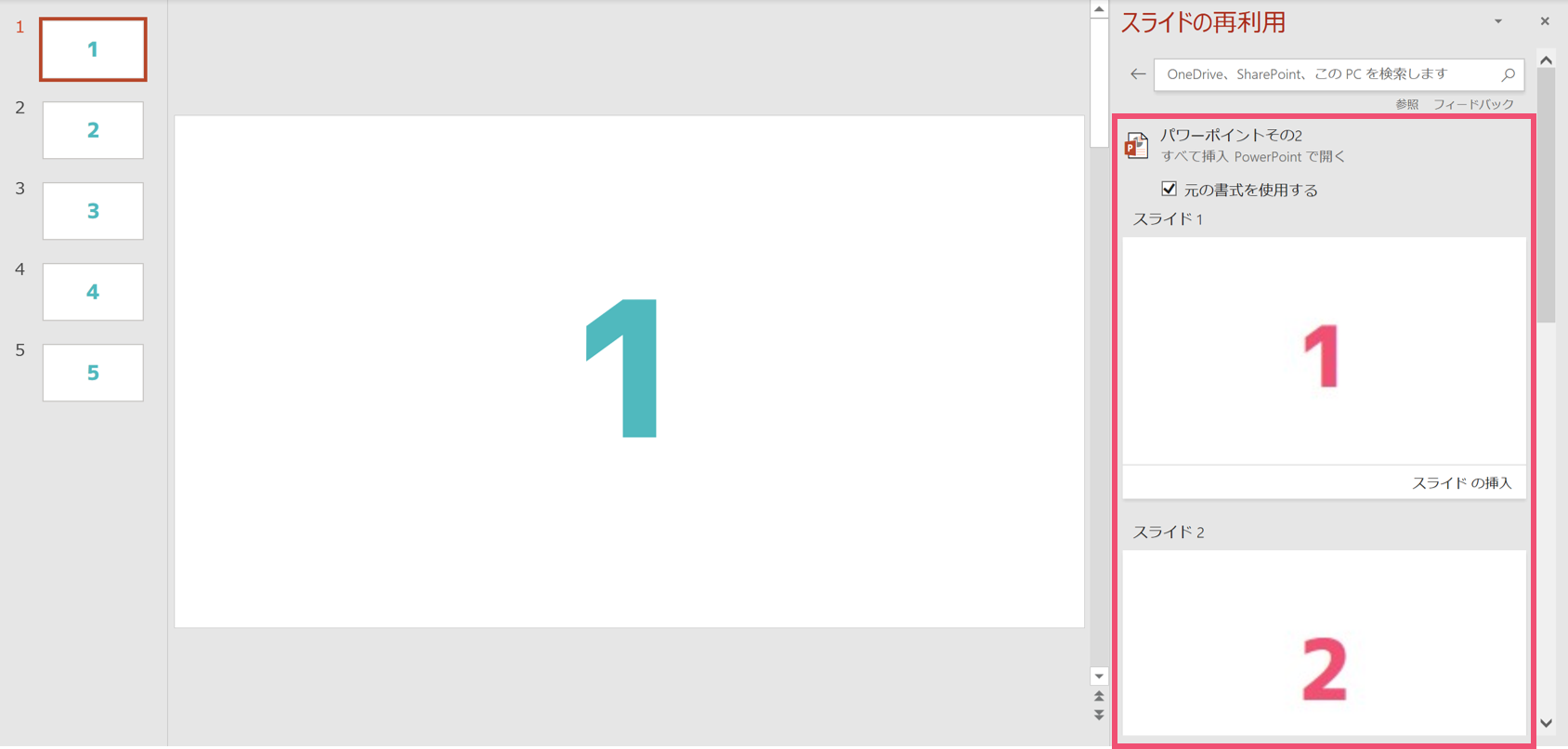
すると、選択したパワーポイントに入っているスライドの一覧が出てきます。
ここから先は、目的によって操作の方法が変わってきます。
ファイル内のスライド全てを結合させる場合
まずは、結合する側のパワーポイントのスライドを全て挿入したい場合です。
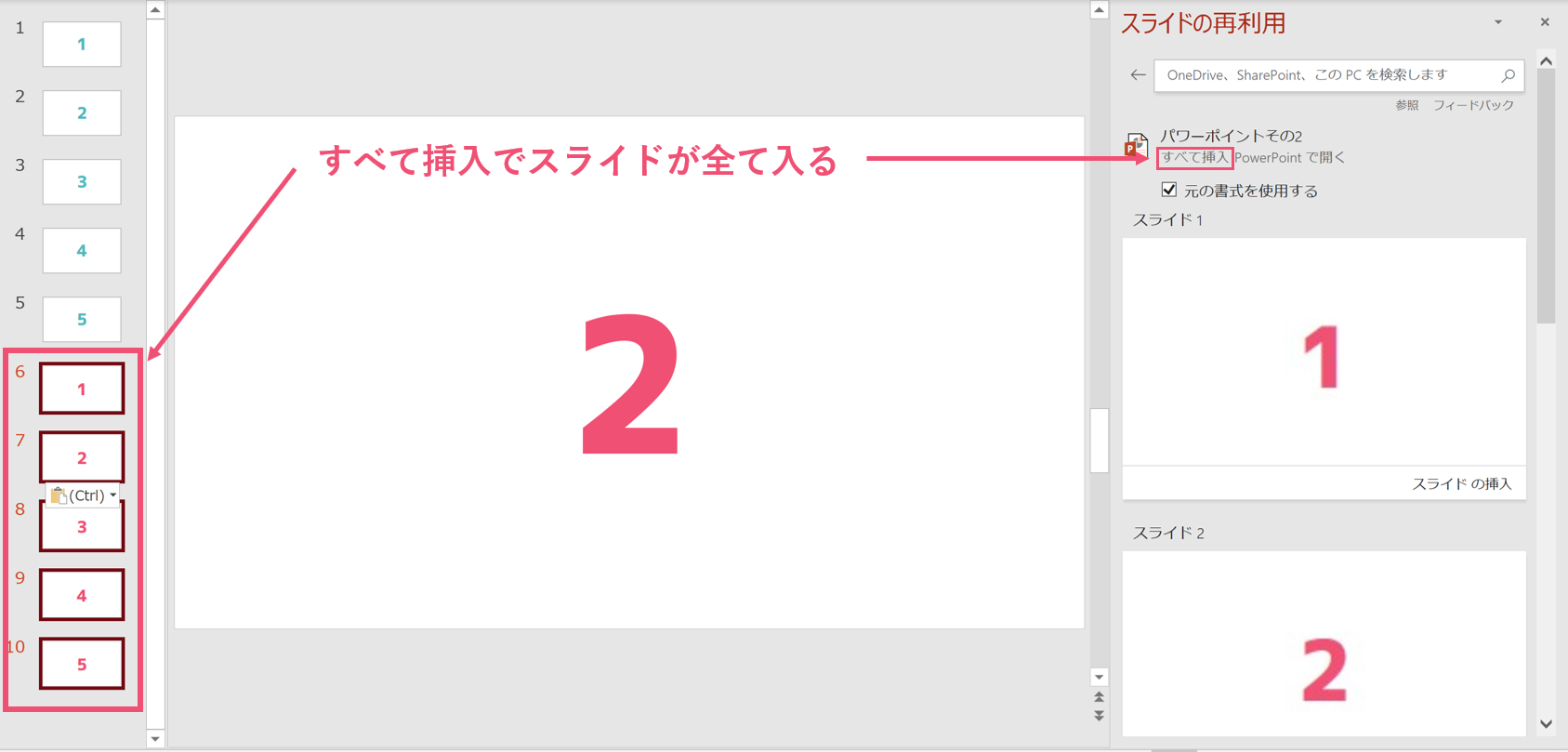
【すべて挿入】を選択すると、選択中のスライドの後ろに全てのスライドが挿入されます。
つまり、現在開いているパワーポイントの後ろに新しくパワーポイントを結合させたい場合は、一番最後のスライドを選択してから【すべて挿入】を選べば良いということになります。
ファイル内の一部のスライドだけ結合させる場合
また、全てのスライドではなく、スライドの一部だけを結合したい場合はやり方が異なってきます。
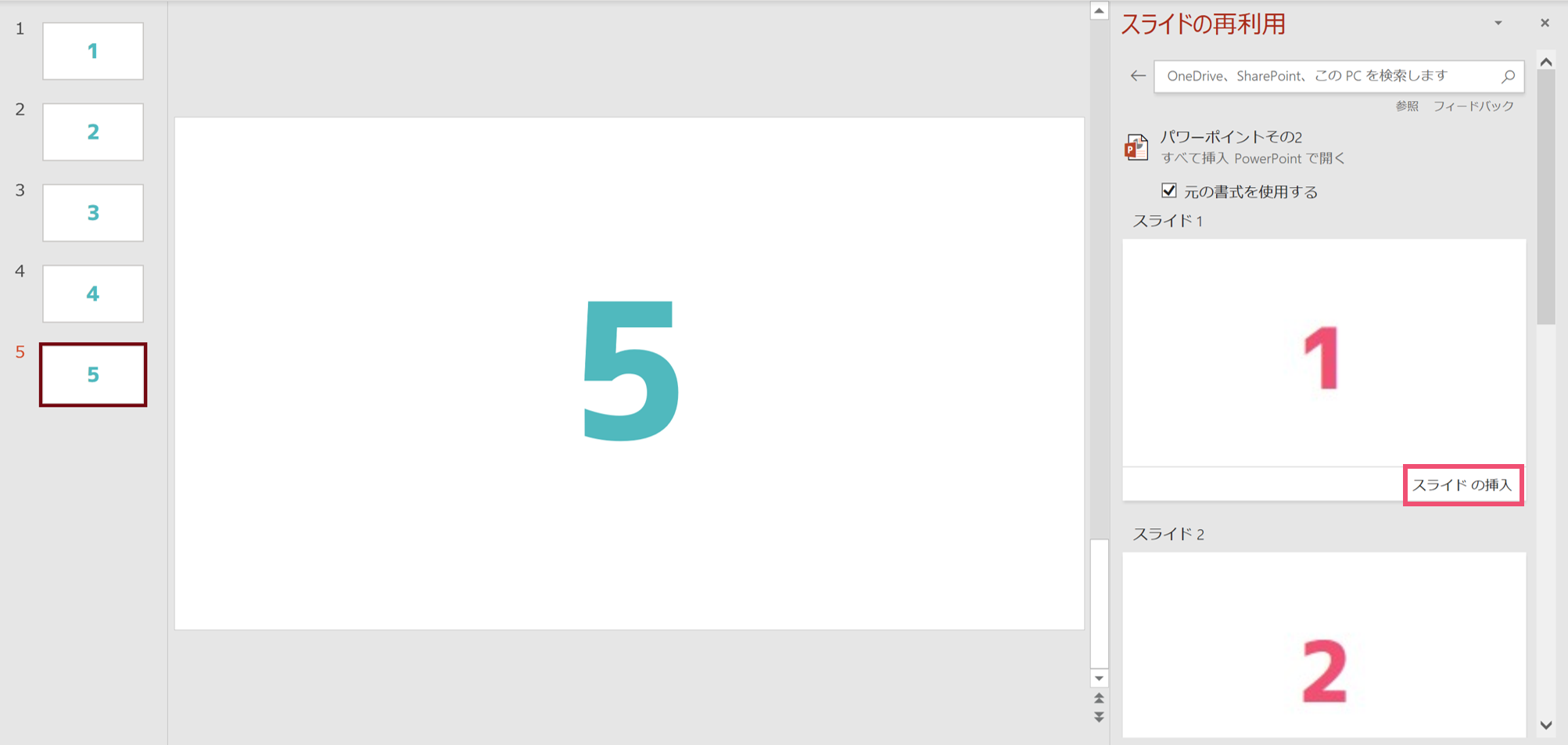
このやり方では、1枚ずつスライドを選んで結合させることになります。
結合したいパワーポイントのスライドの右下にある、【スライドの挿入】というコマンドを選択しましょう。
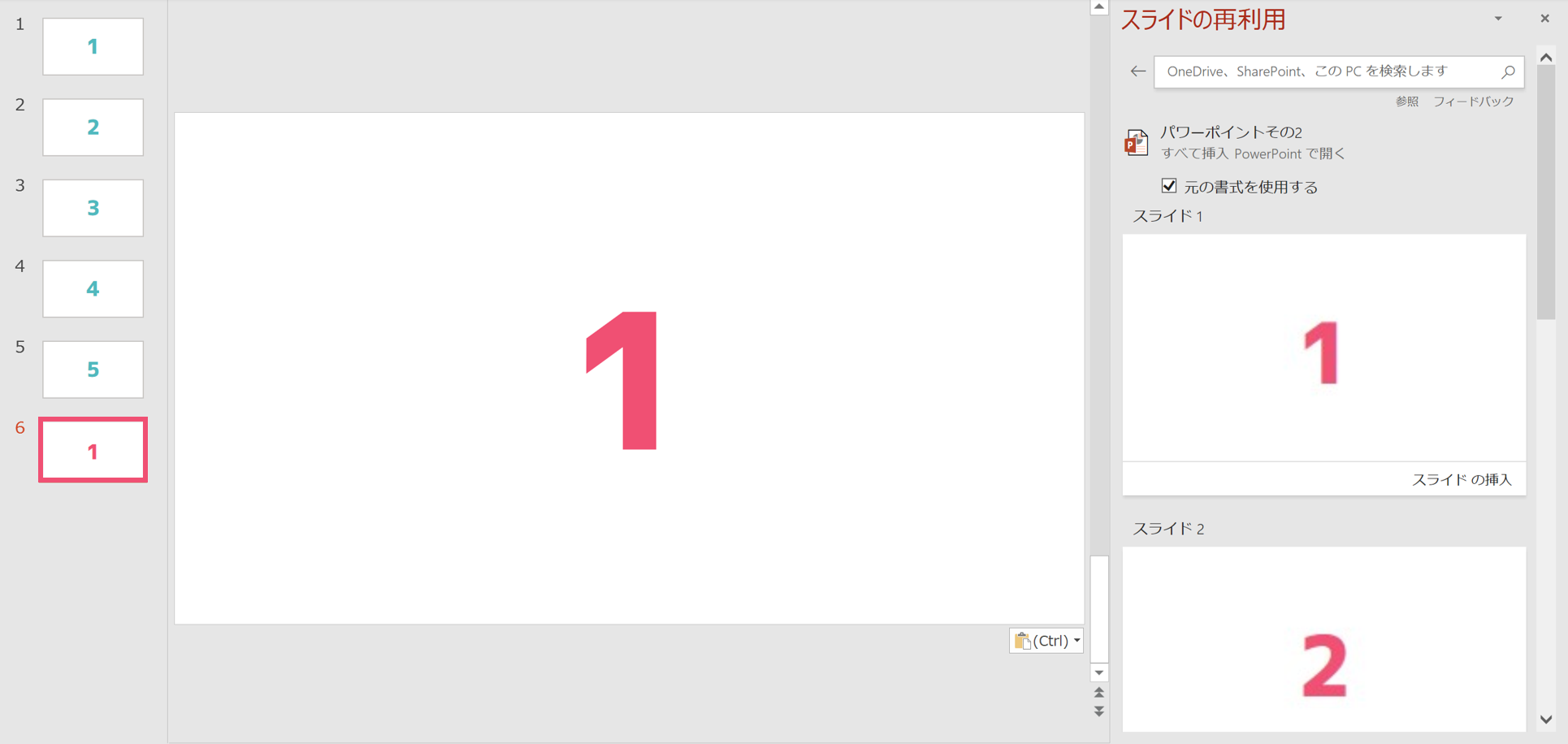
すると、元のパワーポイントで選択されていたスライドの後ろに、【スライドの挿入】を選択したスライドが結合されます。
コピペで結合させるのは注意が必要
わざわざスライドの再利用なんかしなくても、パワーポイントを両方開いてコピーアンドペースト(俗にいうコピペ)すればいいよね?と思う方も多くいると思います。
実際にその通りで、結合させたいスライドをコピーして、元のパワーポイントの任意の場所に貼り付ける方法でも結合はできます。
しかし、その場合も注意点があり、そこを理解せずにコピペをするのは危険です。
テーマの設定が反映されてしまう
コピーアンドペーストをする注意点としては、テーマの設定が反映されてしまうことが挙げられます。
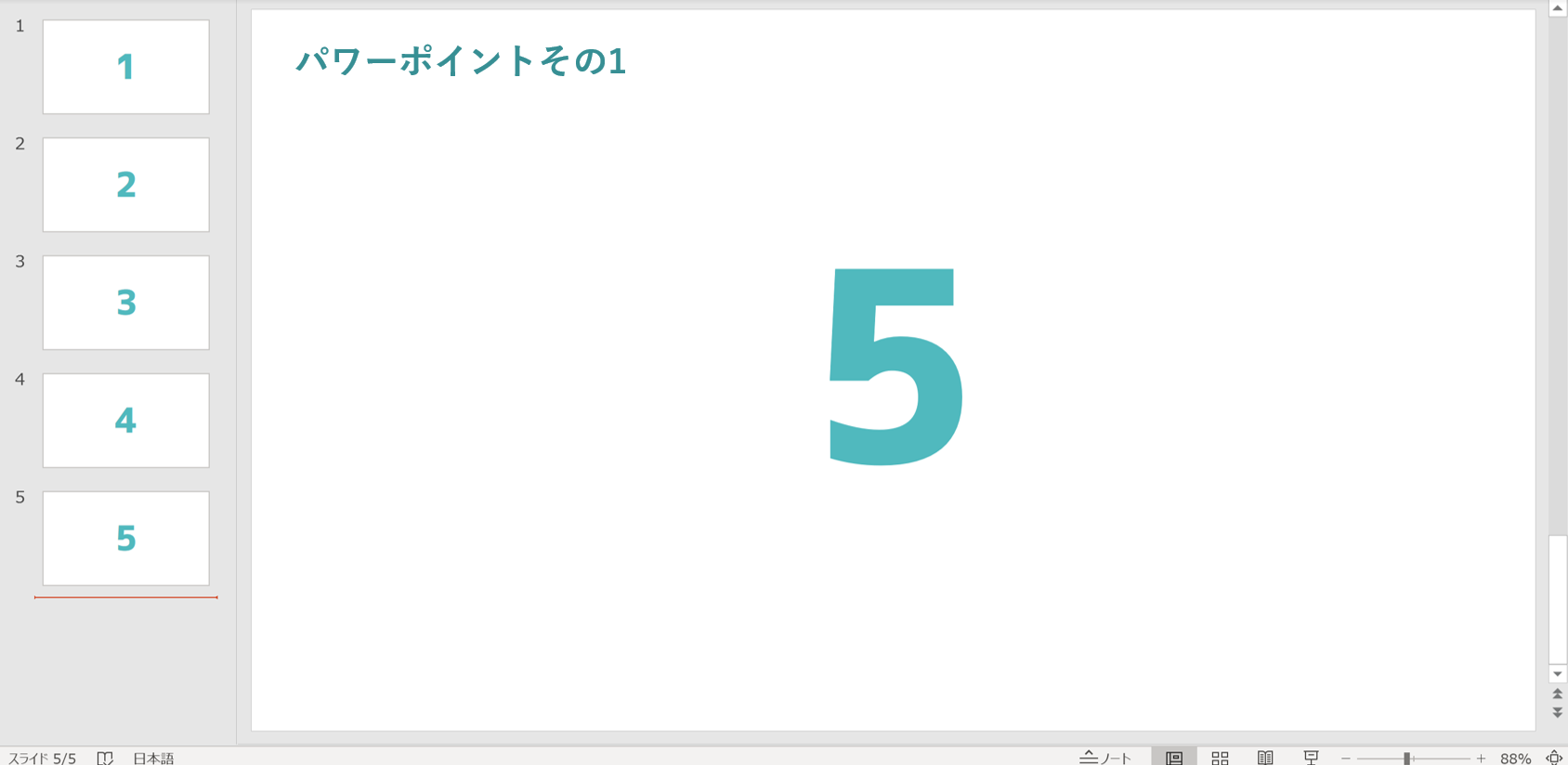
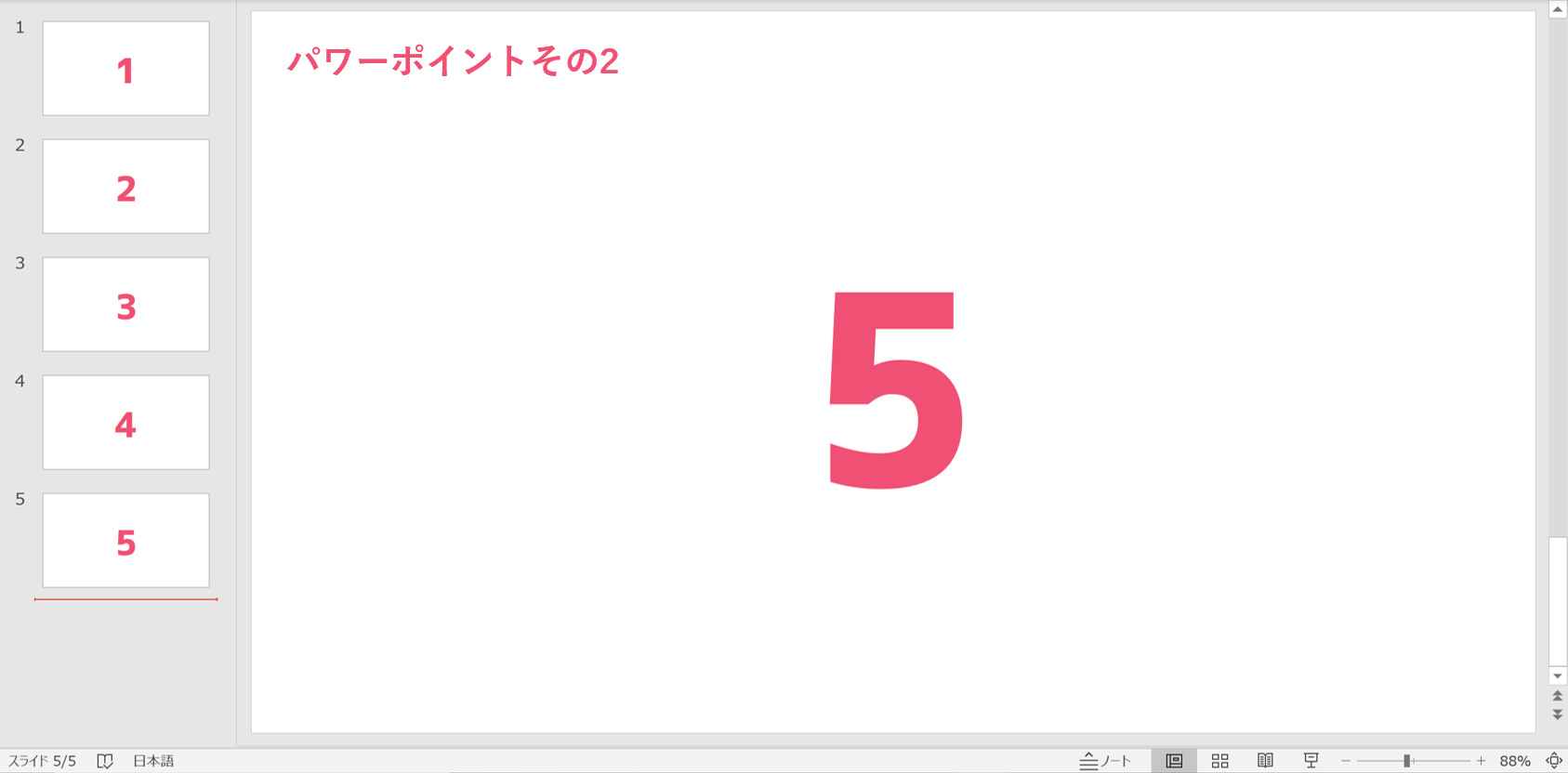
例えばですが、赤文字のパワーポイント(2枚目)を、元の緑文字のパワーポイント(1枚目)にコピペによって結合しようと思います。
コピペは、スライドを選択して【Ctrl+C】→貼り付け先で【Ctrl+V】ですね。
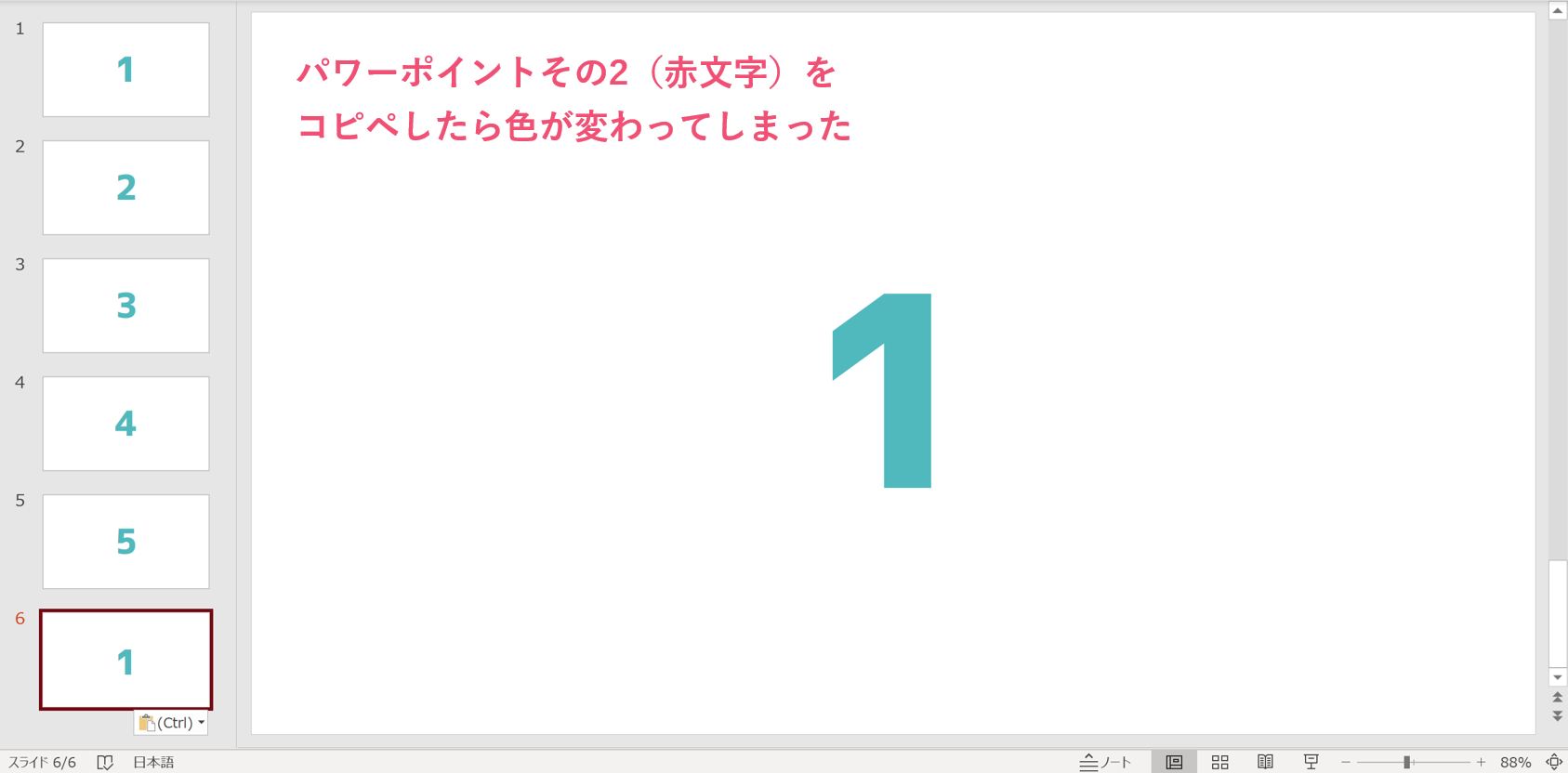
あれ、なぜか赤文字だったスライドが緑文字になってしまいました。
これは、結合をする時に、スライドマスターという設定の中の配色パターン(=テーマの色)が変わってしまったためです。
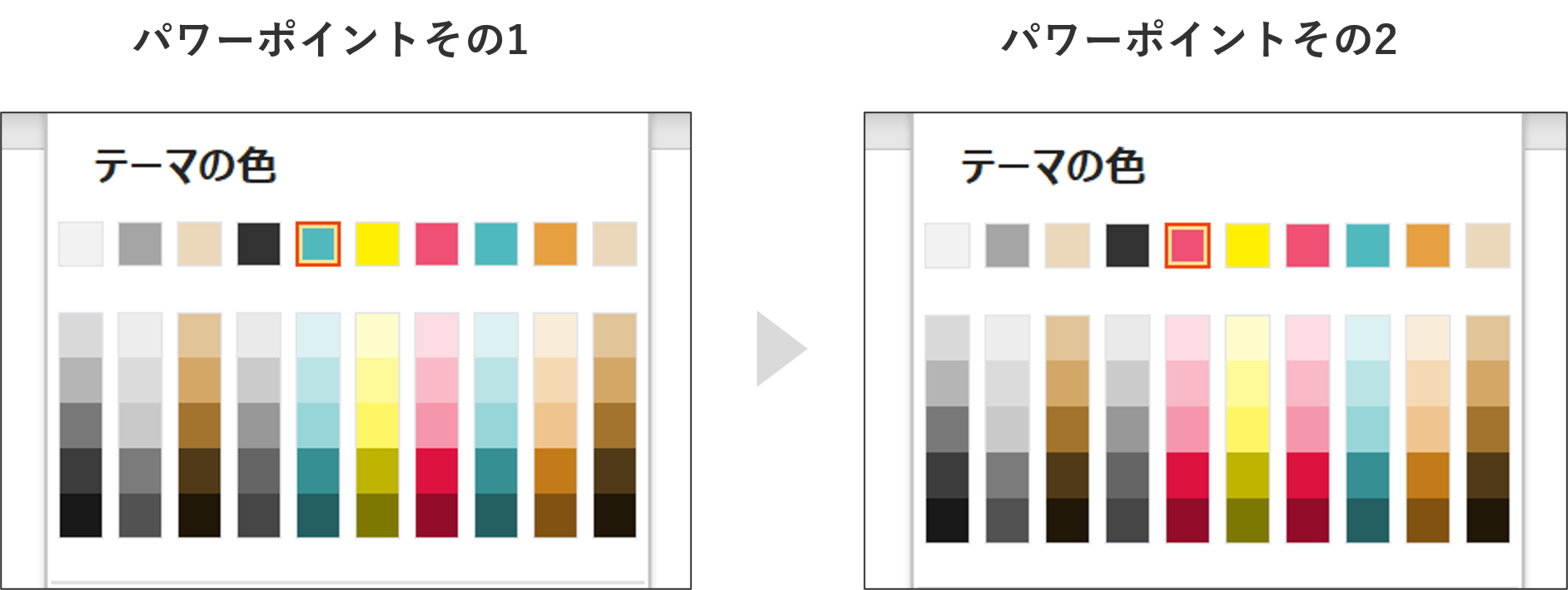
今回は2つのパワーポイントのテーマの色がそれぞれ異なっており、貼り付け先の設定が適用されてしまうため、色が変わってしまうのです。
元の書式を保持して貼り付けよう
実はテーマの色の設定方法を変えることもできるのですが、今回はそれは置いておいて、とりあえず元の書式のまま結合をさせる方法を紹介していきます。
先ほどは【Ctrl+C】→【Ctrl+V】で貼り付けをしたと思いますが、元の書式を保持して貼り付けることによってテーマの色に影響されず、元々の色を保つことができます。
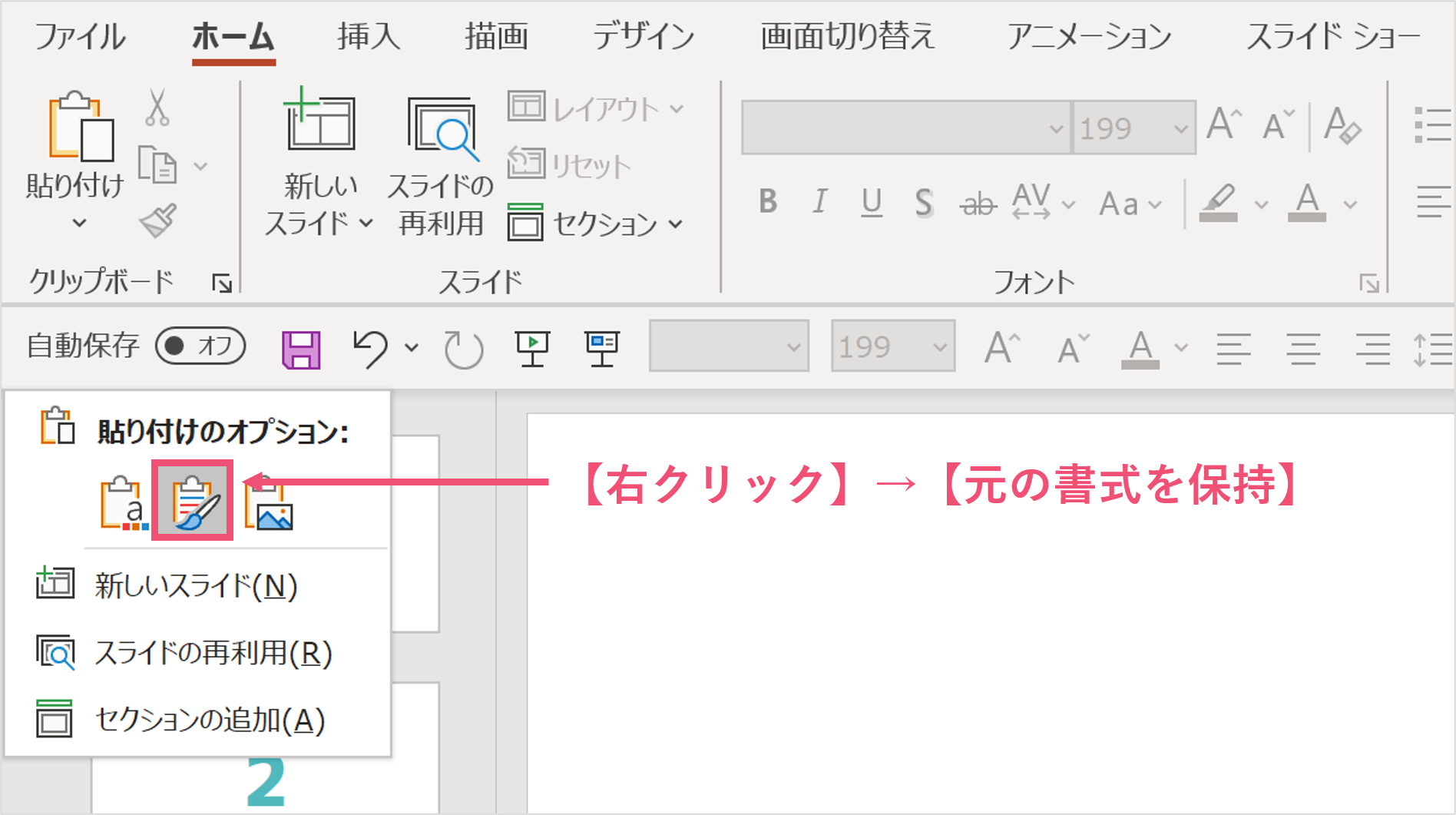
【Ctrl+C】までは同じ操作ですが、貼り付ける際にショートカットキーではなく右クリックをしてください。
すると、貼り付けのオプションが出てくるので、【元の書式を保持】を選択しましょう。
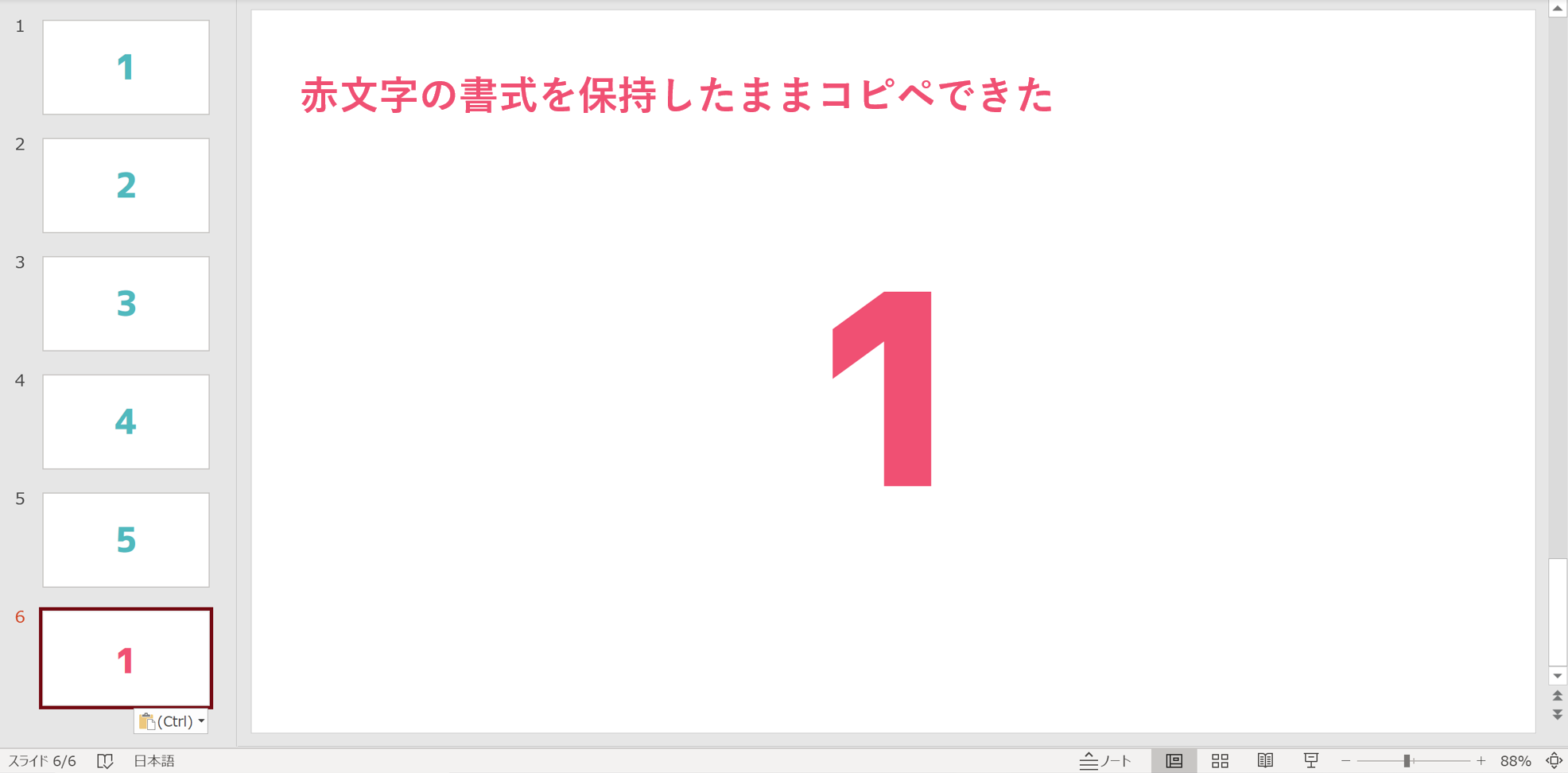
すると、赤文字のままスライドが結合されました。
スライドの再利用の時もオプションがある
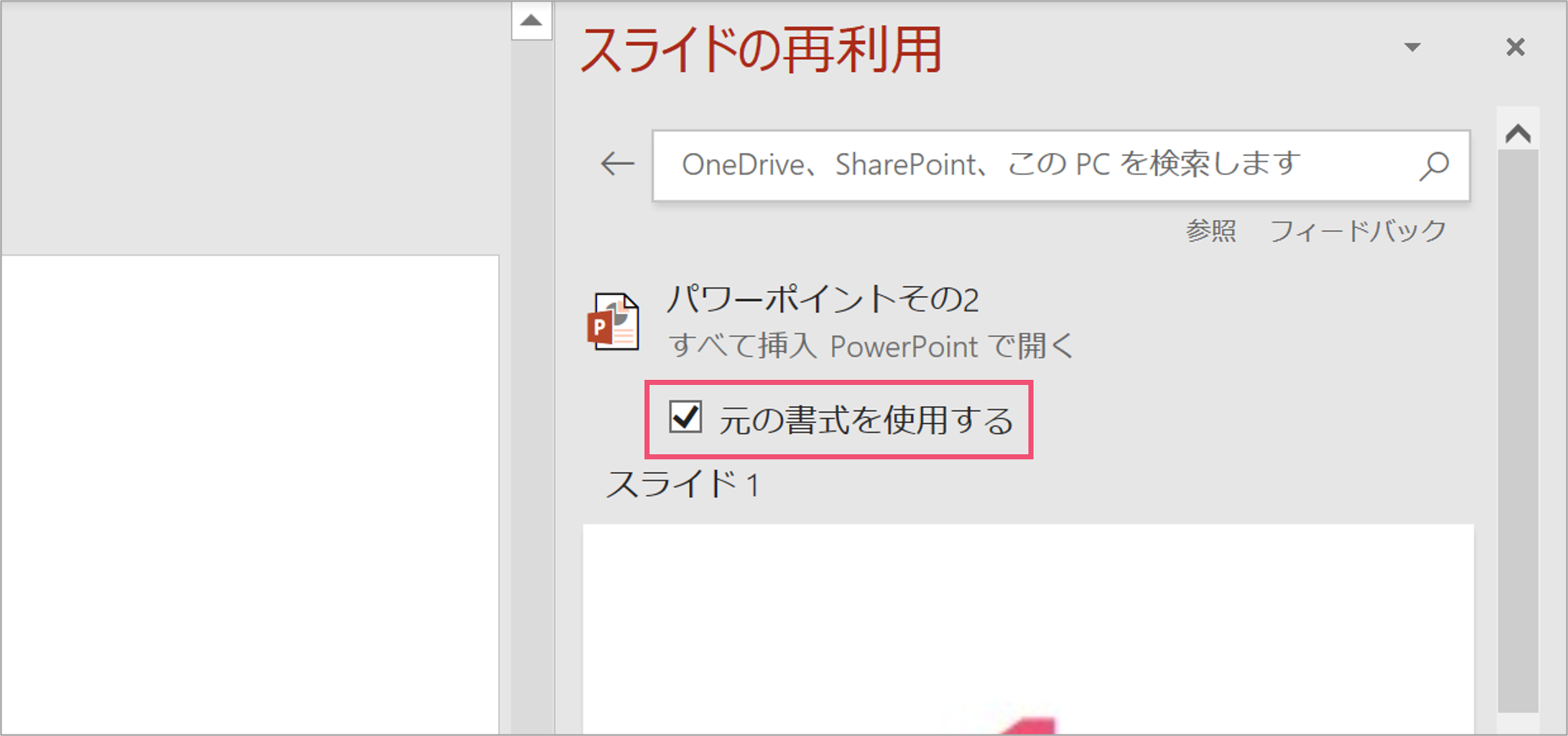
ちなみに、先ほど紹介したスライドの再利用による結合に際にも、元の書式を保持するかどうかの選択肢が出ます。
それぞれのパワーポイントの設定を確認してから結合させるようにしましょう。
パワーポイントを自由に結合しよう
パワーポイントはファイルを複数作ることができるので、複数のファイルの内容を結合させる機会は多いです。
テーマの色設定など、ファイルごとに設定が異なる場合は注意が必要なので、しっかりとやり方を覚えておきましょう。
では、また別の記事でお会いしましょう。











