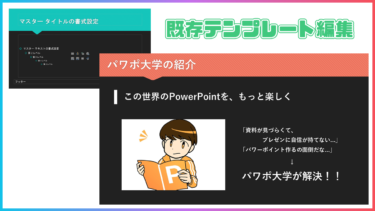パワーポイントはなるべくおしゃれに作りたいですよね。
しかし、そんな中でも 「資料作りにあまり時間をかけられない!」 「ビジネス用に統一感のある資料を作りたい!」 と思うことは良くあります。
今回は、これまでの大学生活で50以上のパワーポイントを作ってきた私が、自力でパワーポイントのテンプレートを作る方法を解説していきます!
※今回はイチからオリジナルのテンプレートを作る方法についての記事になります。パワーポイントに初めから入っている既存のテンプレートを編集してアレンジする場合はこちらの記事をご覧ください。(別のタブが開きます)
みなさん、プレゼン資料を作る時には、「なるべく時間をかけずにおしゃれなパワーポイントを作りたい」ですよね。そんな時には、テンプレート(=テーマ)が役に立ちます。パワーポイントには、デザインも多様な約40種類の[…]
テンプレートを作成するメリット
では、まずはじめにパワーポイントでテンプレートを作っておくことのメリットを紹介していきます。
デザインを1回ごとに考える必要がなくなる
1つ目は、編集したレイアウトを保存できるという点です。
この記事をご覧の皆さんは、おそらく今回がはじめてのプレゼンではないはずです。むしろ、普段からそれなりにプレゼンを行う機会がある方が多いのではないでしょうか?
そんな皆さんがプレゼンをこなすたびに、パワーポイント資料を作成するたびに考えることが、
「もっと楽にパワーポイントを作りたい」だと思います。
では、逆にパワーポイントを楽に作れない原因は何か?
それは、デザインを毎回イチから考えているからです。
配色を考えてフォントサイズを整えて、レイアウトを考えて… そんなことをしているとあっという間に時間が経ってしまいます。
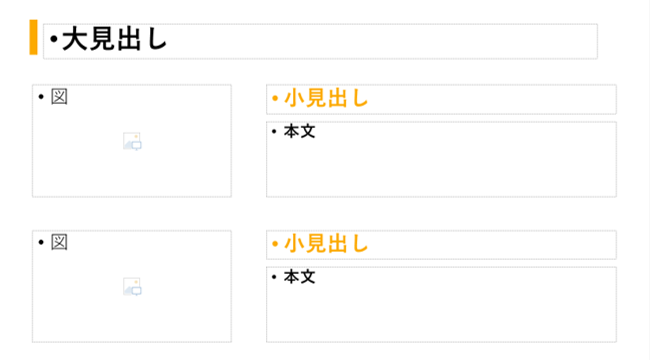
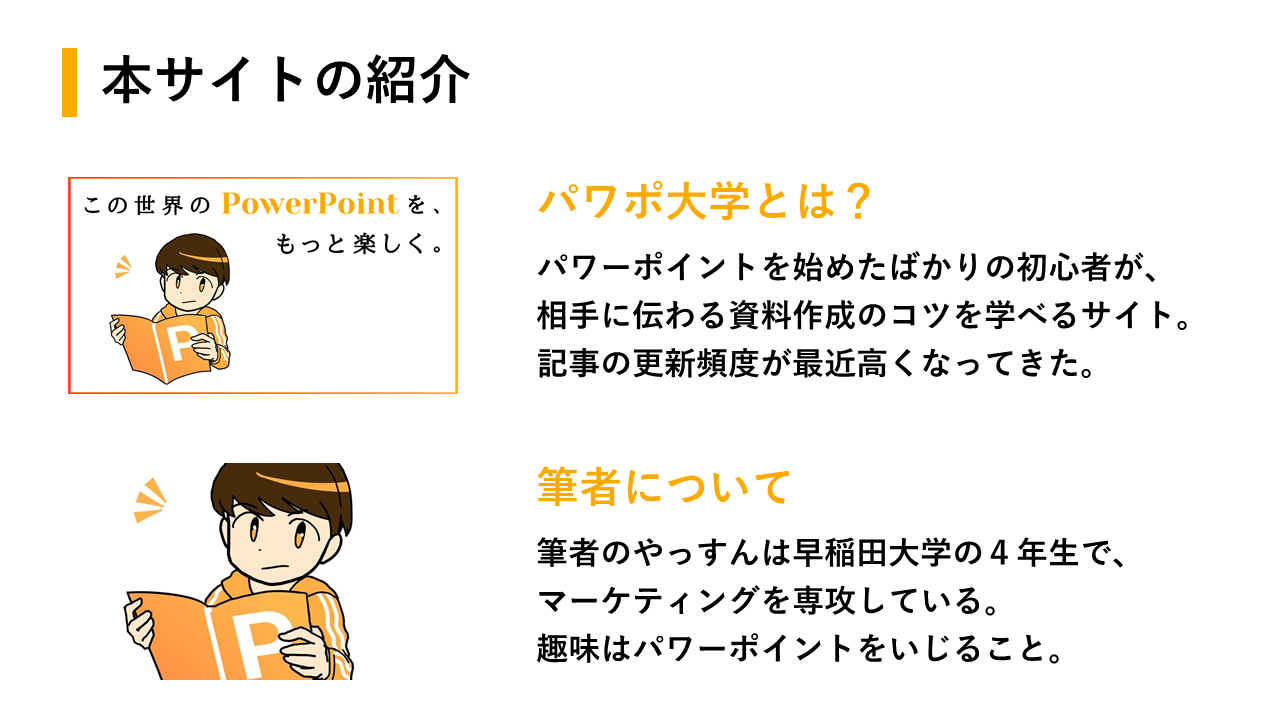
パワーポイント全体に統一感が生まれる
先ほど紹介したように、テンプレートを使用することで編集しておいたレイアウトはいつでも呼び出すことが出来ます。
そのことによって、2つ目の利点である「統一感」を生み出すことが出来るのです。
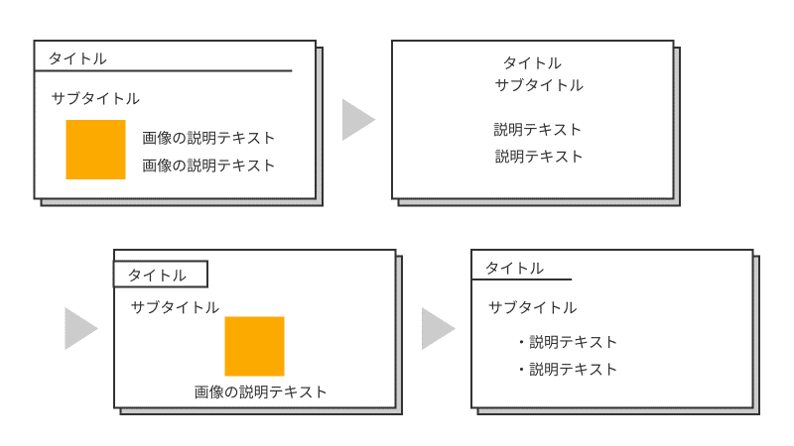
テンプレートを使わない場合、画像や文字の配置は1枚1枚考えていくことになると思いますが、すると見出しやテキスト、画像の位置が毎回バラバラになってしまいます。
レイアウトが目まぐるしく変わると、見ている側にとってのストレスに繋がる恐れがあります。
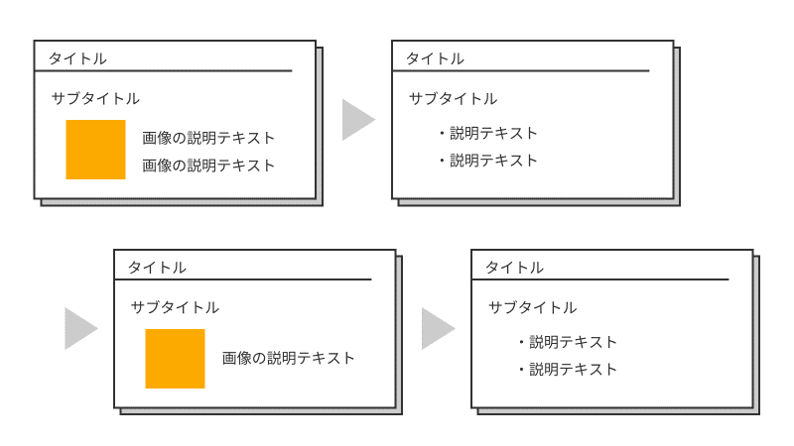
テンプレートを使用することによって、上の画像のようにレイアウトに安定感が出るため、洗練されたパワーポイントを作ることが出来ます。
テンプレートの作り方
さて、テンプレートを作成することのメリットがわかったところで、次は実際の作り方を見ていきましょう。
はじめから入っているテーマは使わない
まず、最初に確認しておくこととして、今回作成するテンプレートは、パワーポイントにあらかじめ入っているテーマとは別物です。
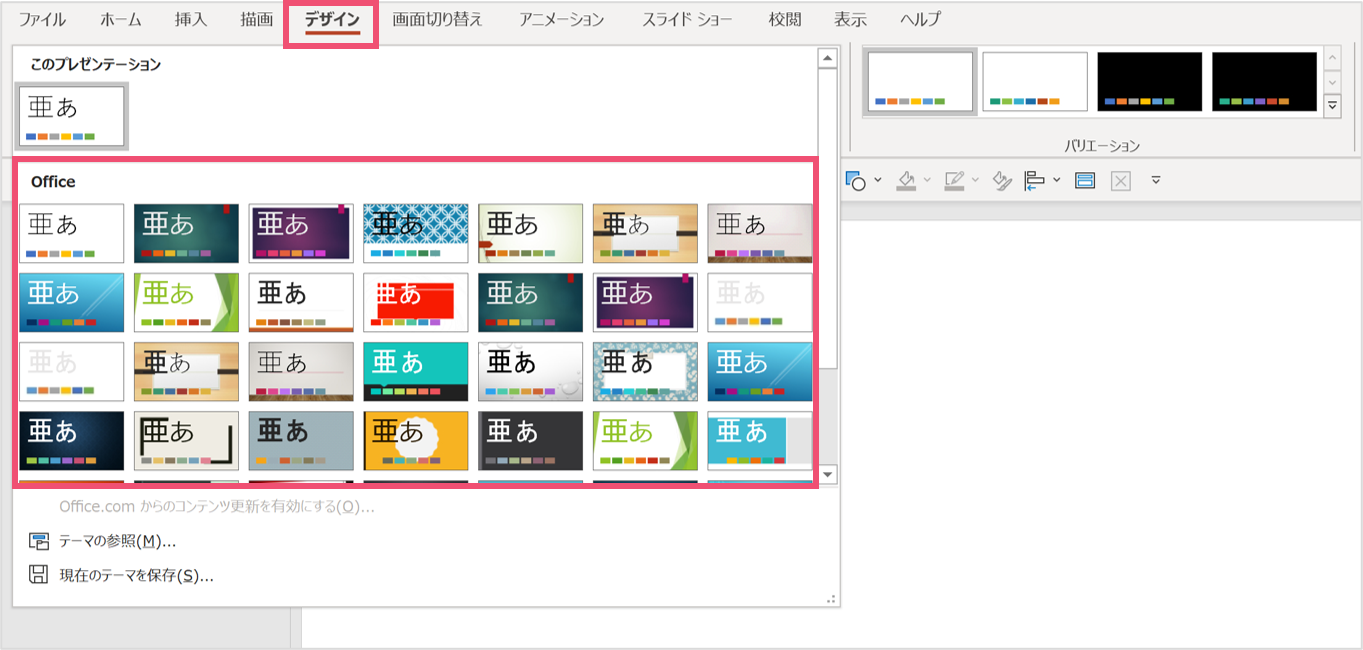
パワーポイントには、あらかじめ搭載されてるテンプレート(=テーマ)があります。
これを選択すると、上の画像にあるようなあらかじめデザインがなされているテーマを使用することが出来ます。
しかし、基本的にはこのテーマは使わない方が良いです。 理由は大きく分けて2つあります。
他の人と被りやすい
1つ目は単純な理由で、テーマが被りやすいためです。
パワーポイントに搭載されているテーマは約40種類です。
しかも、その中でもデザイン的に使いやすいものと考えると数種類に限定されてしまいます。 そうなると、見ている側にもあらかじめ入っているテンプレートを使っていることがバレてしまいます。
もちろん、それが必ずしも悪いことというわけではありませんが、他の人とは違うおしゃれなパワーポイントを作りたい場合は避けた方がいいですよね。
レイアウトが使いづらい
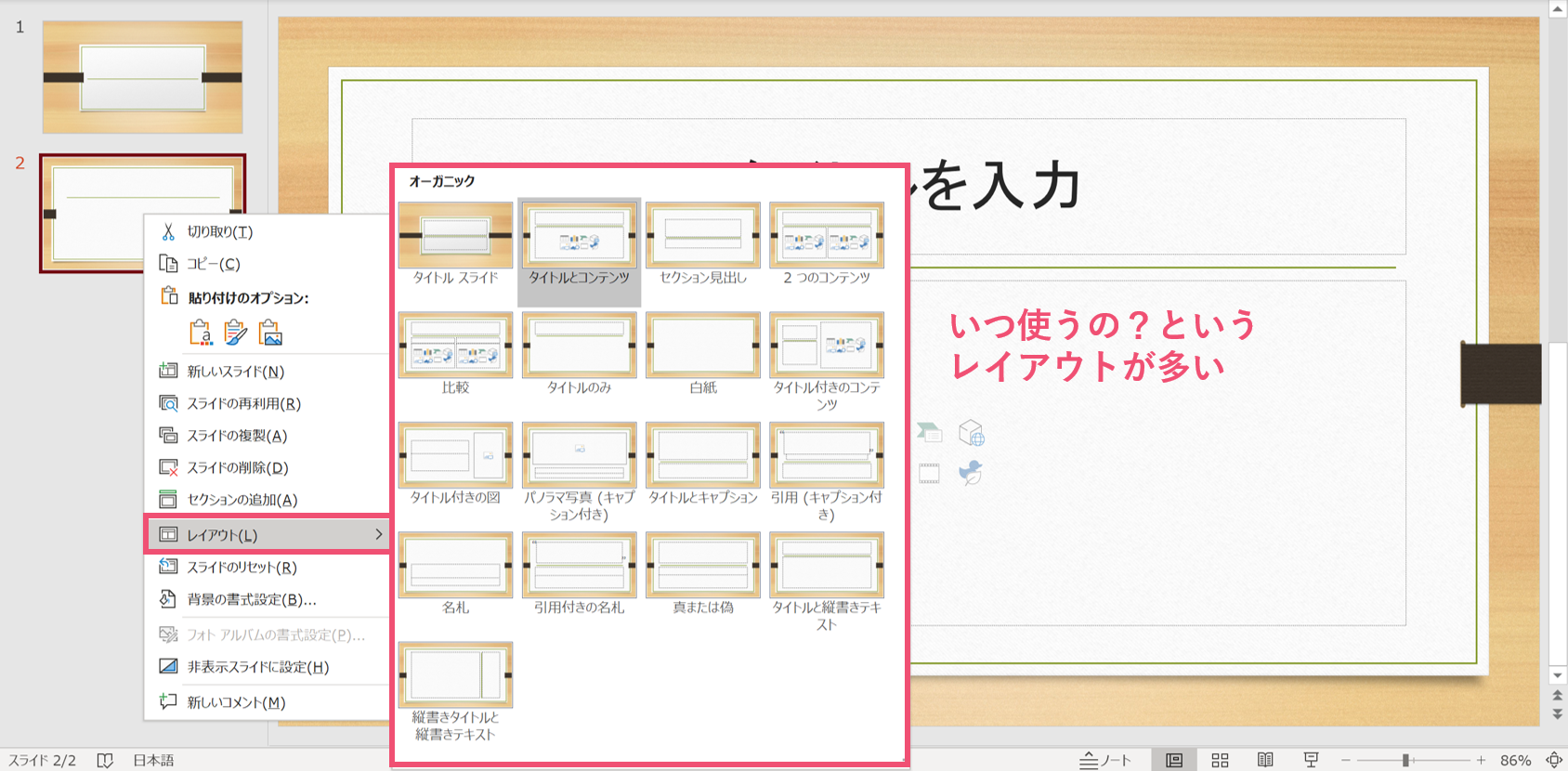
2つ目は、レイアウトの使いづらさです。
パワーポイントに搭載されているテーマにも、いくつかレイアウトが用意されています。
しかし、それらのレイアウトはお世辞にも優れているとは言い難いものが多く、使いづらいです。(実際に、いつ使うんだろう?と思うことが多々あります)
これなら、あらかじめ自分でレイアウトを編集した方が使い勝手が良くなります。
スライドマスターを活用する
では、いよいよ実際にテンプレートを編集するのですが、その編集にはスライドマスターというパワーポイントの機能を使います。
スライドマスターとは?
スライドマスターとは、簡単に言うと「パワーポイントの基本設定」です。 例えばですが、フォントや配色、背景がそれに当たります。
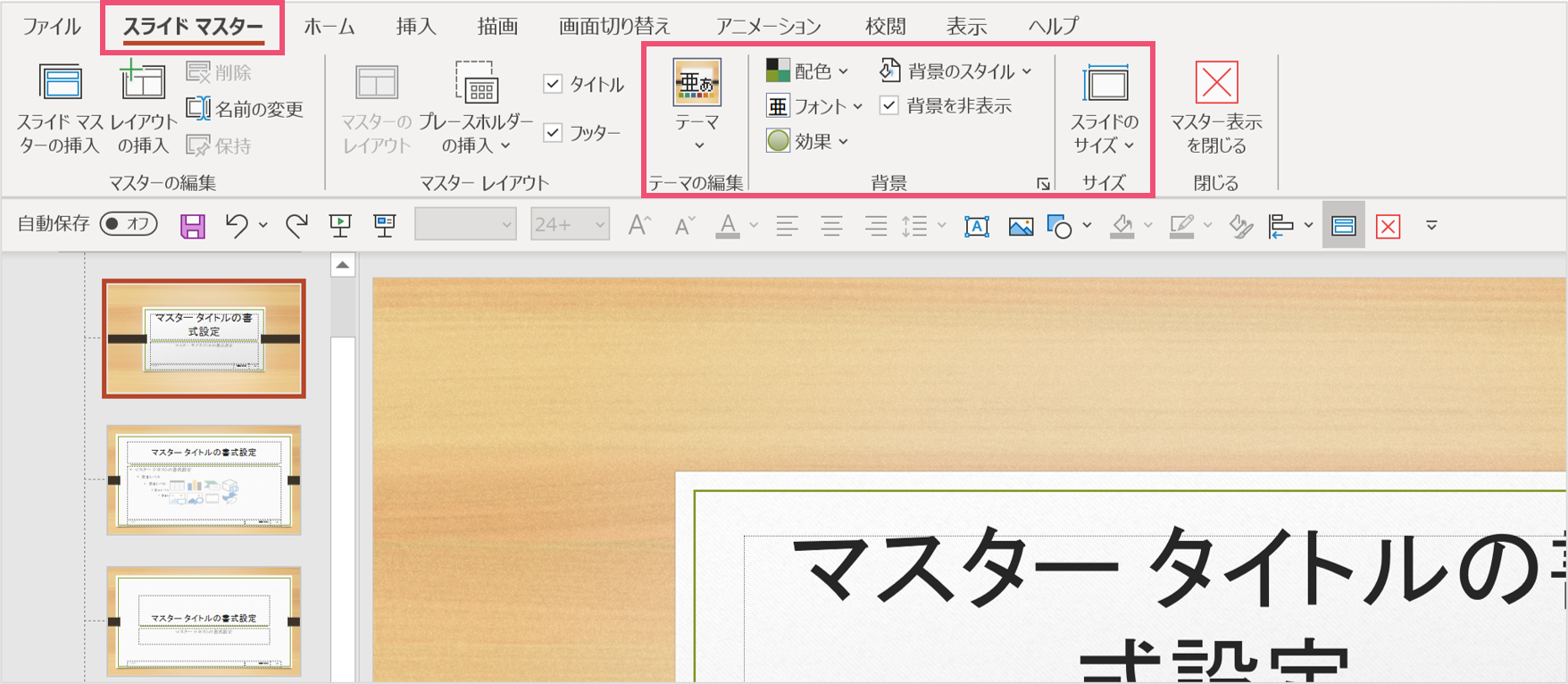
先ほどのあらかじめ用意されているテーマにも、基本設定がなされています。
ここでは、どういう配色パターンを用いて、どんなフォントを使うかといった設定をすることができます。(スライドマスターで設定をしておくと色やフォントを毎回探して変える必要がなくなる、ということですね)
フォントと色をカスタマイズする
テンプレートを作る上で、まずはじめにやることはフォントと色のカスタマイズです。
自分の使いたい色やフォントを、いつでも使えるように設定しましょう。
カスタマイズ方法についてはこちらで解説しているので、やり方がわからないよ!という方はこちらを参照してください。
皆さんが普段から使うことが多いパワーポイントですが、その知識の中で最も重要度の高い機能がスライドマスターです。スライドマスターは使いこなせるとパワーポイント作成がこれまでの比にならないくらい快適になります!し[…]
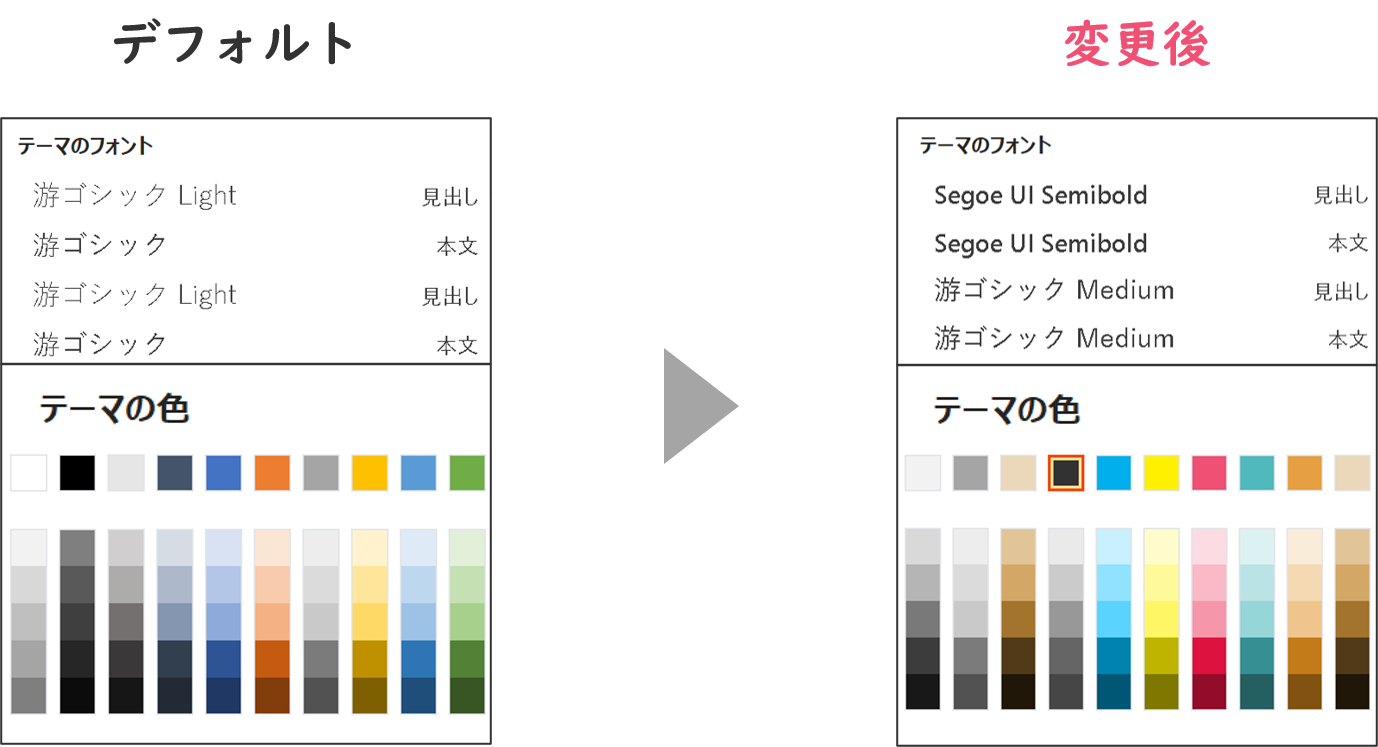
上の画像のように、私もスライドマスターを使って配色やフォントを指定しています。
特に配色に関しては、あらかじめ入っているテーマの色が使いにくいので、スライドマスターでお気に入りの色を登録しておくといいですね。
世の中には様々な種類のフォントがありますが、どのフォントを選ぶかによって与える印象は全く違います。今回はパワーポイント(=パワポ)において超重要項目である、フォントについて見ていきましょう。「あれ、なんか文字が読みにくいな…」なんて[…]
パワーポイントの画面を開いて文字を打ち、次にあなたが直面すること。それは、「パワーポイントの色、何を選んだらいいか分からない」ではありませんか?パワーポイントでは計算上、なんと約1678万色の中から好きな色を使うことが可能なため、あ[…]
スライドマスターとレイアウト
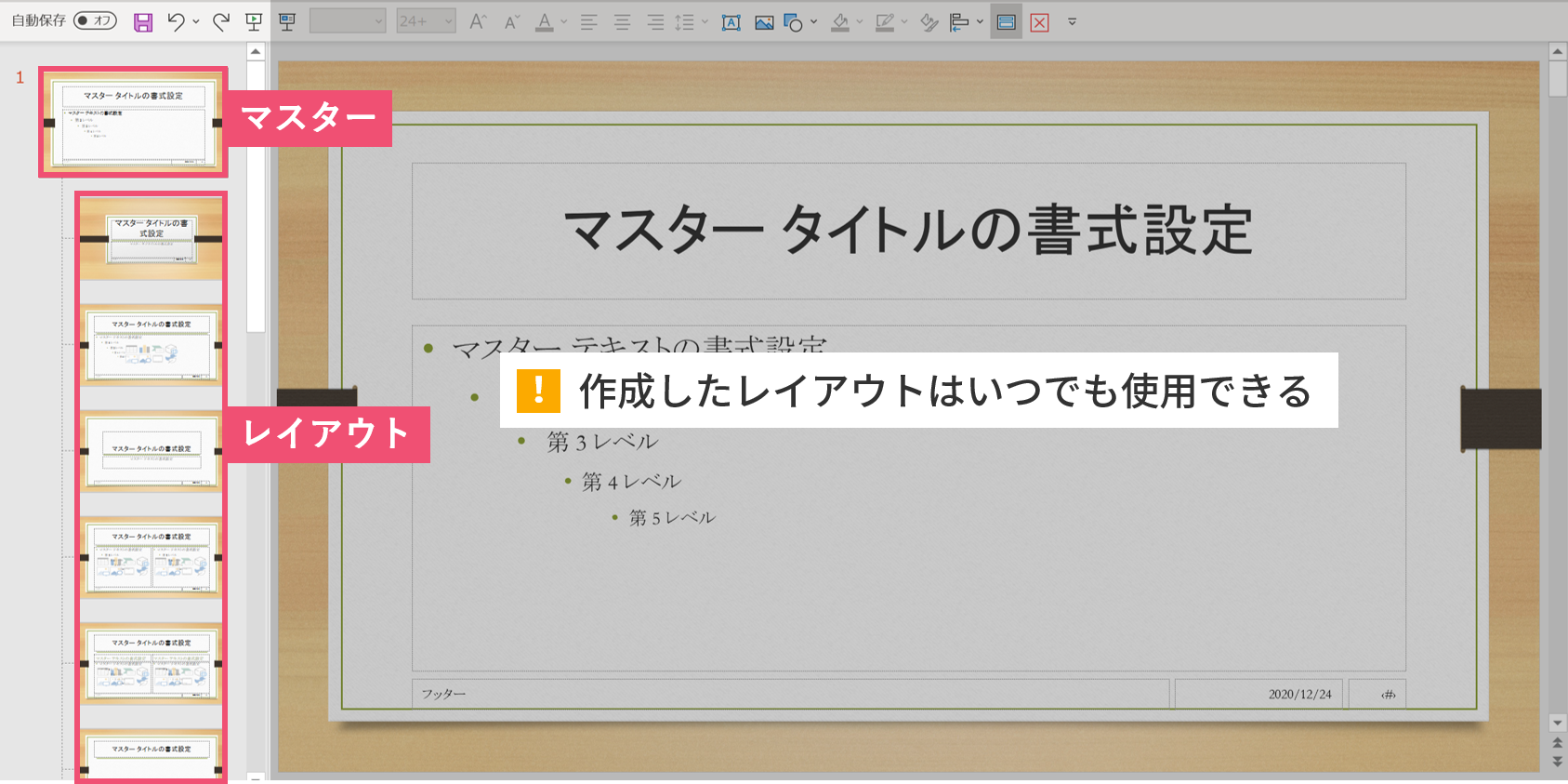
色とフォントがカスタマイズできたら、いよいよテンプレートの核となる部分、レイアウトを作っていきます。
上の画像では、マスターと呼ばれるスライドの下に無数のレイアウトが作成されています。
レイアウトでは、どこに文字を入れて、どこに画像や図形を入れるかをあらかじめ指定することができ、作成したレイアウトはスライド作成中にいつでも使うことが出来ます。
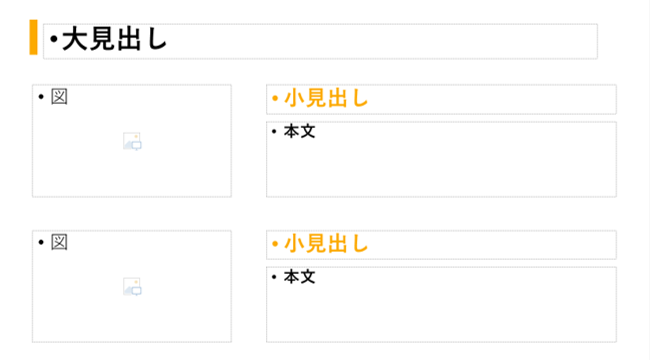
例えばですが、このようなレイアウトを作っておくと、あとはスライド作成中に文字や画像をいれるだけでスライドが完成します。
しかも、同じレイアウトは何回でも使いまわせるためとても便利です。
レイアウトの作り方
レイアウトを作る時は、テキストボックスや画像を入れるのではなく、「プレースホルダー」という、文字や画像を入れるための枠のようなものを配置していく必要があります。
というのも、レイアウトに文字や画像を入れても、スライドマスターを閉じてレイアウトを適用した時に、それらの文字や画像は背景として扱われてしまい、編集ができないからです。
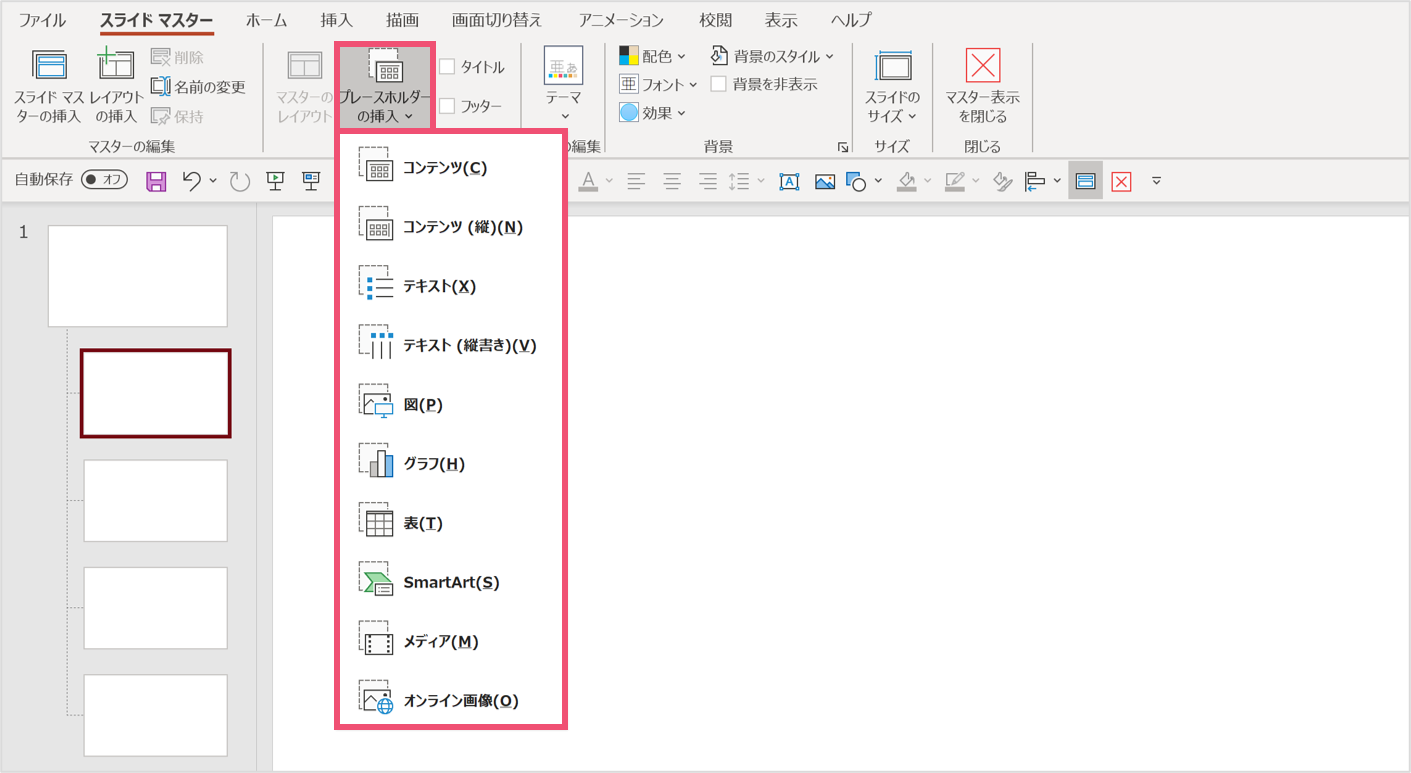
スライドマスター画面で【プレースホルダーの挿入】を選択すると、何を配置するかの選択ができます。
例えば文字を入れたいならテキストを選べばいいですし、画像を入れたいなら図を選択すればOKです。
フォントサイズや色、画像の大きさも設定できるので、自分の好きなように配置していきましょう。
プレースホルダーのテキストを入れた時は、「マスターテキストの書式設定」という文字が入っています。
これは他のテキストに変えておいても後から編集できるので、「大見出し」「小見出し」「本文」といったように記しておくのもいいでしょう。
レイアウトを適用する方法
スライド作成画面に戻る
スライドマスターを閉じて、通常のパワーポイント作成画面に戻ります。
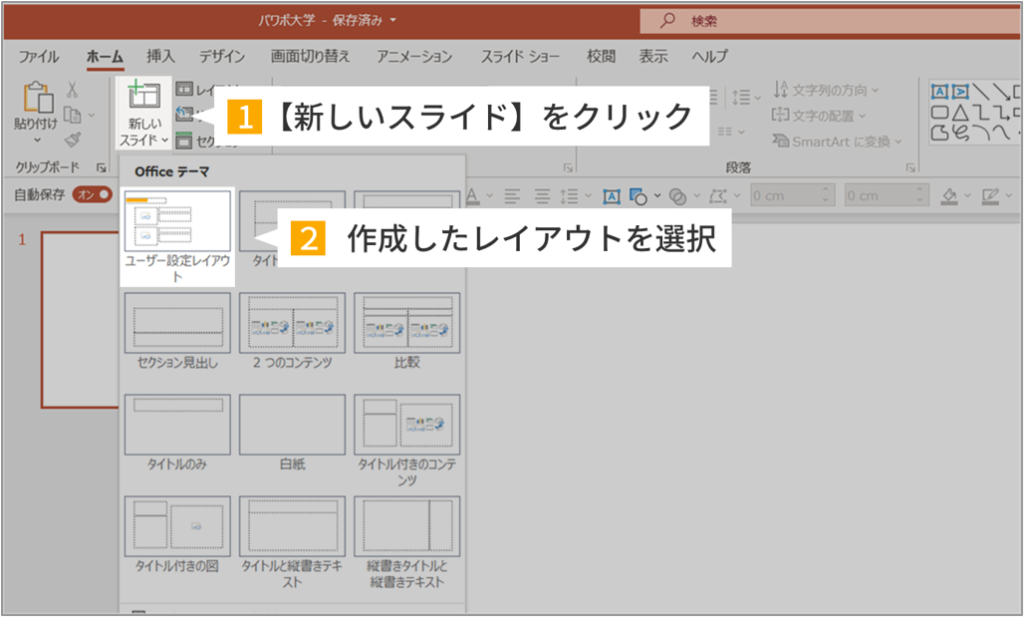
新しいスライドを挿入する際に、先ほどのスライドマスター画面で作成したレイアウトを選択しましょう。
作成したレイアウトが現れる
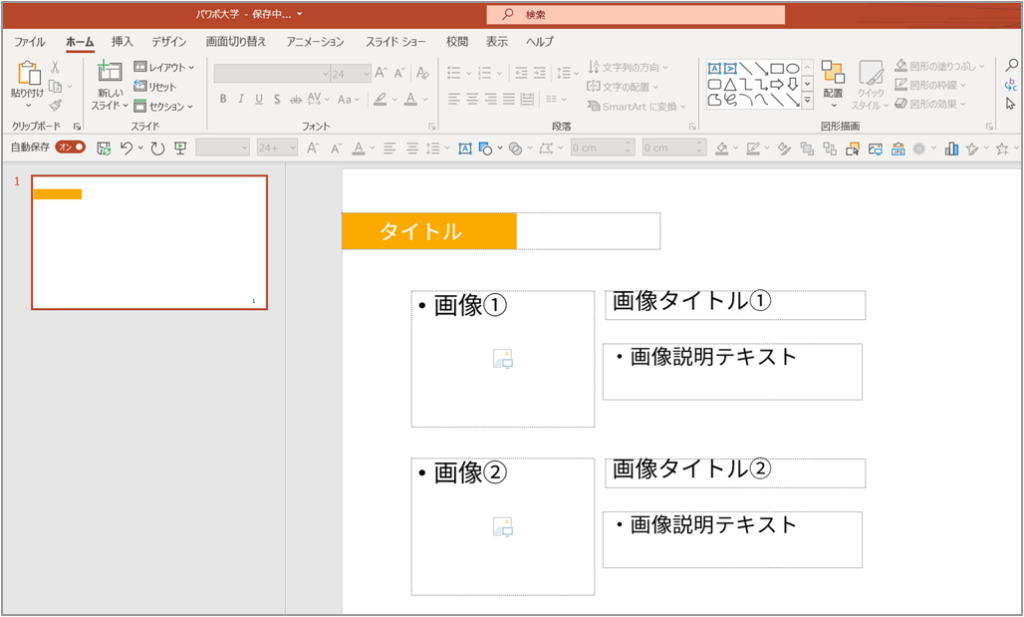
レイアウトを選択すると、スライドマスターで作成したレイアウトが挿入されます。(上の画像は、私が実際に作ってみたレイアウトです)
文字を入力したい場合、文字のスペースをクリックすればそのまま書き込むことが可能です。
画像を挿入したい場合は、画像のスペースの中央にあるアイコンをクリックすれば、パワーポイントに挿入する画像を選択するためのウィンドウが開きます。
テンプレートを保存しておく
ここまででパワーポイントのテンプレートを作ることが出来ましたが、完成したテンプレートは1度きりではなく、何度でも使うことが出来ます。
そこで、最後に自分の作成したテンプレートを「オリジナルのテーマ」として保存する方法を紹介します。
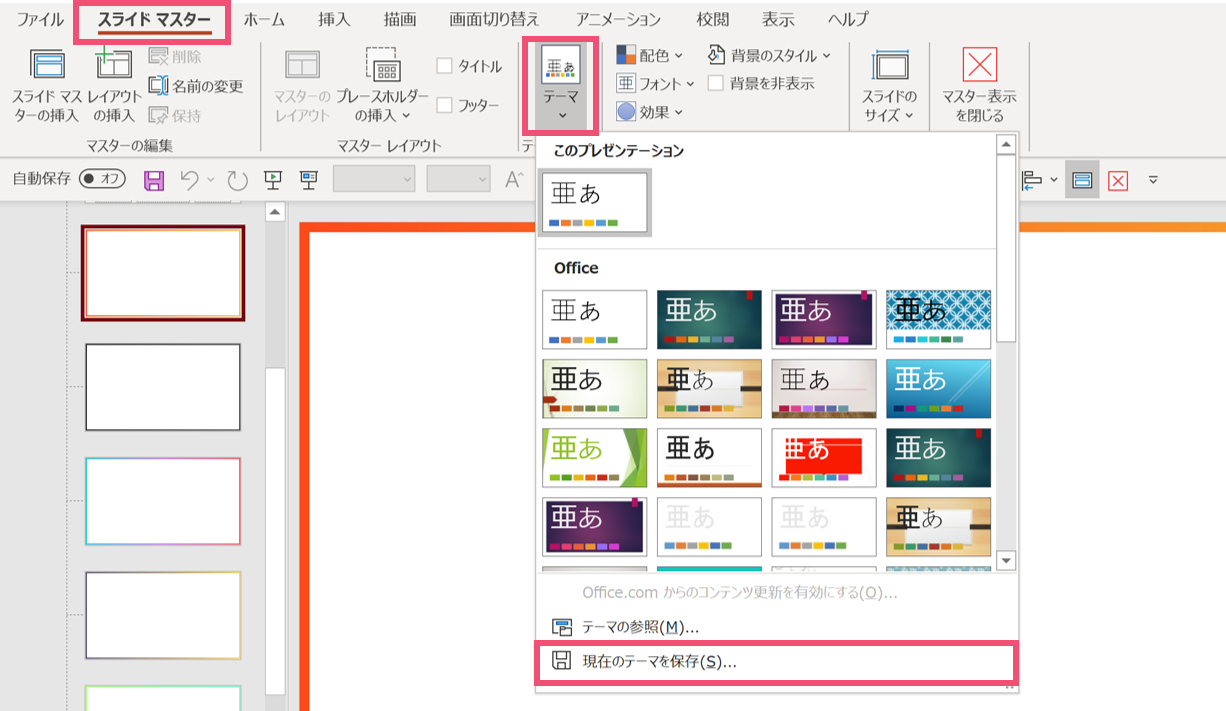
【スライドマスター】を開いて、【テーマ】→【現在のテーマを保存】の順に選択しましょう。
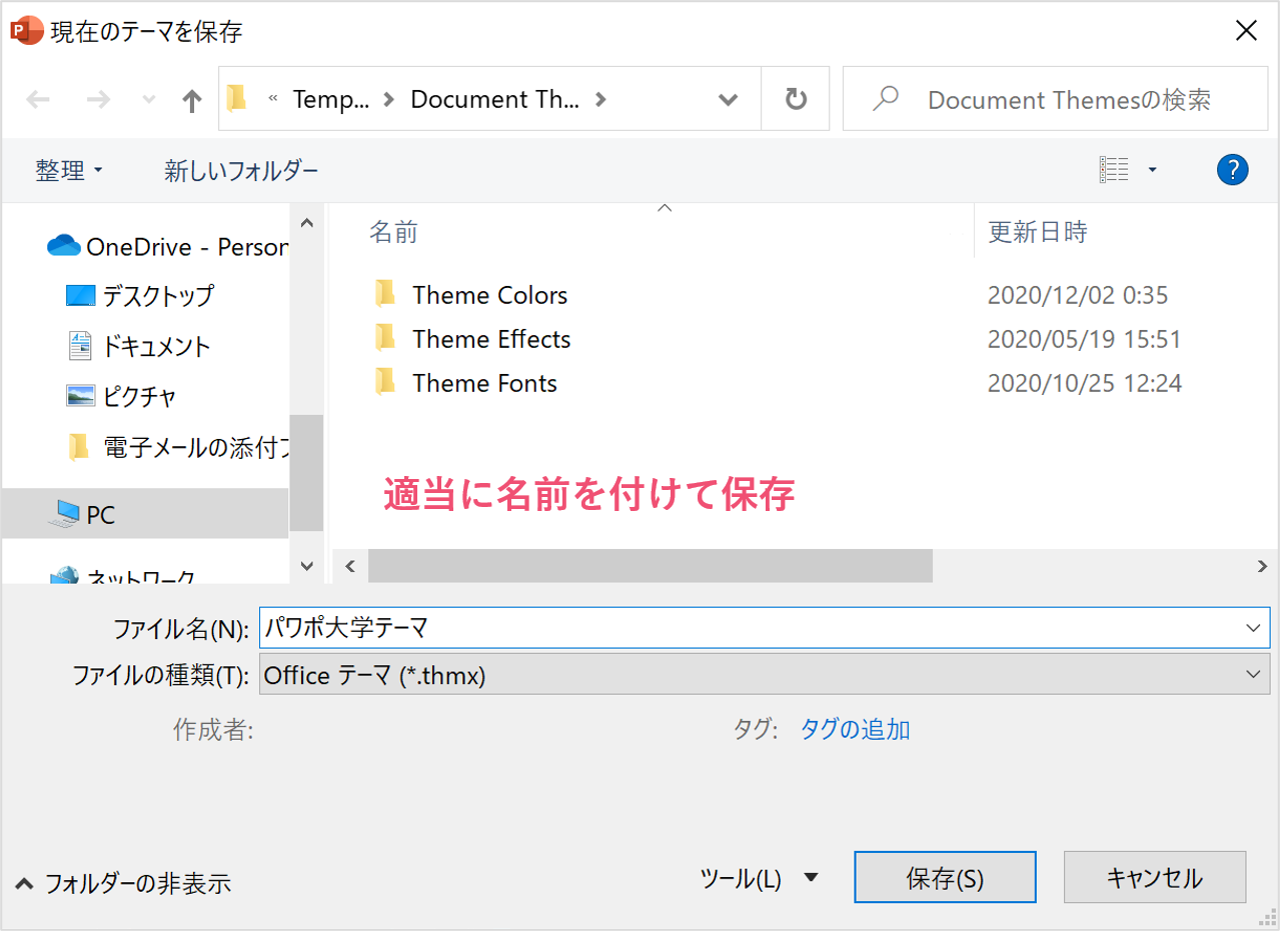
すると、保存画面が出てくるので、名前だけ適当に決めてそのまま保存してください。(ファイルの種類を変えないように注意)
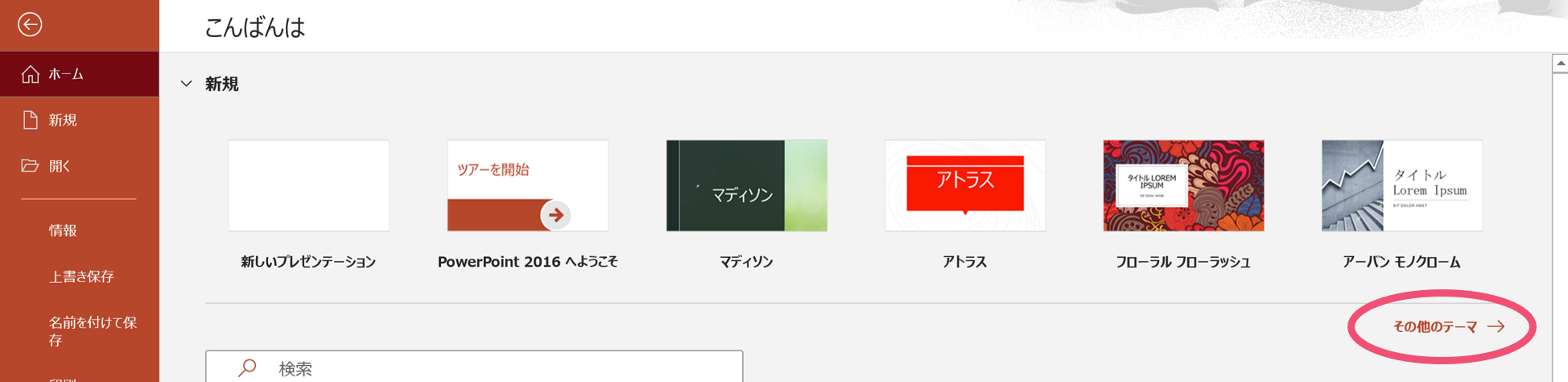
ホーム画面から、その他のテーマをクリックします。
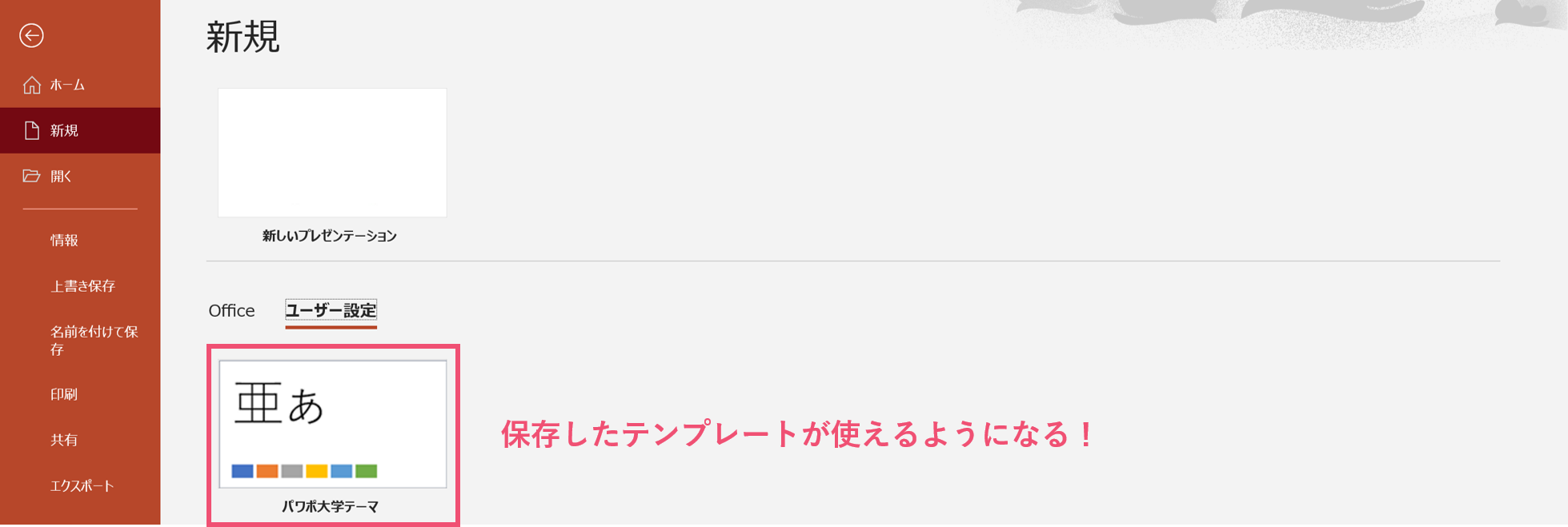
すると、先ほど登録したテーマが使えるようになっていますね。クリックすると、先ほど設定したフォントや配色、レイアウトが保存された状態でスライドを作り始められます。
これで操作は完了です。
パワポ大学のオリジナルテンプレートを使ってみる
ここまではオリジナルテンプレートについて作り方を解説してきましたが、実は本サイト「パワポ大学」でもテンプレートを提供しています。
本サイトのテンプレートでは、文字通り「入れるだけ」で見栄えの良い資料を完成させることができます。
ぜひ一度覗いてみてください。
自分だけのテンプレートパワポを作ろう
自分だけのテンプレートを作るのは少し大変ですが、他の人には真似できない自分だけのパワーポイントをカスタマイズすることが出来ます。
プレゼンをする機会が多い方は、是非1度、編集にチャレンジしてみましょう。
それでは、また別の記事でお会いしましょう。