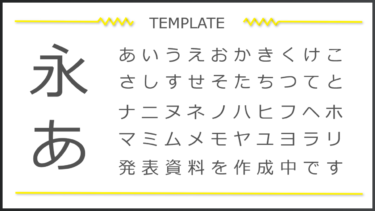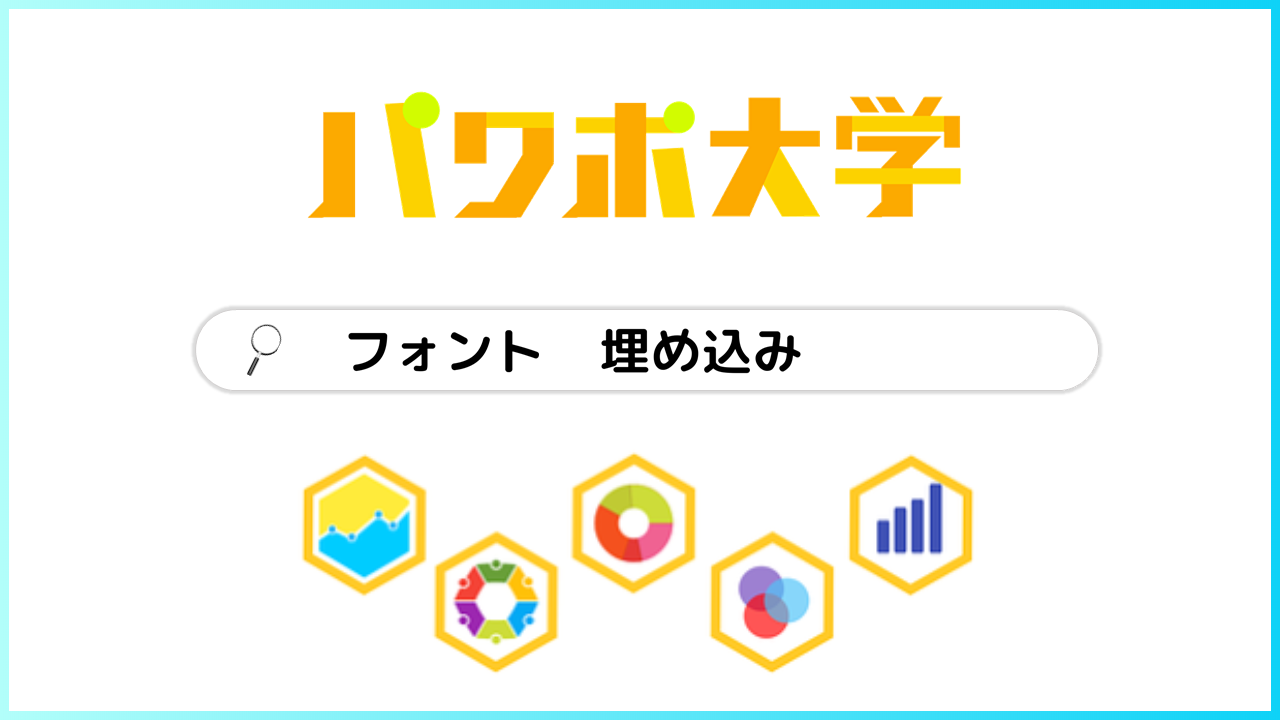パワーポイントにおいて、フォントの種類はビジュアルに大きな影響をもたらします。
しかし、Windowsに標準搭載されているフォントである「游ゴシック」はそのまま使ってしまうと少し見づらいため、他のフォントを使いたくなることがほとんどです。
しかし、フォントを1回1回手作業で変えるのは面倒ですよね。
そこで今回はパワーポイントのフォントを変更した後に固定する方法を紹介します。
ちなみに、すでにパワーポイントを作成していて、後からまとめてフォントを変更したい!という場合には、「フォントの一括変更」という設定を行うことで解決するため、以下の記事を参照してください。(別タブで開きます)
パワーポイントでフォントをまとめて変えたい時に、「1つ1つ手作業で変えるのはさすがに嫌だ!」と思ったのではないでしょうか。ましてや、パワーポイントがほぼ完成した後に変更を思い立ってしまったら尚更です。今回は、[…]
パワーポイントはフォントが元に戻ってしまう
パワーポイントにはデフォルトで「游ゴシック」というフォントが設定されており、テキストボックスに文字を挿入した時には「游ゴシック」のフォントで文字が入ります。
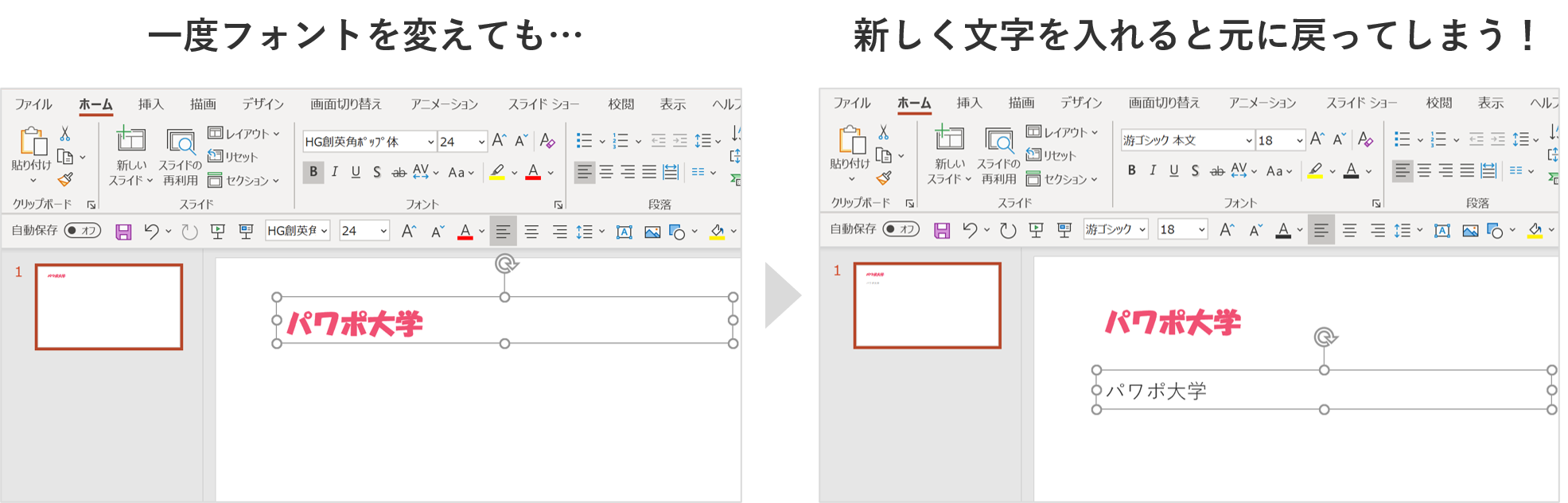
例えば、游ゴシックを他のフォントに変更しても、その後でテキストボックスを入れた時には、また游ゴシックの文字が挿入されてしまいます。
パワーポイントでは時によって使うフォントが異なるため、使いたいフォントの設定を固定しておくことで、1回1回フォントを変更する手間を省くことができます。
パワーポイントでフォントを固定する方法
パワーポイントでフォントを固定する方法はいくつかありますが、今回はそのうちの3つを紹介します。
それぞれ操作方法や特徴が異なるので、お好みのやり方を選んでください。
スライドマスターを用いてフォントを固定する
まず1つ目はスライドマスターでデフォルト(=固定)のフォントを設定する方法です。
スライドマスターとは、パワーポイントの基本設定と言われる機能で、フォントだけでなく配色パターンやレイアウトのパターンも設定することができます。
詳しい使い方(配色・レイアウトも含む)についてはこちらの記事も合わせてご覧ください。(別タブで開きます)
皆さんが普段から使うことが多いパワーポイントですが、その知識の中で最も重要度の高い機能がスライドマスターです。スライドマスターは使いこなせるとパワーポイント作成がこれまでの比にならないくらい快適になります!し[…]
フォントの固定については本記事内で説明するので、このまま読み進めてください。
スライドマスターを開く
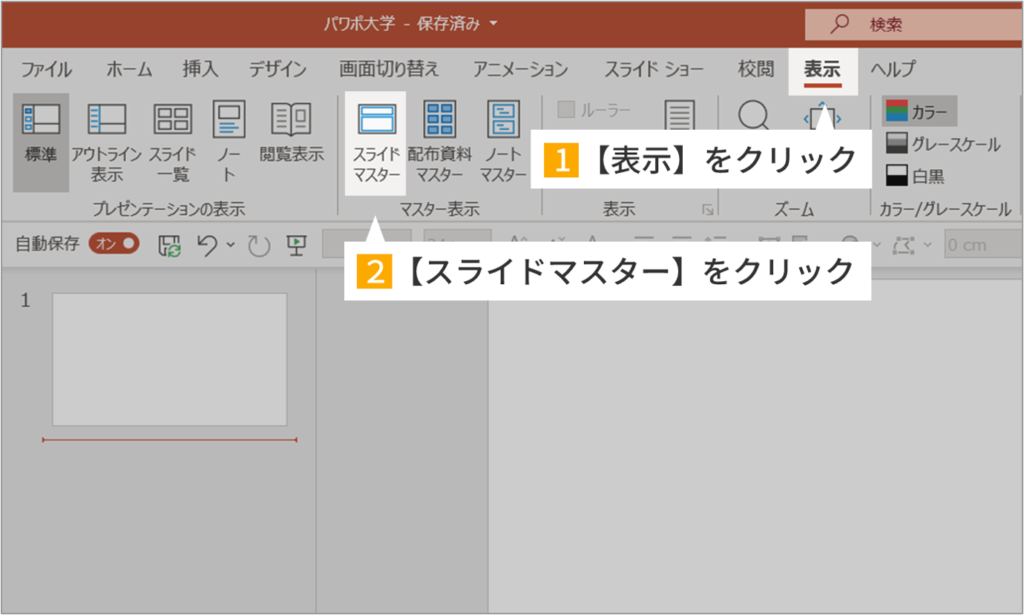
まずはスライドマスターを開きましょう。
パワーポイントの【表示】タブから、【マスター表示】にある【スライドマスター】を選択すると、スライドマスター専用の画面に移動します。
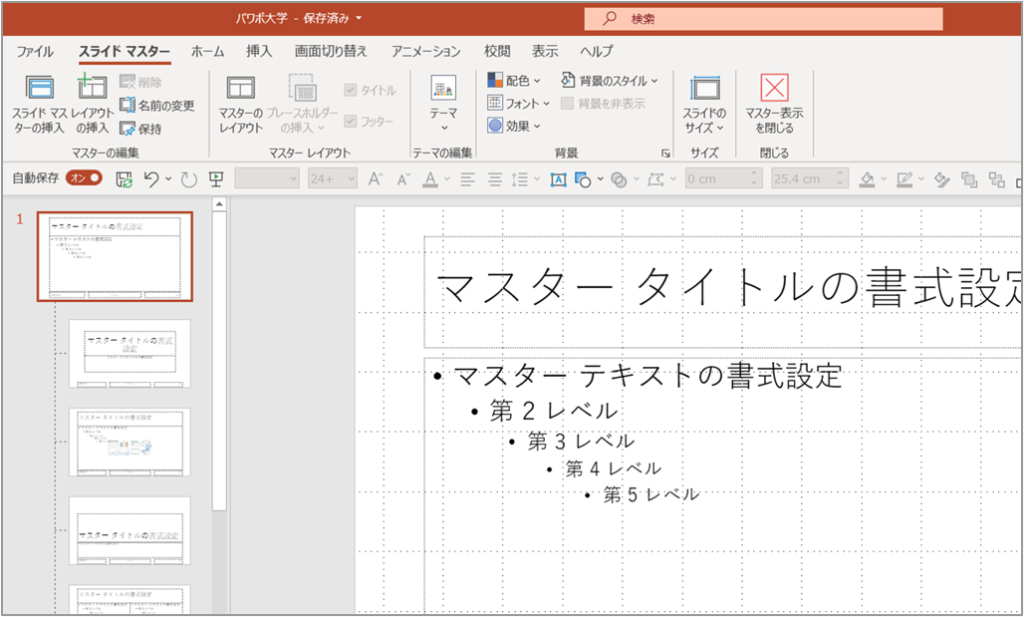
こちらがスライドマスター専用の編集画面です。
この画面は、標準の画面とは別のレイヤーになっていて、パワーポイントの基本設定を行うことができます。
元の画面に戻る時は、【マスター表示を閉じる】を選択しましょう。
固定したいフォントを設定する
自分のお気に入りのフォントをスライドマスターで登録しておきましょう。
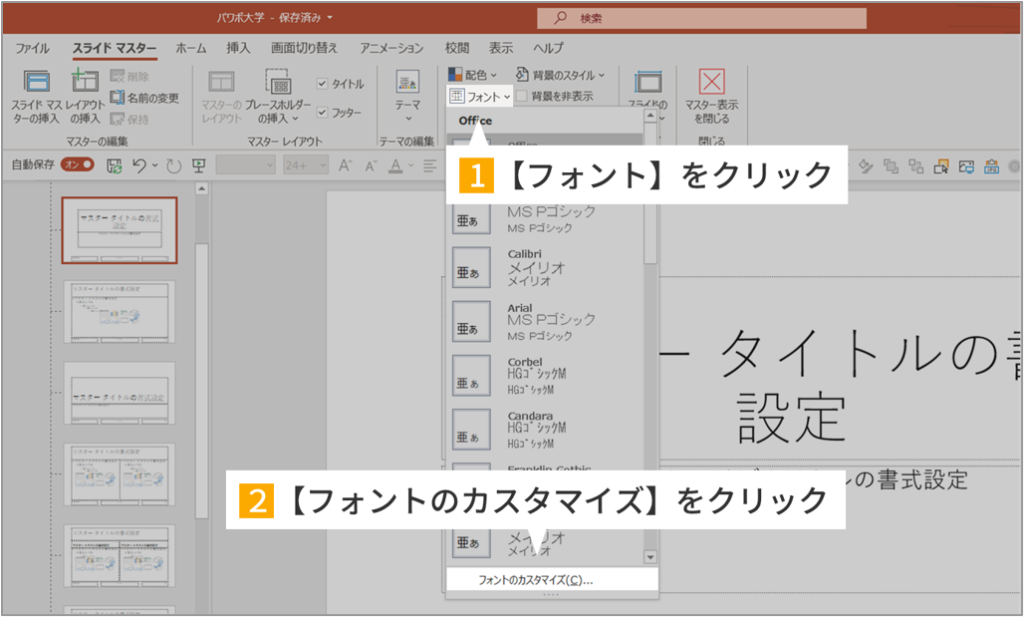
スライドマスターの【フォント】から【フォントのカスタマイズ】を選択しましょう。
フォントのカスタマイズ画面では、自分のお気に入りのフォントを登録できます。
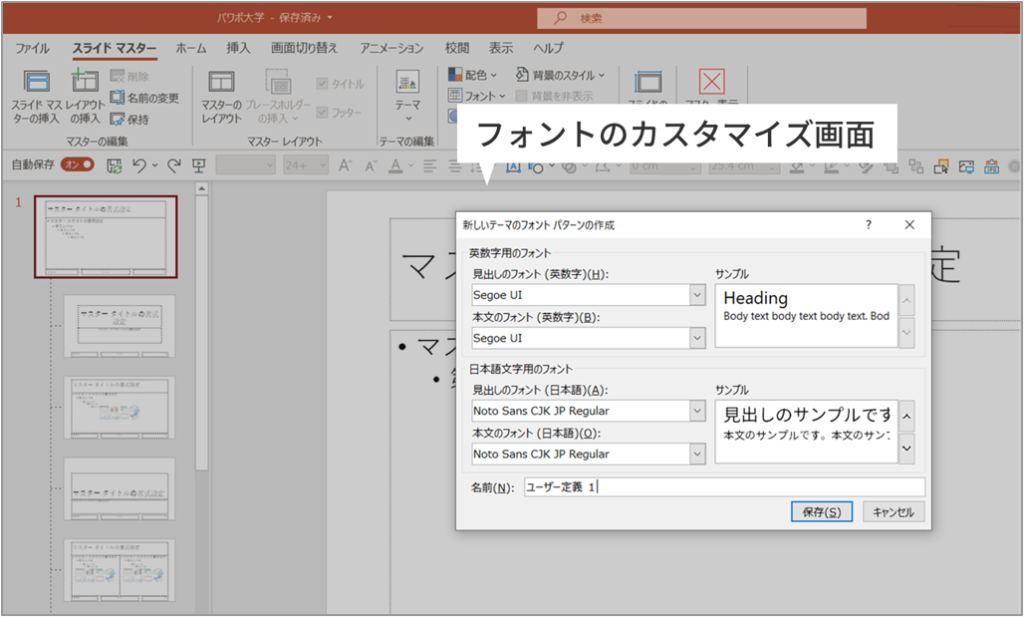
ここでは英数字用、日本語用のフォントをそれぞれ登録できます。
右側にサンプルが出るので、好きなフォントを選びましょう。
世の中には様々な種類のフォントがありますが、どのフォントを選ぶかによって与える印象は全く違います。今回はパワーポイント(=パワポ)において超重要項目である、フォントについて見ていきましょう。「あれ、なんか文字が読みにくいな…」なんて[…]
フォントを登録したら、わかるように名前をつけて保存しておきましょう。
これで、自分のお気に入りのフォントがデフォルトの設定として固定されました。
既定のフォントとして設定する
2つ目のやり方は、スライドマスターを使わない方法です。
標準のスライド作成画面でも、フォントの固定を行うことができます。
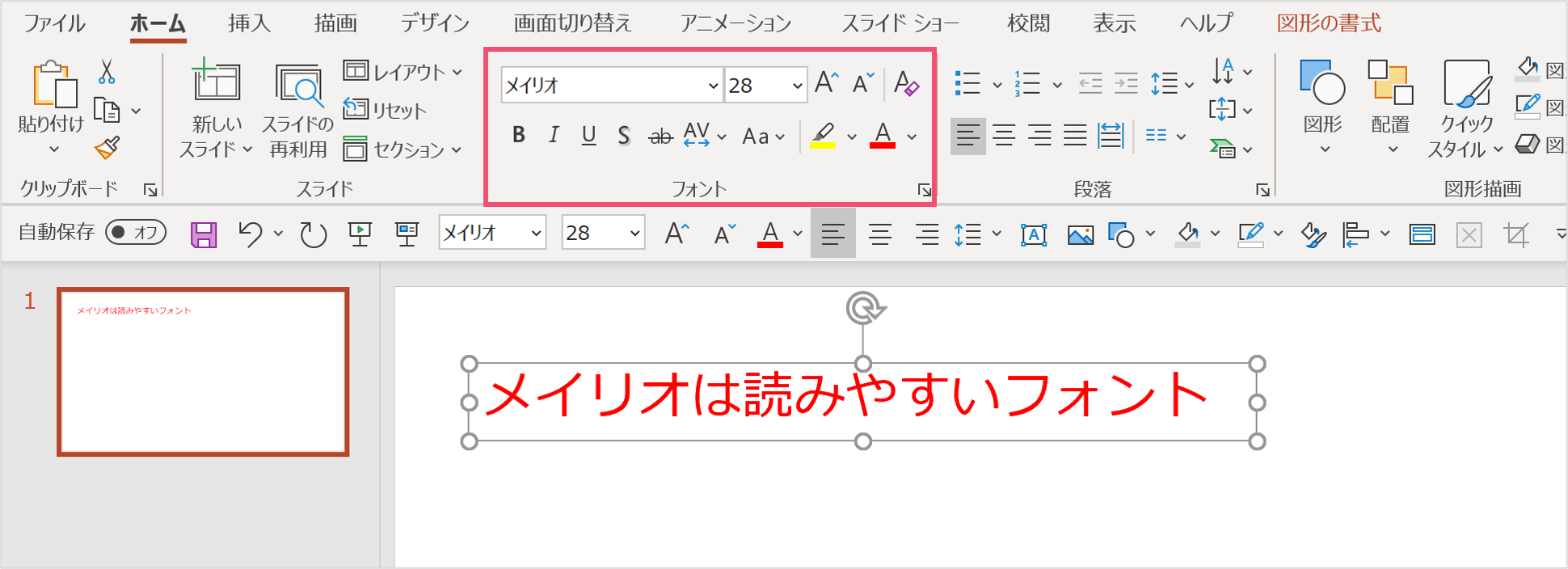
スライドマスターを使わずに、テキストボックスを編集しましょう。
ここでいう編集とは、フォントの種類、色、サイズなどを表しています。
今回は
フォントの種類:メイリオ
フォントの色:赤
フォントサイズ:28pt で設定します。
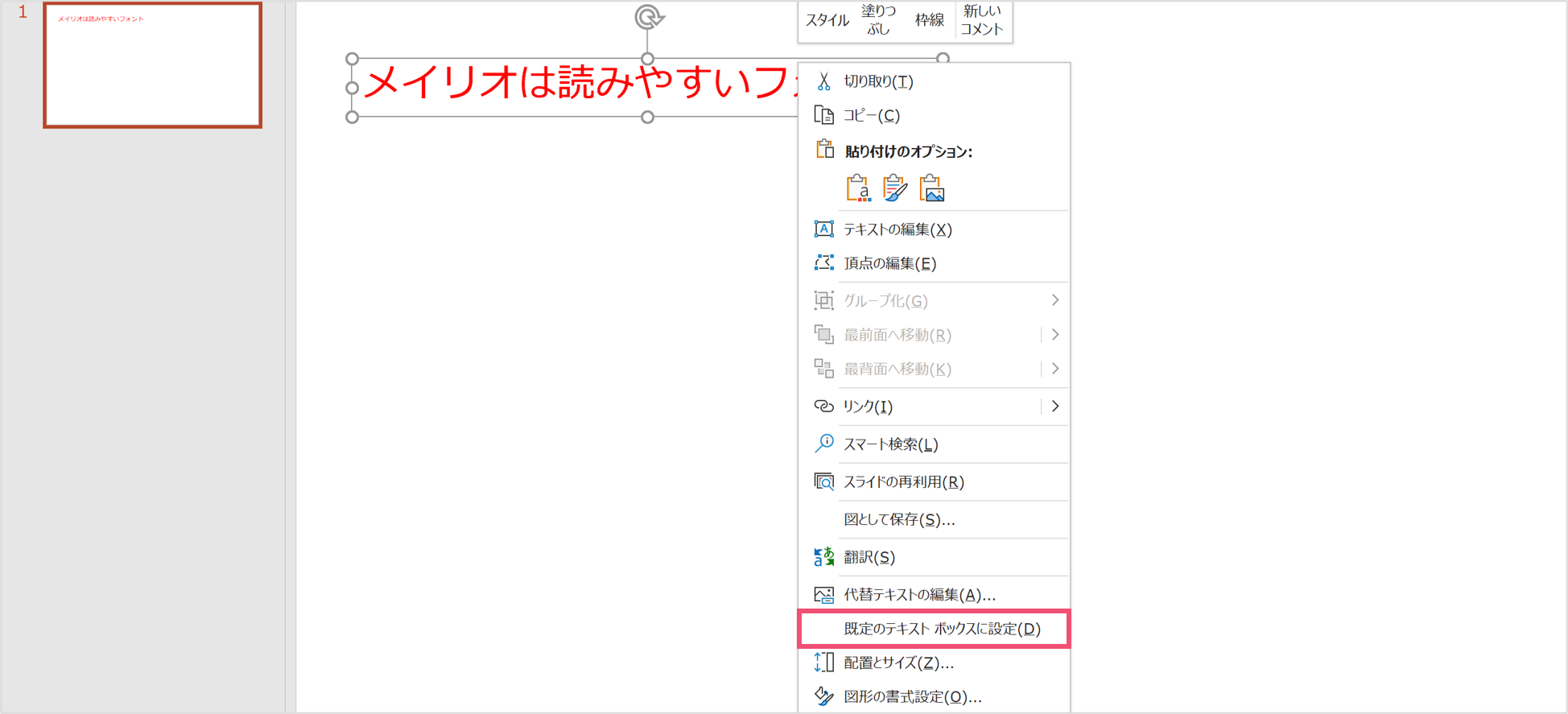
編集が完了したら、テキストボックスを選択して右クリックしましょう。
すると、【既定のテキストボックス】という項目があるのでこちらを選びます。
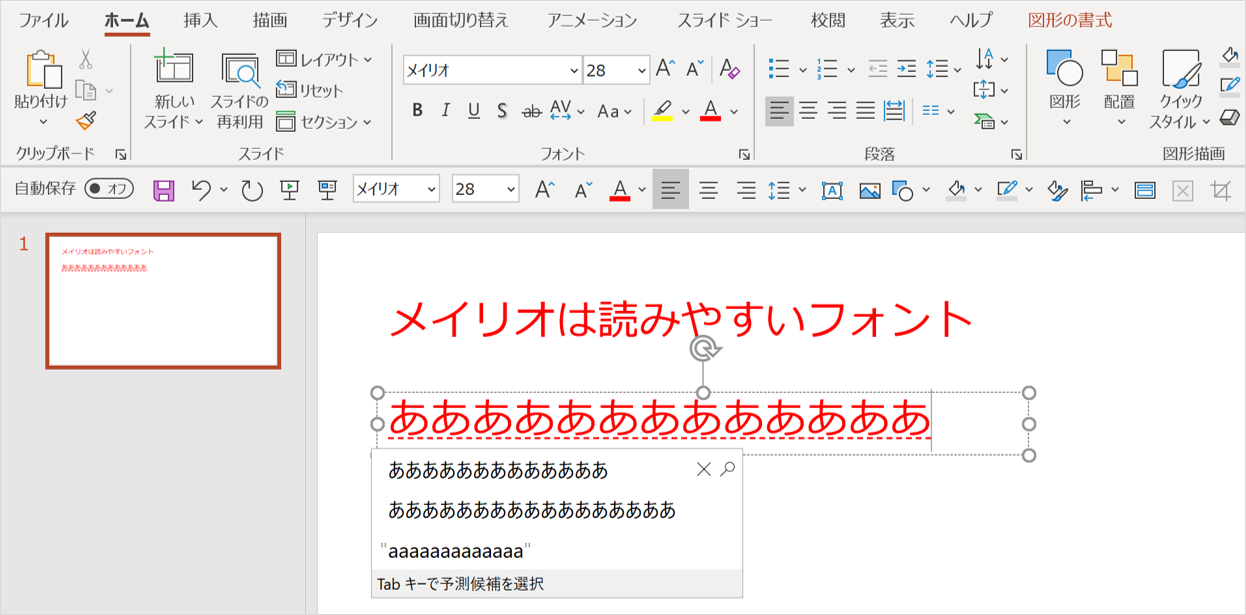
これでフォントの設定が固定されました。
今後、テキストボックスを挿入して文字を入れると、「メイリオの28ptで赤い文字」という設定のまま文字が入ります。
先ほどのスライドマスターを使うやり方と異なり、フォントの色やフォントサイズも固定できるため便利です。
しかし、日本語用と英数字用のフォントを別々に設定できるわけではないため注意が必要です。
また、この設定はフォントだけでなく図形にも応用することができます。
図形をクリックして【既定の図形に設定する】を選択すると、図形に施した色や枠線などの設定が保存されます。
スライドマスターのプレースホルダーでフォントを固定する
最後に紹介するのは、プレースホルダーを用いた方法です。
ちなみに、プレースホルダーを使うためにはスライドマスターの知識が必要です。
こちらの記事から読んでいただけると理解がしやすいと思います。
皆さんが普段から使うことが多いパワーポイントですが、その知識の中で最も重要度の高い機能がスライドマスターです。スライドマスターは使いこなせるとパワーポイント作成がこれまでの比にならないくらい快適になります!し[…]
スライドマスターのプレースホルダーとは
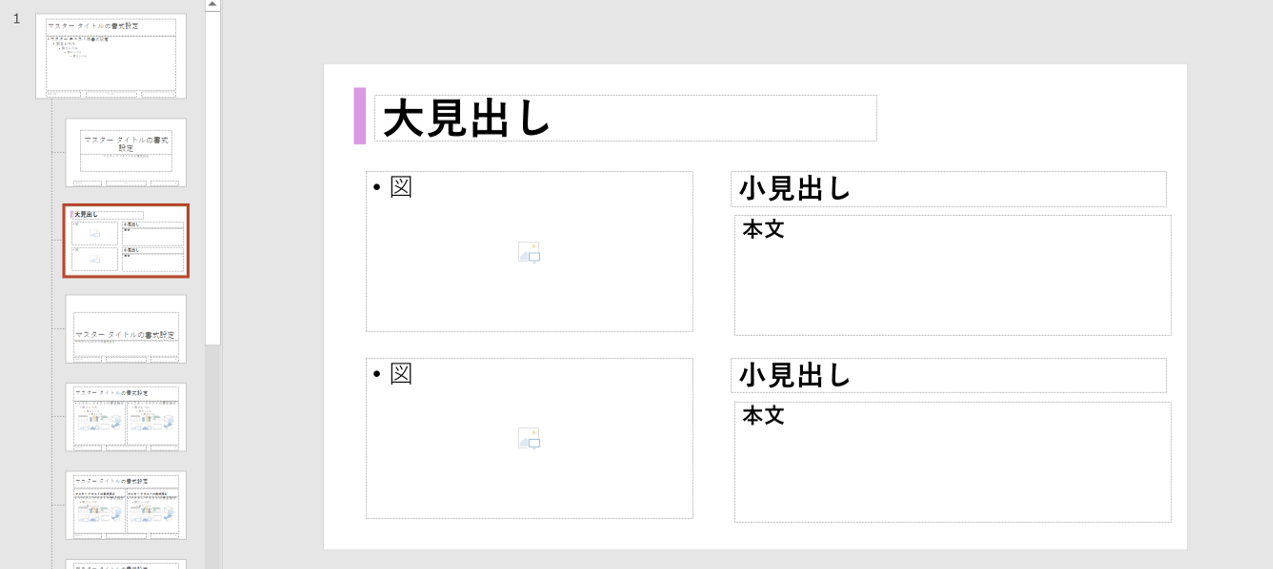
先ほど紹介したスライドマスターでは、フォントや配色パターンだけではなく、レイアウトを作成することもできます。
プレースホルダーとは、そこに何を入れるかについての枠組みのようなものです。(上の画像の「大見出し」や「図」と書いてある部分ですね)
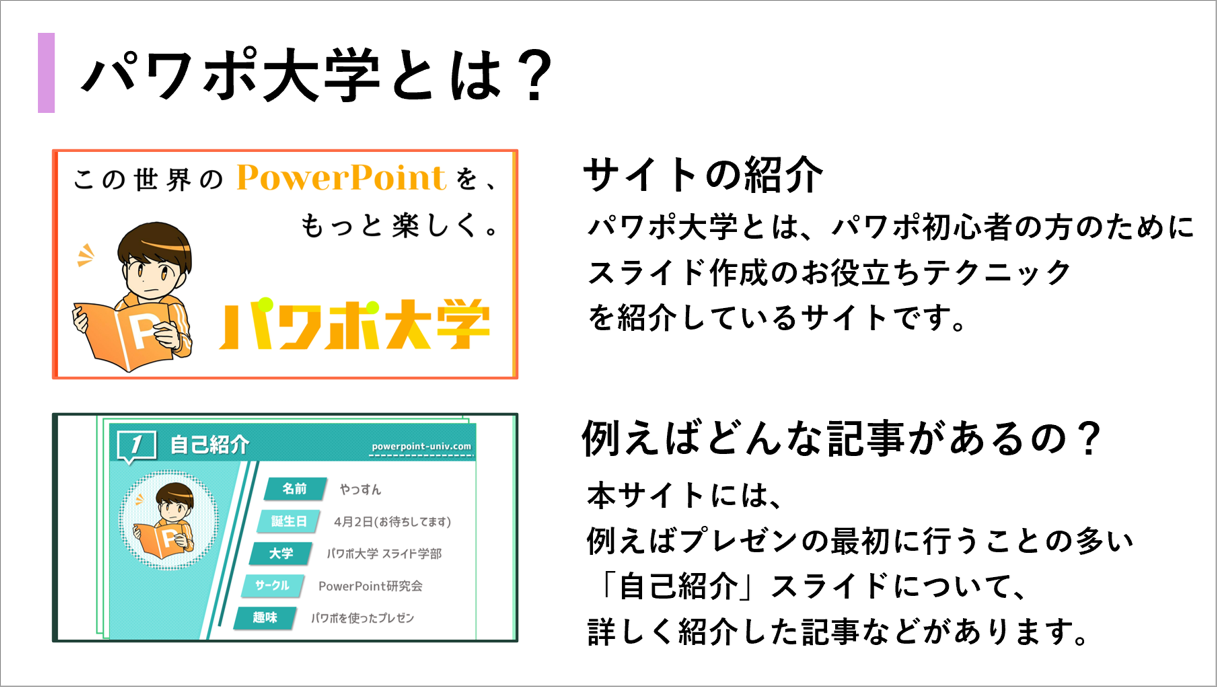
スライドマスターで作成したレイアウトは、スライドマスターを閉じた後にいつでも呼び出すことができます。
あとは用意されたプレースホルダーに画像や文字を埋めていくだけでスライドを完成させられます。
プレースホルダーでフォントを固定する
では、そのプレースホルダーを用いてフォントを固定する方法を紹介します。
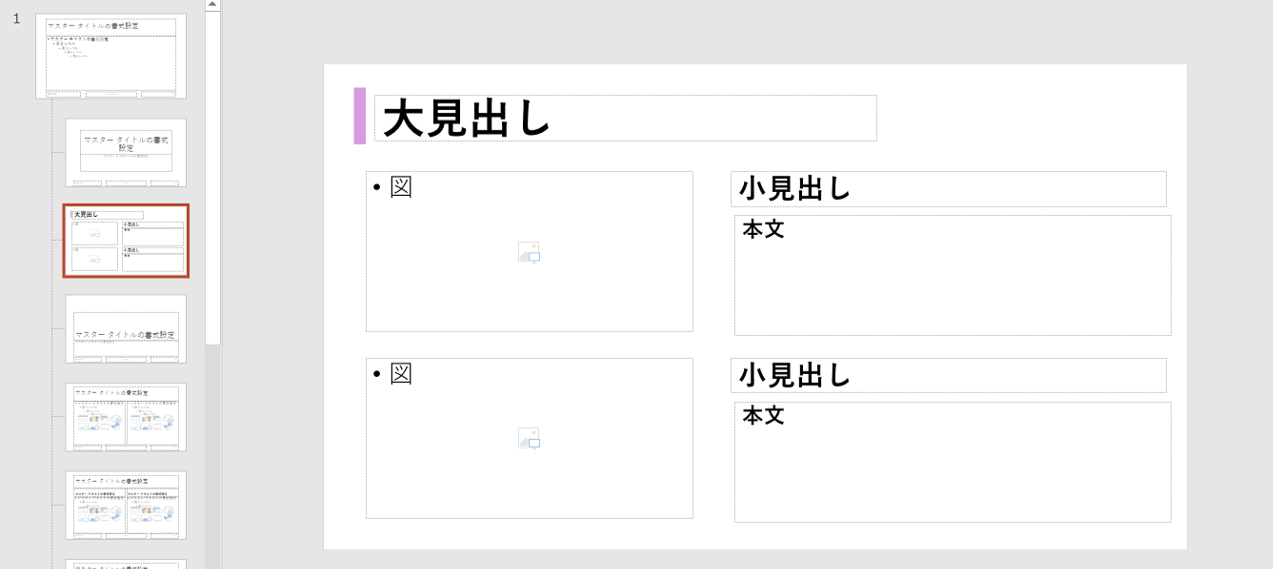
こちらは先ほど使われていたレイアウトです。(画面はスライドマスターになります)
現状ではすべての文字に「游ゴシック Bold」が使われていますが、重要度に合わせて違うフォントを使いたい!という状況を想定します。
(先ほど紹介してきたフォントの固定では、2種類以上を同時に固定することはできないですよね)
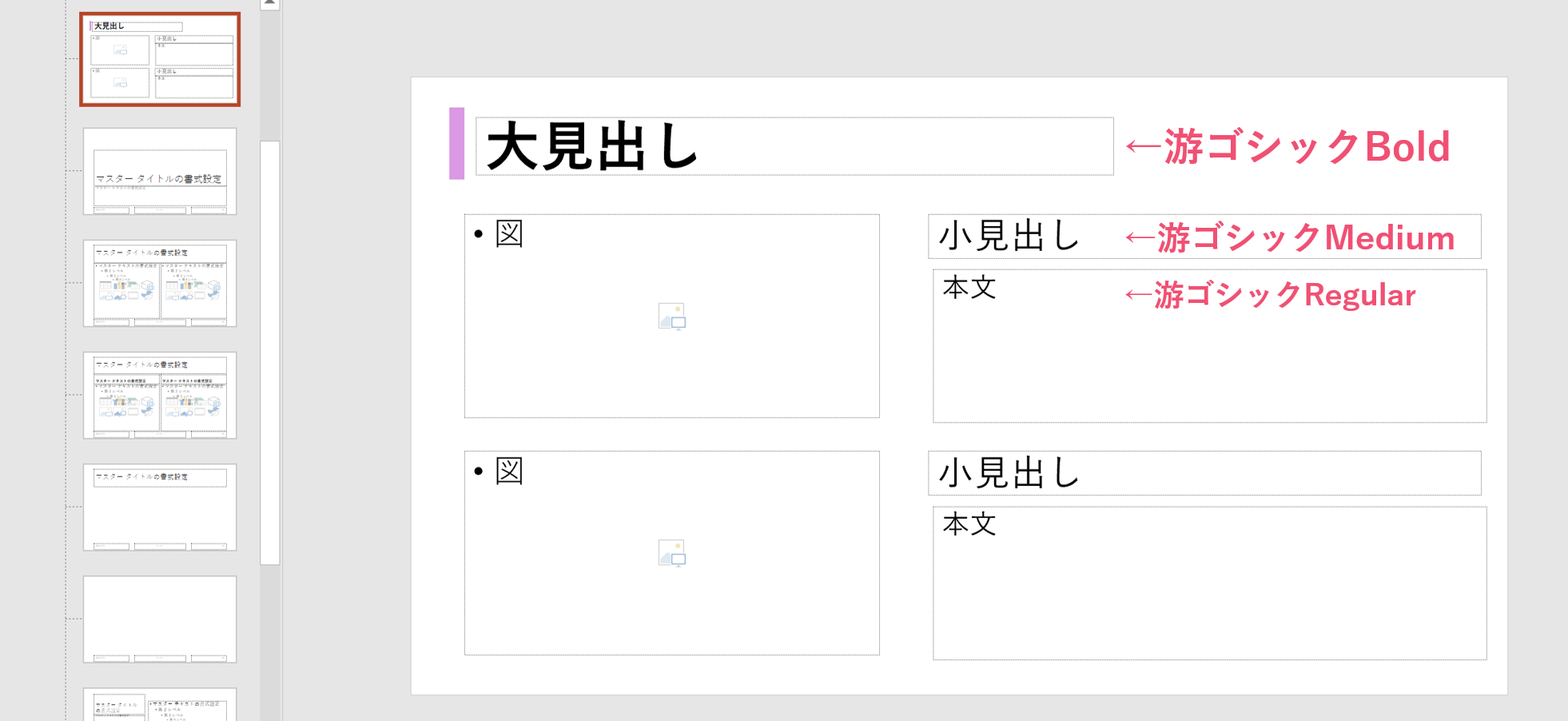
プレースホルダーでは、画像を入れるのか文字を入れるのかといったコンテンツの種類だけでなく、その詳細を指定することもできます。
よって、フォントの種類や色、サイズを自由に変更できるのです。
今回は、テキストのフォントをそれぞれ設定しました。
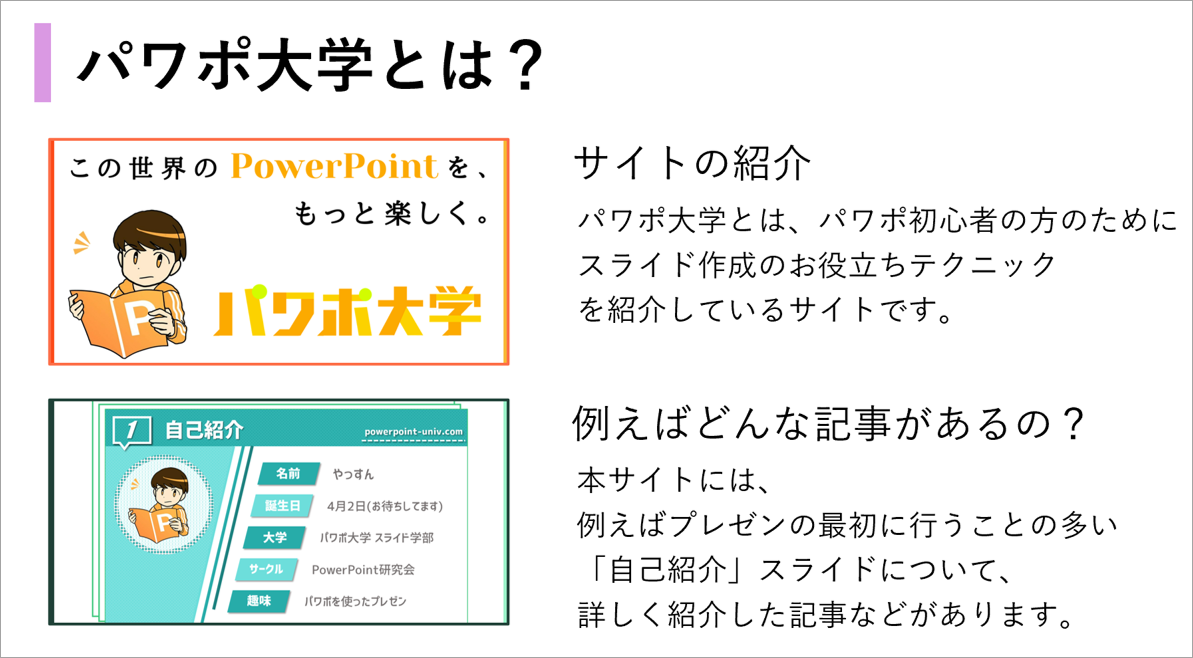
すると、標準のスライド作成画面に戻った後も設定したフォントが固定されるため、あとはレイアウトに合わせて文字を入れるだけになります。
このやり方には、1枚のスライドの中で複数のフォントを同時に固定できるというメリットがあります。
しかし、レイアウトを事前に作成しておく必要があるため、時間がない時には不向きかもしれません。
パワーポイントのフォント設定を使いこなそう
パワーポイントは文字を少なくするのが良いとされていますが、それでも必ず一定量の文字が必要です。
その中で1回1回フォントを変えるのはストレスにもつながります。
今回紹介した3つのやり方の中で最も合うと感じたやり方を選んでみてください。
では、また別の記事でお会いしましょう。