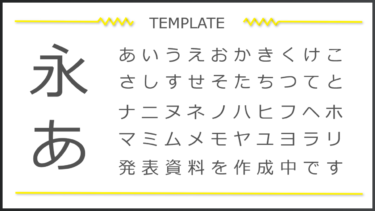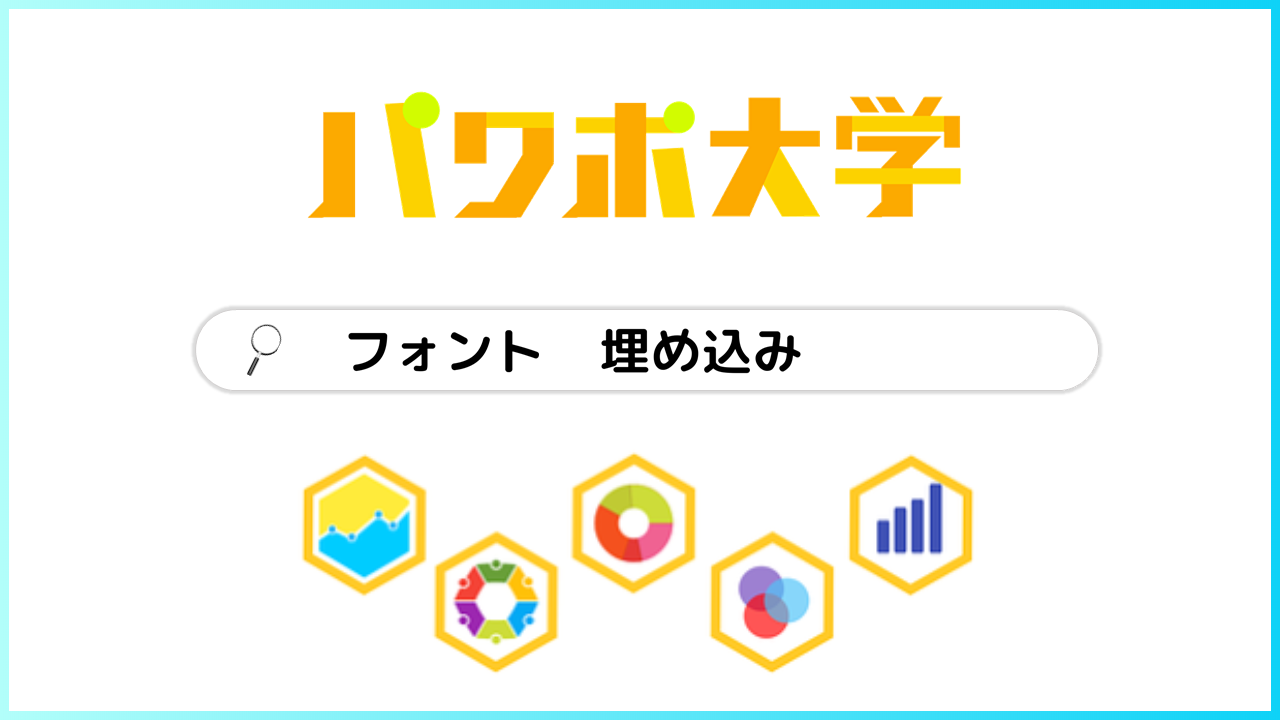私が考える最高のプレゼンとは、
その場に居合わせた全員が内容を理解してくれるプレゼンです。
そして、その「内容の理解」に一役買っているのが、
プレゼン資料である「パワーポイント」です。
では、全員にパワーポイントを理解してもらうにはどうすればいいのでしょうか。
デザインのセンス、魅力的なアニメーションや画像といった華やかな部分も重要ですが、それ以上に大事なのは、スライドの約半分を占めると言われているフォント、つまりは文字になります。
聴衆の全員にとって見やすい文字を使うことは、美しいパワーポイントの前提条件であり、学習は欠かせません。
文字の見やすさは「フォントの種類」と「フォントサイズ」によって決まるとされていますが、今回はその中でも「フォントサイズ」に着目して、見やすいパワーポイント資料について考えていくことにします。
フォントサイズの基本知識
本記事のタイトルは、
「○○ポイントってなんだ!早く教えろ!」と、お怒りの方もいるかもしれません。しかし、タイトルの段階ではこうせざるを得ませんでした。
まずは、適切なフォントサイズが変わるパターンを見ていきましょう。
フォントの種類によって大きさが微妙に違う
世の中には有料・無料問わず様々なフォントが出回っています。私たちはその中から、見やすく美しいフォントを選ぶ必要があります。
世の中には様々な種類のフォントがありますが、どのフォントを選ぶかによって与える印象は全く違います。今回はパワーポイント(=パワポ)において超重要項目である、フォントについて見ていきましょう。「あれ、なんか文字が読みにくいな…」なんて[…]
こちらの記事では、パワーポイントを使う上でおすすめのフォントを紹介しています。
しかし、それぞれのフォントには様々な特徴があり、それ故に同じフォントサイズにしていても微妙に大きさが変わってしまうのです。
どちらもフォントサイズ60pt
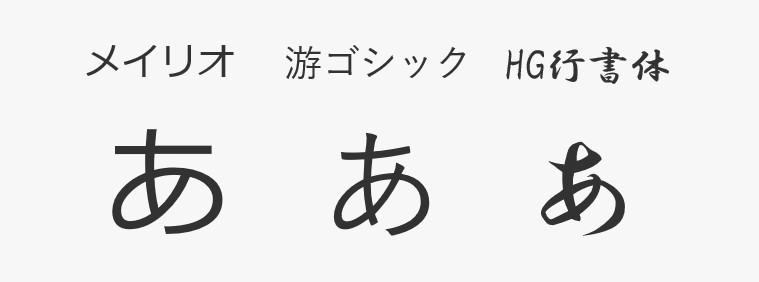
こちらの画像は、異なるフォントをフォントサイズ60ptで並べています。
フォントサイズは全て同じはずなのに、文字の大きさが違って見えませんか?
同じ大きさにしようとすると…
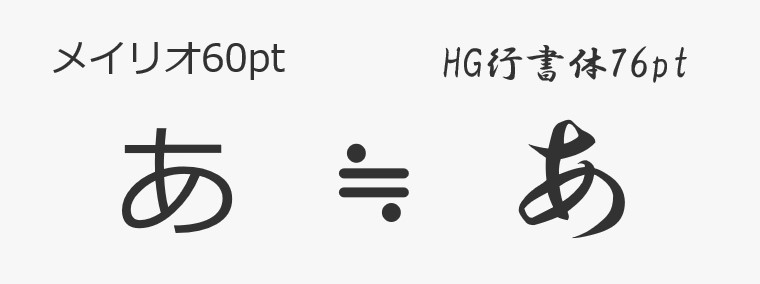
例えば、メイリオの60ptとHG行書体の76ptを比べると、見た目はほとんど同じですが、フォントサイズの設定には16ptもの差があります。
こうしてみると、一般的なフォントよりもフォントサイズが小さいフォントを使う場合は注意が必要ですね。
スライドサイズによって文字の見え方が違う
スライドサイズとは、パワーポイントの縦と横の幅です。
良く使われる設定としては、
・画面に合わせる4:3(横25.40cm:縦19.05cm)
・印刷用のA4(横27.51cm:縦19.05cm)
が挙げられます。
ここで問題が出てきます。
フォントサイズというものは絶対的な尺度であるため、スライドサイズに応じて大きくなったり小さくなったりはしません。
どちらもメイリオで同じフォントサイズ
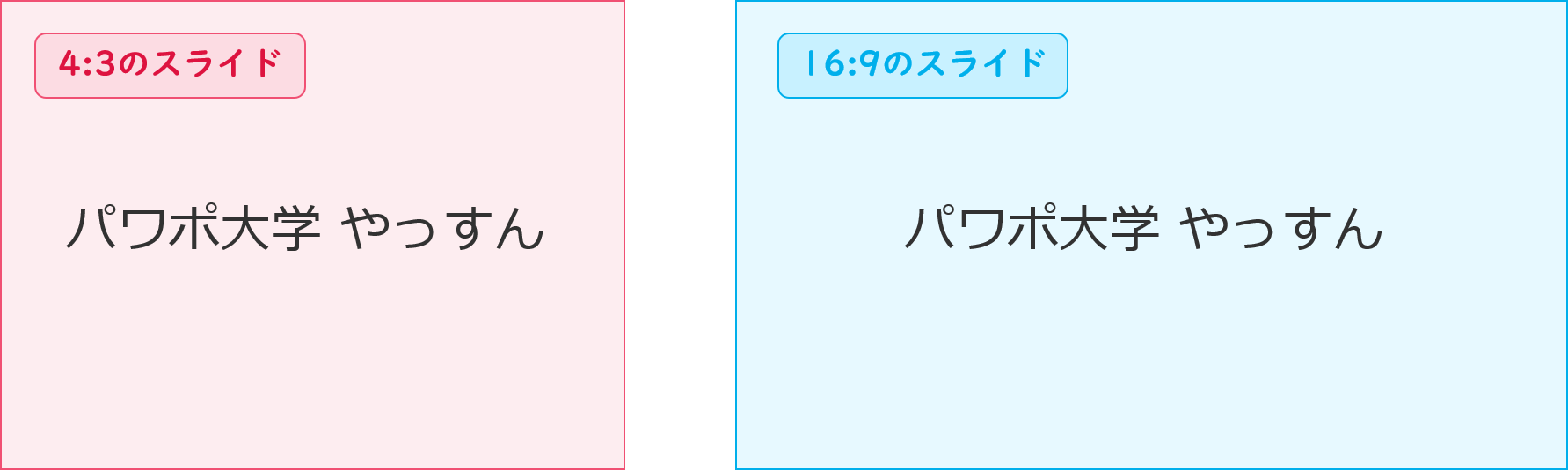
この画像のように、同じフォント・同じフォントサイズを使っていても、4:3の方は相対的に文字が大きく見えてしまいます。
その他にも、ユーザー設定のスライドサイズを使っている場合などもあり、その都度自分の目で見て大きさを確認しないといけません。
つまりは、スライドサイズによっても最低○○ポイントという基準を変えなくてはいけないのです。
ちなみに、パワーポイントのスライドサイズについてはこちらの記事で紹介しています。
パワーポイントでは、スライドの大きさ、つまりはスライドサイズが複数用意されており、パワーポイントの投影用、印刷用とシチュエーションに合わせて変更ができます。しかし、種類が多すぎて、いったいどのサイズのスライドを作ればよいかわからなく[…]
フォントサイズは”使用シーン”で使い分ける
パワーポイントの“使用シーン”は様々です。
例えばですが、PDF化したものを配布資料として使う時と、100人の聴衆相手のプレゼンでパワーポイントをスクリーンに投影する時では、求められるフォントサイズは変わってきます。

大人数相手のプレゼンの場合、前の方の席に座っているか後ろの方の席に座っているかで認識できる文字サイズは変わってきますし、パワーポイントをスクリーンに投影した場合は少し文字が潰れてしまうので、フォントサイズを少し大きめにする必要があります。
このように、パワーポイントの”使用シーン”に応じてフォントサイズを変えていく必要があるのです。
フォントサイズはある程度固定しておく
フォントやスライドサイズを問わず、使用シーンに応じてフォントサイズを使い分ける必要がありますが、その前に1つ念頭に置いておくべきことがあります。それはフォントサイズは頻繁に変えてはいけないということです。
フォントサイズは3種類を心掛ける
・見出し(スライドの見出し部分)
・本文(スライドの説明文)
ジャンプ率を一定にする
ジャンプ率とは、「本文」の文字サイズに対する「見出し」の文字サイズの比率のことです。
ジャンプ率が高いほど元気で若々しいスライドに、低いほど洗練されて落ち着いたスライドになると言われています。
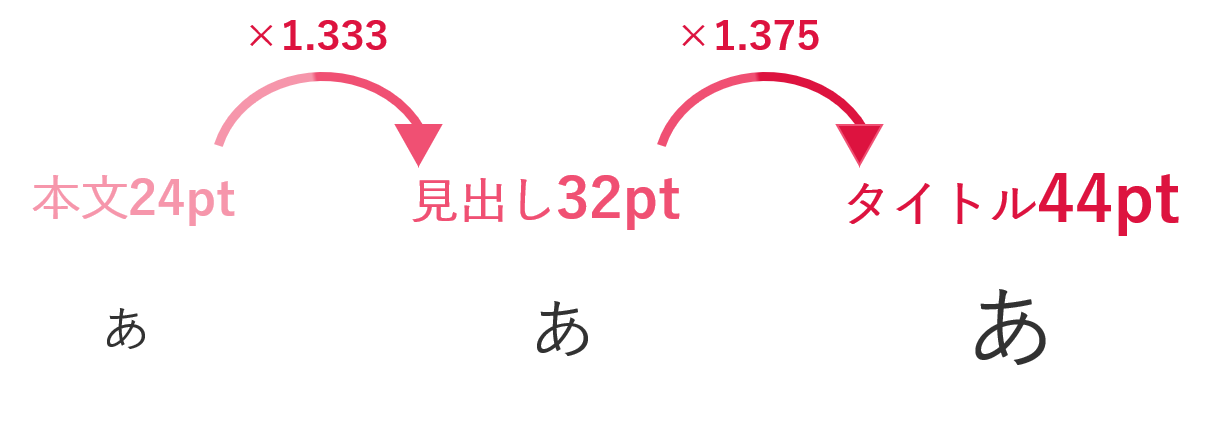
「本文」→「見出し」→「タイトル」のジャンプ率が同じくらいになるように設定しましょう。
ジャンプ率が一定のスライド
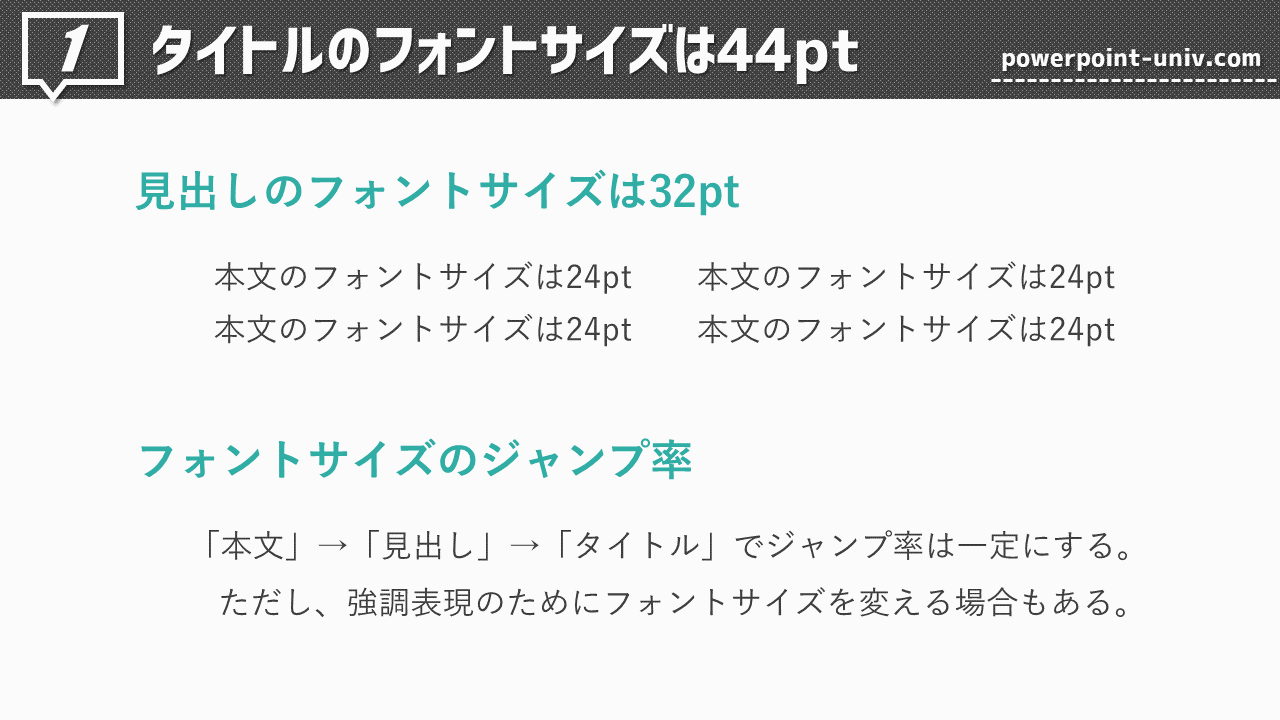
こちらのパワーポイントは「本文」→「見出し」→「タイトル」のジャンプ率が一定になっています。こうすることで、スライド内の構造が読み手にもしっかり伝わります。
【例外】強調表現でフォントを目立たせる
例外として、文章の一部を強調するためにフォントサイズを変えるという手法があります。
文字を拡大&色をつけた強調文
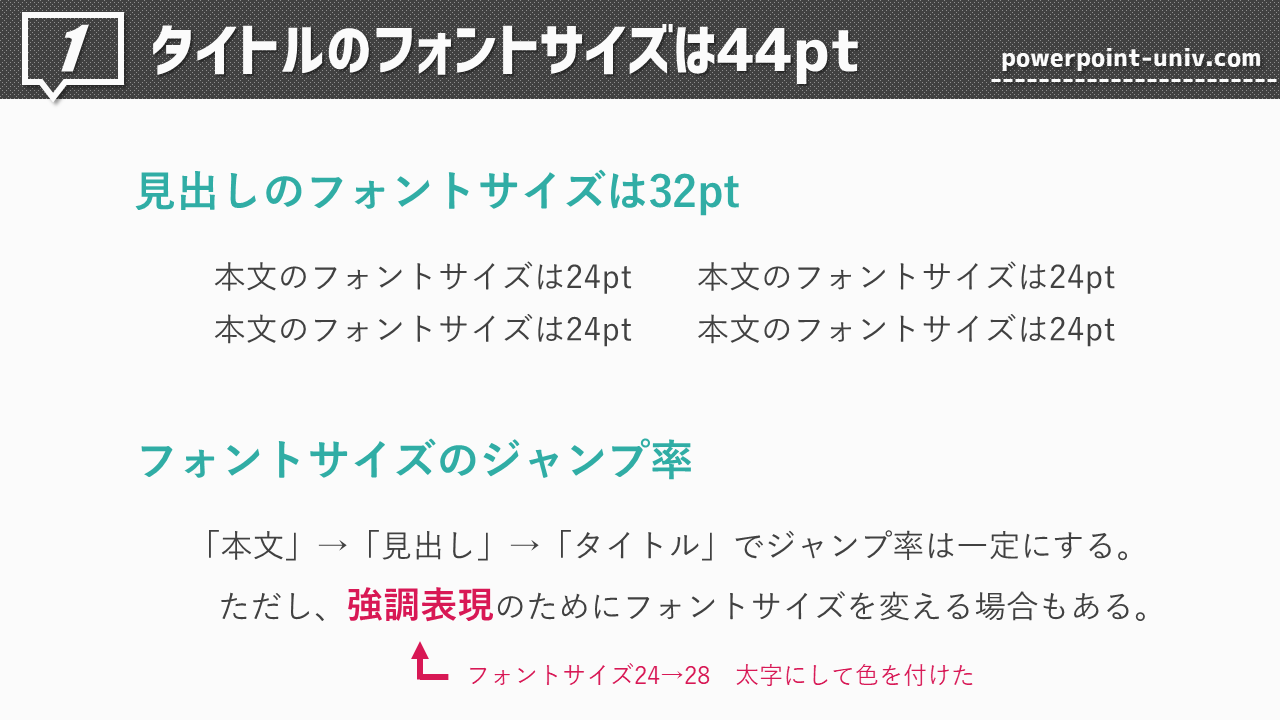
先ほどフォントサイズは頻繁に変えないようにと述べましたが、こういった強調表現を使う時には、逆にフォントサイズを変えた方が効果的な場合もあります。
使用シーンに応じた適切なフォントサイズを選ぶ
では、ここでようやくですが、【最低○○ポイント!!】の○○の部分について触れていきます。今回提示するフォントサイズは本文用になるので、見出しやタイトルのフォントサイズは前述したジャンプ率を参考にして決めてください。
プロジェクターやモニターで投影する場合
プロジェクターやモニターで投影する際に注意しておきたいことは、小さい会議室でプレゼンをするのか、それとも広い会場でプレゼンをするのかということです。
小さい会議室でプレゼンをする場合
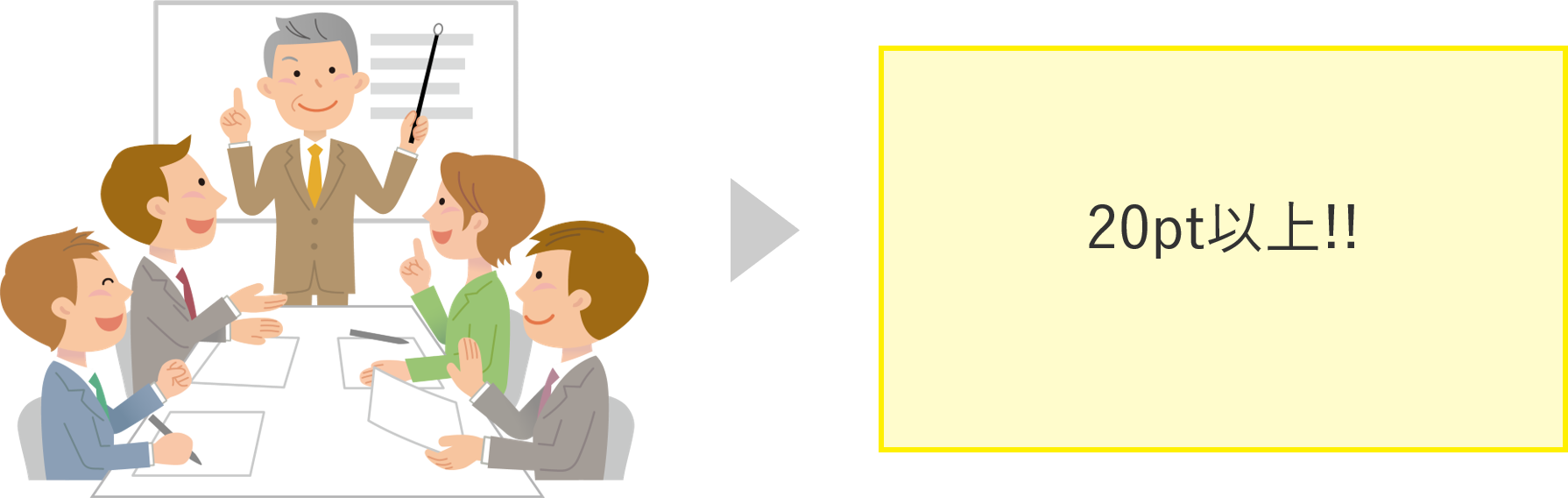
聞き手が15人ほどの小さい規模のプレゼンの場合、本文のフォントサイズは20pt以上を心掛けましょう。
特にビジネスユースの場合は、パワーポイント内で文字の量が増えてしまいがちなので、フォントサイズを大きくしてしまうと、かえって不格好になります。
広い会場でプレゼンをする場合
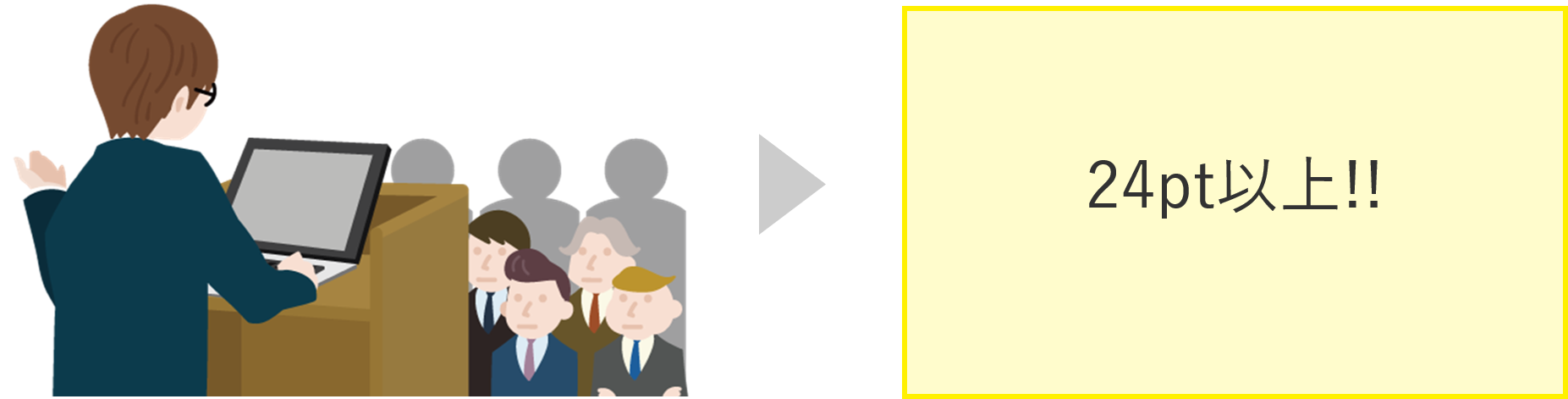
会場が広くなり、遠くからスライドを見なければいけない人が出てくる場合、本文のフォントサイズはなるべく24pt以上で設定するようにしましょう。(ある程度遠くからでも何とか文字を追えるサイズが24ptです)
文字の量が多いパワーポイントは、文字が読めなくなった時点で聞き手・読み手の関心を削いでしまいます。大人数相手のプレゼンの場合、箇条書きなどの工夫を凝らして少しでも文字の量を減らし、その分フォントサイズを大きくしてあげることが重要になります。
配布資料として印刷する場合
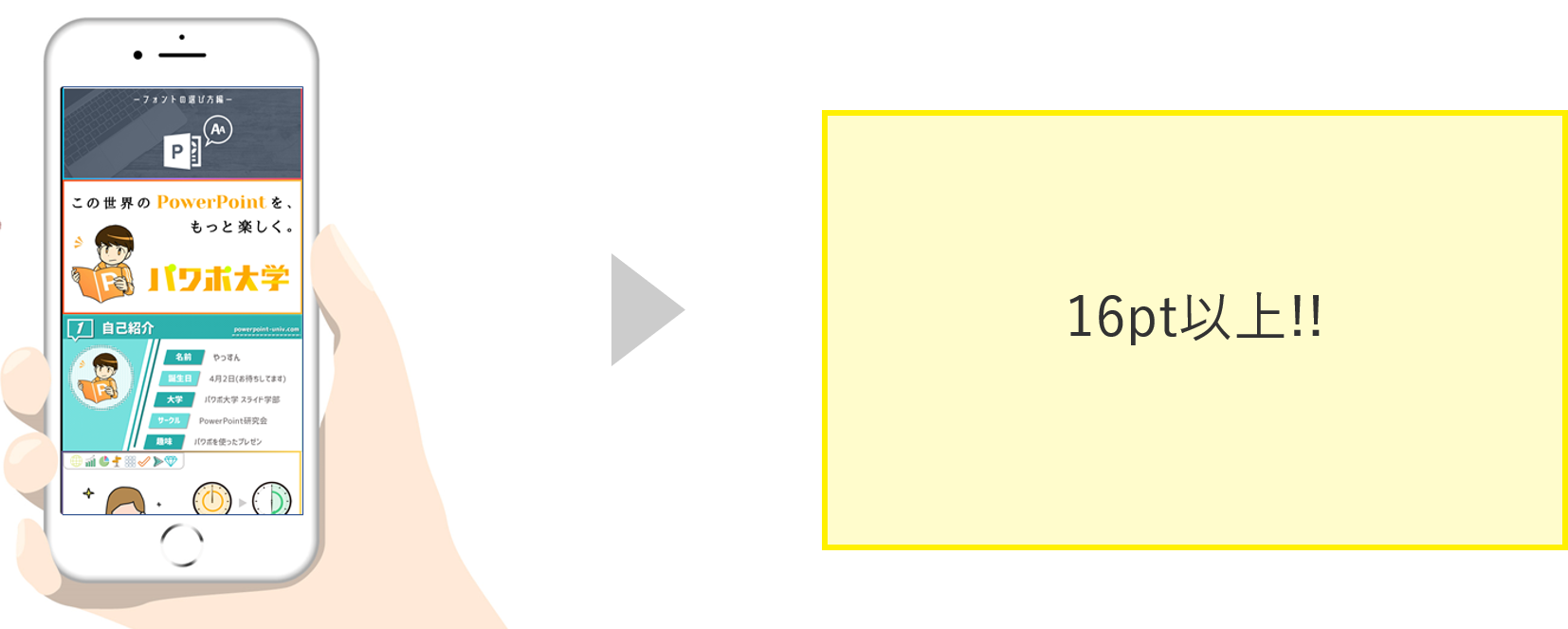
配布資料としてパワーポイントをPDF化する場合や、紙資料として印刷する場合、本文のフォントサイズは16ptあれば十分です。
こういった使用シーンでは、読み手は高い画質の資料を自分のタイミングで読めるため、むしろ情報量がある程度入っていることが求められます。大きい文字で長い文章が書いてあると、スライドが稚拙で読みづらいものになるので要注意です。
まとめ
今回はパワーポイントのフォントサイズについて詳しく解説をしました。
正しいフォントサイズというのは一律ではなく、状況や使用シーンによって変わってきます。やはり最後には自分の目でパワーポイントを見て、誰でも読めるフォントサイズを調整する必要があるので、常に気を配るようにしてください。
では、また別の記事でお会いしましょう。