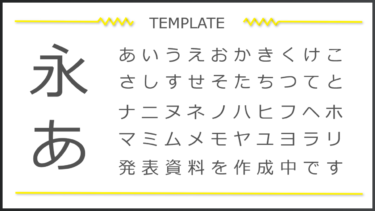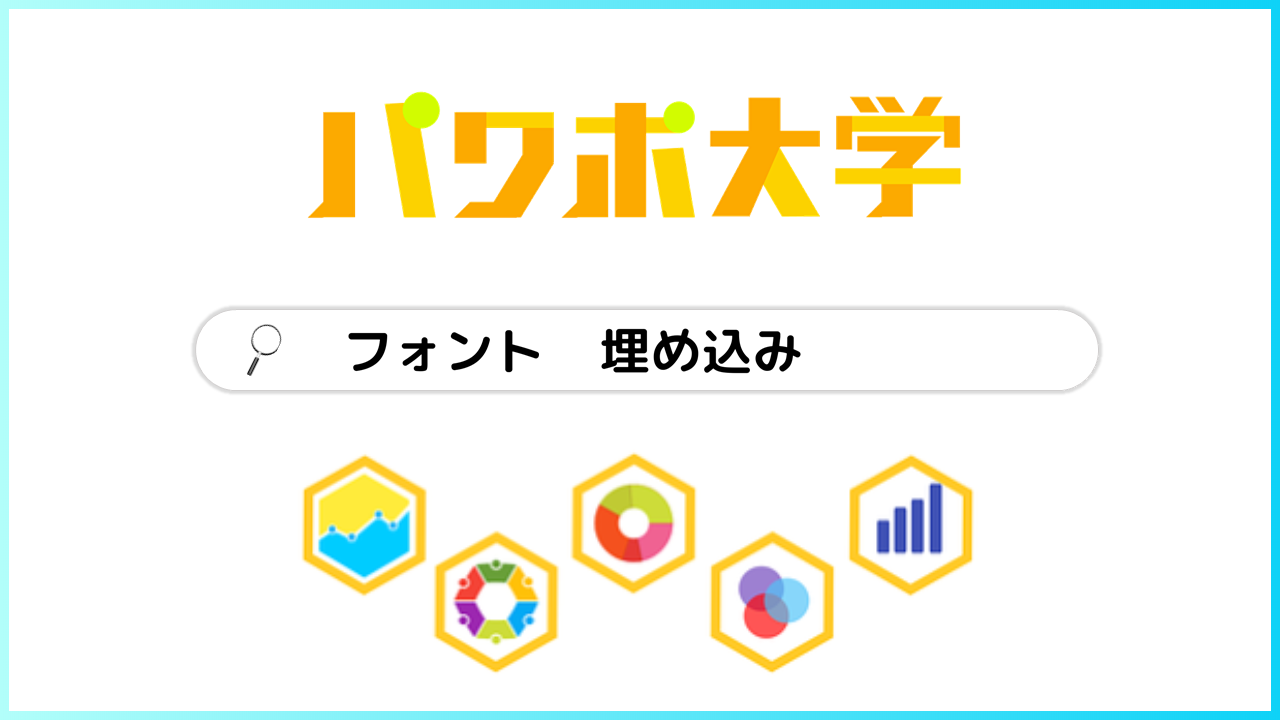みなさん、パワーポイントのフォントは何を使っていますか?
ちなみにデフォルト設定では游ゴシックというフォントが用意されており、様々なプレゼンを聞いてきた筆者の私も、この游ゴシックをメインに据えたパワーポイントを多く見てきました。
しかし、悪いことは言いません。
今すぐにフォントを変更してください。
はい。少し釣りタイトルのようになってしまいましたが、なぜかデフォルトのフォントになっている游ゴシック。実はあることに気を付けずに使うと信じられないくらい可読性が低くなってしまうのです。
今回は、パワーポイントのフォントに游ゴシックをそのまま使わない方がいい理由と、じゃあどうすればいいのさ!というところまで説明できればと思います。
游ゴシックの特徴
游ゴシック自体はとても優秀なフォント
さっきと言ってることが違うじゃないか!という声が聞こえてきそうですが、游ゴシックがパワーポイント初心者におすすめであるということもまた事実なのです。
というのも、游ゴシックは数々のフォントの中でもクセがなく、太さを細かく設定することができる使いやすいフォントだからです。
游ゴシックの太さ一覧
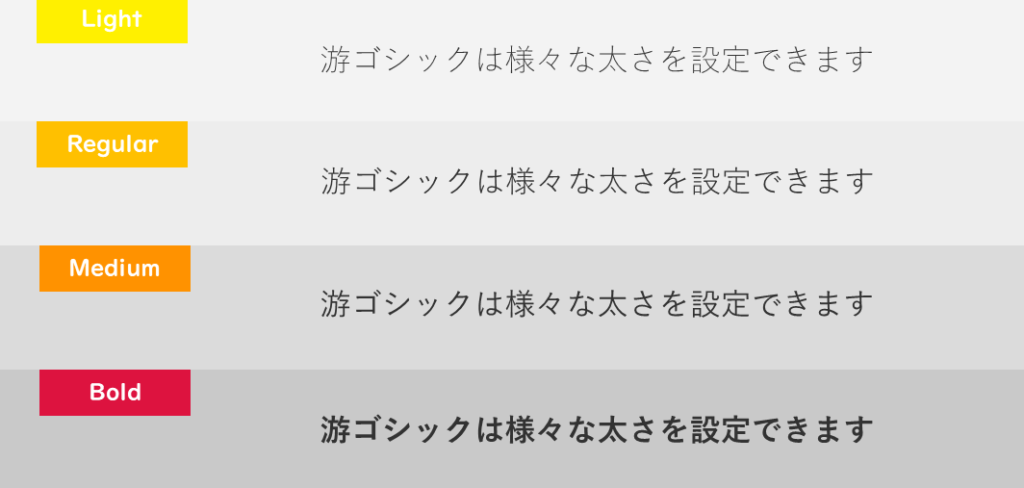
画像のように、游ゴシックは4種類の太さを使用することができます。
※Regularは「游ゴシック」とのみ表記されています。
※BoldはRegularを【B】アイコンで太字にすると現れます。
強調したい部分には【游ゴシック Bold】を、通常の文には視認性・可読性に優れた【游ゴシック Medium】を使い分けることで、それだけで美しいパワーポイントを作成できます。
游ゴシックの欠点とは
いや、べた褒めじゃん。何が問題なの?という話になってくると思いますが、ここで先ほど触れなかった【游ゴシック Light】と【游ゴシック】が游ゴシックの評価を下げてしまっています。
パワーポイントの文字において最も重要なのは見やすさです。
つまり、文字は必要最低限の濃さと大きさがある必要があります。こちらのスライドを見てください。
游ゴシック Mediumと游ゴシック
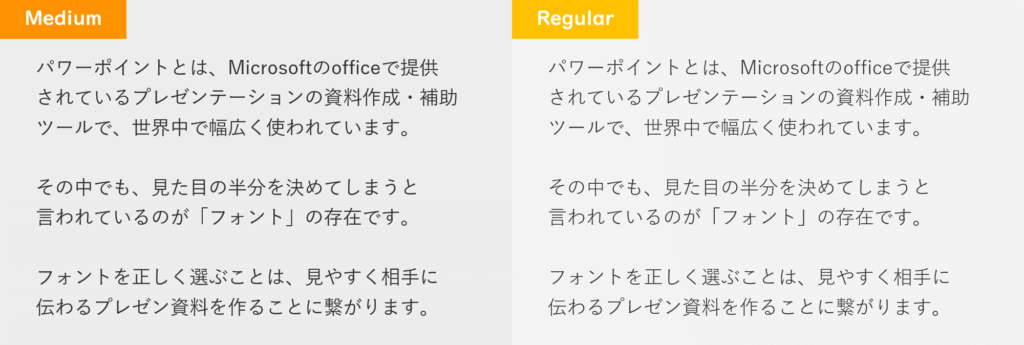
これは、私がパワーポイントで作成したスライドで、左が【游ゴシック Medium】で右が【游ゴシック】となっています。
今は画質の高いものをパソコンやスマートフォンの画面から見ていただいているので差が分かりづらいかもしれませんが、これが大教室の授業だったり、プロジェクターを使って投影した画面だったらどうでしょう。
恐らくですが、右の【游ゴシック】はめちゃくちゃ見づらくなります。
游ゴシックはただでさえ余白が多いフォントなので、文字の太さ(ウェイトといいます)を下げてしまうと可読性の低い、読みづらい文字になってしまうのです。
Windows版では【游ゴシック Light】や【游ゴシック】が初期設定
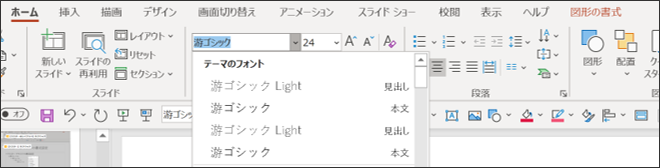
そして、パワーポイント七不思議の1つ、
Windows版の初期設定フォントは【游ゴシック Light】と【游ゴシック】です。
※本当になんで??といつも疑問に感じています。
これが、冒頭で述べた通り「そのまま」の設定で游ゴシックを使ってほしくない理由です。
ちなみにMac版は初期設定が【游ゴシック Medium】です。なぜ。
おすすめのフォントの使い方
では、見やすいパワーポイントを作るためにはフォントをどのように扱えばいいのでしょう?
【游ゴシック Medium】以上を使うようにする
まず最初に考えられるのは、可読性の低い【游ゴシック Light】と【游ゴシック】を使わないようにするということです。
基本的には【游ゴシック Medium】を使用し、強調したい部分に限定して【游ゴシック】を【B】アイコンで太字にした【游ゴシック Bold】を使うようにすると、可読性が保証された太さのフォントだけを使うことができます。
繰り返しにはなりますが、游ゴシック自体はとても優秀なフォントなので、太さと文字の大きさを意識しておけば、十分プレゼン向きのパワーポイントを作り上げることができます。
違うフォントを使ってみる
次に考えられる手段が、そもそも使用するフォントを変えてみるということです。
Macを使っている場合はヒラギノ角ゴシックという素晴らしいフォントがあるので一択なのですが、Windowsユーザーにはそのような絶対的なフォントは用意されていません。
※私はWindowsユーザーです。
そこで私がおすすめしているフォントがメイリオです。
おすすめフォント、メイリオ
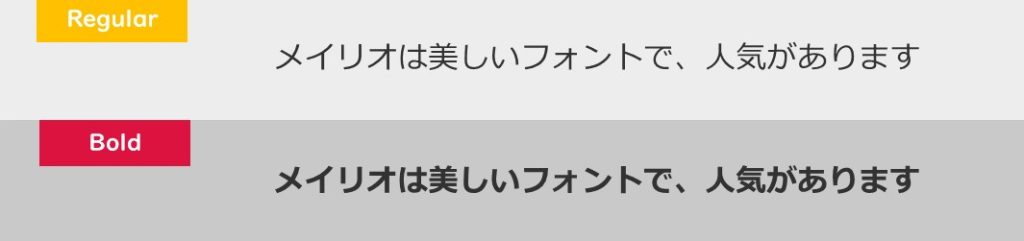
メイリオは1種類しかフォントの太さが用意されていないのですが、游ゴシック同様、【B】アイコンによって2種類のウェイトを作ることができます。
この2種類があれば太さの使い分けには十分である上、メイリオは単純にフォントとして美しく可読性も高いため、人気があります。
游ゴシック以外のフォントを使ってみたい方は、メイリオを使ってみましょう。
パワーポイントの見た目の大半を決定づけるフォント。世の中には多くのダウンロードフォントが出回っており、おすすめのフォントについても多くのサイトで紹介されています。(かくいう私もフォントについてはこちらの記事で熱弁しています([…]
フォントをデフォルト設定しておく
游ゴシックで太いウェイトのフォントを使う場合も、メイリオなどの別のフォントを使う場合も、共通して悩む点として
1回1回手作業でフォントを変えるのが面倒ということが挙げられます。
そこで、今回は最後に良く使うフォントをデフォルトのフォントとして設定する方法を紹介します。
スライドマスターを開く
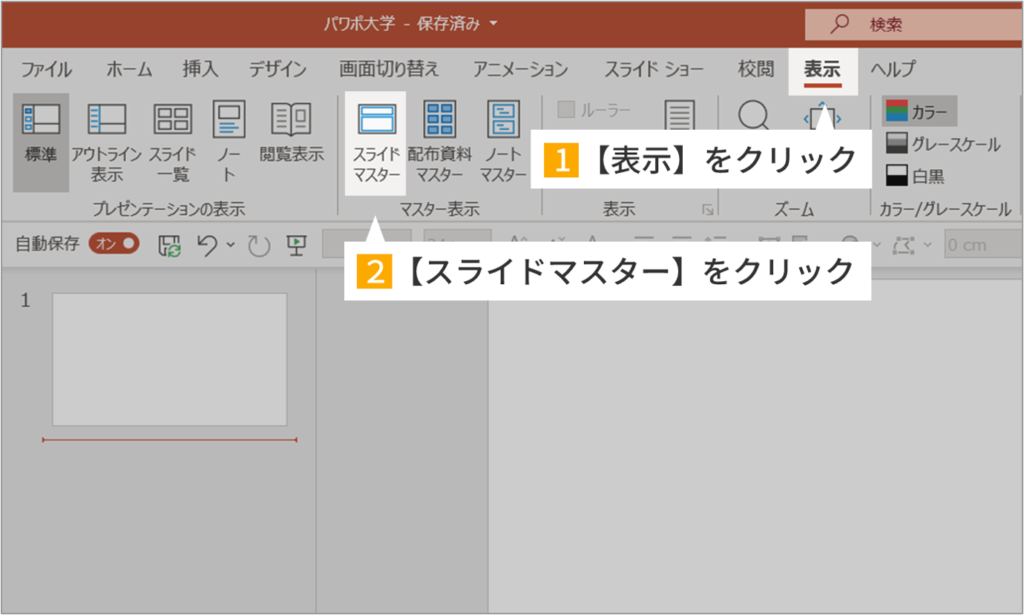
フォントのカスタマイズ
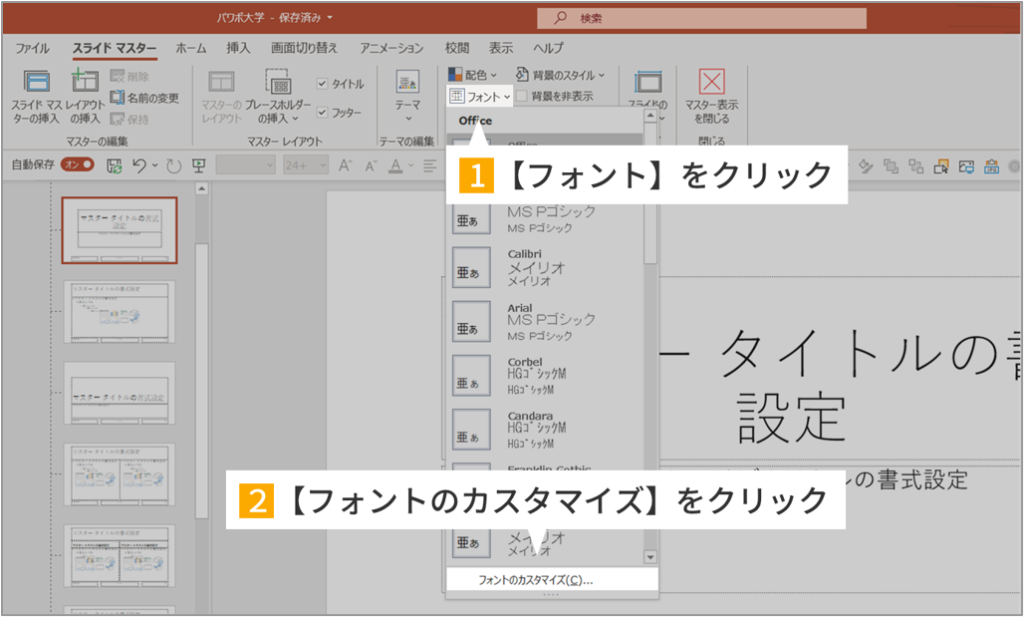
デフォルトに設定するフォントを選ぶ
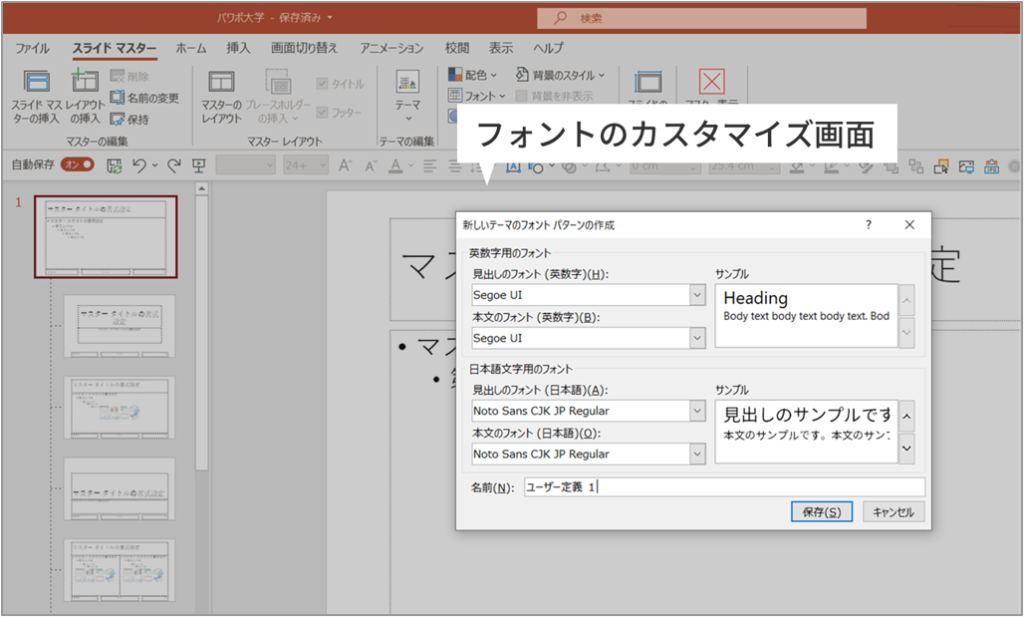
この設定が終わった後にテキストボックスを追加すると、1回1回フォントをいじらなくても【游ゴシック Medium】や【メイリオ】といったフォントが表示されるようになります。
ちなみに、スライドマスターは他にも色々な使い方が出来るので、使ったことのない方はこちらの記事もご覧ください。
皆さんが普段から使うことが多いパワーポイントですが、その知識の中で最も重要度の高い機能がスライドマスターです。スライドマスターは使いこなせるとパワーポイント作成がこれまでの比にならないくらい快適になります!し[…]
まとめ
今回は游ゴシックを使う際の注意点と、フォントの正しい使い方について解説をしました。
フォントはパワーポイントの中でも最重要といっていいほど大事な項目なので、是非色々なフォントを試してみてください。
では、また別の記事でお会いしましょう。