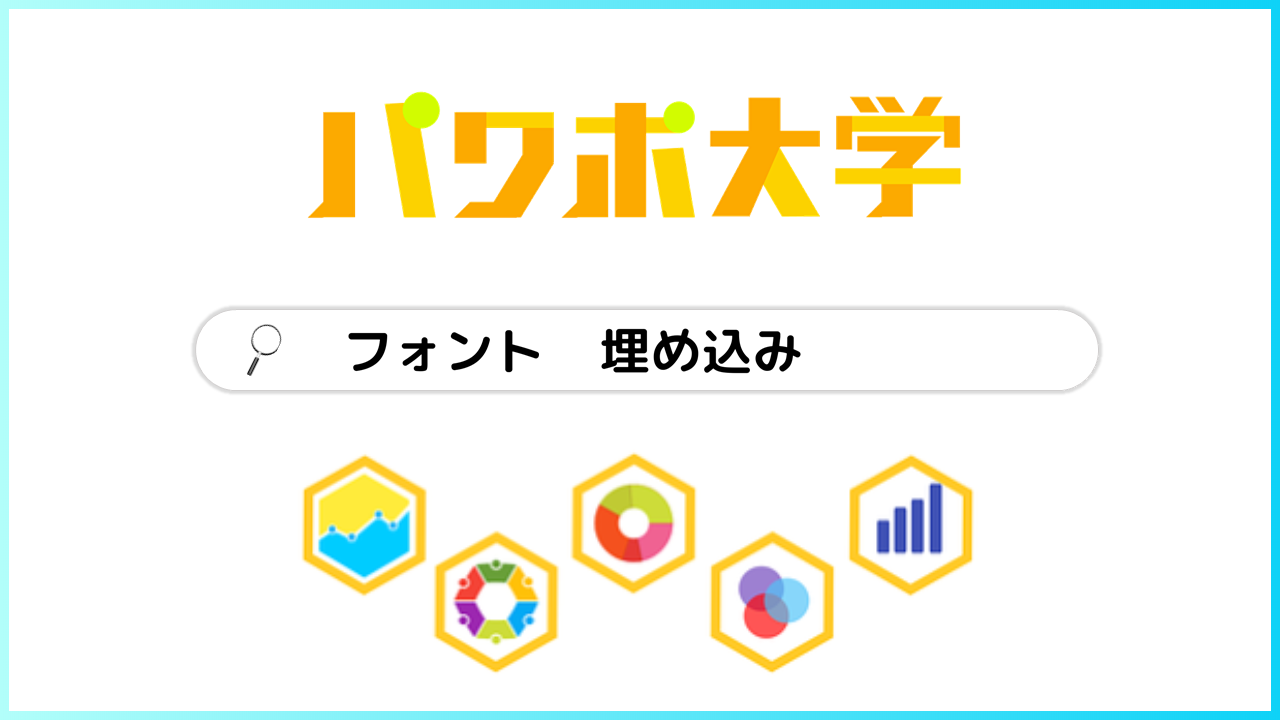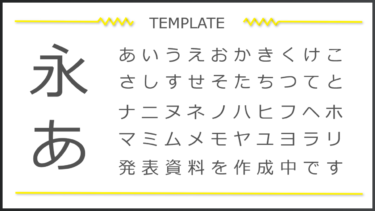お気に入りのフォントをダウンロードして作った渾身のパワーポイント(=パワポ)、いざプレゼン本番にプロジェクターで写してみると、、
「あれっ、、フォントが崩れてる!!?」
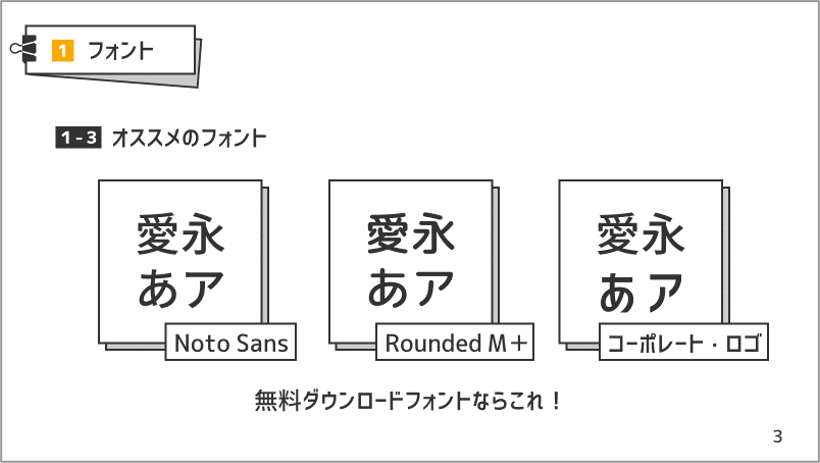
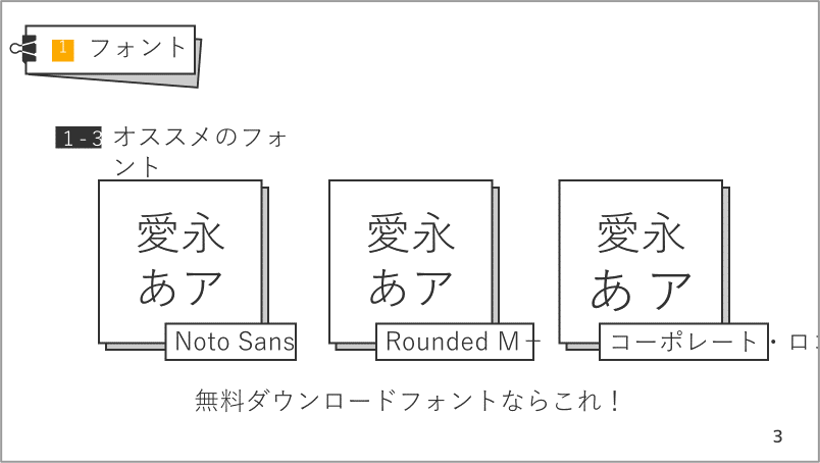
プレゼン直前なので直す暇もなく、そのまま本番へ(涙)
こんな経験したことがある人、結構いるんじゃないでしょうか。
私自身、サークルやゼミでプレゼンを見る機会は多くありますが、フォントが崩れていて焦ってしまうプレゼンターは後を絶ちません。
しかし、パワーポイントの設定でフォントの埋め込みを行えば、そんな悲しい思いをすることはありません!
・そもそもなぜフォントが崩れてしまうのか?
・フォント崩れの対策、フォント埋め込みの設定方法
以上の2点を解説します。
フォントが崩れてしまう原因
そもそも文字崩れはなぜ起きるのか?
それは、パワーポイントの環境の違いです。
例えばあなたが使っているフォント、どこかでダウンロードしたフォントではありませんか?
ダウンロードフォントはおしゃれで使いやすいものが多く、使っている方も多いと思いますが、そこに落とし穴があるのです。
それは、パワーポイントを投影するパソコンにも同じフォントがダウンロードされている必要があるということです。
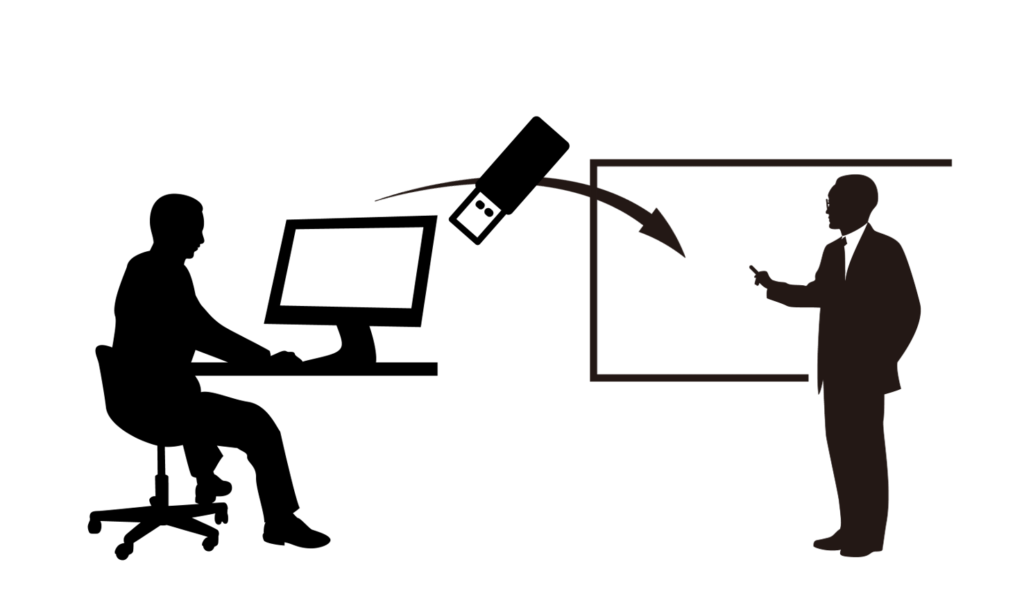
当日にプレゼンをすることを考えてみてください。
プロジェクターなどで投影するために、パワーポイントのファイルを他のパソコンに送信したり、USBで移したりしませんか?
移行先のパソコンにあなたがダウンロードしたフォントがダウンロードされていることは稀ですし、MacやWindowsなどのOSの違い、PowerPoint2016や2013といったバージョンの違いでも文字崩れは起こってしまいます。
よって、どのパソコンでも安定してあなたのフォントを表示させるためには、事前にパワーポイントでフォントを埋め込んでおく必要があるのです。
フォントを埋め込む方法
では、実際にフォントを埋め込む方法を見ていきましょう。
1~2分で出来ますし、簡単ですよ。
フォントの埋め込み設定
オプションから設定する
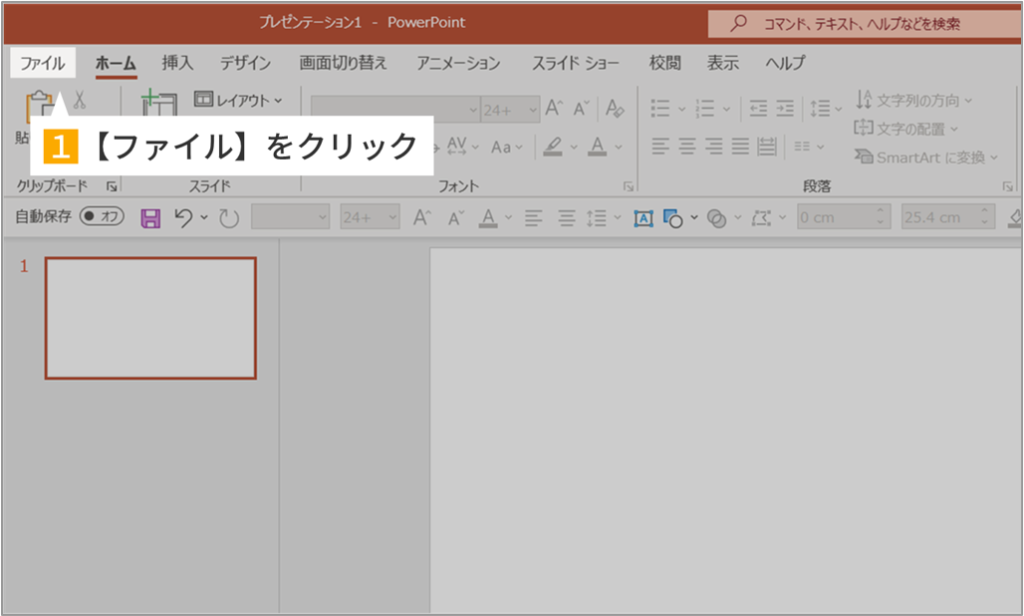
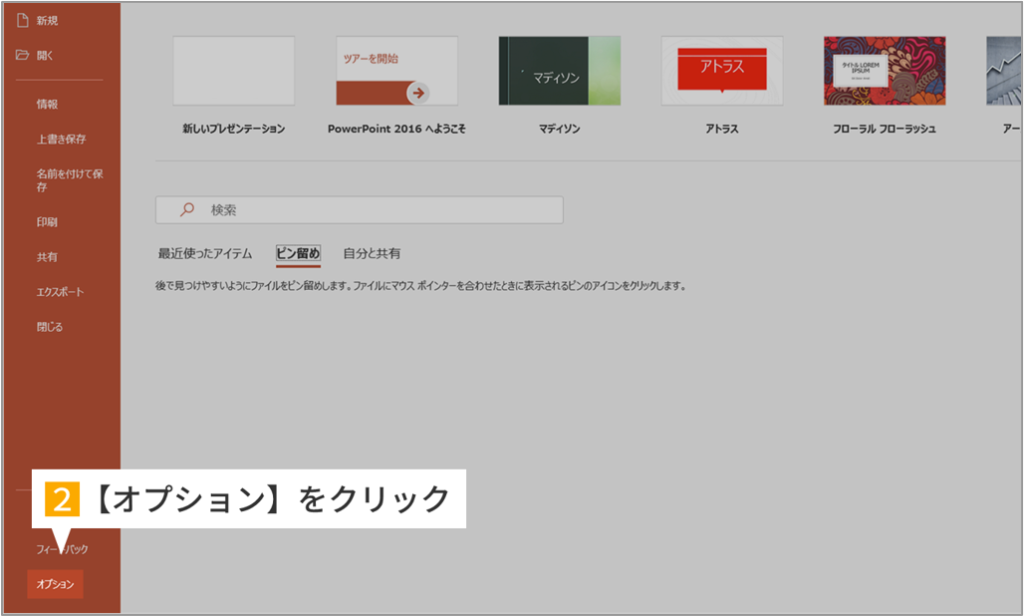
ファイルにフォントを埋め込む
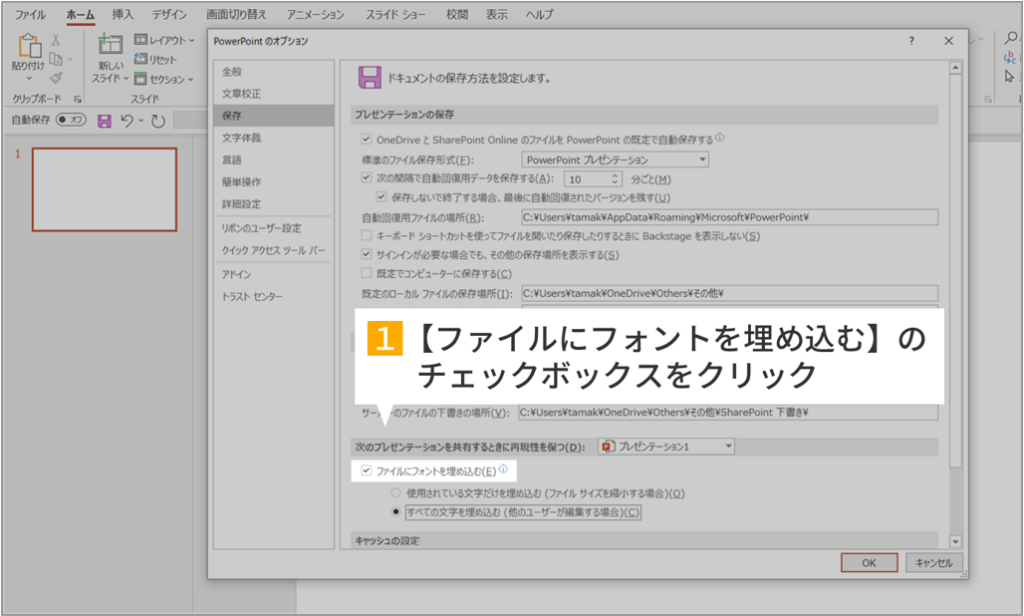
ここで「使用されている文字だけを埋め込む」か「すべての文字を埋め込む」かを選ぶことができます。
使用されている文字だけを埋め込むと、パワーポイントのデータ容量を節約することができますが、その差はあまりない上、あとから編集を加えた部分については埋め込みが反映されません。
基本的にはすべての文字を埋め込んでOK
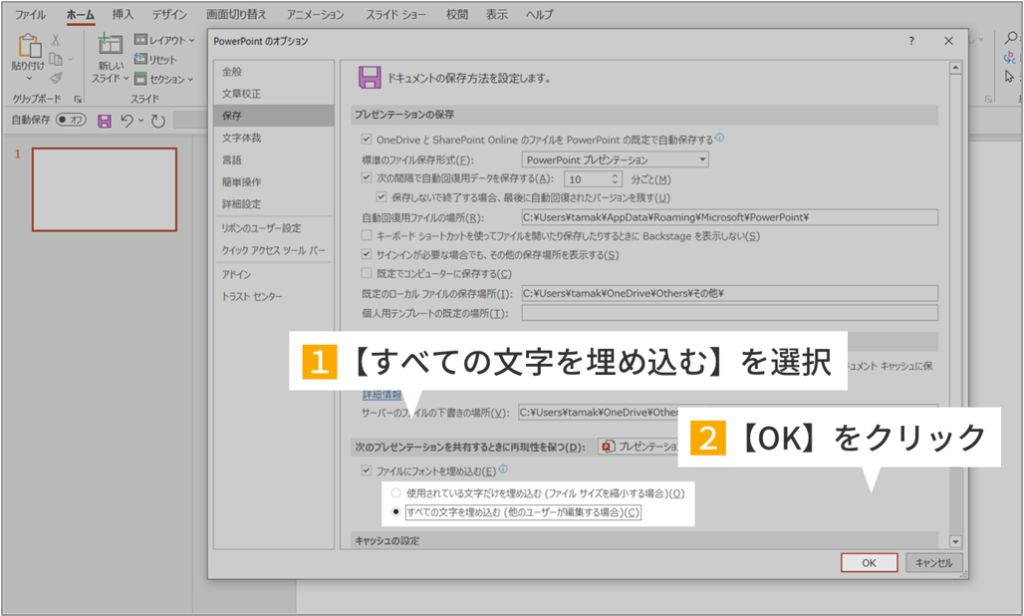
この設定が完了すると、上書き保存をする際に「フォントを埋め込んでいます」というメッセージが出るようになるはずなので、出ていれば設定完了です!
まとめ
フォントの埋め込み設定はできましたか?
また、今回は触れませんでしたが、一部のフォントはそもそもフォントを埋め込むことができなかったり、他のPCで編集できなかったりする場合があります。
そのようなときは、PDF化や画像化など、別の方法を使ってスライドを保存しましょう。
パワーポイント(=パワポ)の資料が欲しい!と言われたことはありますか?そんな時にLINEやメールなどでファイルを送ると思いますが、送信先で開いたパワーポイントが崩壊してしまうことがあります。そうなってしまったら目も当てられません。[…]
それではまた別の記事でお会いしましょう。