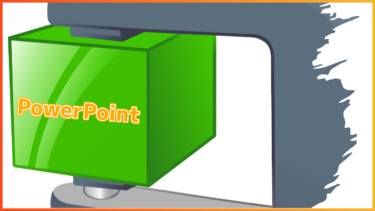今やプレゼンテーションをオンラインで行うことは珍しくなく、むしろ当たり前の時代となりました。
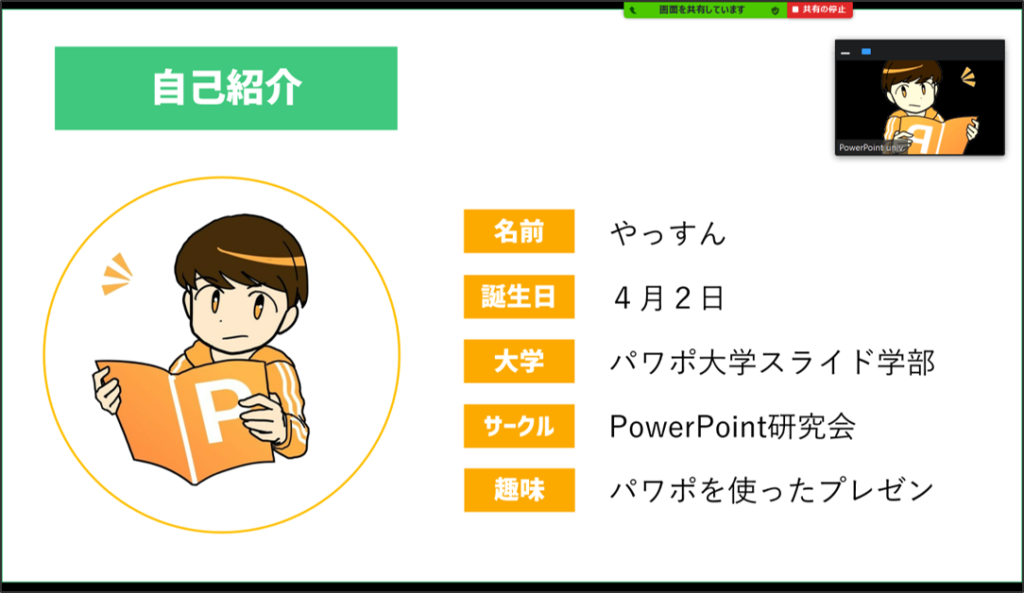
その際のツールととしてZoomとパワーポイント(=パワポ)は切り離して扱うことができません。
(上の画像は、Zoomを利用してパワーポイント画面の共有を行っている様子です)
今回は、Zoom会議中にパワーポイントの画面を共有する方法と、その際の注意点についていくつか触れていきます。
Zoomでパワーポイントの画面を共有する
画面共有までの手順
はじめに、パワーポイントの画面を共有する手順を見ていきます。
まずはZoomを起動します。
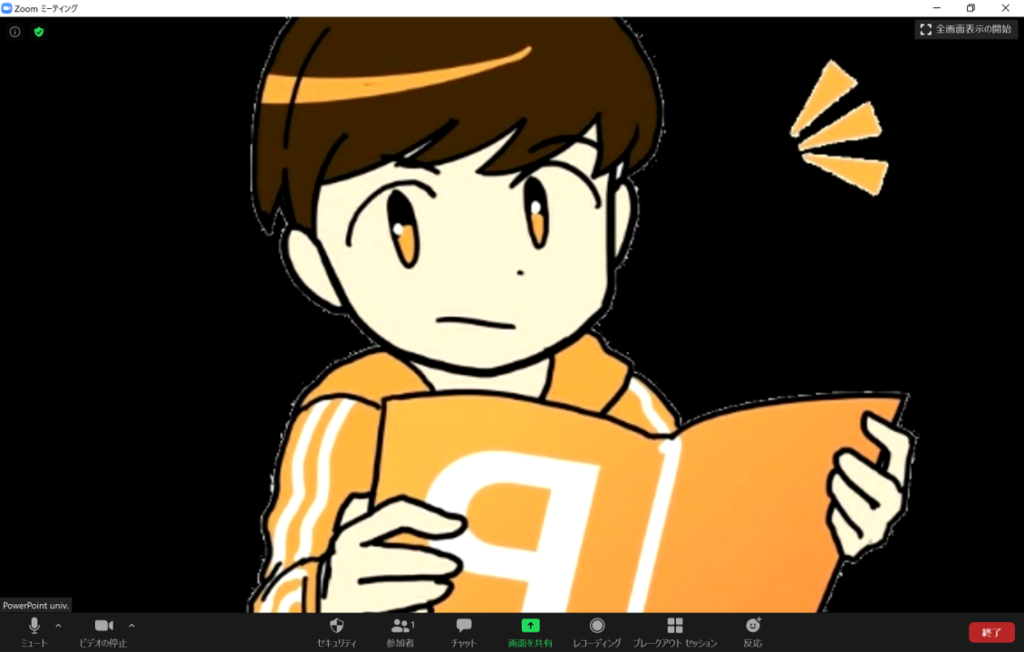
起動するとこのような画面が表示されるはずです。
ここでは、画像の下の方を見てください。
画面を共有する

共有したいパワーポイントを選択する
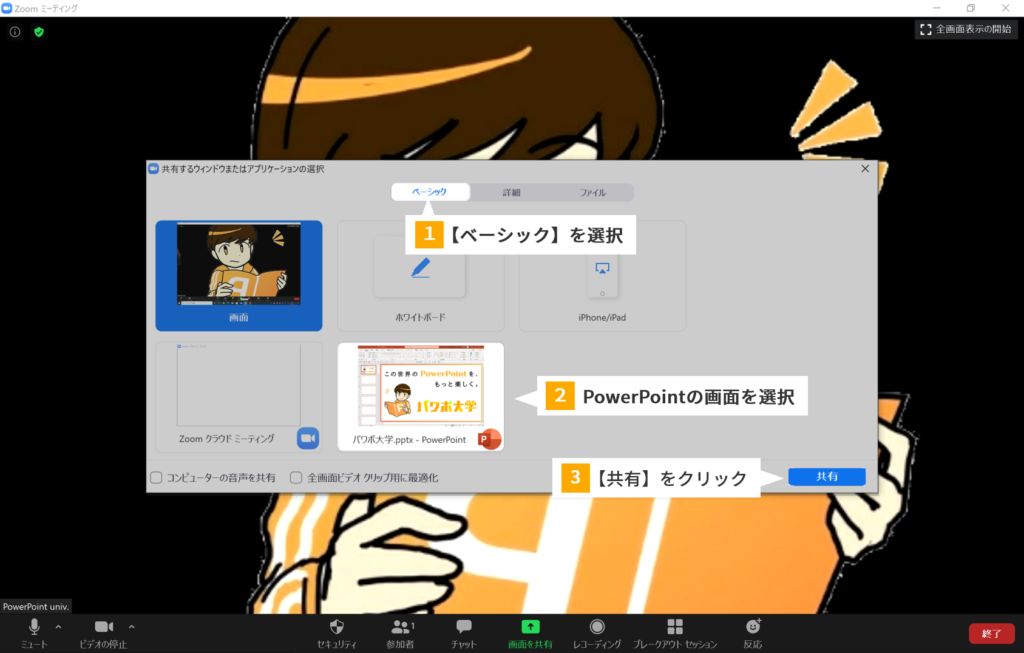
するとこのような画面が表示され、どの画面を共有するかを選択することができます。今回はパワーポイントの画面を共有したいので、
これだけです。
共有が完了したら、スライドショーを開始

操作に成功すると、このように「画面を共有しています」というメッセージが出て、共有中の画面が表示されます。
あとはいつも通り、【スライドショー】タブからプレゼンを開始すればOKです。
共有をやめるとき

以上、ここまでが画面共有の方法になります。
余談ですが、実はこの機能では同じやり方で、パワーポイントだけではなく、WordファイルやWebサイト、LINEなどの画面も共有することができます。
画面共有ができない!?そんな時にできること
Zoomの部屋を立ち上げたホスト(=授業の場合は教授など)が画面共有をする場合は問題ないのですが、ホスト以外のメンバーが画面共有をする際には注意が必要です。
ホストにのみ共有が許可されている
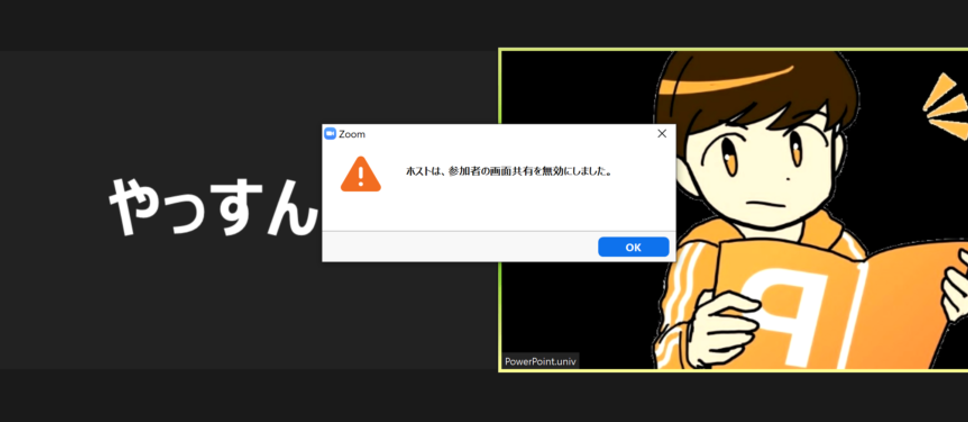
初期設定の場合、ホスト以外のメンバーが画面共有をしようとすると、「ホストは、参加者の画面共有を無効にしました」というシステムメッセージが出てきてしまいます。
この状態を解決するためには、ホスト側である設定をしなくてはいけません。
ホストの設定を確認する
ホスト側は、他の参加者に画面共有をさせるためには、1つの設定をする必要があります。
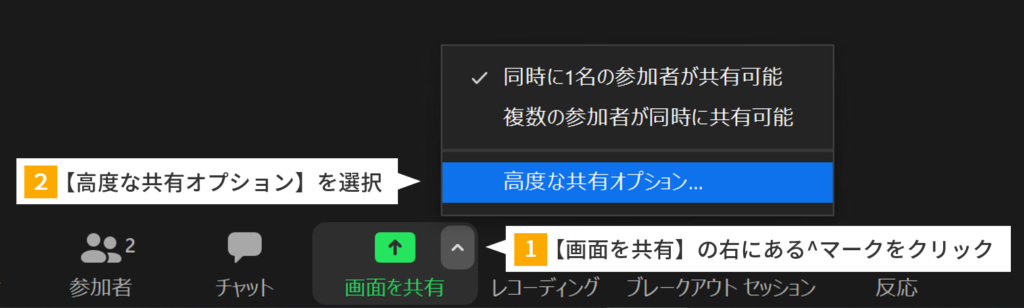
ホスト以外の共有を許可する
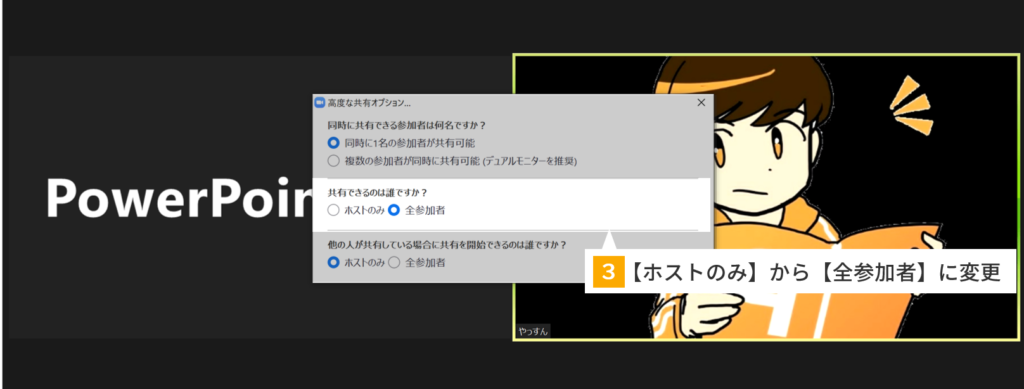
するとこのような画面が表示されるため、
これにより、ホスト以外の参加者も画面共有をできるようになります。
スライドが重い、カクカクする時の対処法
スライドが重くなってしまう原因
Zoomは無料版でも100人、有料オプションがあれば最大で1000人まで同時接続ができる優れたツールです。
そのために、画面共有をしていなくても動作が重く、画面共有中はさらに動作が重くなってしまいます。
考えられる理由としては、
- 参加者全員のZoomアプリのバージョンが揃っていない
- 参加者のPCやモバイルのスペックが不足している
- 参加者のインターネット接続の調子が悪い
などが挙げられます。
つまり、参加者に呼び掛けて
- Zoomアプリのバージョンを揃えてきてもらう
- 他のブラウザを閉じたり仮想背景の使用をやめてもらう
- 接続環境を改善してもらう
といった対策法が使えるわけですが、大人数の会議になってしまうと全員に対策をしてもらえるとは限らず、せっかく作ったパワーポイントのスライドがカクカクして見づらい!なんてことになってしまうかもしれません。
パワーポイントを軽くしておく
パワーポイントを軽くすると、人数が多いZoom会議でも画面のカクカクを抑えることができます。
パワーポイントの軽量化のためにできる対策としては、ファイルサイズを小さくすることが挙げられます。
ファイルサイズを小さくする方法についてはこちらの記事で紹介しているので、参考にしてみてください。
ビジネスの場においてパワーポイントのファイルを送信する時は、いまだにメールが主流になっています。学生はLINEなどのSNSを使って送ることもあるかもしれませんが、教授などに送る際にはやはりメールを使っていると思います。そんな[…]
アニメーションを極力減らす
今回はこれらの対策は既にしてあることを前提として、Zoom会議ならではのおすすめの対策を紹介します。
その方法は、アニメーションを削除することです。
オフラインのプレゼンテーションでは、話し手の表情や身振り、そしてアニメーションによって聞き手を引き寄せることができます。
しかし、Zoom上の会議では常に画面が共有されています。
つまり、見ているだけで話している内容が頭に入るように、スライドが配布資料としての役割を果たす必要があるのです。
アニメーションはスライドに動きをつけられるため便利ではありますが、参加者の見やすさを重視すると、画面がカクカクする恐れのあるZoomでのプレゼンテーションにおいては優先度は低いです。
画面切り替えは控える

アニメーションは一部なら使用可

Zoomとパワーポイントは現代の必須ツール!
Zoomは、今後の会議においてもかなりの頻度で使われるはずです。
パワーポイントの画面を共有するやり方、注意点をしっかりとマスターして、今後のオンラインプレゼンテーションを有利に進めていきましょう。
それではまた、別の記事でお会いしましょう。