

当然1枚目の画像を選んだはずです。
しかし、最初から画像の背景が透明になっていれば良いのですが、そうでないことがほとんどです。
その時に、画像の背景が別のオブジェクトと重なってしまうと、スライド全体が不自然になってしまいます。
そこで、今回はパワーポイントで画像の背景透過について紹介していきます。
パワーポイントで画像の背景透過をする方法
やり方は大きく分けて2つあります。
どちらのやり方でも同じように背景を透明にすることができます。
「背景の削除」で背景透過をする
パワーポイントには「背景の削除」という機能が入っています。
これは指定した画像の背景部分を削除する方法で、基本的にどの種類の画像に対しても使うことができます。
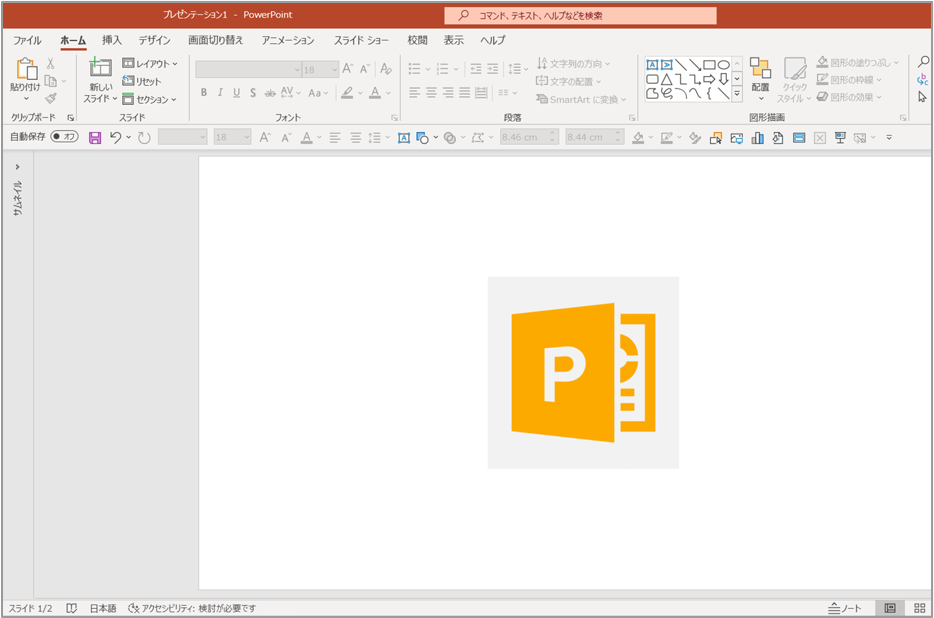
今回は例として、パワーポイントのロゴマークの画像の背景(薄い灰色の部分)を削除したいと思います。
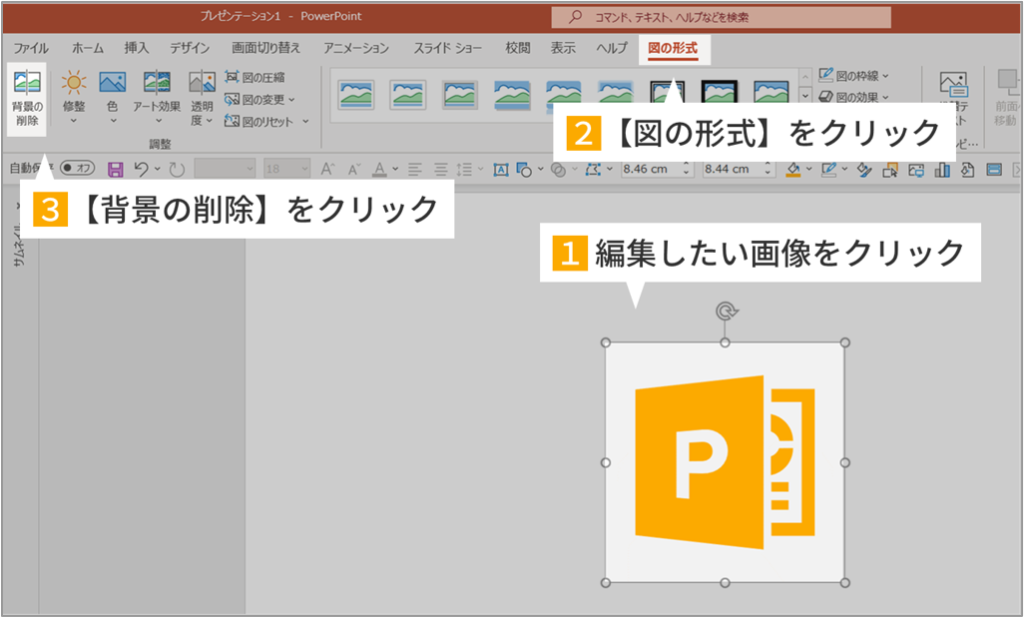
編集したい画像をクリックしてから【図の形式】タブを選び、そして一番左にある【背景の削除】をクリックしましょう。
すると、背景を削除するための調整画面が出てきます。
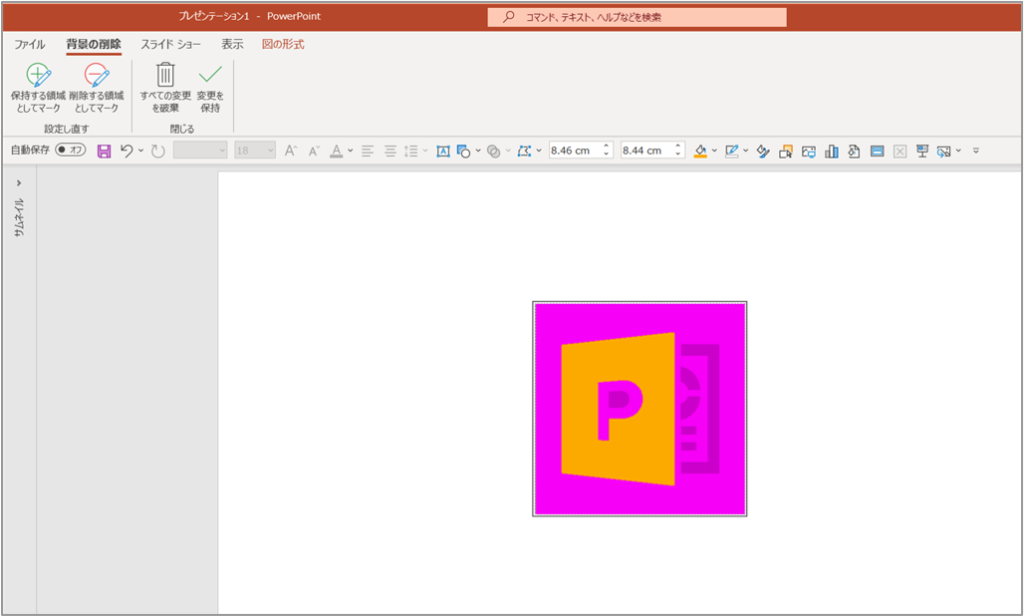
この中のピンクで塗られている部分が削除される部分です。
【背景の削除】を選択した段階で、パワーポイント側に背景と認識された部分が自動で選択されます。
その段階で完璧に背景が選択されていることもありますが、削除したくない場所がピンク色に塗られていることもあります。
今回の例だと、ロゴマークの右半分も削除する対象になってしまっていますよね。
こうなった場合は、削除する領域を調整をする必要があります。
透過する領域を減らしたい時
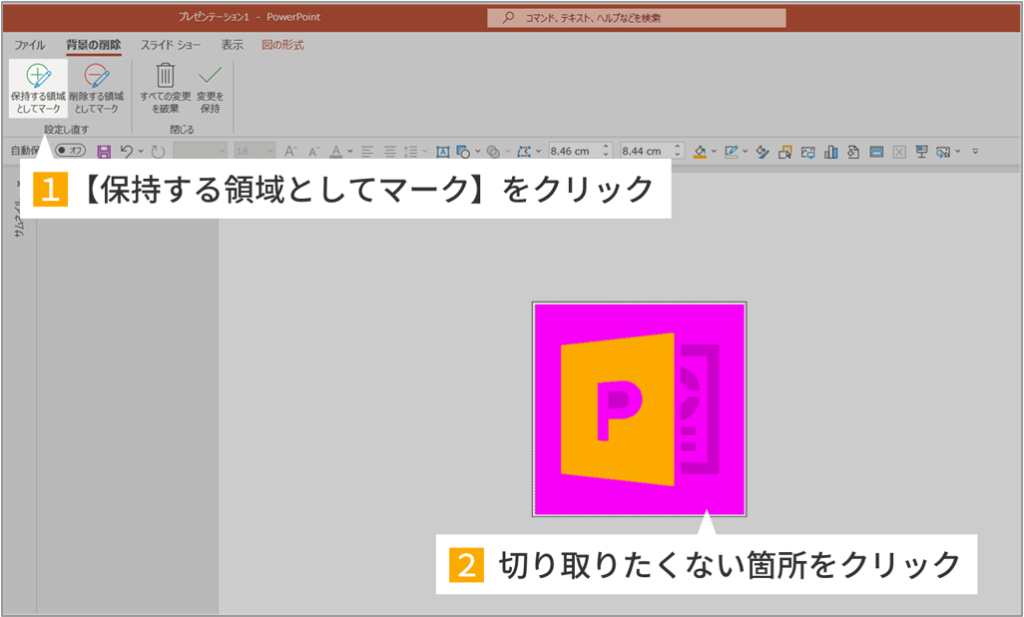
背景透過をしたくない部分もピンク色になってしまったときは、【保持する領域としてマーク】を選び、削除したくない部分をクリックしていきましょう。
透過する領域を増やしたい時
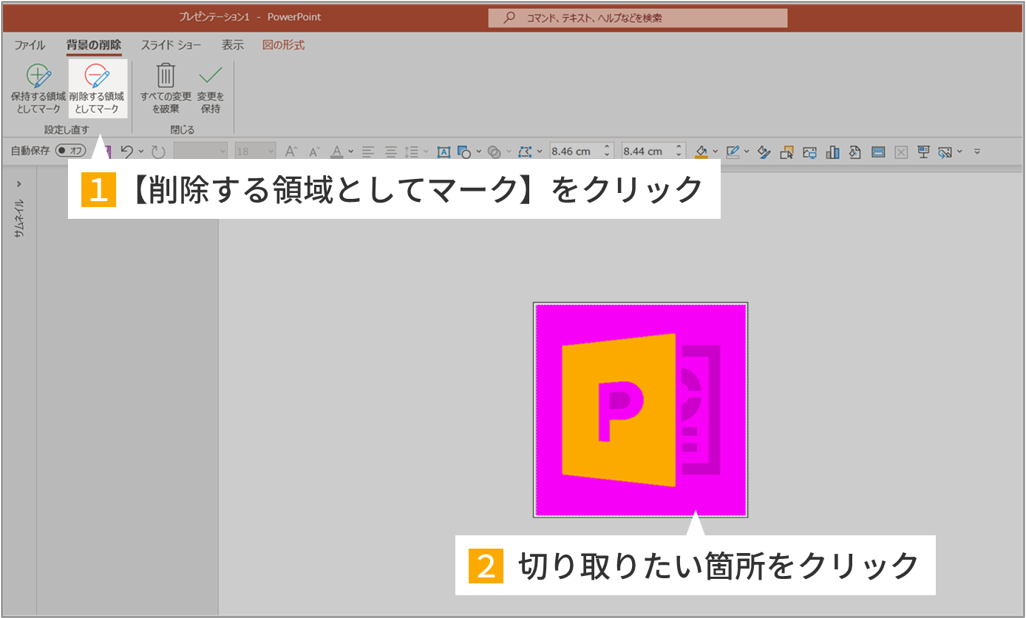
変更内容を保存する
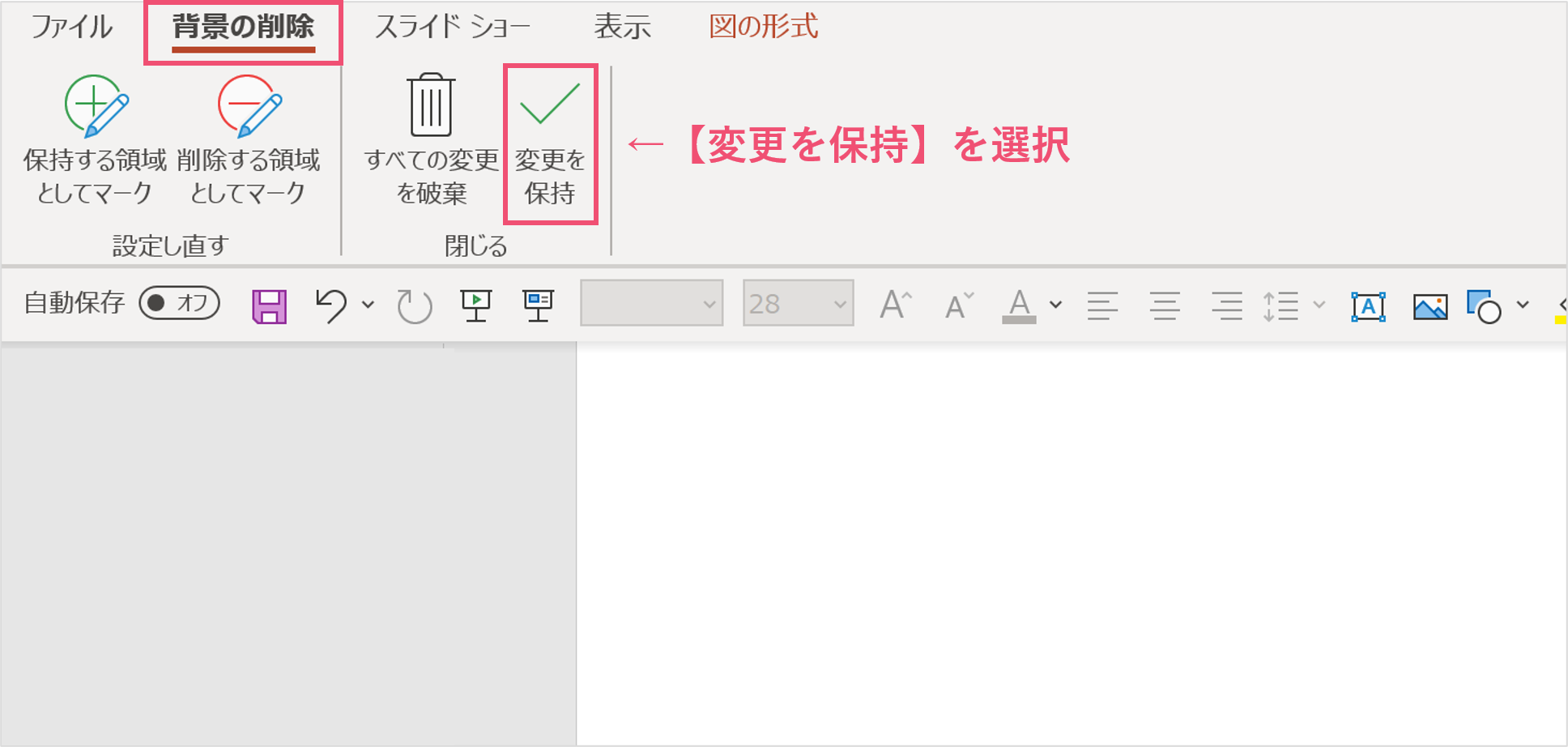

はい、このように画像の背景だけをうまく切り抜くことができましたね。
「透明色を指定」を使う
1つ目の方法は透過する領域を細かく調整できる反面、選択する領域を選択していくのに手間がかかるという欠点があります。
そこで、次に紹介するのが「透明色を指定」です。
これもパワーポイントに搭載されている機能になりますが、こちらのやり方でも背景透過をすることができます。
透明色の指定は、切り抜きたい背景がシンプルな画像でしか使えないというデメリットはあるものの、細かい調整は必要ありません。
さっそくやり方を見ていきましょう。
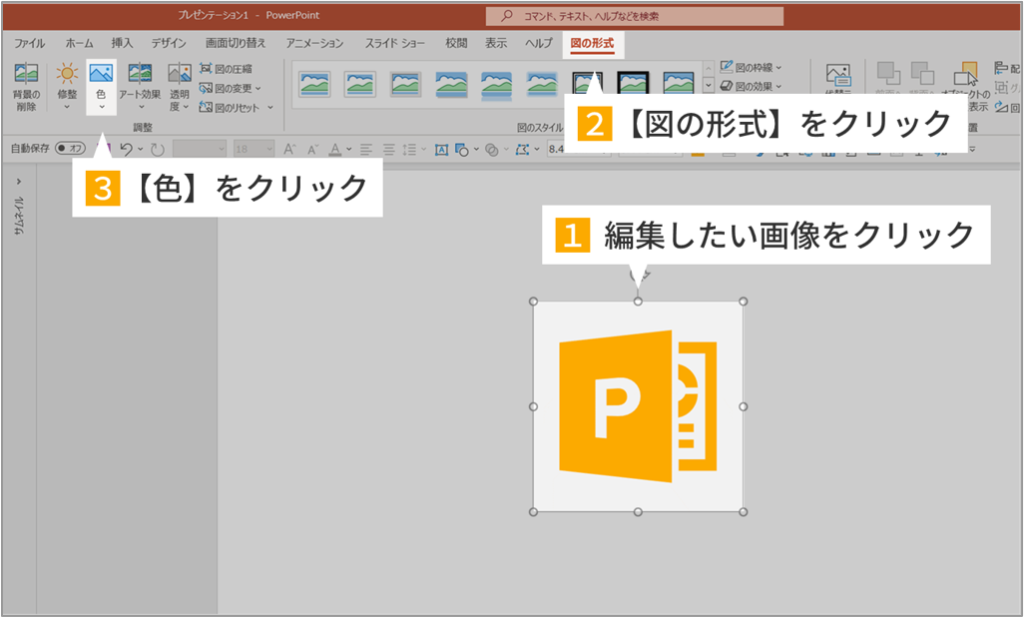
編集したい画像をクリックして【図の形式】タブを選びます。
先ほど使った【背景の削除】の2つ右にある、【色】を選択してください。
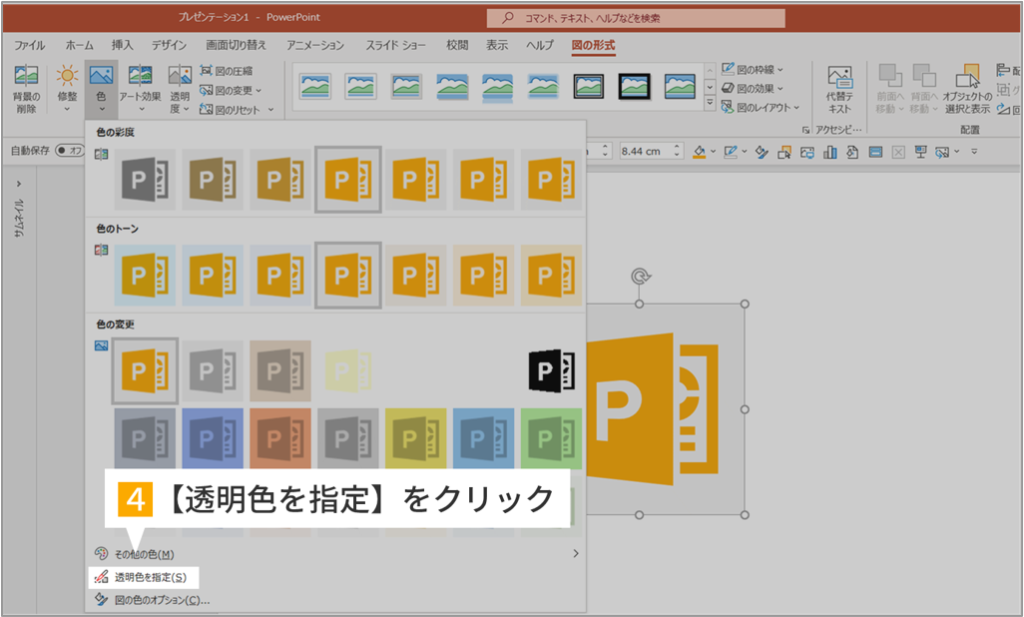
ここでは、本来は画像の色を変更することができるのですが、今回はそこではなく画像の下側にある【透明色を指定】を選択しましょう。
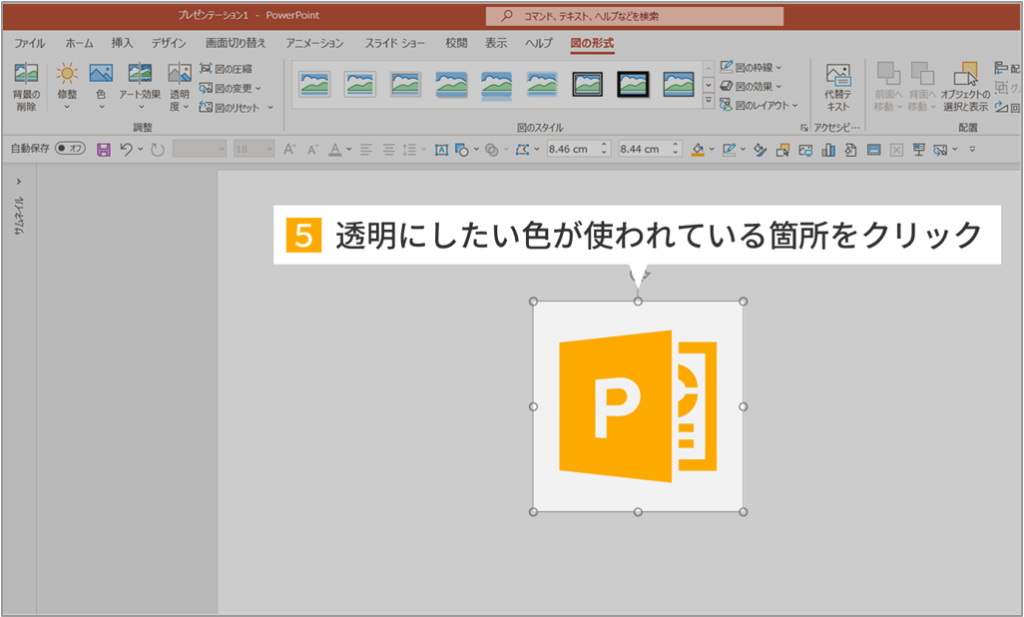
マウスカーソルがスポイトのような形に変化したら、透明にしたい色が使われている箇所をクリックしましょう。
例えば、透明にしたい部分が灰色だった場合は灰色の部分をどこかクリックします。
そうすると、クリックした色(=灰色)がそのまま透明色に置き換えられます。
よって、背景が複雑な配色の場合は1つ目のやり方を使った方が良いでしょう。
背景が透過されている画像を入手する
ここまで、画像の背景を透過する方法を紹介してきました。
でも、透過しなくて済むならそれに越したことはないですよね。
そこで最後におすすめするのが、「はじめから背景が透過されている画像」を入手するということです。
外部の素材提供サイトから画像をダウンロードする際には、だいたいの画像は背景があらかじめ透過されています。
特にその中でもおすすめなのが、「イラストAC」です。
無料でダウンロード・利用が可能な優良イラストサイト
イラストACは、会員登録をすることで、無料で良質なイラストをダウンロードできます。
利用者である我々(ダウンロードユーザー)が、イラストレーターが投稿した作品をダウンロードするという仕組みになっています。
イラストレーターと素材の豊富さはトップクラス
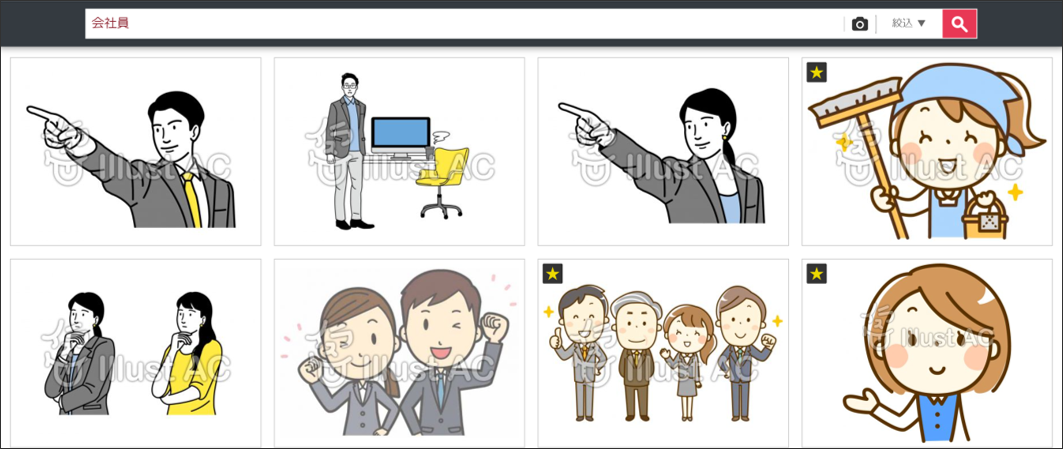
こちらは「会社員」と検索した際の検索結果です。画像は基本的に背景が透過されています。
とても可愛らしいイラストが無料でダウンロードできるため、パワーポイント作成に大いに役立つこと間違いありません。
メールアドレスとパスワードを設定するだけで無料で画像をダウンロードできるようになります。
是非お試しください。
まとめ
画像透過には2つのやり方がありますが、やはりおすすめはあらかじめ背景が透過されている画像を入手することだと思います。
そういった意味でも、イラストACは会員登録だけでも済ませておくのが便利でしょう。
それではまた別の記事でお会いしましょう。










