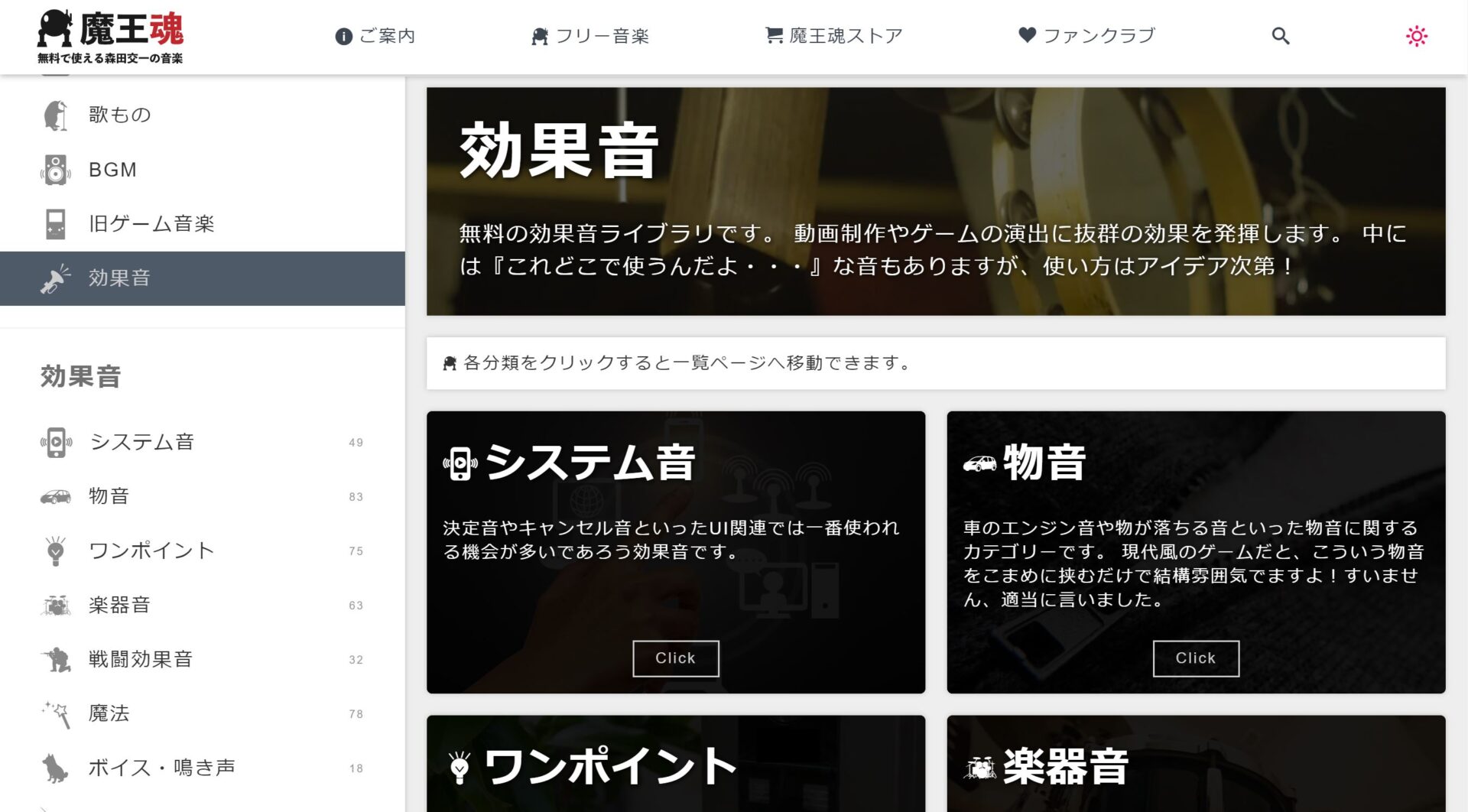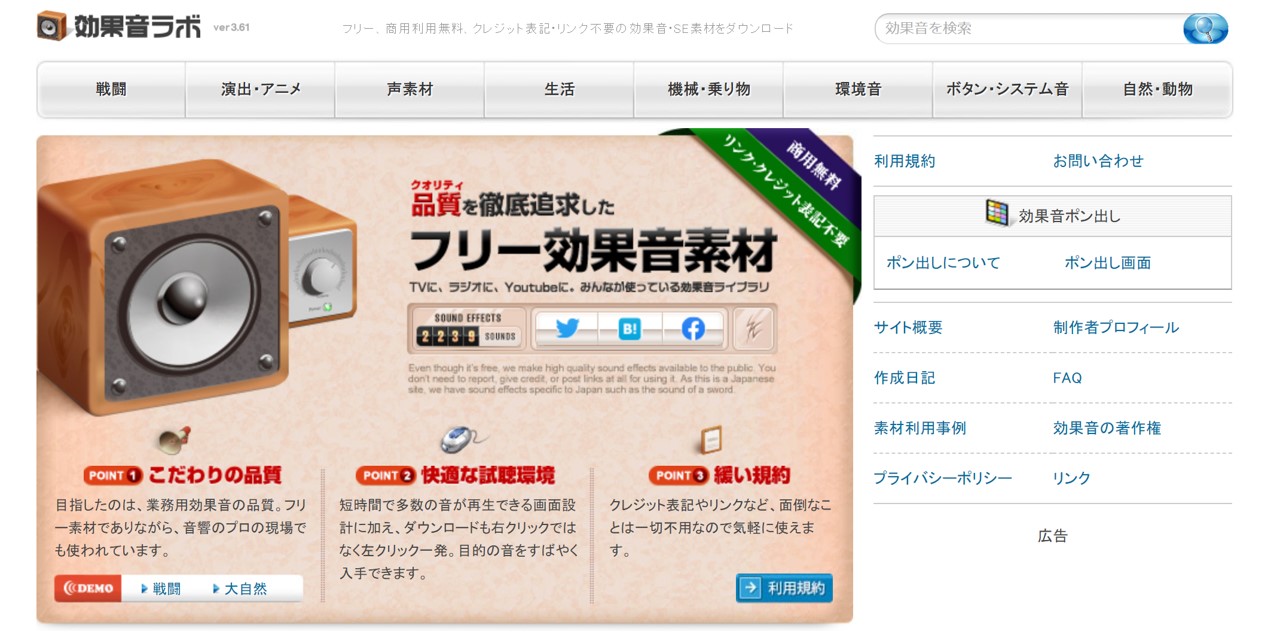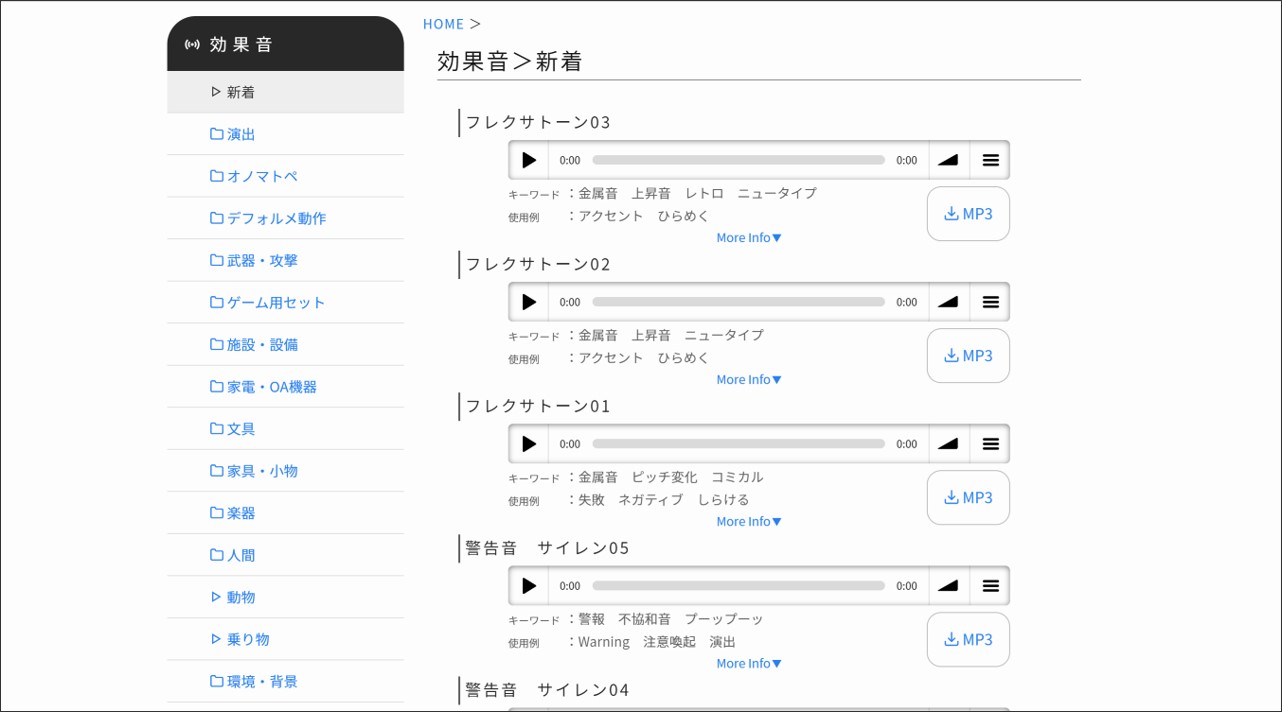突然ですが、パワーポイントに効果音を入れられることはご存じでしたか?
パワーポイントは文字や画像だけでなく、音でも楽しませることができるプレゼンテーションツールです。
YouTubeの動画などがプレゼン中に流れるのは良くあるかもしれませんが、実は、パワーポイントでは効果音を流すこともできてしまうんです。
そこで、今回はパワーポイントで効果音を入れる方法と、効果音の素材を提供している無料のおすすめサイトを紹介していきます。
パワーポイントで効果音を入れる方法
まずは早速ですが、効果音の入れ方を見ていきましょう。
アニメーションに合わせた効果音の入れ方
プレゼン中の効果音の使い方として最もオーソドックスなのが、スライドショーのアニメーションに合わせて効果音を入れる方法です。
パワーポイントに元々入っている音声を入れる
まずはアニメーションを入れたオブジェクトをクリックして、【アニメーション】タブに移動してください。
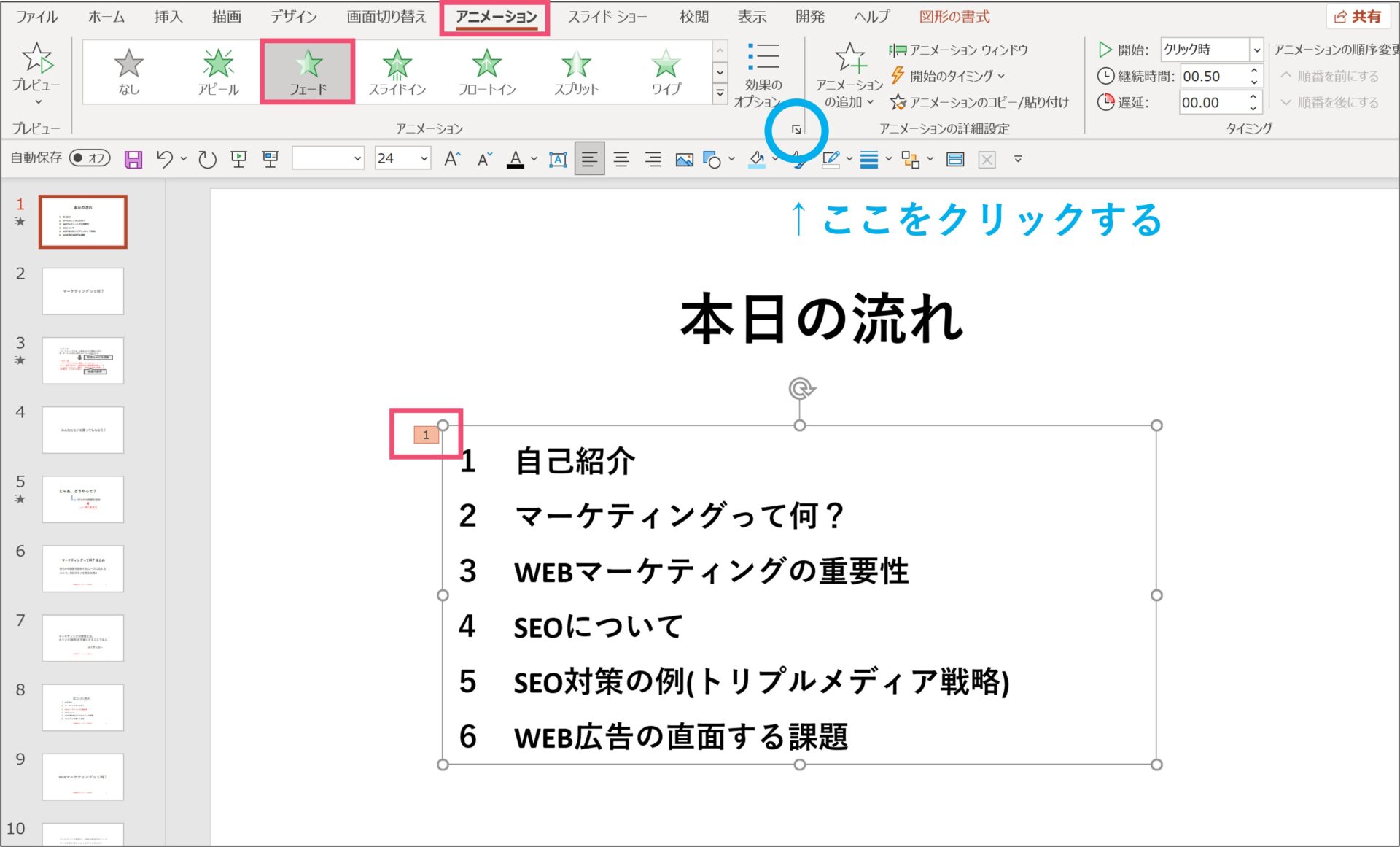
何かしらのアニメーションが設定されていることを確認したら、【アニメーション】の右下にある矢印(上の画像で言うところの水色の部分)をクリックしてください。
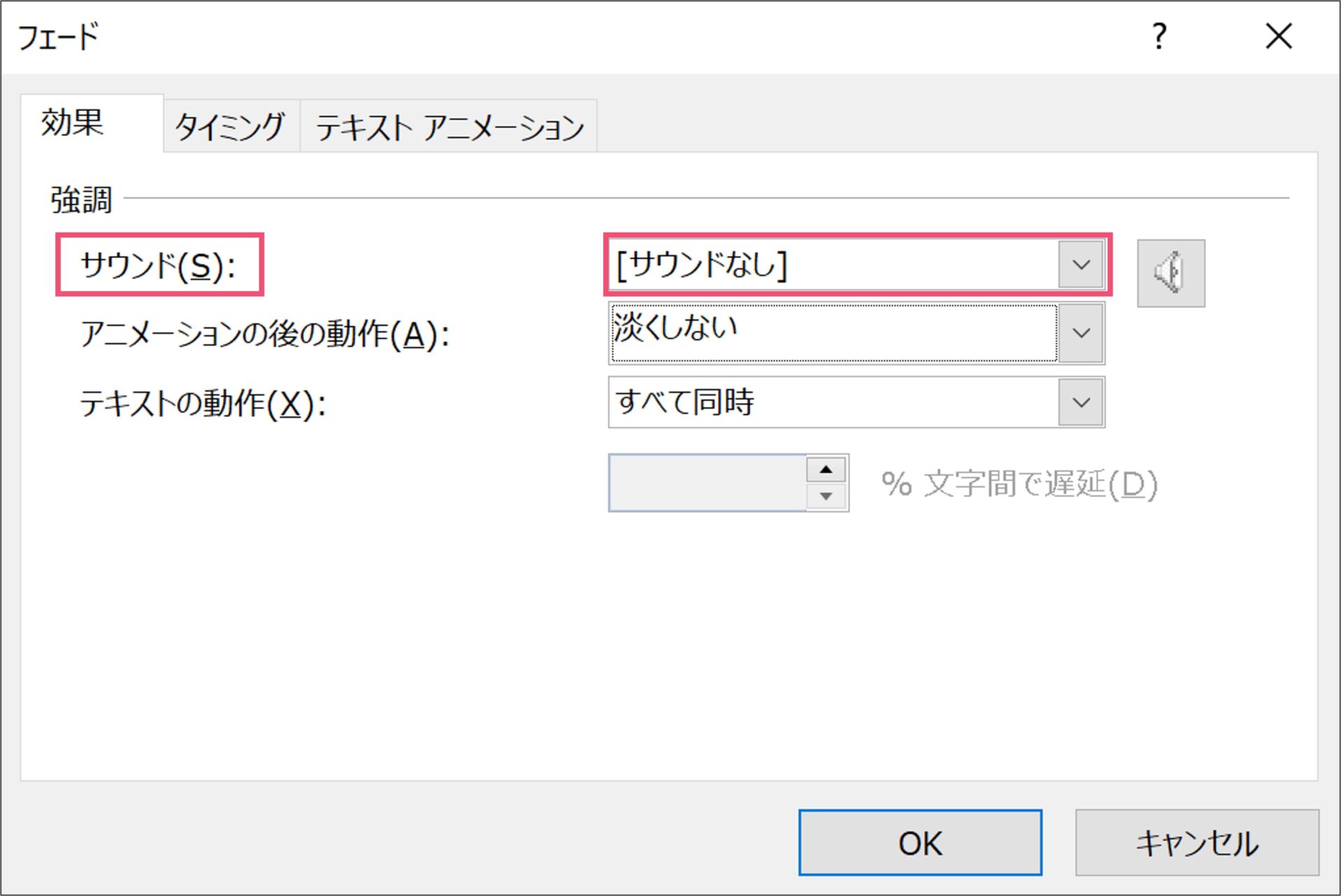
矢印をクリックすると、アニメーションの効果のダイアログボックスが出てきます。
ここではアニメーションに関する様々な設定を行うことができるのですが、今回は【サウンド】に注目しましょう。
デフォルトではサウンドなしになっていますが、右側の矢印をクリックすると効果音を選択することができます。
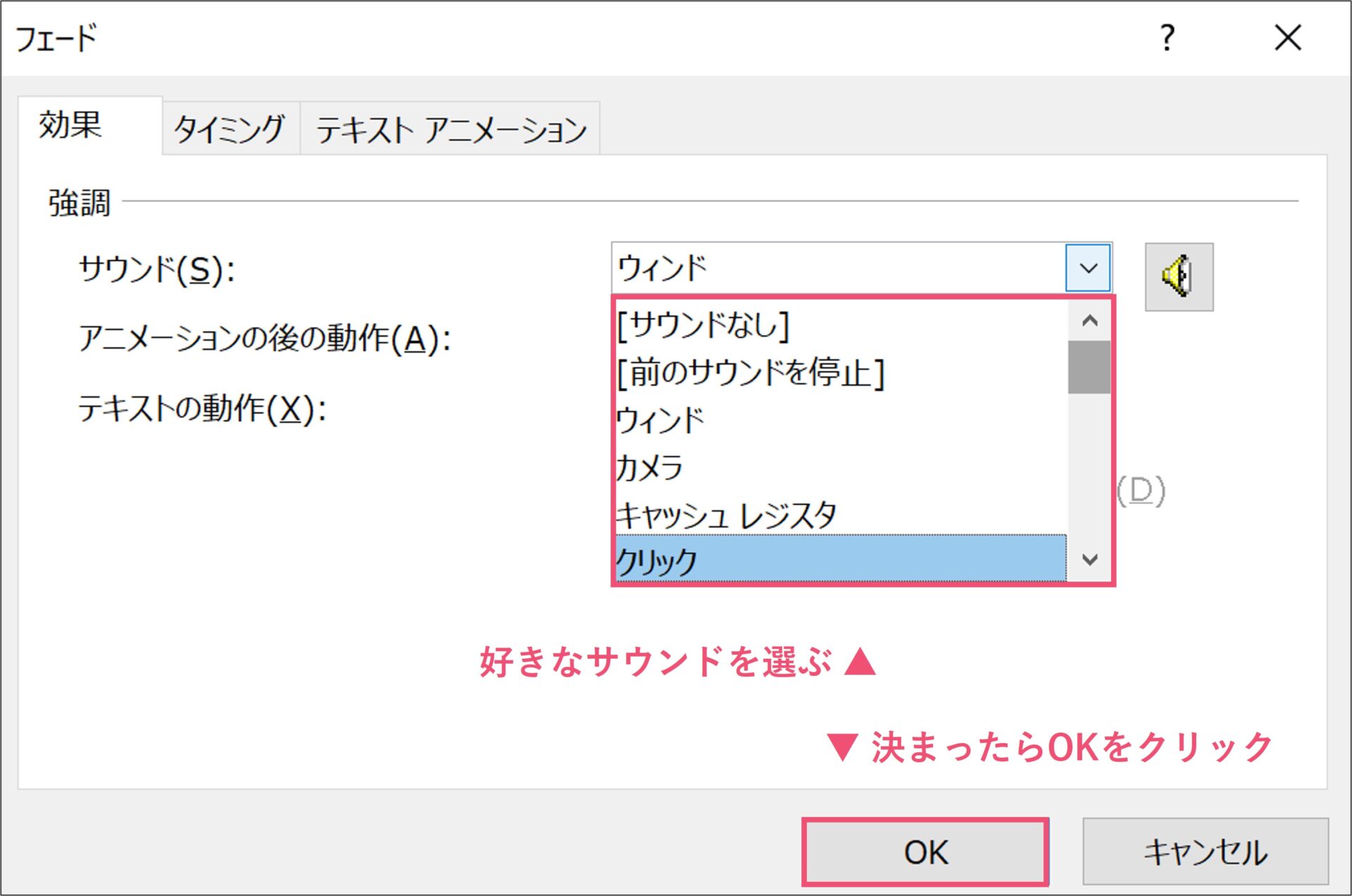
パワーポイントにも効果音がいくつか用意されていて、特に音声ファイルを用意していない場合はここから効果音を入れることになります。
サウンドを決めてOKを押すと、アニメーションが流れる時に同時に効果音を入れることができます。
自分の持っている音声ファイルを入れる
また、先ほどはパワーポイントに入っているサウンドから選択していましたが、自分でダウンロード、もしくは収録した音声を入れることもできます。
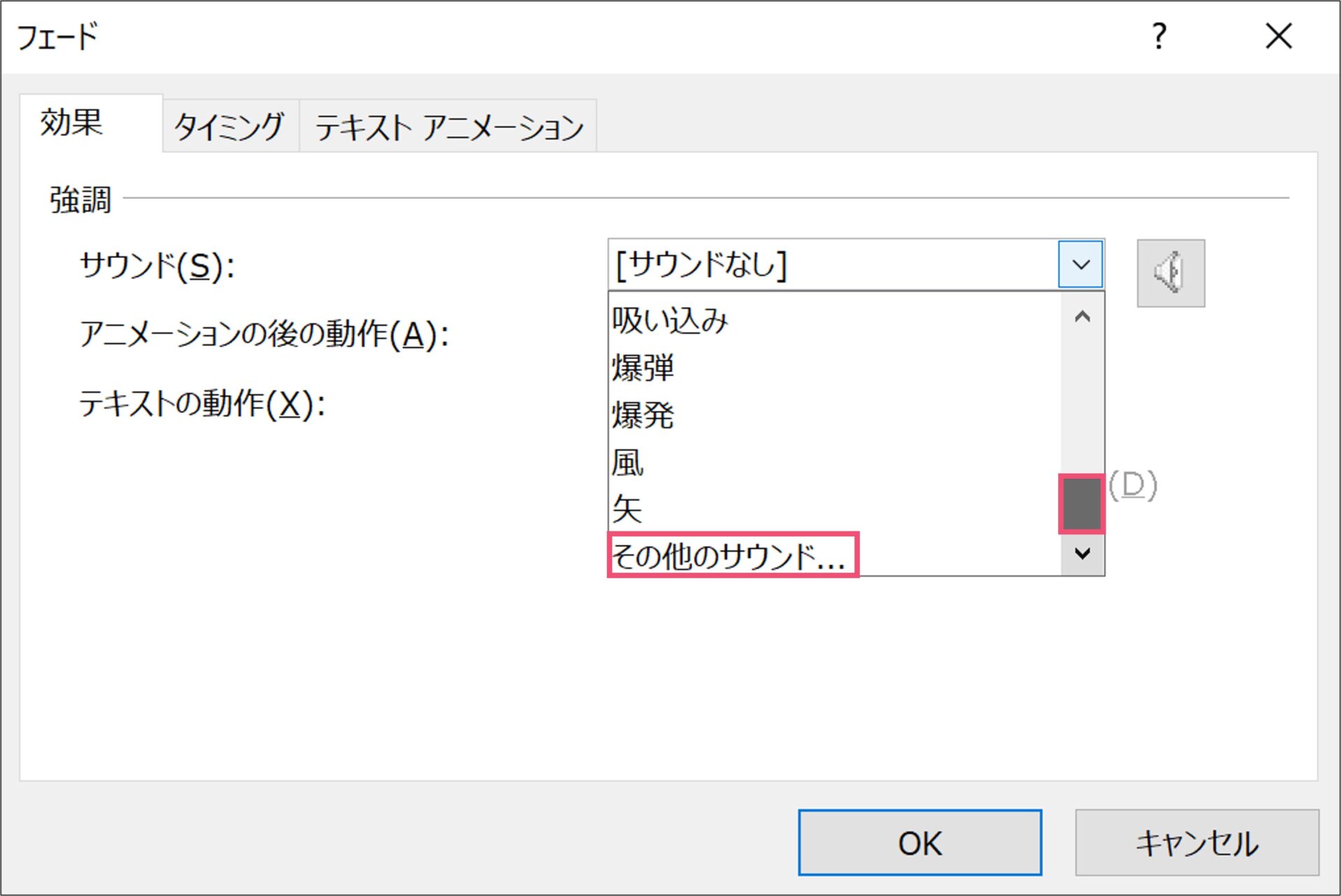
やり方としては、途中まではパワーポイントに元々入っているサウンドを入れる時と同様です。
先ほど出てきたサウンドの選択画面まで移動できたら、そこから下の方に移動していってください。
すると、【その他のサウンド】という項目があり、ここが自分で用意した音声ファイルを入れるために選択する項目となっているので、クリックしましょう。
すると、ファイルが開かれるので、自分が挿入したい音声ファイルを選択してください。
ちなみに、ダウンロードしたはずの音声ファイルが見つからない!という時は、mp3形式の音声データを使っている可能性があります。(アニメーションのサウンドはwav形式の音声ファイルのみに対応しています)
その場合はファイルを「wav」という形式に変換するか、アニメーションとは別でmp3ファイルを挿入し、その音声をアニメーションと同じタイミングで流れるように調整する必要があります。
アニメーションと音声を別々に登録する方法は、記事の後半で紹介しています。
画面切り替え時にも使える
また、ここまでは同一スライド内のアニメーションに限定して説明をして来ましたが、実は画面切り替えのタイミングでも効果音を入れることができます。
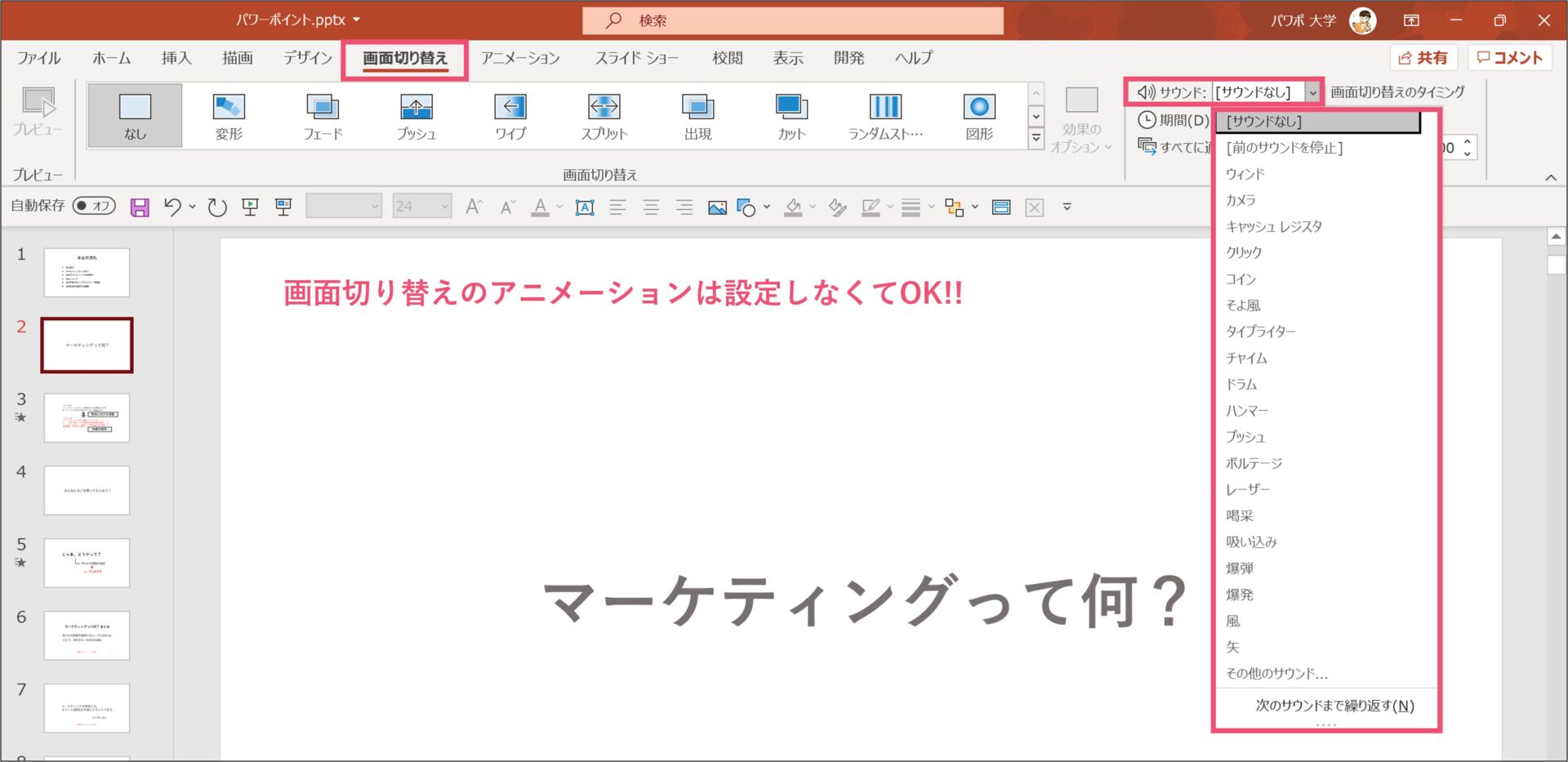
今度は【アニメーション】タブではなく、【画面切り替え】タブに移動してください。
普段、画面切り替えはスライド間のアニメーションに使われることがほとんどですが、今回はそこではなく、画面右側の【サウンド】に着目します。
デフォルトでは【サウンドなし】となっているので、アニメーションの時と同様に好きなサウンドを効果音として設定しましょう。
また、先ほどは何かしらのアニメーションに対して効果音を設定していましたが、画面切り替えの場合はアニメーション(変形やフェードなど)は必要なく、なしの状態のままで効果音を設定することができます。
以上が、アニメーションや画面切り替えのタイミングで効果音を設定する方法になります。
スライドショー中の好きなタイミングで使う効果音の入れ方
続いては、アニメーションに関係なく、自分の好きなタイミングで効果音を入れる方法を解説していきます。
オーディオから音声ファイルを入れる
まずは自分の持っている効果音の音声ファイルをパワーポイントにアップロードしましょう。

【挿入】タブに移動して、【オーディオ】→【このコンピューター上のオーディオ】を選択しましょう。
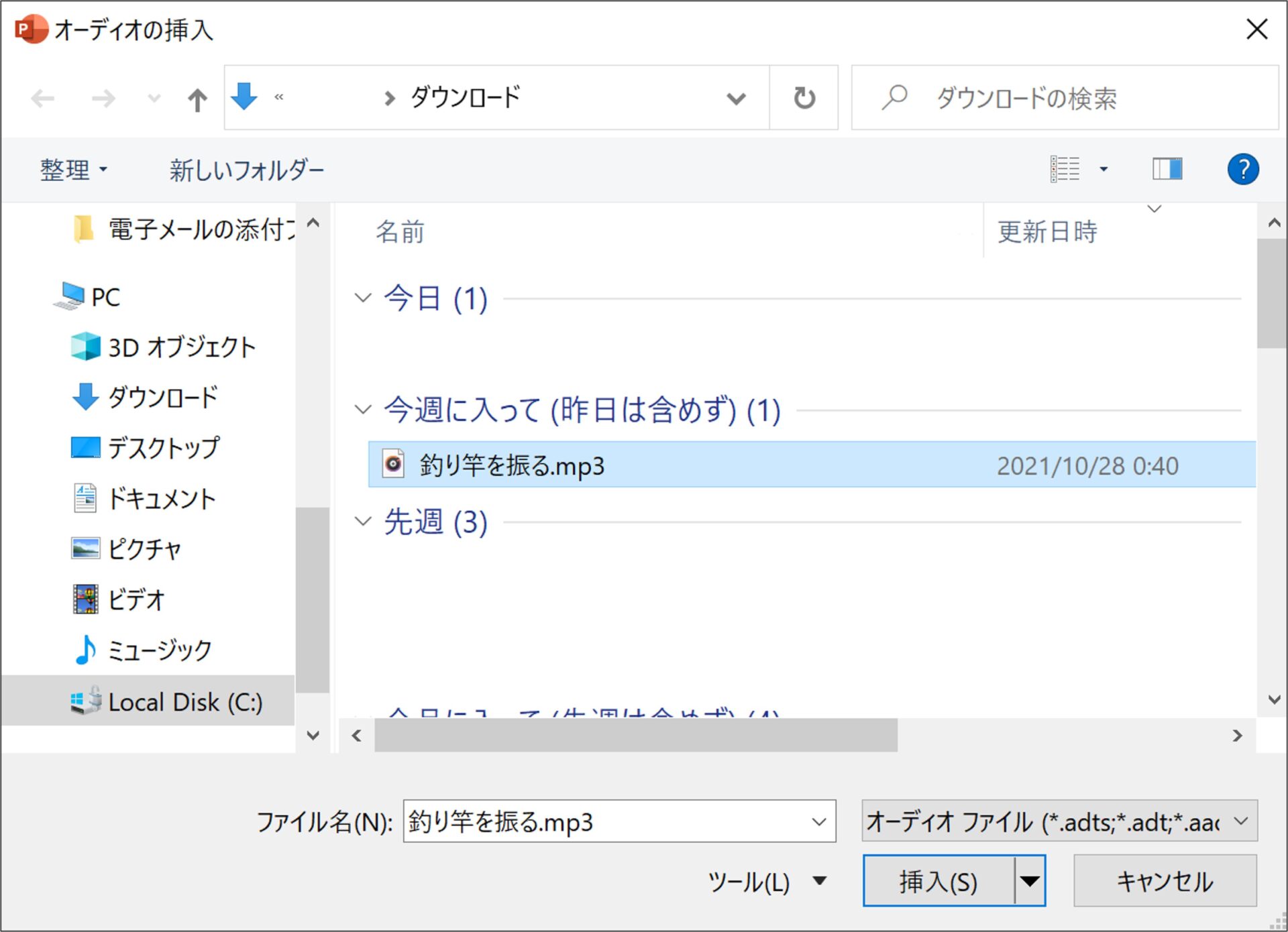
ファイルの選択画面が出てくるので、効果音として使いたいファイルを選択して挿入します。
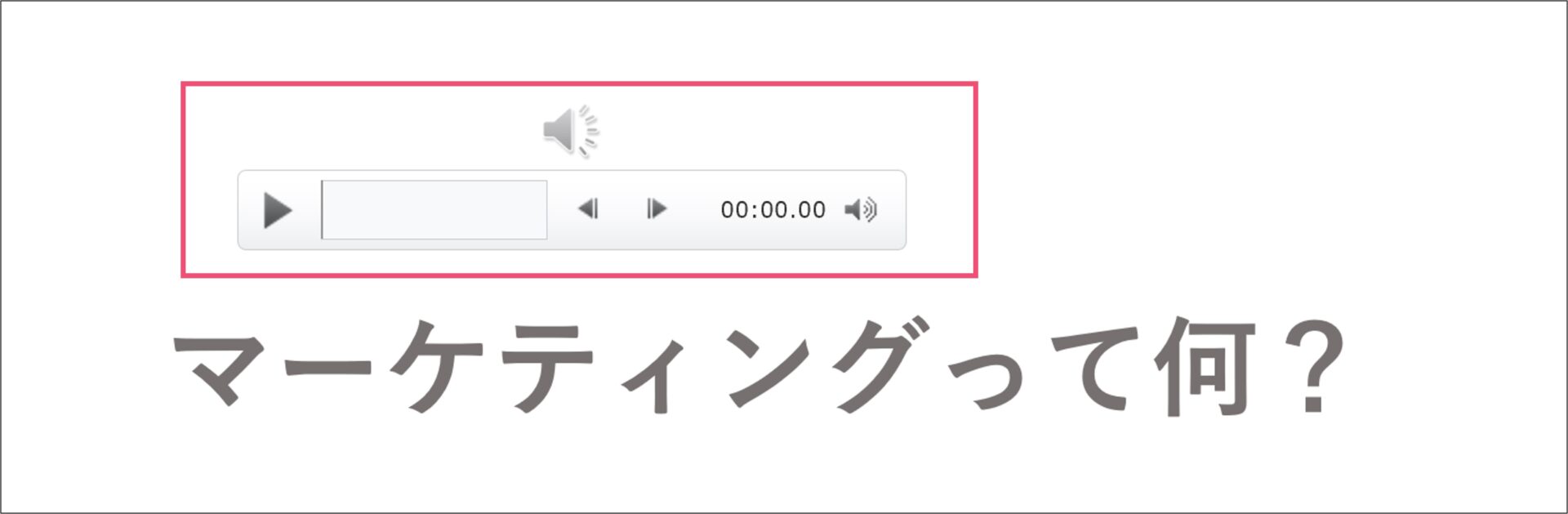
音声ファイルを挿入すると、上の画像のようにアイコンが表示されるようになります。
スライドショー中にはクリック時に効果音が流れるようになるので、好きなタイミングで流しましょう。
サウンドのアイコンは非表示にすることができる
また、音声のアイコンですが、このままではスライドショー中にもアイコンが表示される設定になっています。
効果音があることを伝えるためにアイコンも表示しておきたい!という場合はそのままでもいいかもしれませんが、よりさりげなく流したい時には必要ないですよね。
実は、このアイコンをスライドショー中にだけ非表示にすることができます。
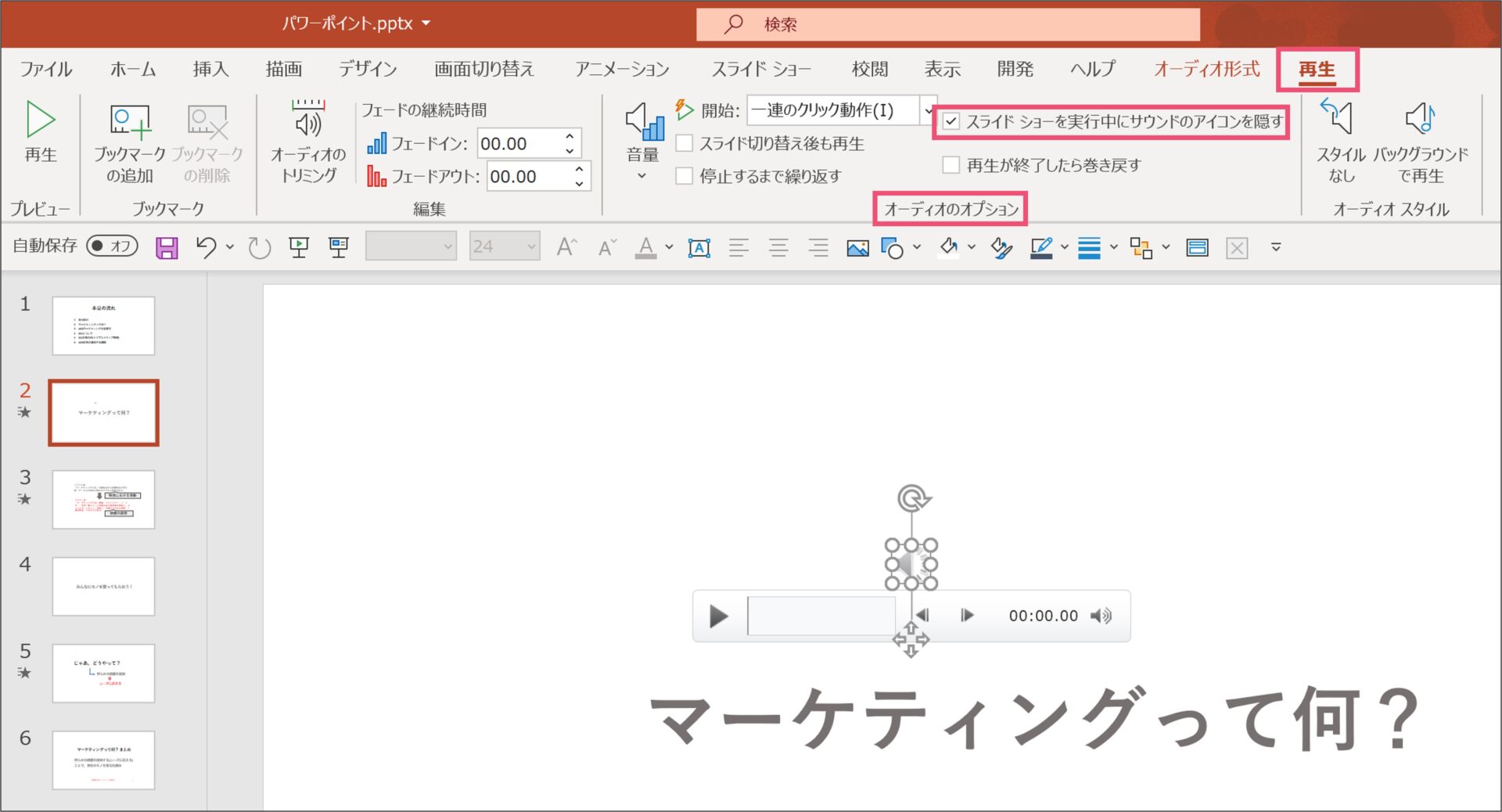
アイコンをクリックして、【再生】タブに移動します。
【再生】タブの中にある【オーディオのオプション】から、【スライドショーを実行中にサウンドのアイコンを隠す】という項目を見つけたら、チェックを入れてください。
すると、スライドショー中にアイコンが表示されなくなり、効果音のアイコンがあることを悟らせずに効果音を流すことができます。
効果音のタイミングを調整する
ここからは効果音のタイミングを調整する方法を紹介します。
というのも、上記の設定を行うとクリック時に効果音が流れるようになります。
しかし、音声ファイルを複数入れた場合やアニメーションを設定している場合は、効果音を流すタイミングが想定とずれてしまうことも少なくありません。
そこで、効果音のタイミングを自在に調整・設定できるようになっておきましょう。
調整のやり方は無数にあるので、今回は抜粋して例を紹介していきます。
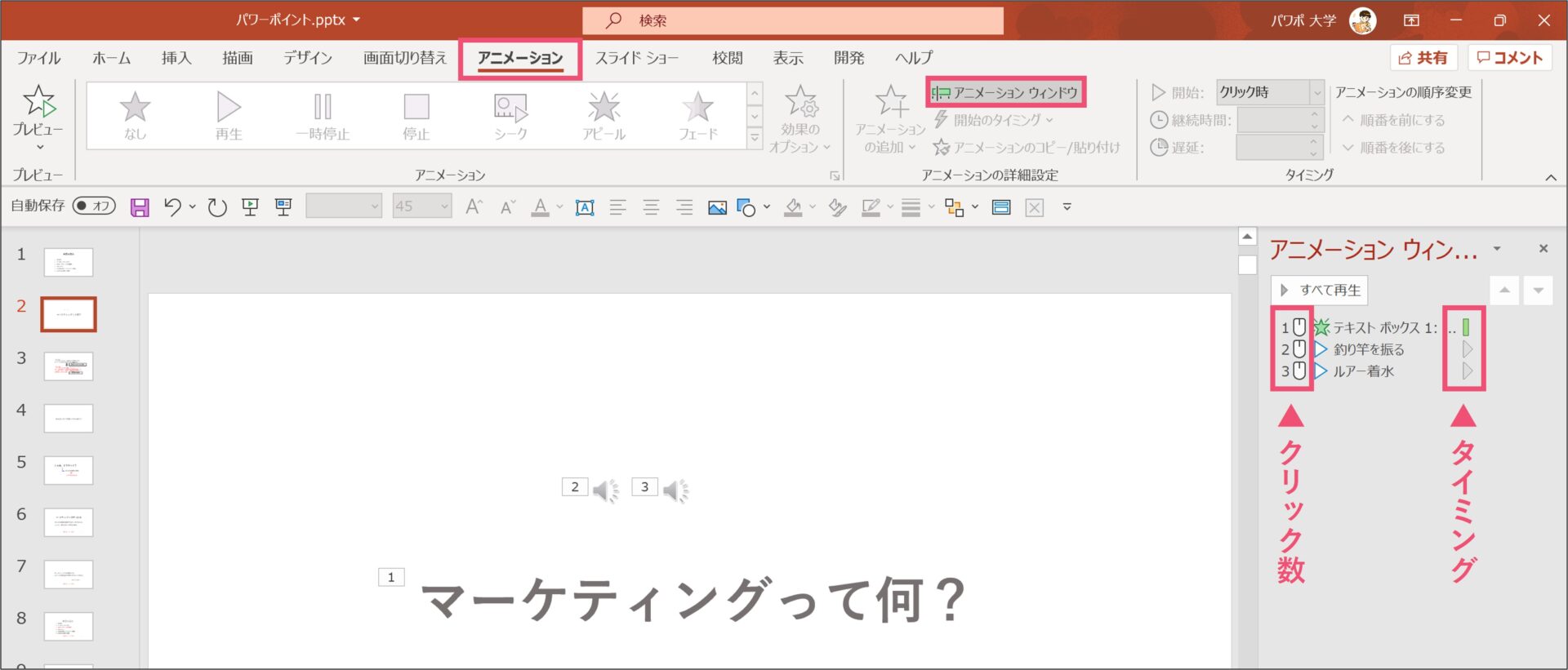
こちらのスライドには、アニメーション1つと効果音2つが設定されています。
【アニメーション】タブに移動して、【アニメーションウィンドウ】をクリックしてください。
すると、右側に現在設定されているアニメーションとサウンドが表示され、順番や長さ、タイミングなどを調整することができます。
数字が書いてある部分がクリック数(順番)になっていて、スライドショー中に1回クリックするごとに1つずつ進んでいきます。
まずは2つの効果音をつなげて、1回のクリックで連続で流れるようにしてみましょう。
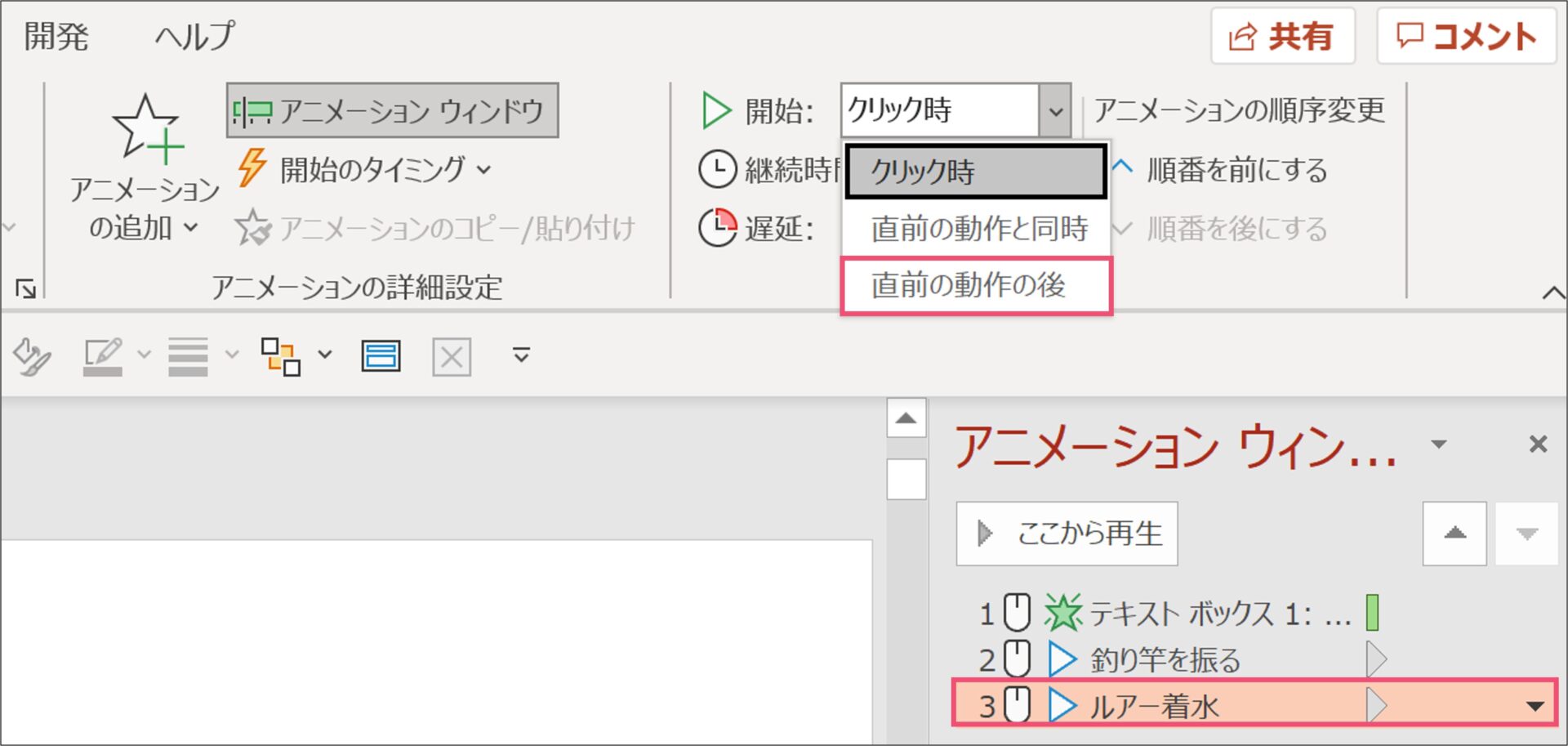
3つ目のアニメーションを2つ目に繋げたいので、3つ目のアニメーションをクリックして、【開始】→【直前の動作の後】を選択しましょう。
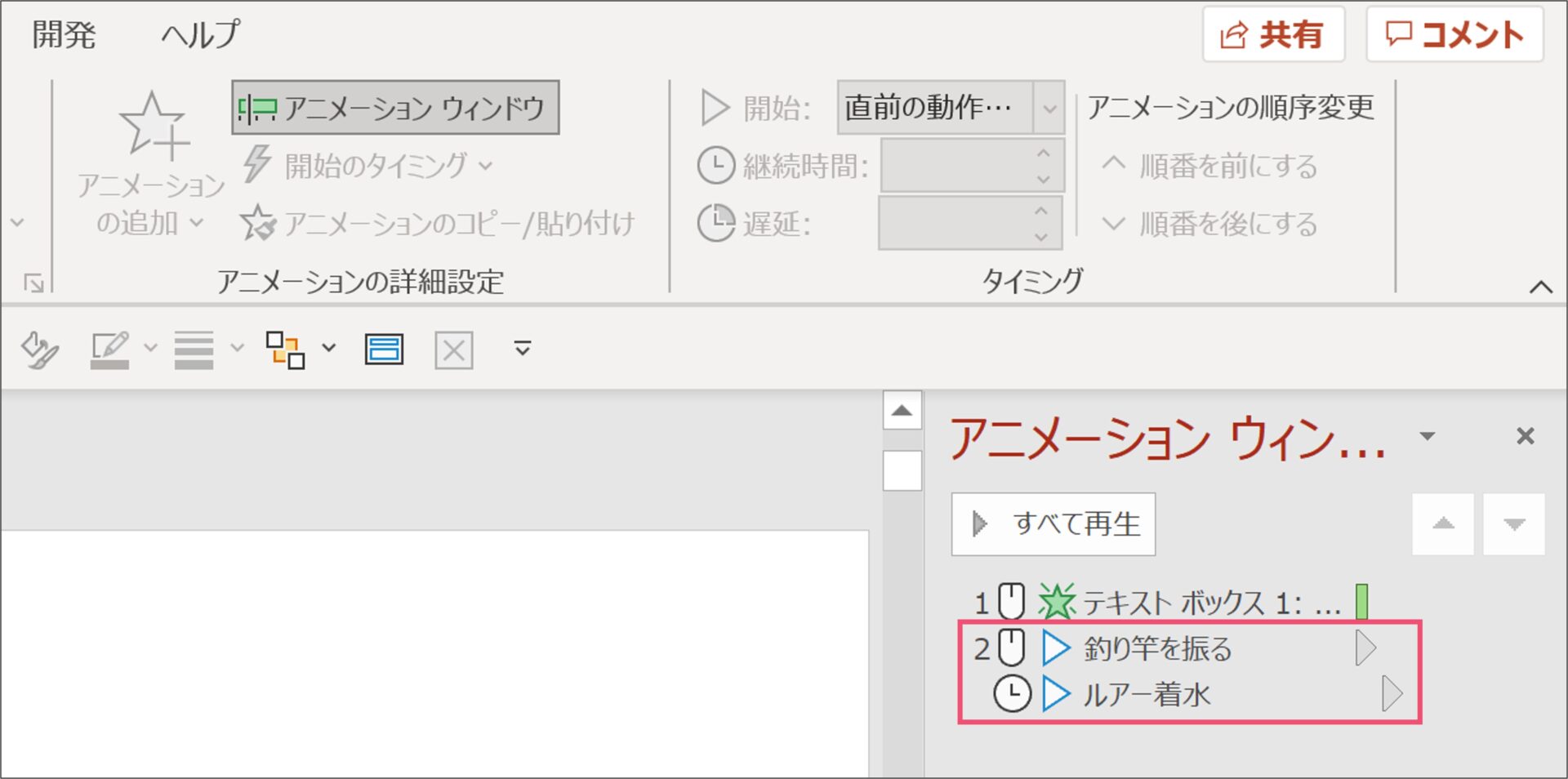
こうすることによって、2回目のクリック時に2つの効果音が順番に流れるようになります。
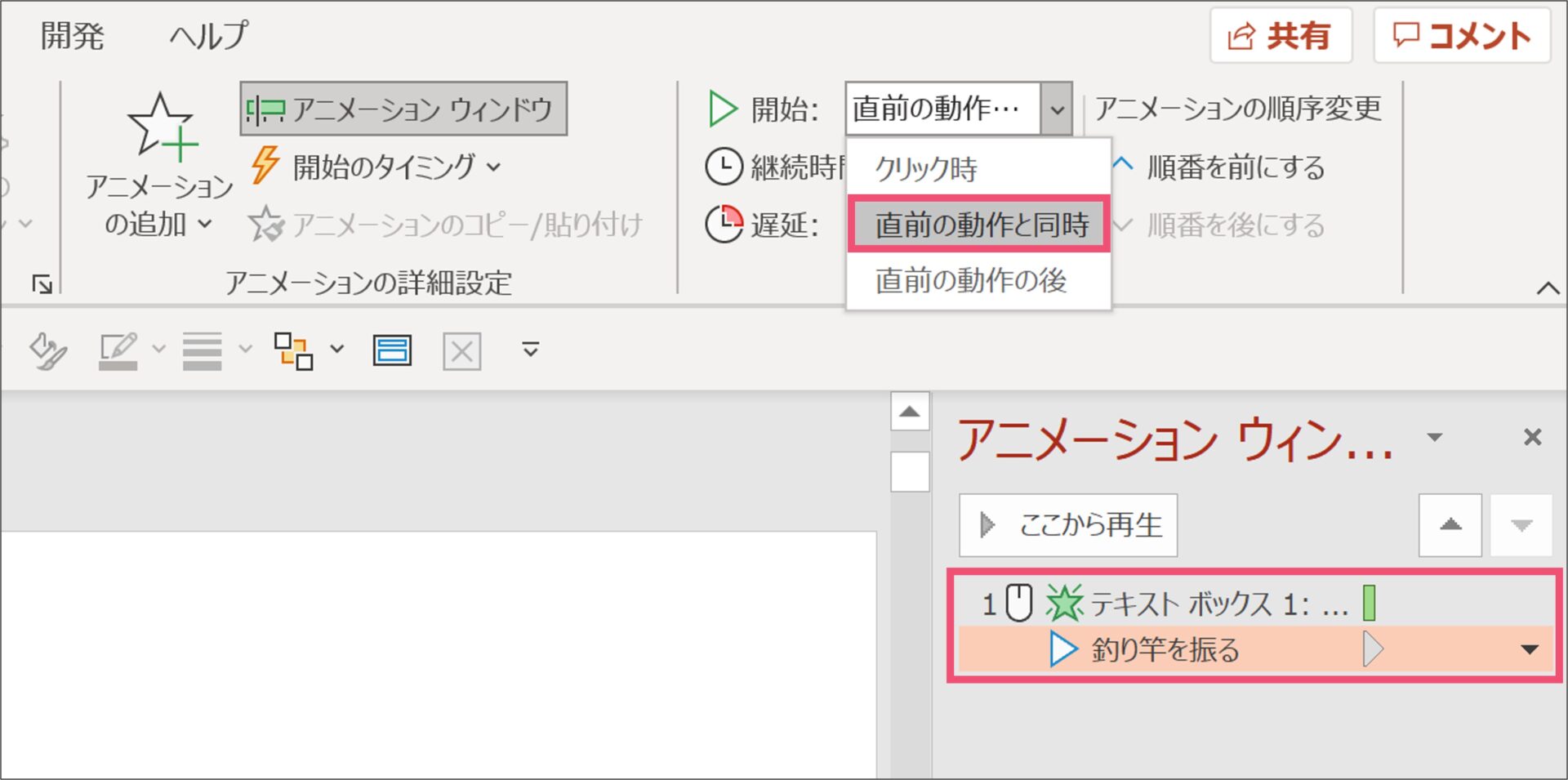
また、前の章で説明しましたが、アニメーションに効果音を設定する時にはmp3のファイルが使用できません。
しかし、こちらのやり方で【直前の動作と同時】を選択すると、アニメーションが動くのと同時にmp3の音声を流すことができます。
アニメーションウィンドウを使うと、アニメーションだけでなく効果音も含めて細かく調整ができるので、ぜひ色々と試してみてください。
効果音を無料で配布しているサイト
効果音の素材はパワーポイントにも入っていますが、外部からダウンロードできる素材の方が自由度が高く、使用シーンも豊富です。
そこで最後に、効果音を無料で配布しているサイトを3つ紹介します。
おすすめサイト3選
ここからは、私が実際に使っていて良いなと感じたサイトを紹介していきます。
「魔王魂」様
まず1つ目は「魔王魂」様です。
魔王魂はサイト自体がかなり有名で、効果音以外にも様々な音声素材を配布しています。
一般的な効果音から、いったいどこで使えばいいのか悩むようなマニアックな効果音まで取り揃っているので、使いどころを考えるのが楽しいサイトになっています。
「効果音ラボ」様
2つ目に紹介させていただくのは、「効果音ラボ」様です。
こちらは効果音のみを提供しており、圧巻のボリュームを誇るサイトです。
更新の頻度もかなり高く、2021年現在でも多くの新素材が提供されています。
とにかく効果音に特化して素材集めをしたい!という場合はこちらのサイトをご活用ください。
「OtoLogic」様
最後に紹介させていただくのは、「OtoLogic」様です。
こちらのサイトもかなり音源の種類が多いのですが、特に索引が見やすく、目的の音声にたどり着きやすいサイトの印象を受けました。
BGMなどの長尺音声も充実しており、とても使いやすいです。
著作権には要注意!
また、これらの効果音を使う際には、著作権というルールを守らなくてはなりません。
今回紹介したサイト様の素材は、どれも無料で使用できる素材となっていますが、著作権がないというわけではありません。
サイトによっては利用上のルールが存在していることもあり、これらを守らないと著作物の信頼が損なわれたり、最悪の場合は訴訟問題にまで発展してしまう恐れもあります。
各サイトの利用規約やルールをしっかりと呼んでおきましょう。
パワーポイントで効果音を使いこなそう
パワーポイントでは、効果音を使うことによってプレゼンテーションを盛り上げることができます。
多用しすぎてしまうよりは、要所要所で効果的に使うのがおすすめです。
その時には、使い方やタイミング含め、しっかりと調整できるようにしておきましょう。
では、また別の記事でお会いしましょう。