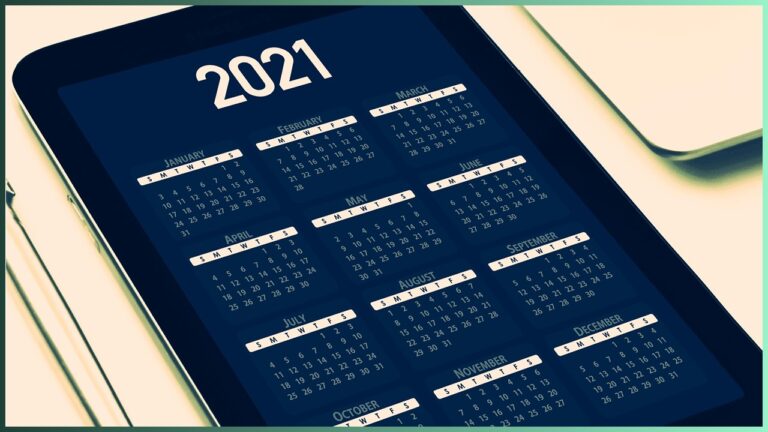パワーポイントはプレゼンでよく使うツールではありますが、資料を配布したいこともあるでしょう。
そんな時にはパワーポイントを印刷して配布することになると思いますが、こんな経験はありませんか?
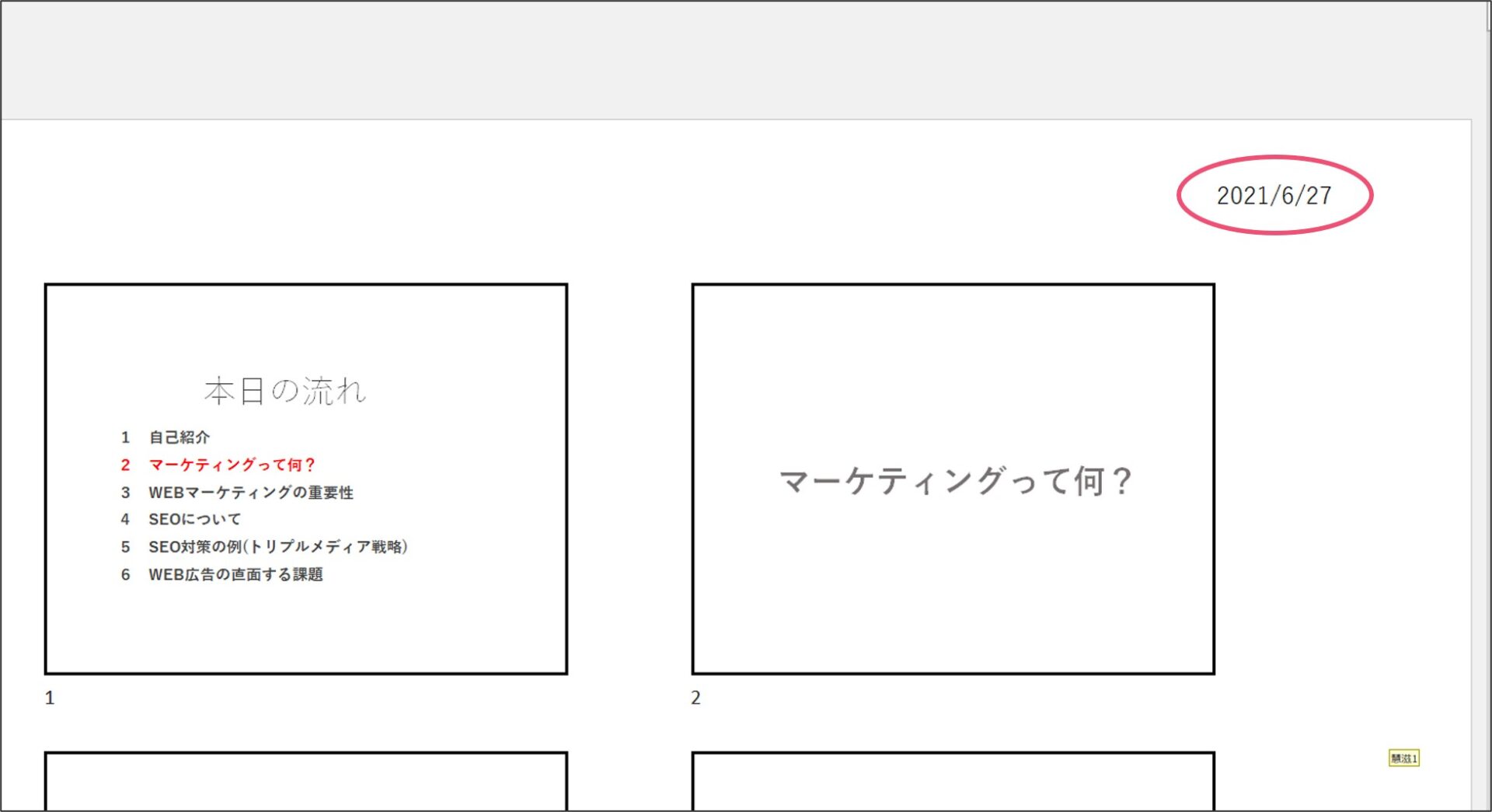
パワーポイントを配布資料として印刷しようとすると、上の画像のように印刷用紙の右上に日付が自動で入ってしまいます。
タイトルスライドに日付が入っている場合は、もしかしたら各ページの日付は不要かもしれませんね。
そこで、今回はパワーポイントを印刷する際に日付を消す方法を紹介していきます。
パワーポイントの印刷時に日付が印刷されてしまう
通常の印刷画面では日付が印字されない
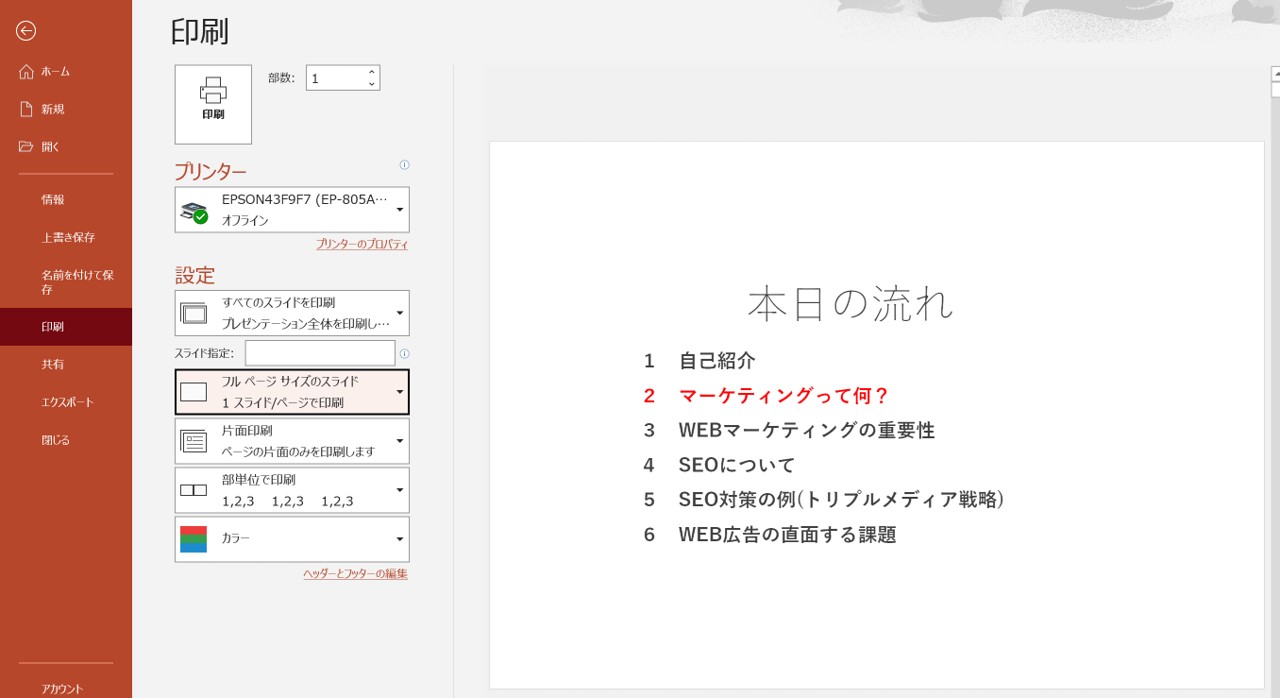
パワーポイントの印刷時に必ず日付が印字されるかというと、そういうわけではありません。
デフォルトの設定では1枚の印刷用紙に1枚のパワーポイントを印刷する、【フルページサイズのスライド】が適用されていますが、この状況では日付は印刷されません。
では、どういったシチュエーションで先ほどのように印刷用紙に日付が印刷されるのでしょうか。
配布資料として印刷すると日付が印字される
先述の通り、パワーポイントはそのまま印刷することもできますが、配布資料として4枚割、6枚割のように体裁を整えてから印刷をすることが多いです。
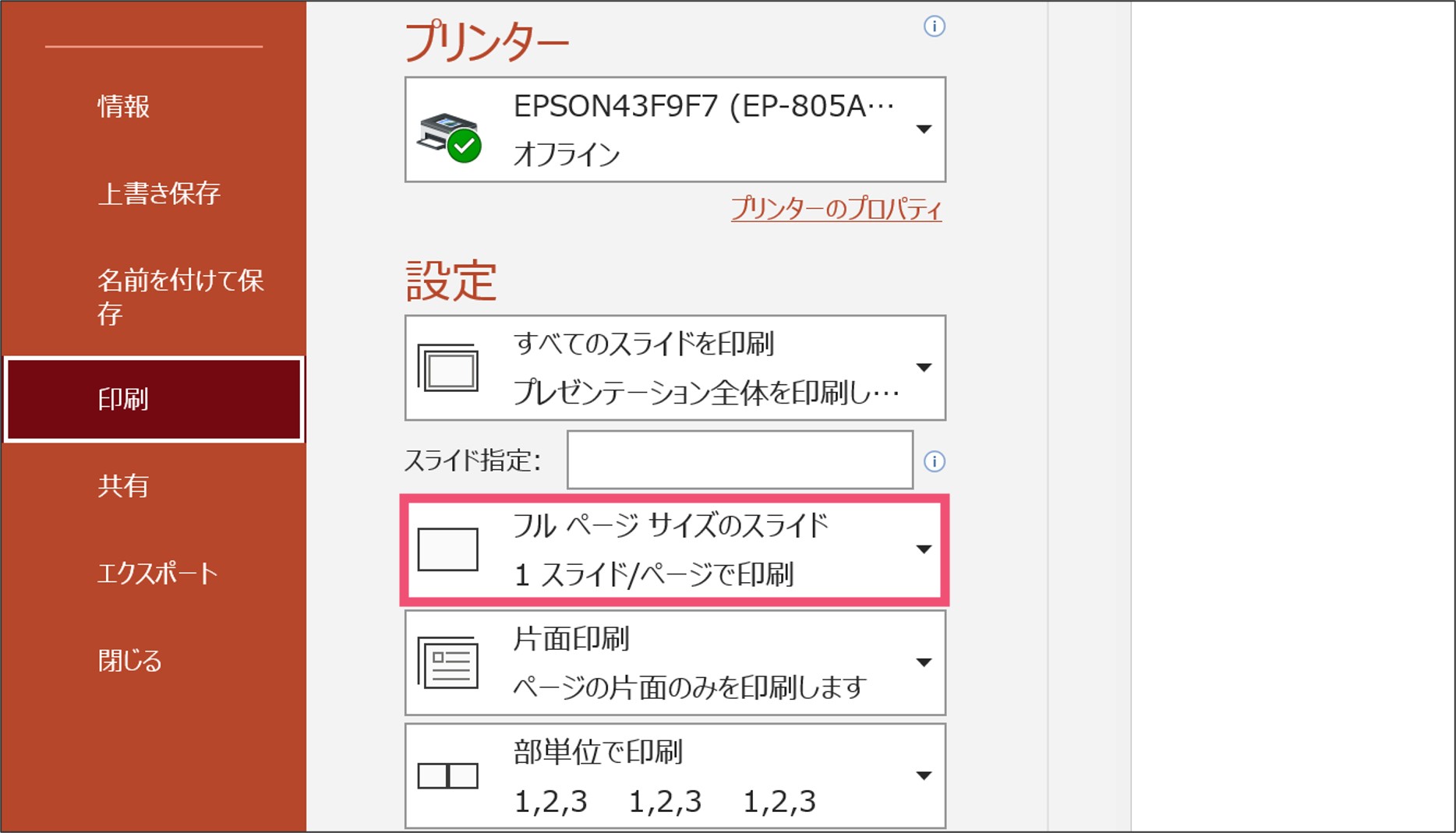
その時には【印刷】から【フルページサイズのスライド】という部分をクリックします。
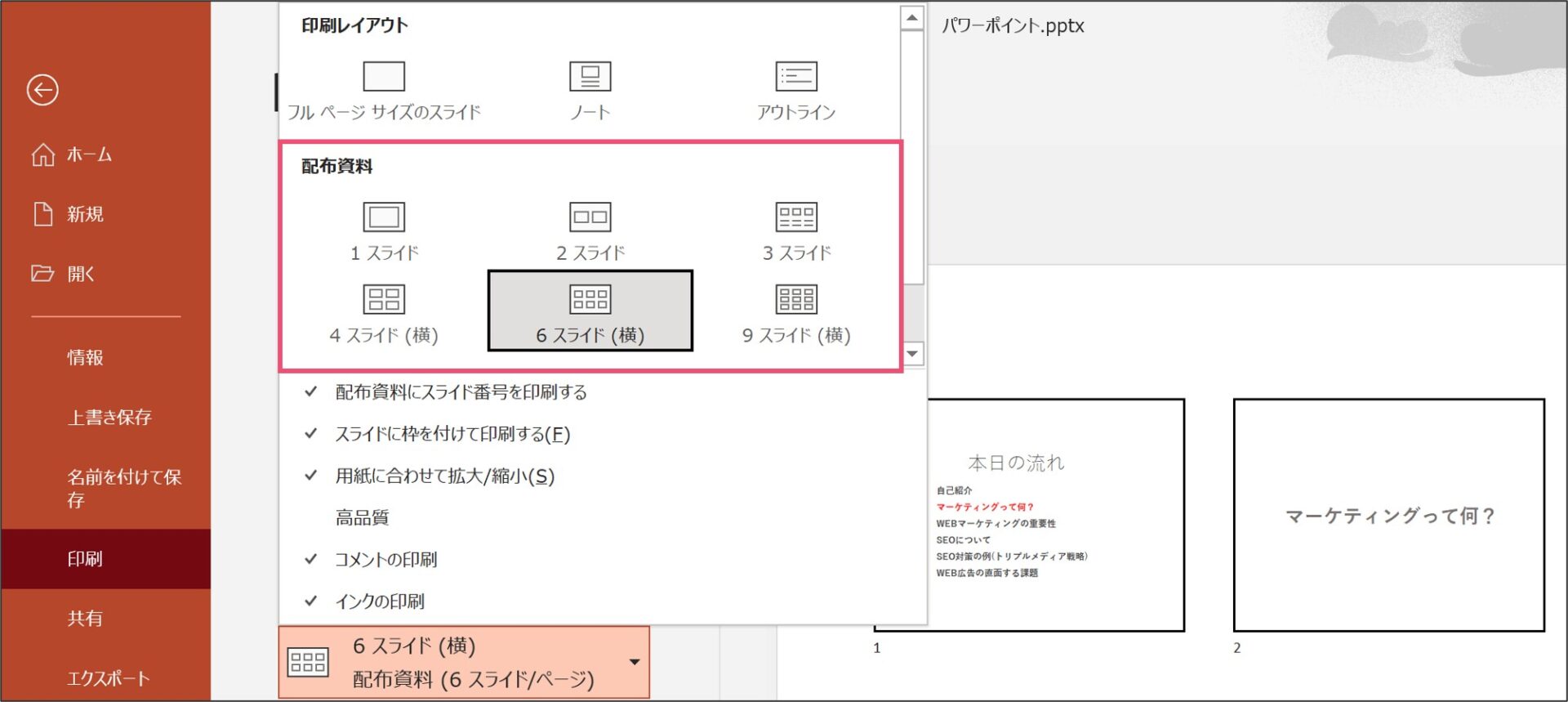
すると、パワーポイントの印刷設定を変更できるのですが、ここで【配布資料】の中から希望のレイアウトを選択することができます。
配布資料の中ならすべて同じですが、私はここで6スライド(横)を選択してみました。
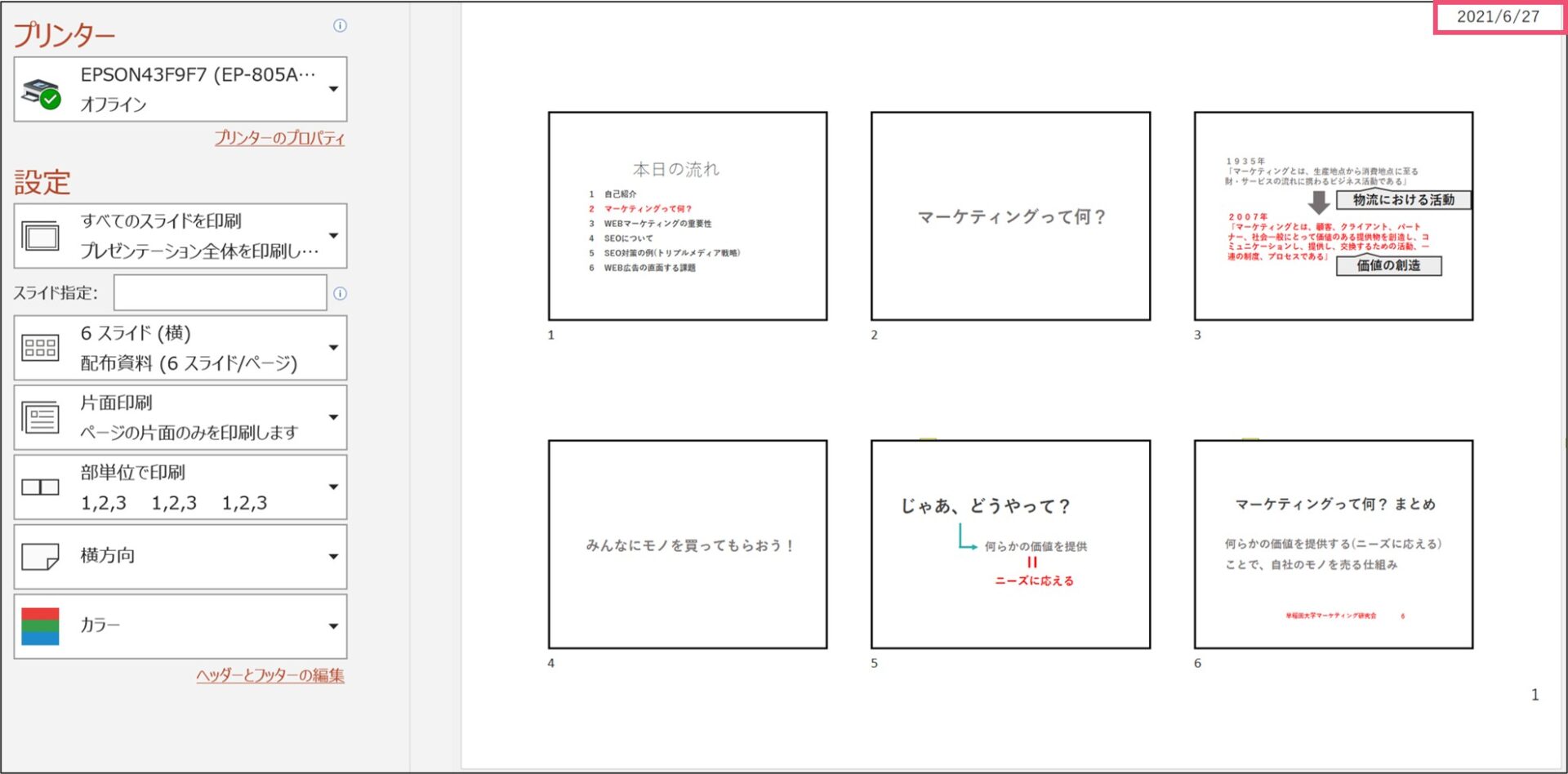
すると、印刷用紙の右上に日付が、右下にページ番号が入るようになりました。
パワーポイントで印刷時に日付を消す方法
パワーポイントでは、印刷時に配布資料として印刷をすると右上に日付が入ります。
パワーポイントの印刷用紙に日付はいらない?
しかし、先述の通りパワーポイントではタイトルスライドに日付を入れることがほとんどなので、すべてのページに日付が入ると邪魔かもしれませんね。
そこで、ここからはパワーポイントで印刷時に日付を消す方法を見ていきます。
配布資料マスターを開く
パワーポイントで印刷時に日付を消すためには、配布資料マスターという設定をいじる必要があります。
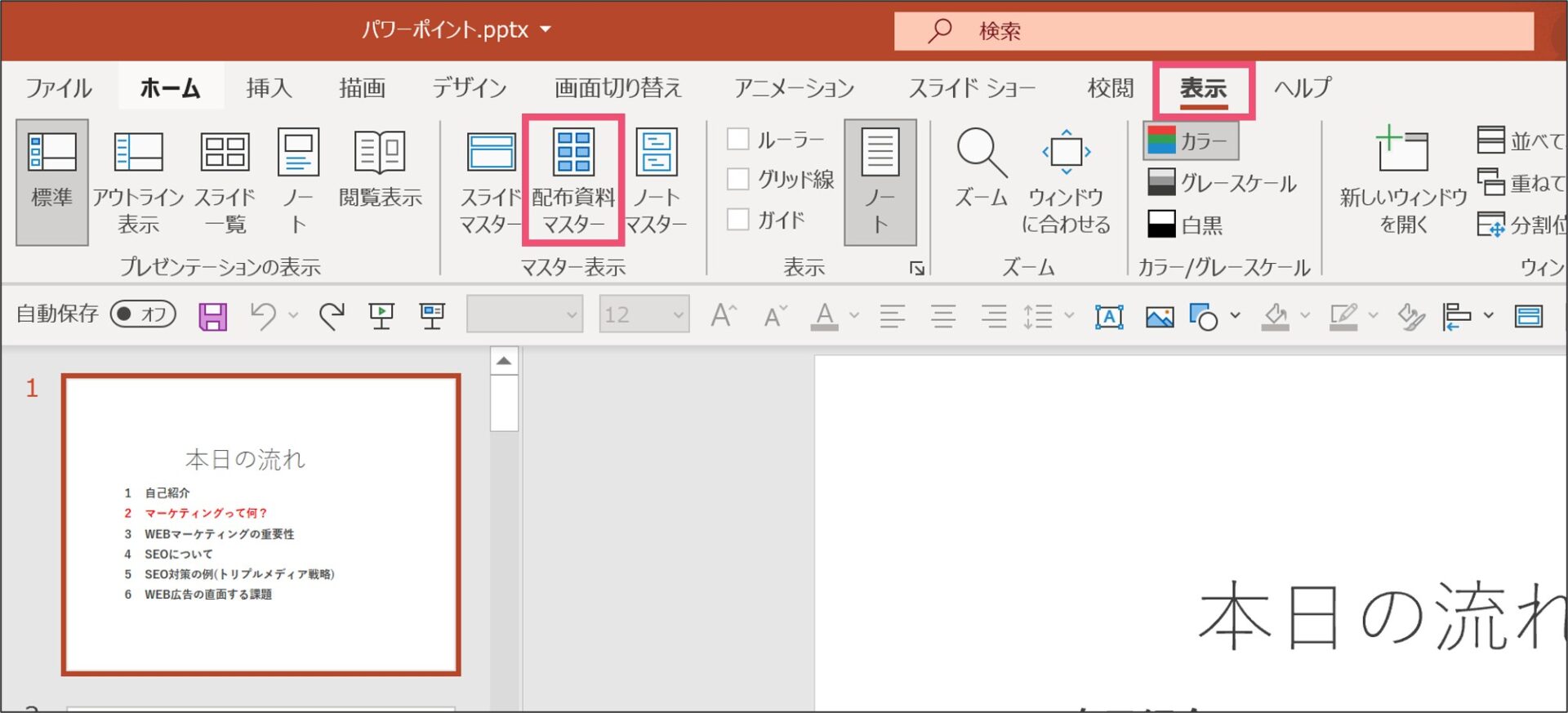
配布資料マスターは【表示】タブの【マスター表示】の中にあります。
普段、スライドマスターを使う方はその隣にあるので、すぐに見つけられたかと思います。
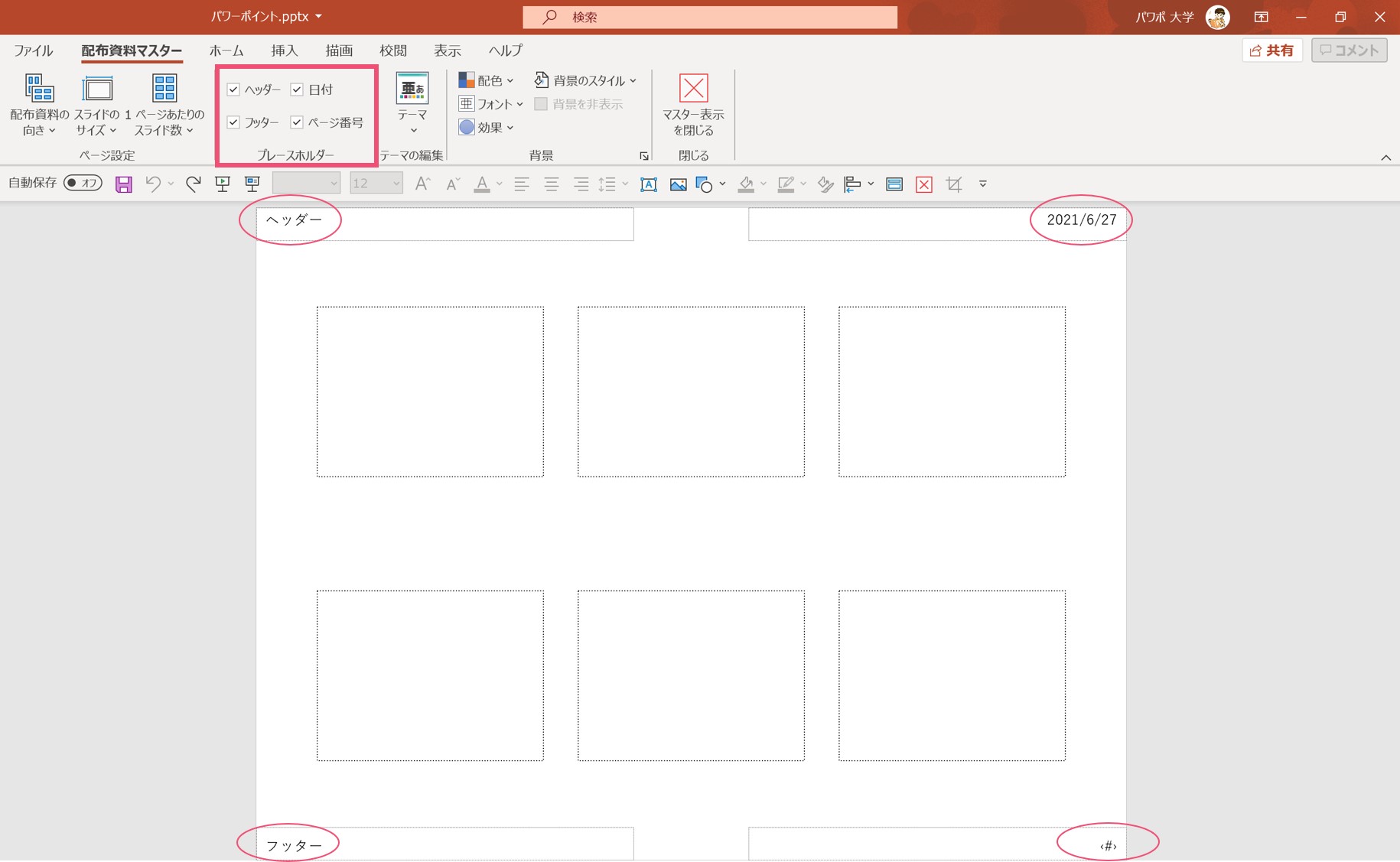
配布資料マスターを開くと、上の画像のような感じで配布資料として印刷する際のレイアウトが出てきます。
配布資料マスターには【プレースホルダー】という設定があり、印刷用紙の四隅にヘッダー、フッター、日付、ページ番号が自動で印字されるようになっています。
ヘッダーとフッターは、文字を入力しないと印刷時に反映されませんが、日付とページ番号に関しては入力しなくともデフォルトで印刷時に反映される仕組みになっています。
この設定があるため、パワーポイントを配布資料として印刷しようとすると日付が勝手に入ってしまうのです。
配布資料マスターを編集する
ここからが本題の、日付を消す方法です。
日付を消すためには先ほどの配布資料マスターを編集する必要があります。
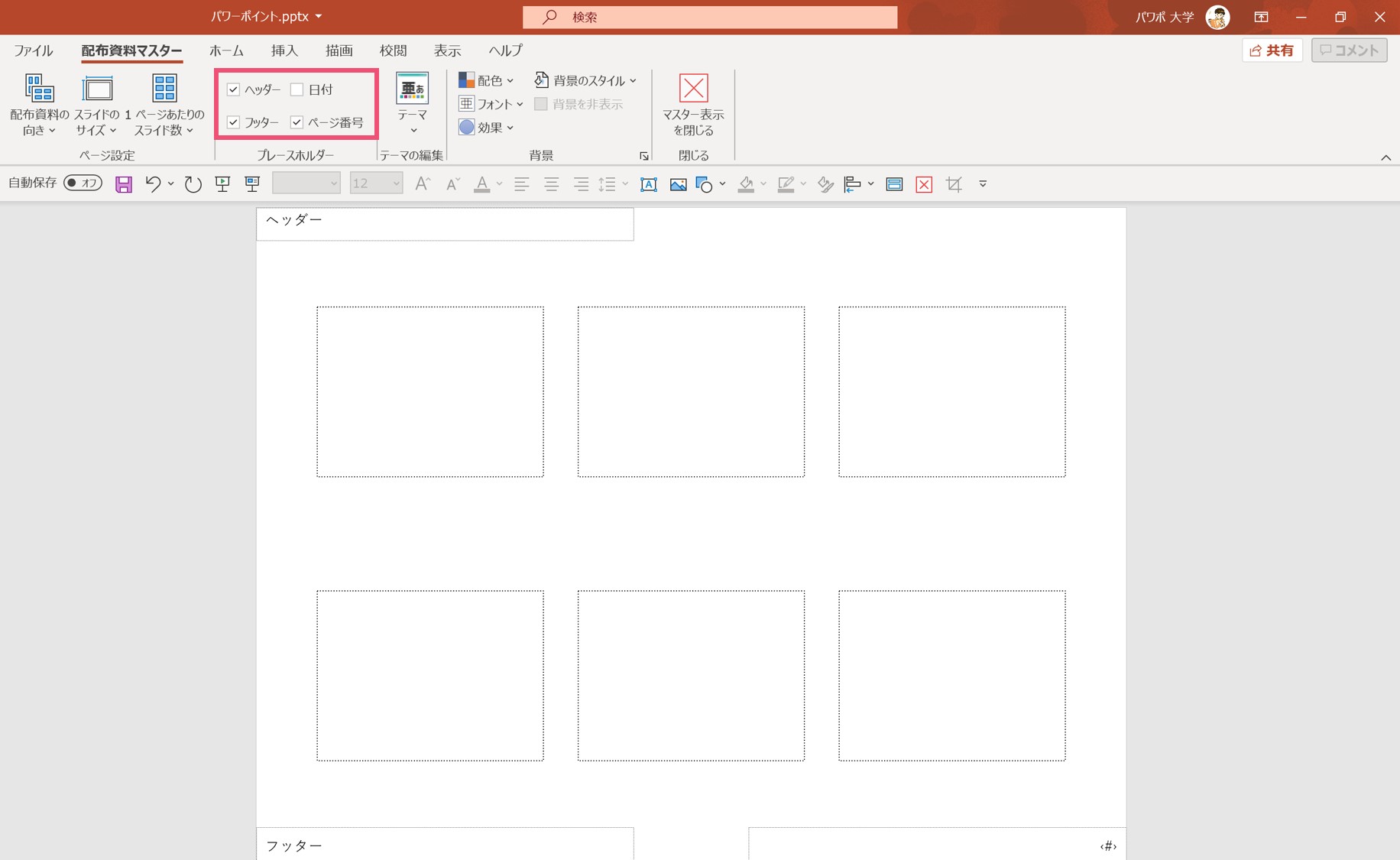
プレースホルダーには各種設定にチェックボックスが設けられているため、今回は日付からチェックを外しましょう。(必要ない場合はページ番号も外してしまいましょう)
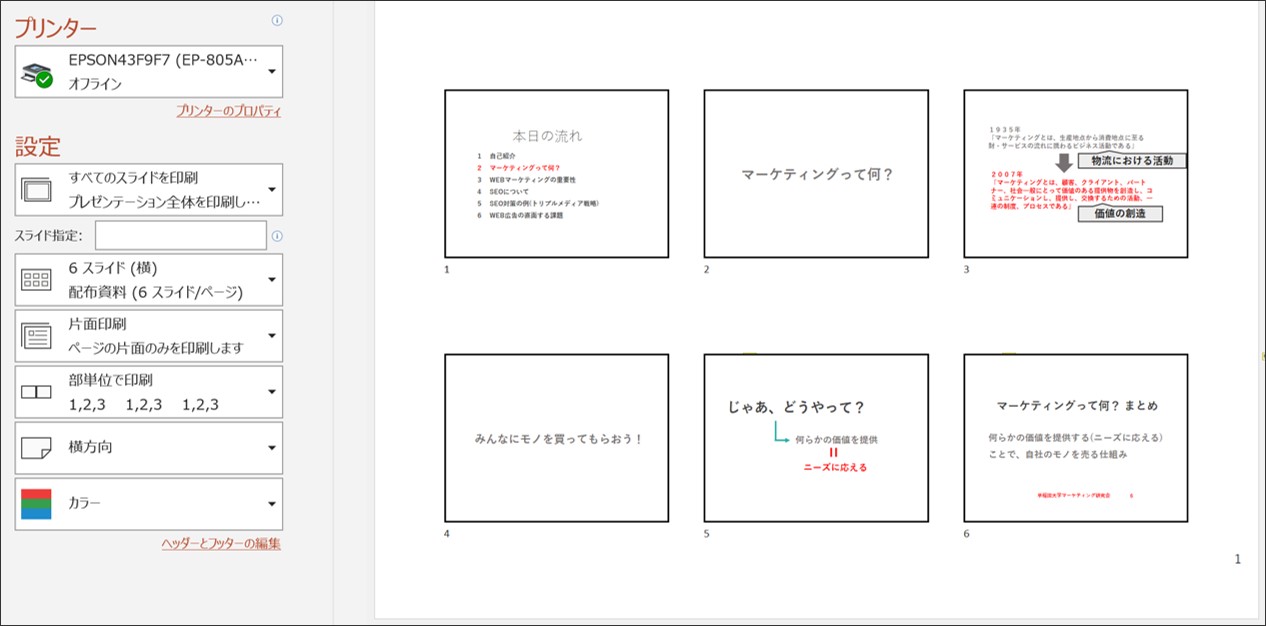
この状態で印刷のプレビューに戻ってみると…
ちゃんと右上の日付が消えていますね!
これでパワーポイントで印刷時に日付を消す設定は完了となります。
パワーポイントの印刷設定を使いこなそう
配布資料マスターは、普通にパワーポイントを使っている上ではなかなか使わない機能だと思いますが、配布資料を印刷する際には色々といじることもあります。
いざという時にさらっと使えるようにしておくと便利かもしれません。