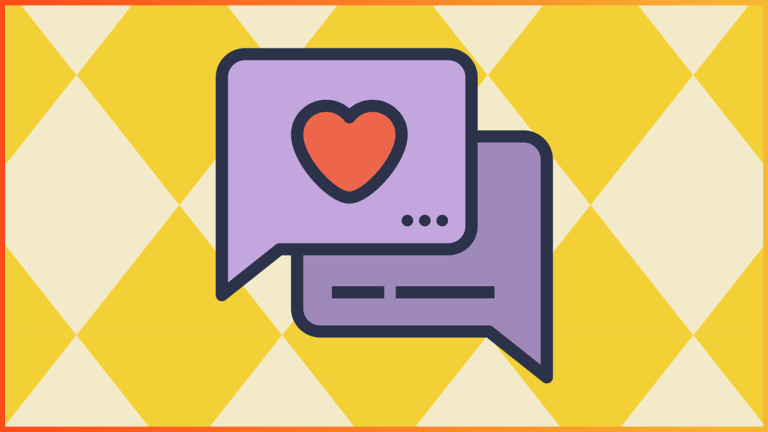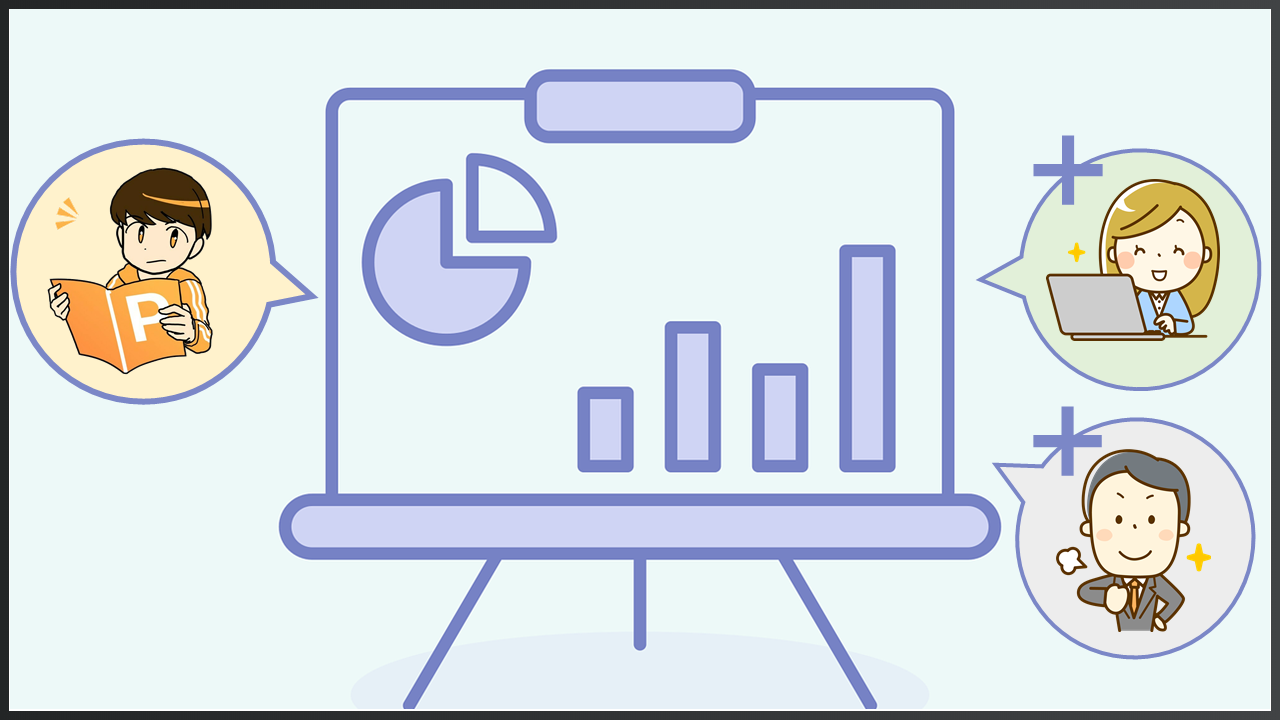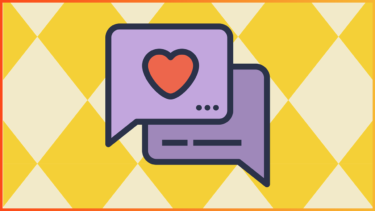パワーポイントのコメント機能を使ったことはありますか?
パワーポイントでは、部下や仲間のプレゼン資料をチェックした時に、コメントをつけて送り返すことができます。
フィードバックをもらうことによって、資料やプレゼンの質はより向上します。
今回はそんなコメント機能について紹介していきます。
パワーポイントのコメント機能で校閲ができる
パワーポイントで資料作成をした後は、誰か他の人に一度見てもらうと良いとされています。
第三者のチェックを経ることで、間違いを修正することや、クオリティをさらに高めることができるためです。
しかし、その修正内容を、例えばLINEやメールなどで
「○○は~~の方がいいと思うな、あと、△ページは□□して~(略)」と言われても、1つ1つ照らし合わせて修正するのは面倒ですし、抜けや漏れが出てきてしまうかもしれません。
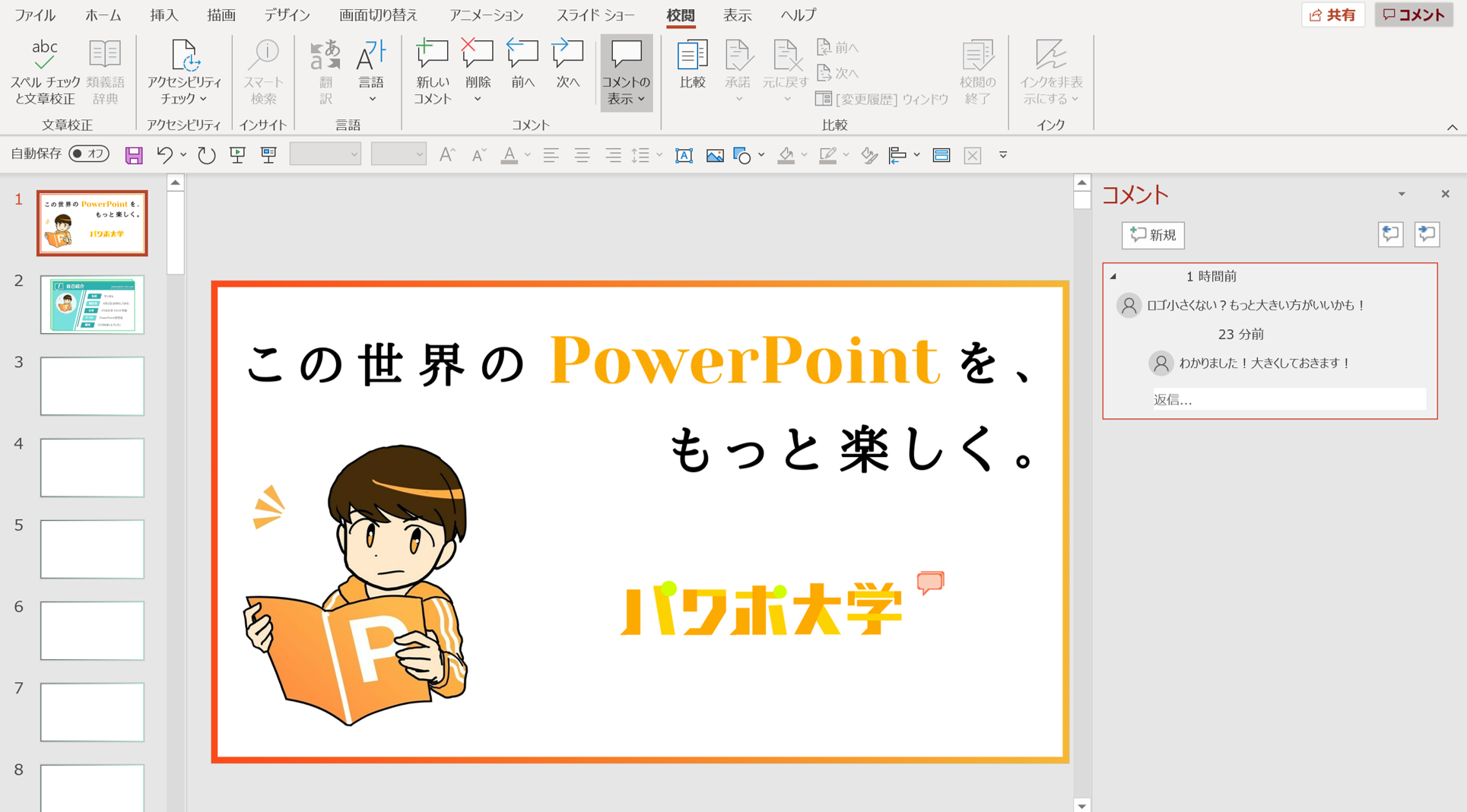
パワーポイントのコメントはスライド毎に設定することができるため、どの部分をどのように直せばいいのかが一目でわかるようになっています。
WordやGoogleドキュメントではおなじみの機能かもしれませんが、実はパワーポイントでもコメントを残しておくことができるのです。
コメントに関する機能を使う
では、ここからはコメントを使いこなすための機能を紹介していきます。
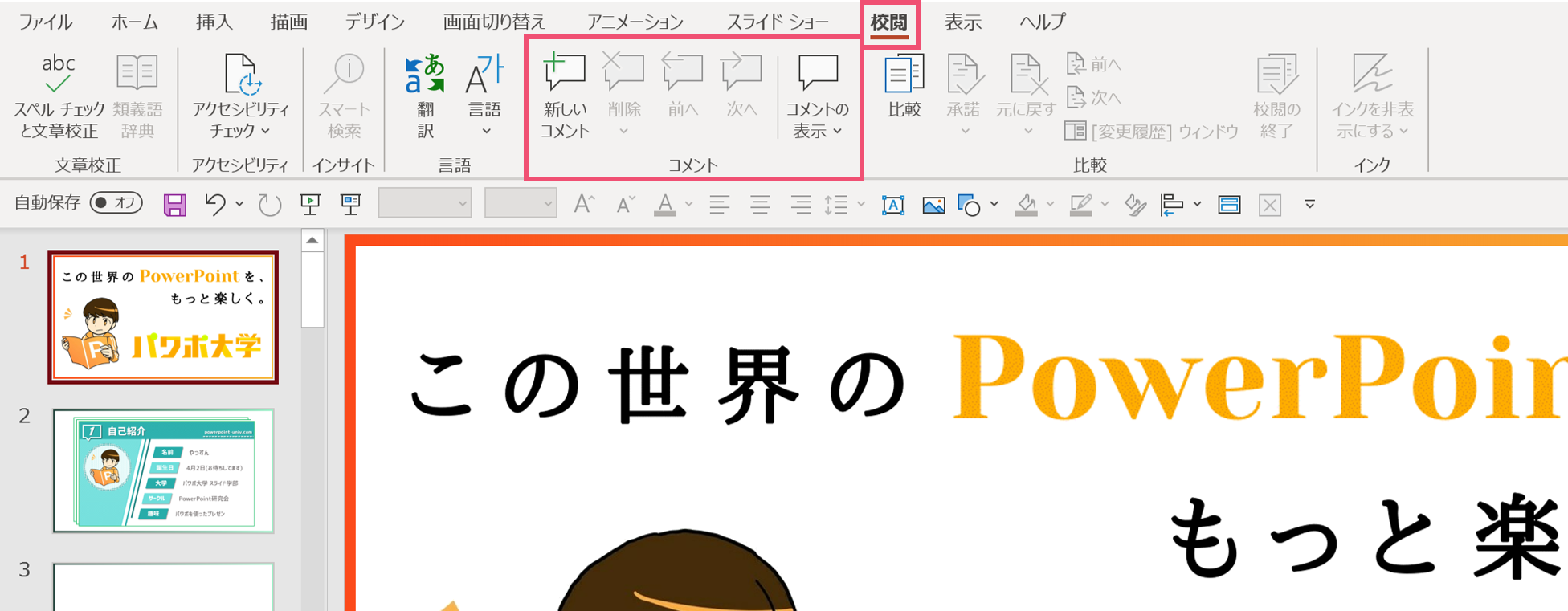
コメントに関する作業は基本的に、【校閲】タブの【コメント】という部分から行うことになります。
コメントを追加・削除する
まずは最も一般的な使い方、「コメントの追加/削除」です。
パワーポイントの各スライド、各ポイントで気になったところにコメントを残すことができます。

コメントをしたい場所をクリックして、【新しいコメント】を選択します。
何も選択せずに新しいコメントをクリックしてもコメントはできます。
その場合、スライドの左上部分にコメントのアイコンが入るので、そのスライド全体に対するコメントをしたい時はこのやり方が良いでしょう。
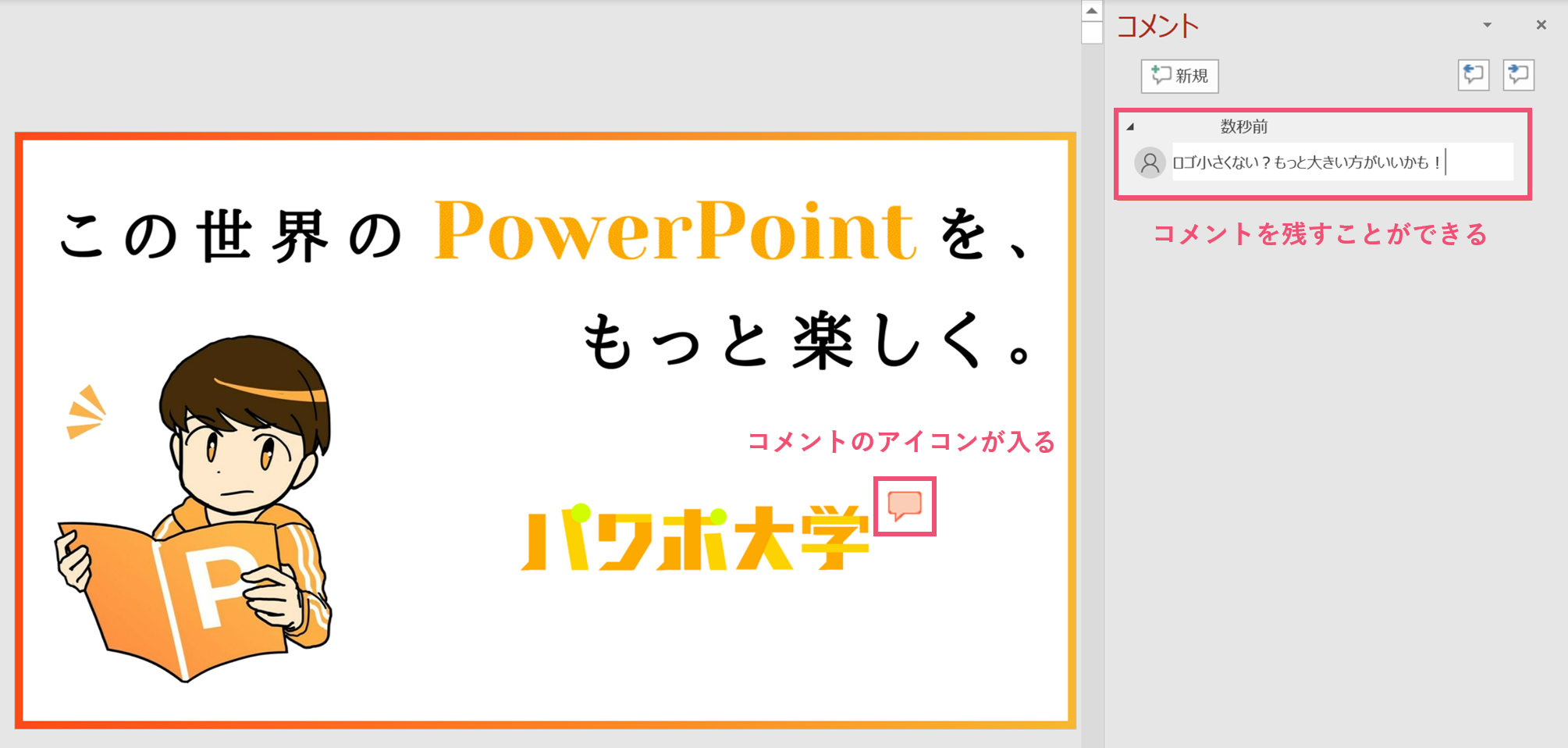
画面右側にコメントウィンドウが出てくるので、気が付いたことや修正点・改善点などを書いていきましょう。
書き終わった後も、もう一度クリックすれば何回でも編集することが可能です。

また、コメントの上にカーソルを持ってくると、右上に×アイコンが表示されます。
×アイコンをクリックすると、コメントを削除することができます。
コメントを確認する
次は、自分もしくは他の人のコメントを確認する方法です。
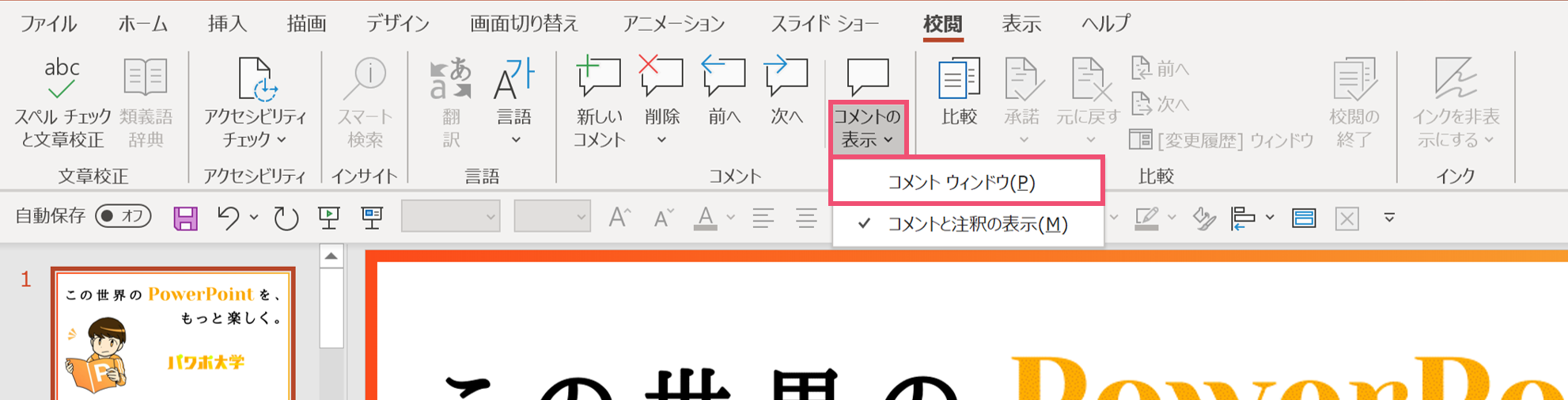
【コメントの表示】→【コメントウィンドウ】の順に選択します。
すると、コメントウィンドウが出てきて書かれているコメントが見られるようになります。

【次へ】や【前へ】で他のスライドに書かれているコメントに移動することができるので、書かれているコメントを順番に確認することができます。
最後のコメントまで進むと、「プレゼンテーションの末尾に達しました。最初に戻って続行しますか?」というシステムメッセージが出ます。
続行を選択すると一番最初のコメントまで戻ることができます。
コメントに返信する
次はコメントへの返信方法です。
他の人にコメントをしてもらって、再度修正版を送る時に、修正の指示に対する返信として使えますね。
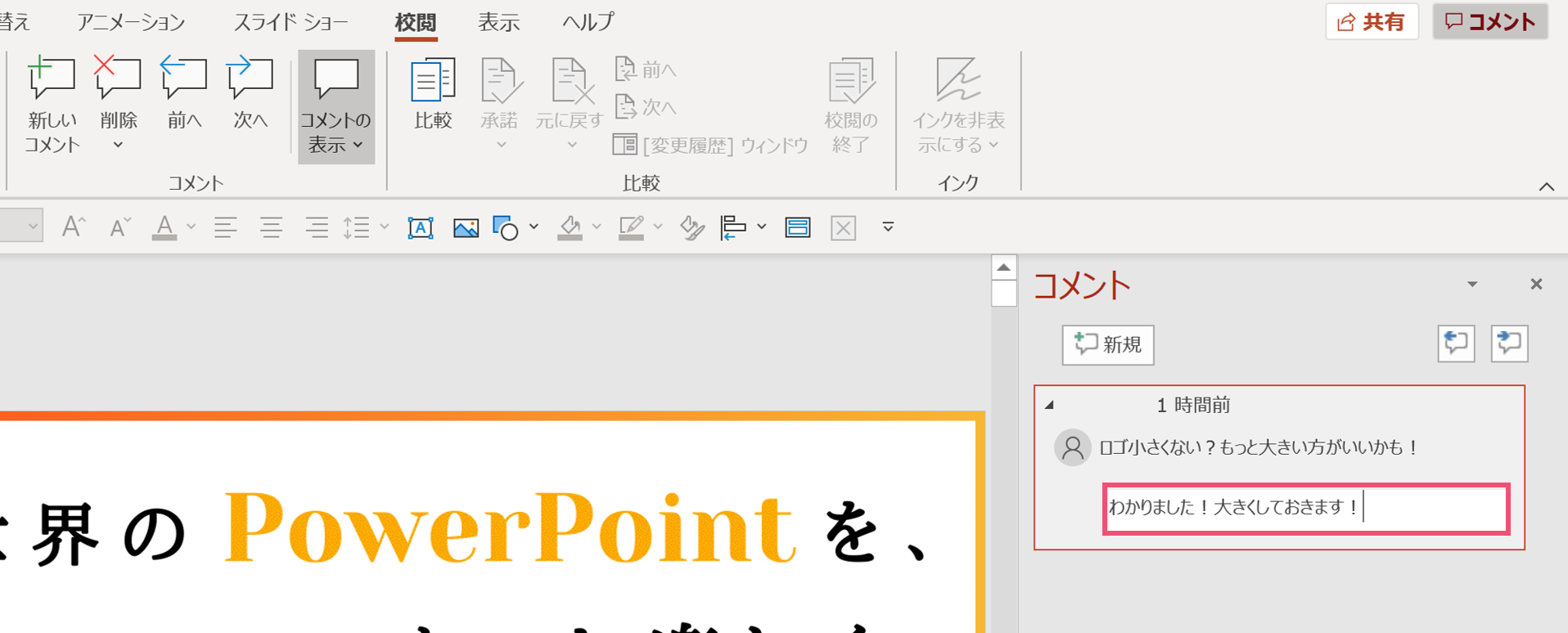
返信をしたいコメントを選択して、「返信…」と書いてある部分に書き込んでいきます。
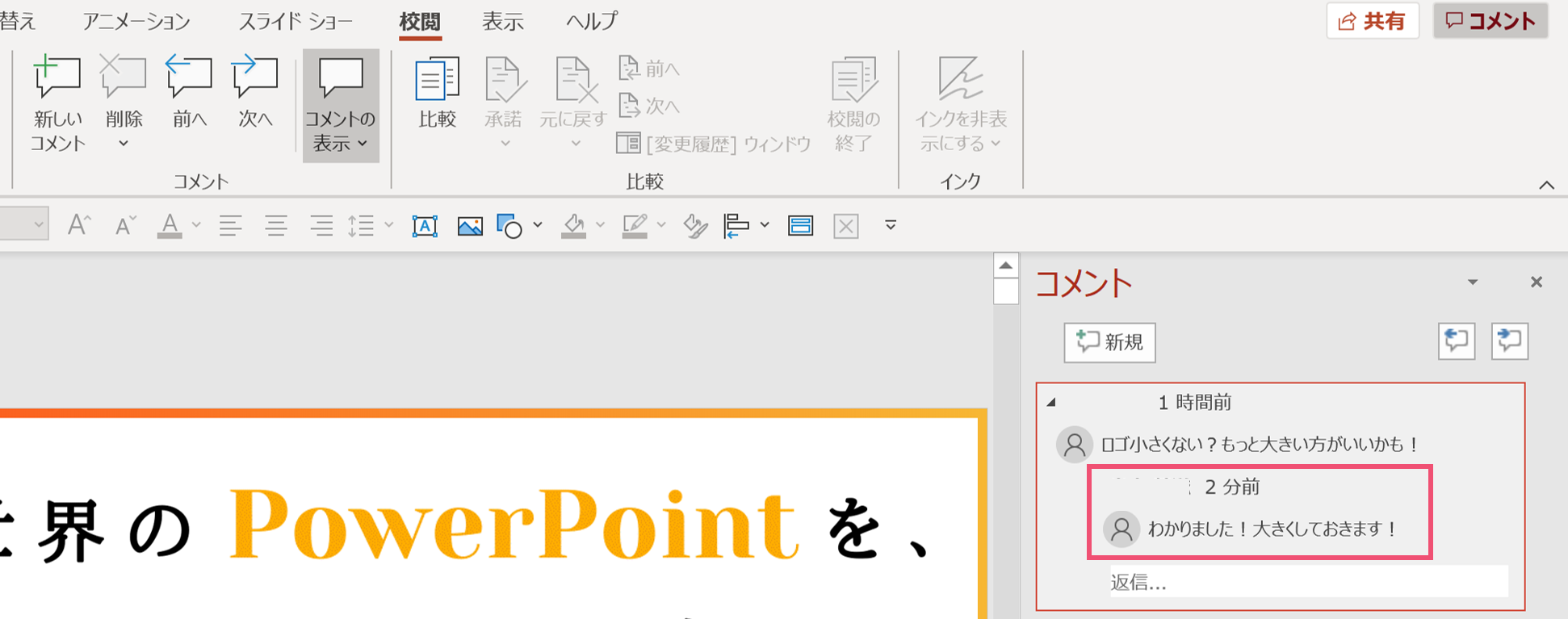
すると、コメントの右下に返信内容が入ります。
コメントと同様、返信も右上の×アイコンから削除することができます。
コメントの表示・非表示を切り替える
コメントは社内間、友人間では便利ですが、取引先にファイルを送る際にコメントは必要ないですよね。
また、そもそも自分で作業をしている時にコメントのアイコンが邪魔になってしまうこともあるかもしれません。
そこで、パワーポイントのコメントを表示/非表示にする方法を紹介します。

【コメントの表示】→【コメントと注釈の表示】の順に選択し、コメントと注釈の表示のチェックを外します。(初期設定ではチェックが入った状態になっています。)
すると、コメントのアイコンが消えた状態でスライドを見ることが出来ます。
元に戻したくなった場合は再度【コメントと注釈の表示】にチェックを入れなおせばOKです。
コメントを一括で削除する方法
先ほど、コメントの表示・非表示について説明しましたが、社外の人にファイルを送ったり、一般にアップロードする際にはそもそもコメント自体を削除しておくのが賢明です。(非表示になっているコメントをわざわざ再表示する人はほとんどいないと思いますが…)
しかし、先ほど紹介したコメントを1つずつ消していく方法では、コメントが複数ある場合が面倒ですよね。
そこで最後に、パワーポイントの機能でコメントを一括削除する方法を紹介します。
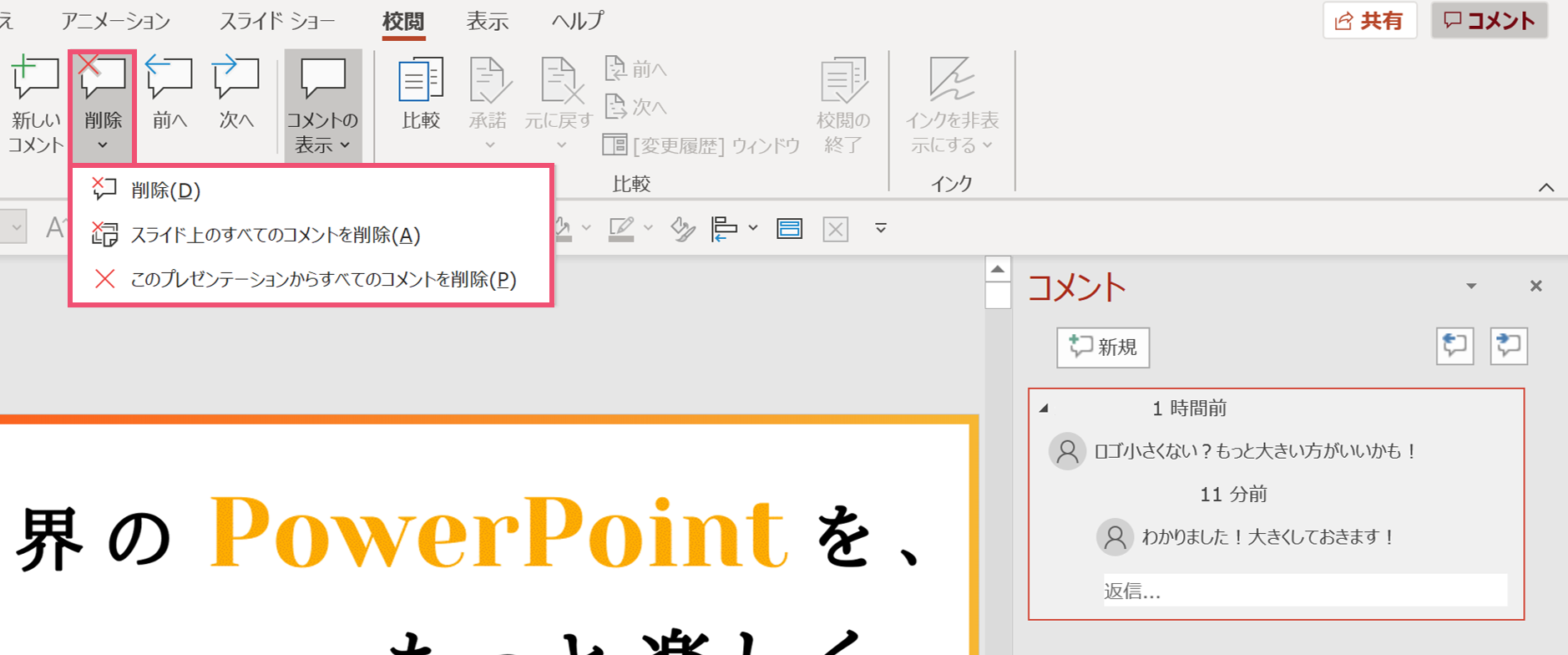
どのコメントでもいいのでクリックをして、【校閲】タブで【コメント】→【削除】の順にクリックします。
すると、「クリックしたコメントを削除」「スライド内のコメントをすべて削除」「全スライドのコメントを削除」と、コメントの削除方法が3つ出てきます。
一括でコメントそのものを削除したい場合は、【このプレゼンテーションからすべてのコメントを削除】を選択しましょう。
また、印刷時にのみコメントを非表示にしたいという場合は、こちらの記事でやり方を紹介しているので参考にしてください。(別のタブが開きます)
パワーポイントには、コメント機能というものがあります。コメントはパワーポイント資料の作成中や推敲段階では役に立ちますが、印刷の時には不要ですよね。しかし、実はパワーポイントを印刷する時に、このコメントも一緒に印刷されてしまう[…]
パワーポイントのコメント機能を使いこなそう
パワーポイントのコメント機能は、プレゼンテーションの事前チェックや推敲にとても便利です。
また、パワーポイントには共同編集ができる機能があります。
共同編集ならリアルタイムでコメントの交換が可能です。
みなさん、1つの発表に向けてプレゼンの準備をした経験はありますでしょうか。社会人なら何かのプロジェクト、大学生なら授業やインターンと、そういう機会は意外と多いものです。そんなとき皆さんは、パワーポイントをどのように作っていますか?例[…]
こちらの記事で使い方を解説しているので、もしお時間があればこちらも覗いてみてください。
では、また別の記事でお会いしましょう。