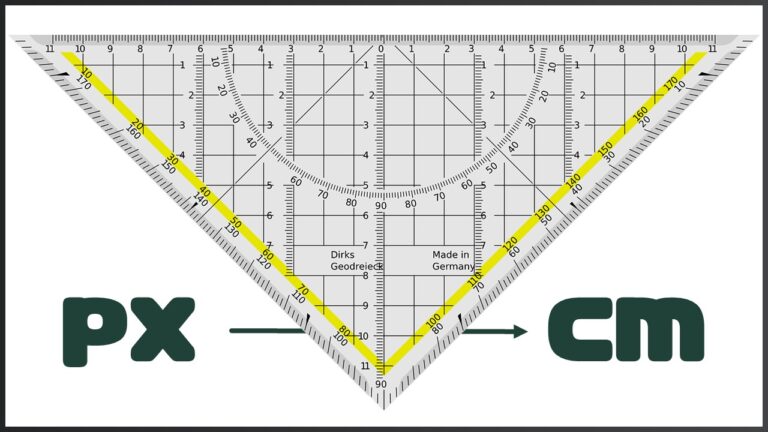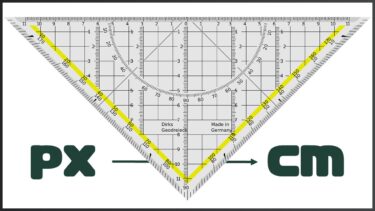パワーポイントではスライドや図形のサイズをセンチ(cm)単位で指定することができます。
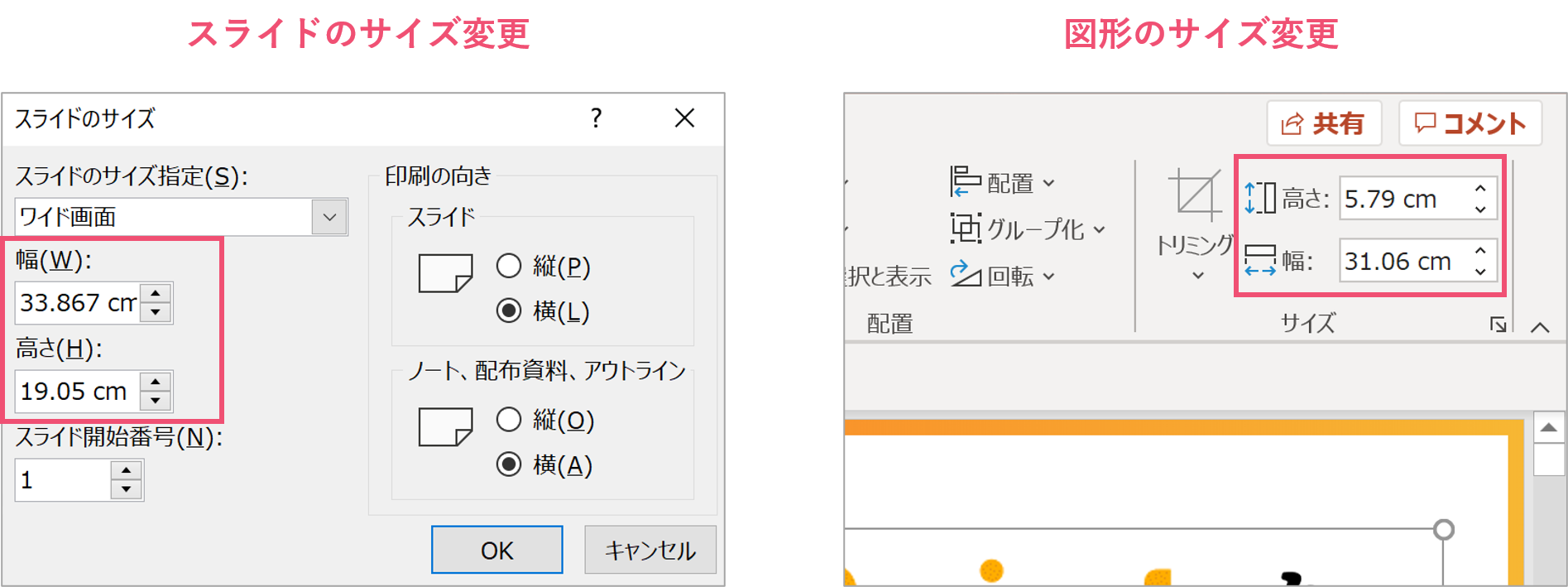
しかし、制作物のサイズがセンチではなくピクセルで指定されている場合、どのようにすれば良いのでしょうか。
そこで、今回はパワーポイントでスライドや図形のサイズをピクセル単位で指定する方法を紹介します。
パワーポイントでスライドや図形のサイズを変更する
まずは、パワーポイントでスライドや図形のサイズを変更する方法を紹介します。(冒頭でお見せした画面の出し方です)
すでに知っているという方はパワーポイントでピクセルをセンチに変換するまで進んでください。
スライドサイズを指定する
まずはパワーポイントのスライドサイズを変更する方法です。
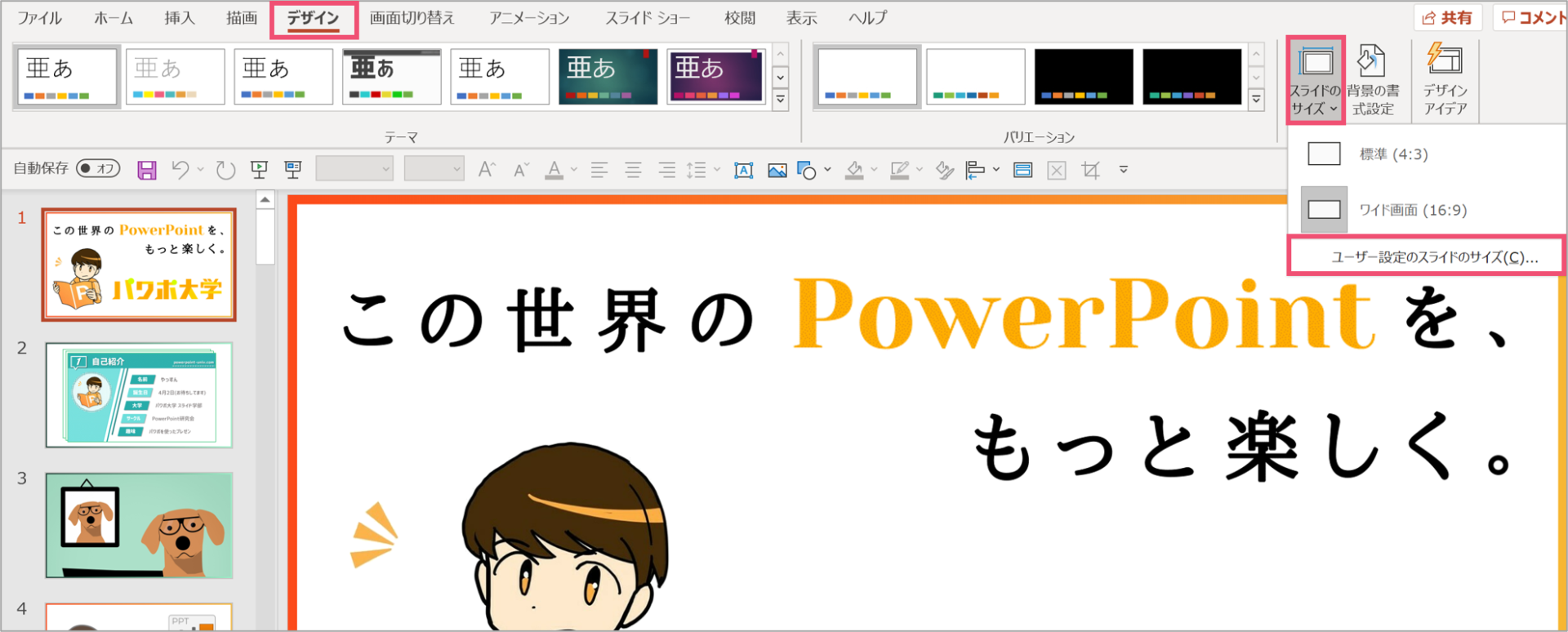
パワーポイント内の【デザイン】タブから【スライドのサイズ】を選択します。
普段使っているのは「標準(4:3)」や「ワイド画面(16:9)」だと思いますが、もっと細かく調整をすることができます。
【ユーザー設定のスライドのサイズ】をクリックしてください。
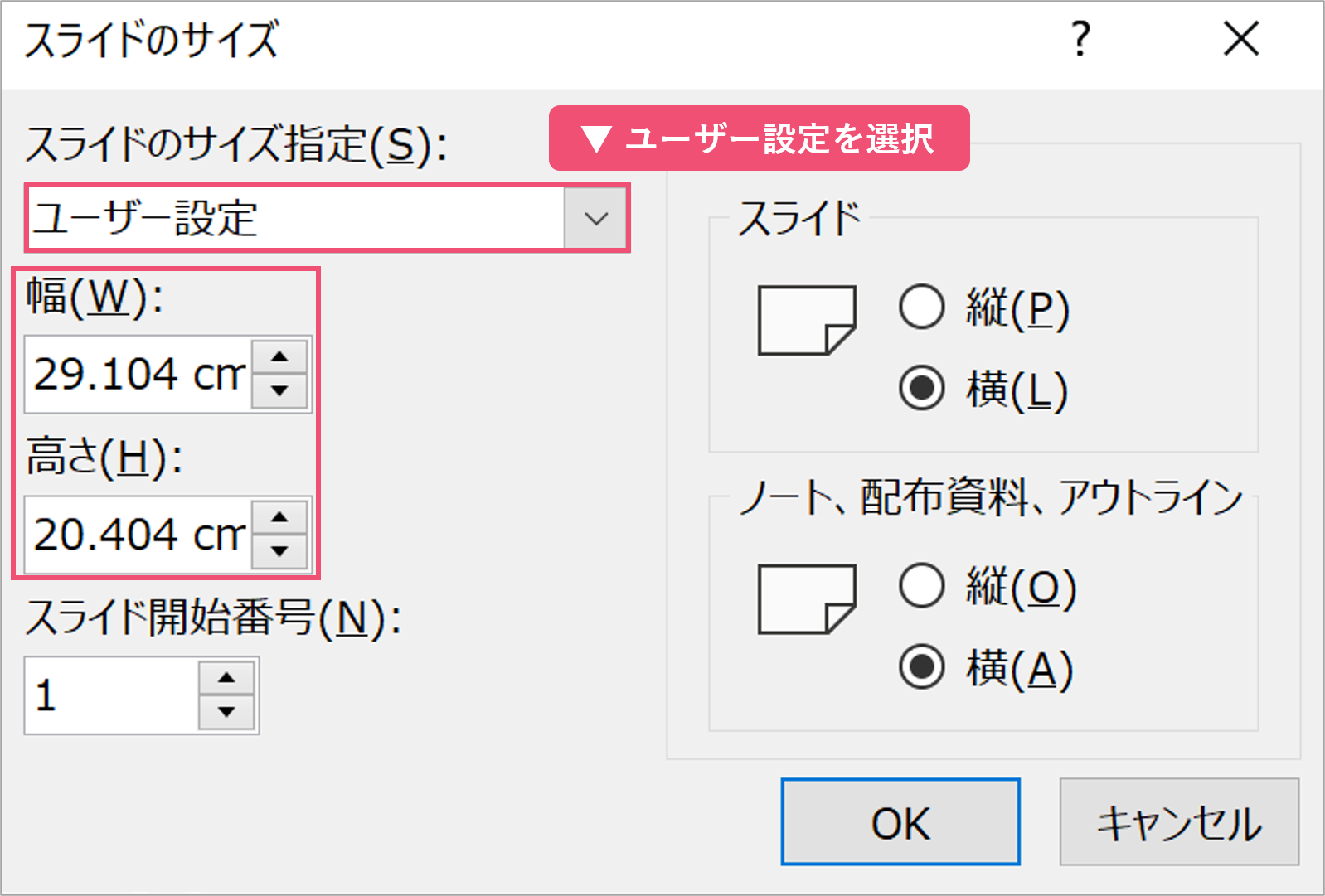
すると、スライドのサイズの編集画面が出てくるので、
スライドのサイズ指定→ユーザー設定
幅、高さ→任意の大きさ にそれぞれ変更しましょう。
OKをクリックするとスライドのサイズが指定通りに変わります。
図形のサイズを指定する
次に、スライドではなく挿入した図形のサイズを指定するやり方です。
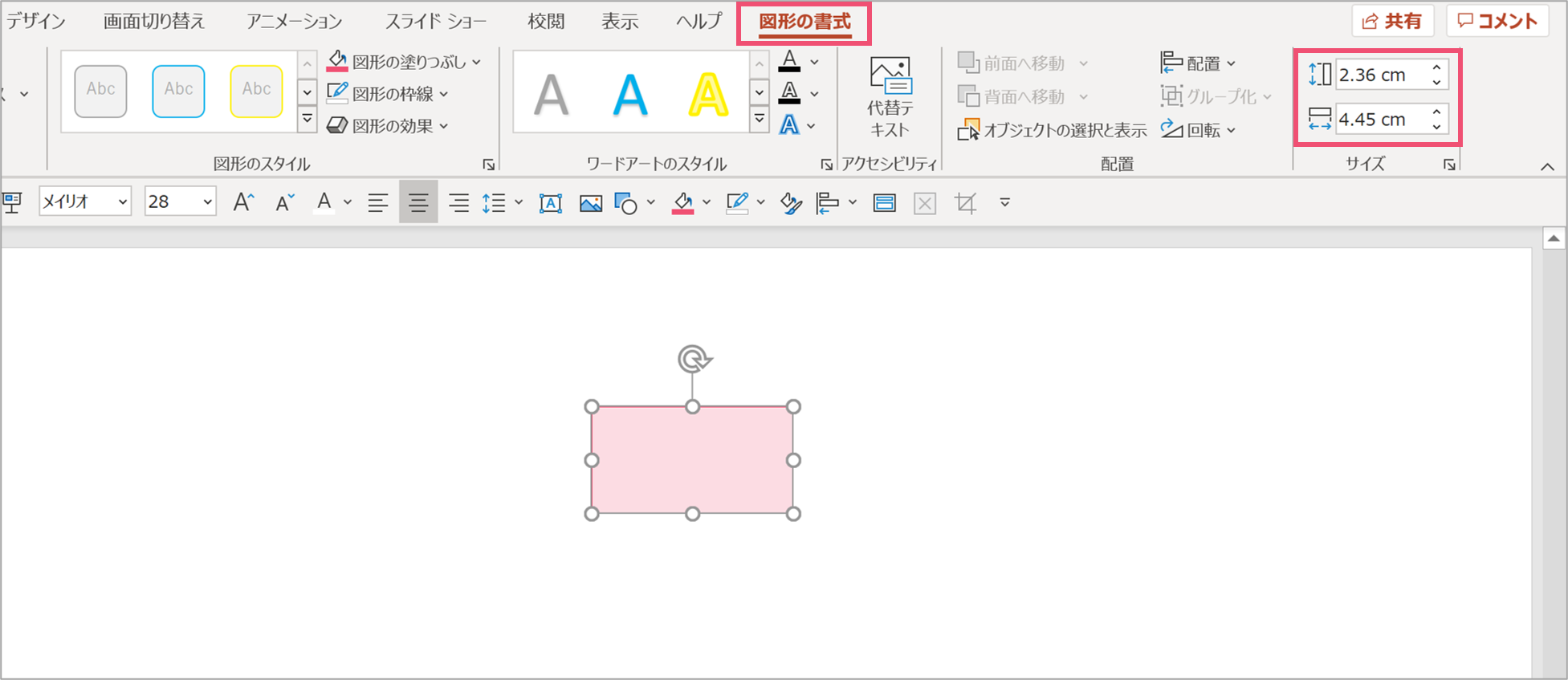
まずは適当に図形を挿入します。
すると、【図形の書式】タブの中に【サイズ】という項目があります。
幅と高さを調整できるので、ここに任意の数値を入れていきます。
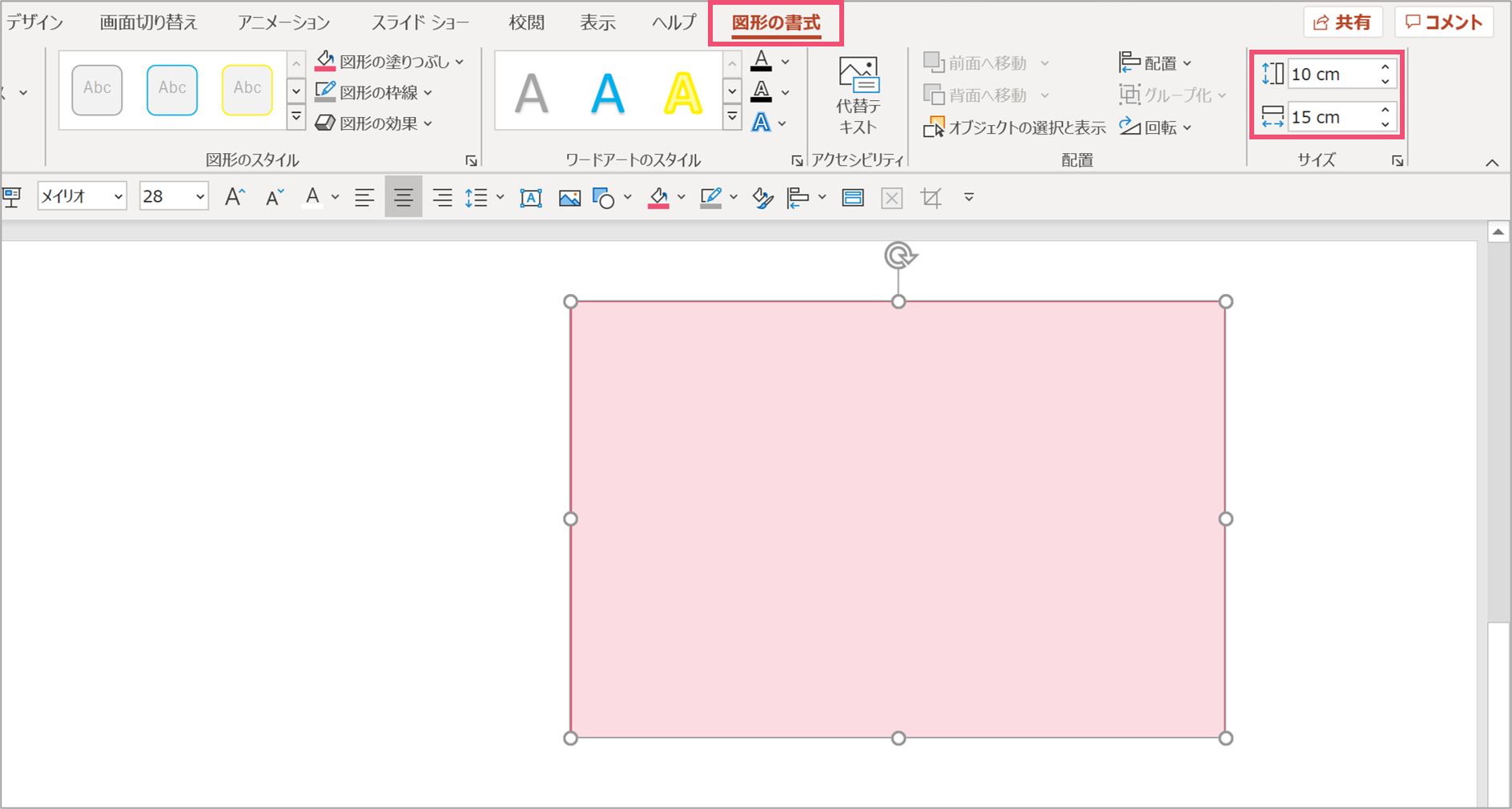
サイズの部分に数値を入れると、挿入してある図形のサイズが切り替わります。
パワーポイントでピクセルをセンチに変換する
ここからは本題の、パワーポイントでピクセル単位でサイズを指定する方法を紹介していきます。
ピクセルとセンチの換算式
こちらはdpi(解像度)という設定によって変わりますが、パワーポイントのデフォルトだとdpiが96に設定されています。
よって、dpiをいじった記憶がないという方は以下の式をそのまま使ってください。
【簡単】100ピクセルのスライドを作成してみる
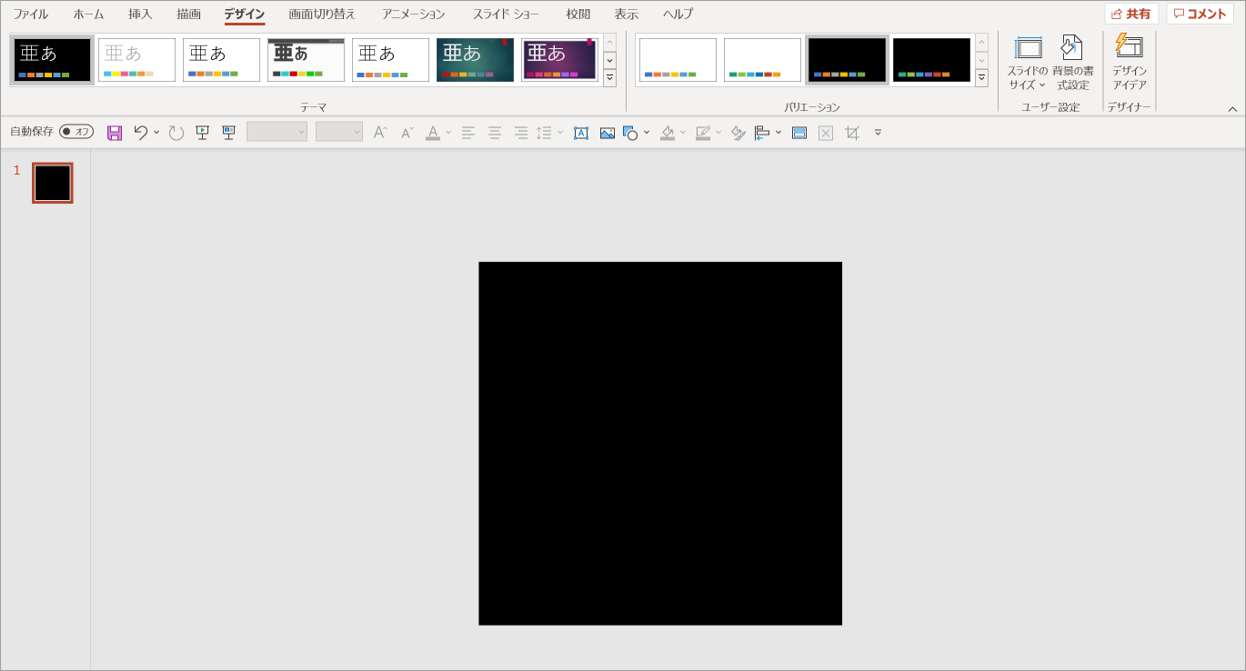
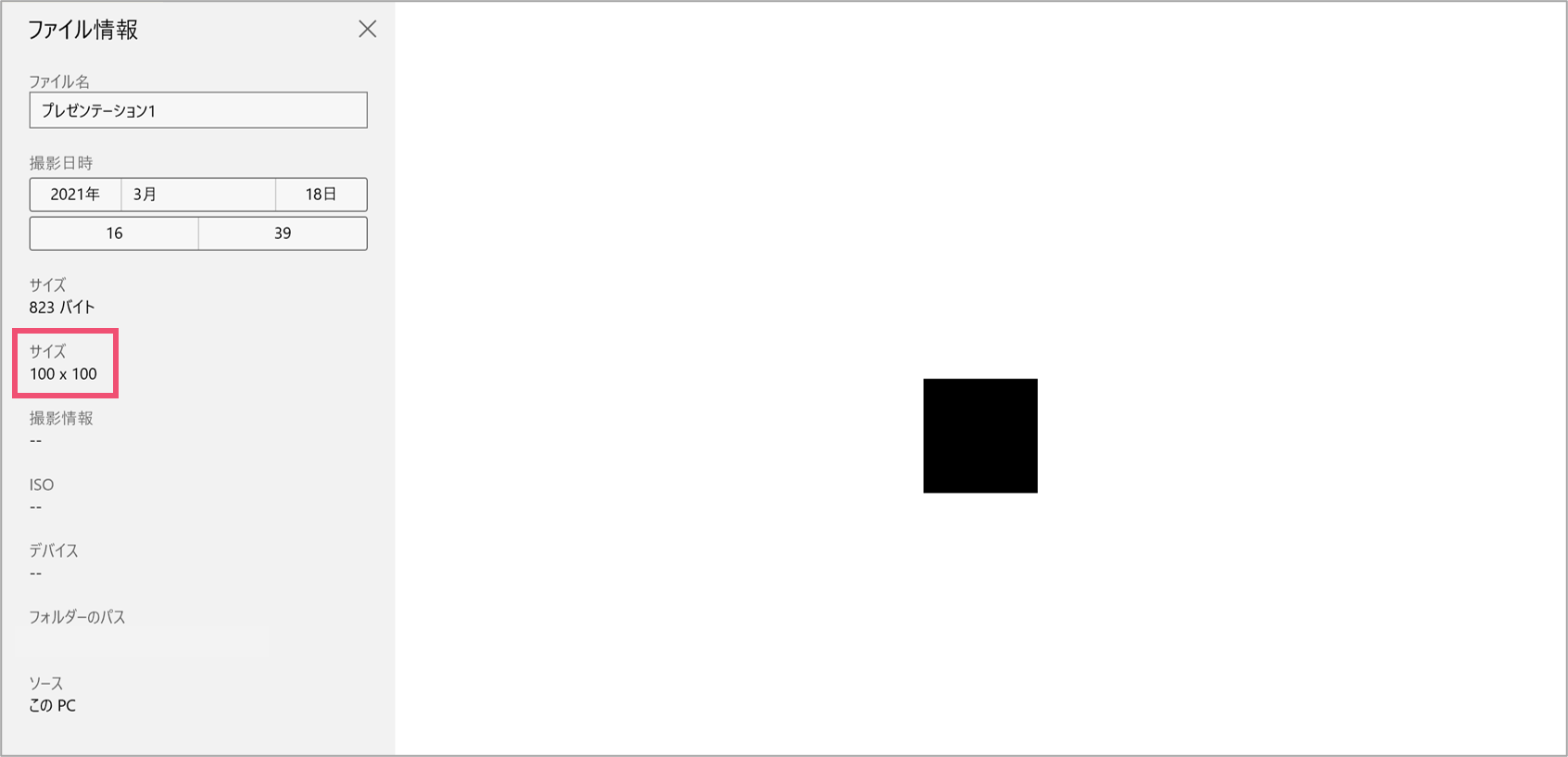
パワーポイントのピクセルを使いこなそう
パワーポイントではスライドや図形のサイズを数値で指定することができます。
では、また別の記事でお会いしましょう。